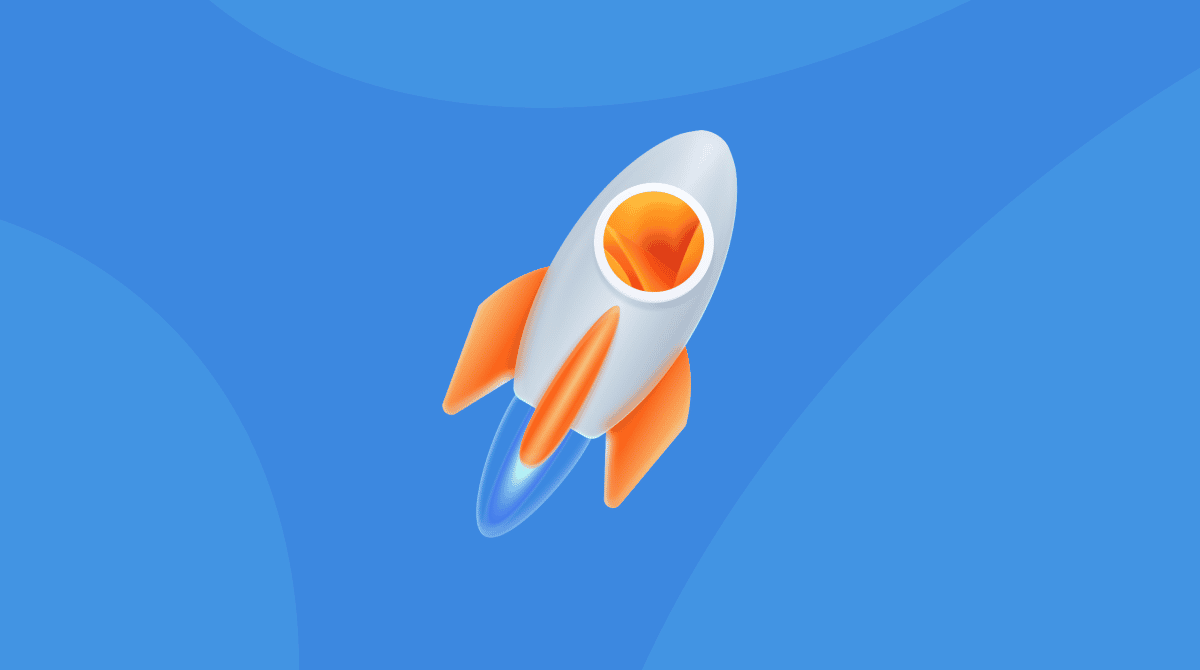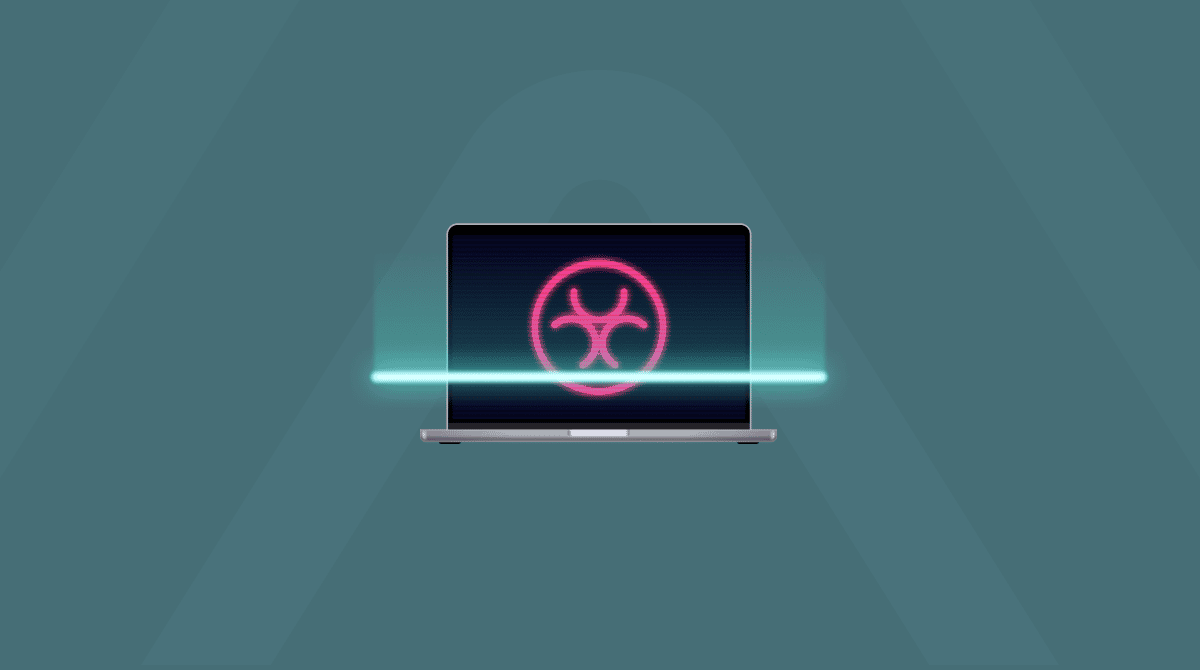Wir haben uns einige im Internet verfügbare Anleitungen zum Downgrade von Ventura angesehen. Sie sind unübersichtlich, sehen chaotisch aus und bei manchen fehlen sogar ganze Schritte. Daher haben wir eine verbesserte Anleitung erstellt, mit der Sie ein sicheres Downgrade von macOS Ventura durchführen können.
Mit Downgrade meinen wir, dass Sie zu einer früheren macOS-Version zurückkehren. Für macOS 13 Ventura wird dies in den meisten Fällen macOS 12 Monterey sein. Es könnte aber auch ein noch älteres Betriebssystem sein.
Warum sollten Sie ein Downgrade von Ventura durchführen?
Viele Programme sind nicht rechtzeitig für Ventura optimiert worden, vor allem das Programm Magnet und sogar Dropbox. Das ist natürlich nur eine Frage der Zeit, aber wenn Sie heute eine wichtige Funktion vermissen, ist ein Downgrade der richtige Weg.
„Die Leistung hat sich verschlechtert“
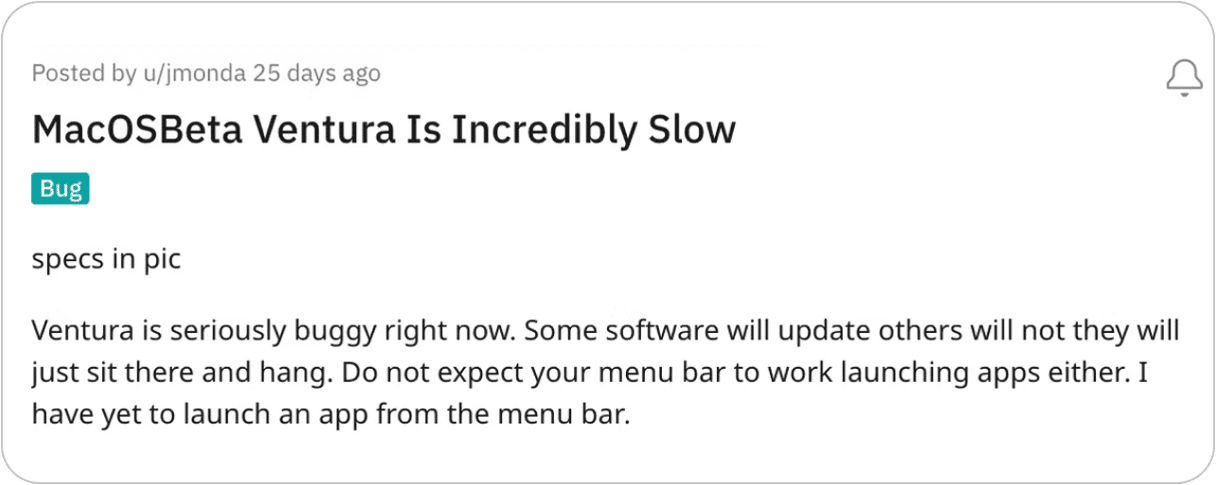
macOS 13 Ventura ist nicht das erste Betriebssystem von Apple, das mit Pannen ausgeliefert wird. Einige Benutzer berichten, dass ihre MacBooks nach dem Upgrade unglaublich langsam geworden sind. Aber schieben Sie die Schuld nicht vorschnell auf macOS Ventura. Sie können die Leistung möglicherweise mit ein paar Veränderungen und Bereinigungen selbst optimieren.
Überprüfen Sie Ihren Mac vor dem Downgrade
Sind Sie sicher, dass Sie ein Downgrade durchführen müssen? Ein Downgrade von Ventura dauert mindestens eine Stunde. Möglicherweise länger, wenn etwas schief geht. Überprüfen Sie also vor dem Downgrade ein letztes Mal Ihren Mac und versuchen Sie, alle Probleme mit Ventura zu beseitigen.
Suchen Sie auf Ihrem Mac nach versteckten Programmen und Prozessen
Manchmal kann ein einziges defektes Plug-in Ihren gesamten Mac ausbremsen. Überprüfen Sie Ihren Mac also auf solche unsichtbaren Dinge wie Programmreste, Schattenanwendungen, Datenmüll usw.
Laden Sie die kostenlose Version von CleanMyMac herunter — den beliebten Problemlöser für Mac. Das Programm ist zwar kostenpflichtig, bietet aber viele kostenlose Module, mit denen Sie herausfinden können, was mit Ihrem Mac unter macOS Ventura nicht in Ordnung ist.

Öffnen Sie die kostenlose Version von CleanMyMac:
Klicken Sie in der Menüleiste auf „Wartung“ > „Wartungsskripte ausführen“.
Öffnen Sie dann das Modul „Optimierung“ > „Start-Agenten“.
Mit dieser Funktion können Sie alle unsichtbaren Plug-ins deaktivieren, die Ihren Mac stören könnten.
Welchen Mac haben Sie?
Es ist wichtig, den Prozessortyp Ihres Mac zu überprüfen. Ist es ein Intel- oder ein Apple Silicon-Prozessor? Merken Sie sich das, denn die folgenden Schritte sind für diese beiden Prozessoren unterschiedlich.
Klicken Sie auf das Apple-Menü > Über diesen Mac > Systembericht.
Suchen Sie hier nach Hinweisen auf Intel oder Apple M1.
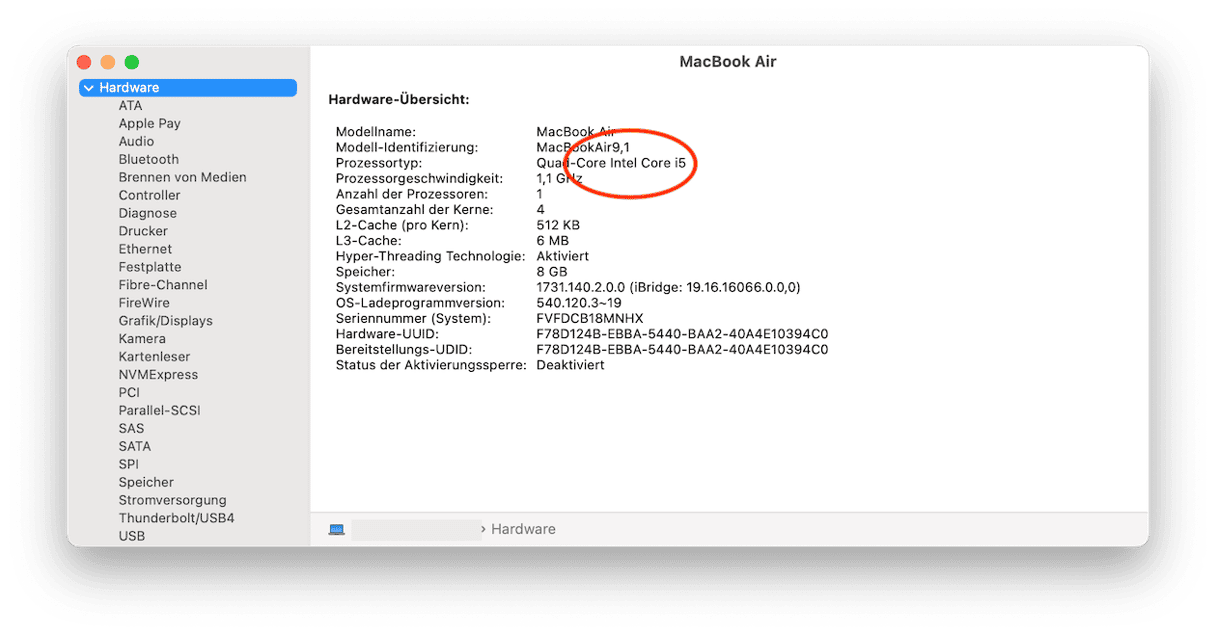
Jetzt sind Sie bereit und können ein Downgrade von Ventura durchführen.
Downgrade von macOS Ventura: die wichtigsten Methoden
Jetzt wird es ernst. Wir erklären jetzt Schritt für Schritt, wie Sie ein Downgrade von macOS Ventura durchführen und eine frühere macOS-Version installieren können.
Es gibt grundsätzlich 3 Methoden:
- Time Machine-Backups
- macOS-Wiederherstellung
- Ein bootfähiges USB-Installationsmedium

Time Machine: Die einfachste Downgrade-Option
Wenn Sie zuvor ein Backup Ihres Mac erstellt haben, ist diese Option die einfachste. Tatsächlich sollte jedes größere macOS-Upgrade mit einem Backup beginnen. Bereiten Sie also Ihr externes Laufwerk vor; wir werden zurück in die Zukunft reisen.
- Schließen Sie das externe Laufwerk an, auf dem sich eine Sicherungsdatei befindet.
- Gehen Sie zum Apple-Menü > Neustart
Geben Sie nun eine spezielle Starttastenkombination ein.
Für Intel Macs:
Halten Sie die Befehlstaste + R gedrückt, wenn das Apple-Logo erscheint.
Für Apple Silicon-Macs:
Halten Sie den Ein-/Ausschalter gedrückt. Halten Sie ihn gedrückt, bis der Startbildschirm erscheint. Gehen Sie dann zu Optionen > Weiter.
- Wählen Sie die Option zum Wiederherstellen aus einem Time Machine-Backup
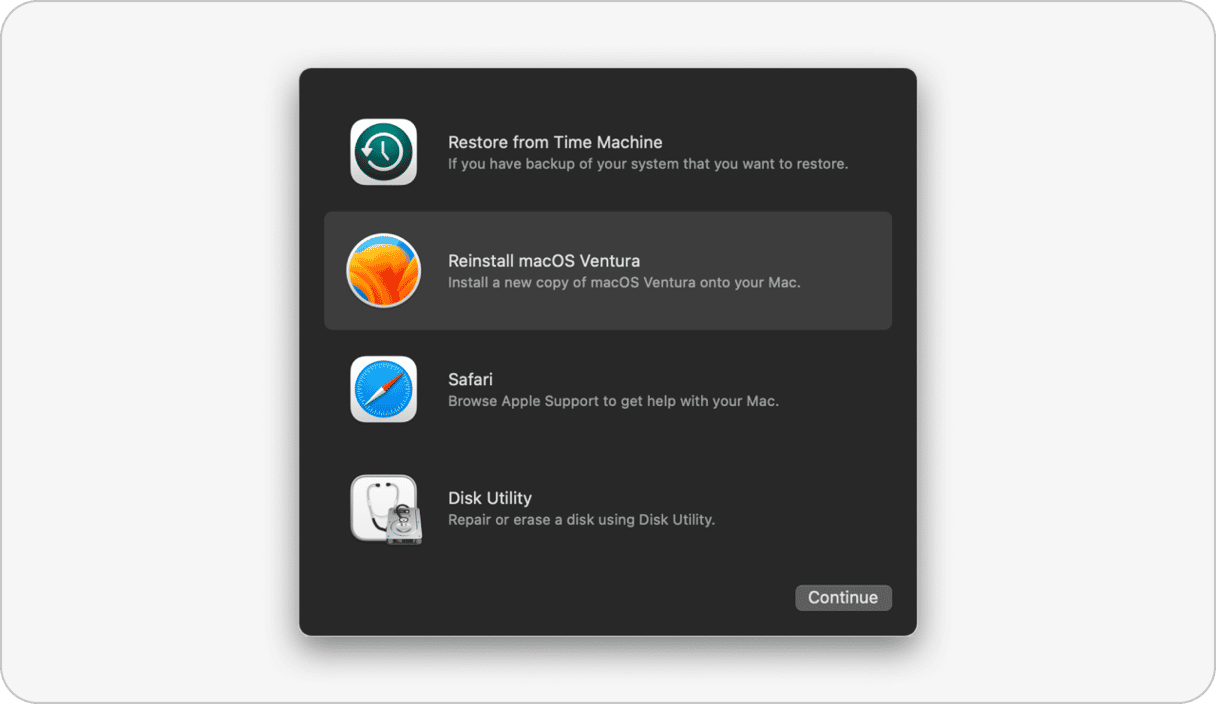
macOS-Wiederherstellung: Eine Alternative für das Downgrade von macOS Ventura
Mit der macOS-Wiederherstellung kann das Betriebssystem neu installiert werden. Oder Sie können zu einem früheren Betriebssystem zurückkehren, oder sogar zu dem macOS, das mit Ihrem Mac ausgeliefert wurde. Nachdem Sie Ihren Mac heruntergefahren haben, müssen Sie erneut verschiedene Starttastenkombinationen drücken.
- Schalten Sie Ihren Mac aus: Apple-Menü > Ausschalten...
- Drücken Sie den Ein-/Ausschalter. Geben Sie nun schnell eine der folgenden Tastenkombinationen ein:
Befehlstaste+R: Installiert die aktuelle macOS-Version (Ventura) neu.
Umschalttaste+Wahltaste+Befehlstaste+R: Installiert das werkseitig gelieferte macOS neu.
Wahltaste+Befehlstaste+R: Aktualisiert auf das neueste mit Ihrem Mac kompatible macOS.
- Geben Sie Ihr Passwort ein und klicken Sie auf Fortfahren > Weiter > macOS neu installieren.
Lehnen Sie sich nun zurück und warten Sie ab. Die Installation dauert möglicherweise länger als die geschätzte Zeit auf dem Bildschirm, aber das ist kein Grund zur Sorge. Wichtig: Klappen Sie Ihren Mac nicht zu.
Bootfähiges Installationsprogramm: Die kniffligste Methode
Wenn Sie nicht gerade ein Systemadministrator sind, haben Sie wahrscheinlich keinen USB-Stick mit macOS Monterey herumliegen. Diese Option setzt voraus, dass Sie Ihren Mac mit einem zuvor vorbereiteten Installationsprogramm booten, das auf ein externes Laufwerk oder einen USB-Stick kopiert wurde. Die gute Nachricht ist, dass Sie ein solches Installationsprogramm selbst erstellen können – in diesem Artikel wird erklärt, wie das geht.
Haben Sie den bootfähigen USB-Stick erstellt? Dann geht's jetzt weiter.
Bei einem Intel-Mac:
Starten Sie Ihren Mac neu und halten Sie dabei die Alt-Taste gedrückt.
Wenn die Startoptionen angezeigt werden, lassen Sie die Alt-Taste los und drücken Sie stattdessen Befehlstaste +R.

Das ist der Wiederherstellungsmodus. Hier müssen wir etwas tiefer gehen und Ihrem Mac erlauben, von externen Medien zu booten. Sie werden mehrmals aufgefordert, Ihr Passwort einzugeben.
Klicken Sie oben links auf Dienstprogramme.
Wählen Sie das Startsicherheitsdienstprogramm.
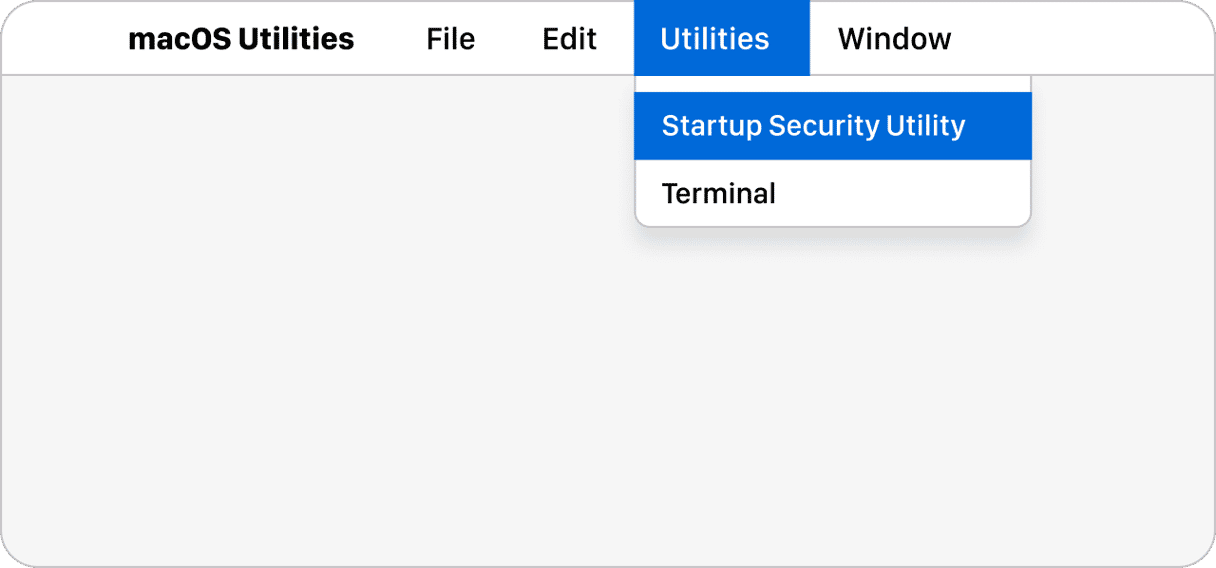
Wählen Sie im nächsten Menü aus, dass Ihr Mac von einem externen Medium oder einem Wechseldatenträger starten darf.
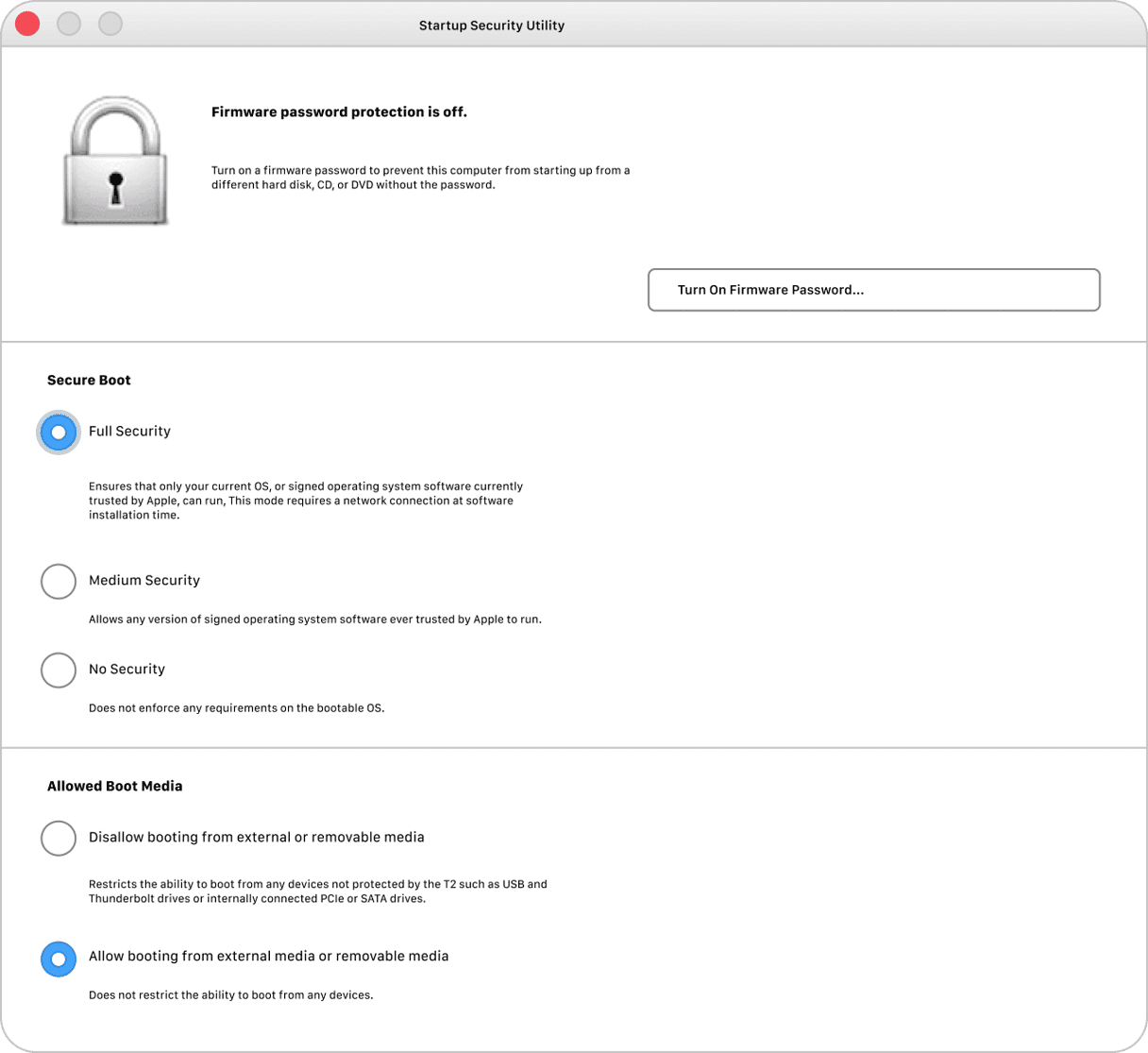
Gut gemacht.
Löschen Sie Ihre aktuelle Festplatte
Warum sollten Sie Ihr macOS mit Dateien darauf löschen? Es hat sich herausgestellt, dass einige Festplatten vollständig formatiert werden müssen, bevor ein Downgrade durchgeführt werden kann. Wir werden nun Ihre aktuelle Festplatte löschen. Sie sollten also alle wichtigen Daten gesichert haben.
Stecken Sie Ihr USB-Laufwerk ein.
Starten Sie nun Ihren Mac erneut und halten Sie dabei die Alt-Taste gedrückt.
Wenn das Fenster mit den Startoptionen erscheint:
- Wählen Sie die Option zum Starten vom USB-Stick aus und lassen Sie den Datenträger überprüfen.
- Klicken Sie anschließend auf das Festplattendienstprogramm > Fortfahren.
- Suchen Sie Ihre interne Macintosh HD-Festplatte (die mit Ventura darauf) und wählen Sie „Löschen“.
Wählen Sie das Format APFS.
Wählen Sie die GUID-Partitionstabelle, wenn Sie diese Option sehen.
Klicken Sie auf „Volumegruppe löschen“.
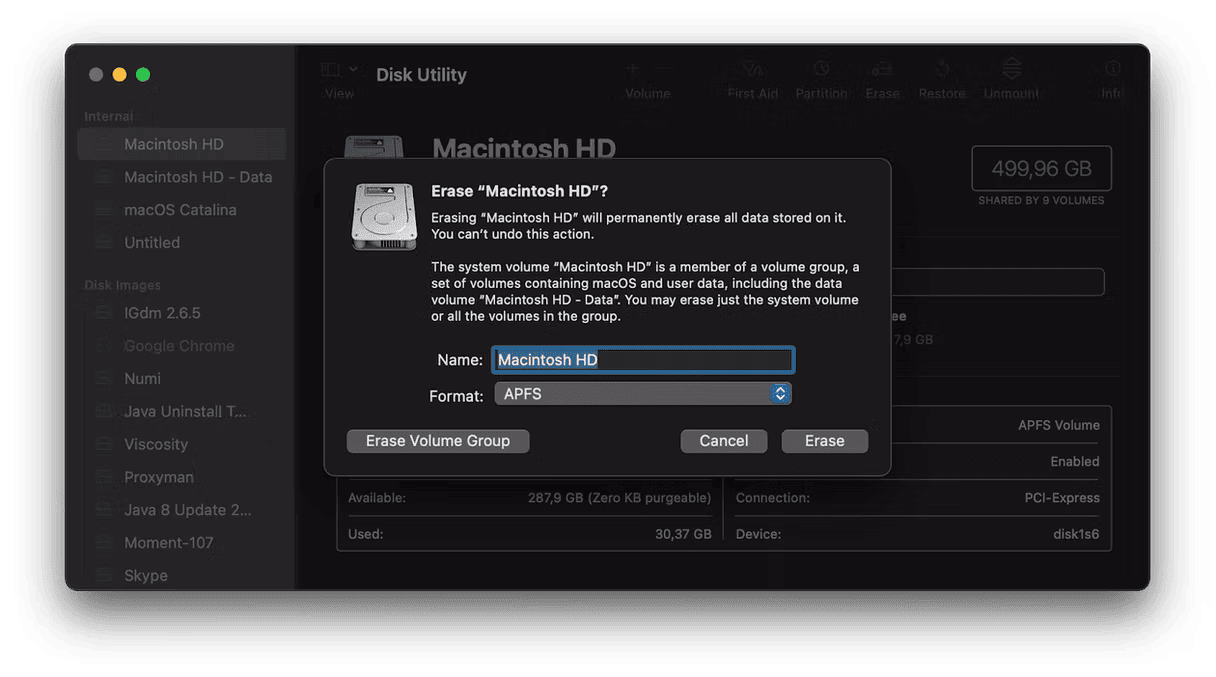
Nachdem Sie das Festplattendienstprogramm beendet haben, starten Sie Ihren Mac erneut und halten Sie die Alt-Taste gedrückt.
Ein weiteres Mal werden Ihnen verschiedene Startoptionen angezeigt. Wenn Ihr USB-Installationsprogramm eingesteckt ist, wählen Sie USB als Startquelle.
Wählen Sie das Laufwerk für die Installation von macOS Monterey aus.
Klicken Sie auf „macOS Monterey installieren und fortfahren“.
Puuh. Wir haben es geschafft. 💪
Bei Apple Silicon-Macs:
Hier sind die gleichen Schritte (Formatieren + Installieren), wenn Sie einen Apple M1 Mac haben.
- Schalten Sie den Mac aus.
- Drücken und halten Sie den Ein-/Ausschalter.
- Wählen Sie bei den Startoptionen das USB-Laufwerk aus > Fortfahren.
- Klicken Sie auf „macOS Monterey installieren“ > Beenden Sie die Installation von macOS.
- Festplattendienstprogramm > Fortfahren
Als nächstes löschen wir die Festplatte Ihres Mac. Dann installieren wir Monterey von dem USB-Laufwerk auf dem formatierten Laufwerk. Gehen Sie vorsichtig vor!
Wählen Sie im Festplattendienstprogramm Ihre Macintosh-Festplatte > Löschen.
Klicken Sie nun auf „Festplattendienstprogramm“ > „Festplattendienstprogramm beenden“.
Starten Sie nun Ihren Mac mit dem angeschlossenen USB-Laufwerk neu. Halten Sie den Ein-/Ausschalter gedrückt, bis das Startmenü erscheint.
Wählen Sie, vom USB-Installationsprogramm zu booten.
Wählen Sie das Laufwerk, auf dem macOS Monterey installiert werden soll.
Klicken Sie auf „macOS Monterey installieren“ > „Fortfahren“.
Nach der Installation: Abschließende Leistungsprüfung
Überprüfen Sie abschließend die Leistung Ihres Mac. Theoretisch sollte Ihr System jetzt stabiler und berechenbarer sein. Trotzdem lohnt es sich, zu überprüfen, wie es um den Arbeitsspeicher und die Leistung Ihres Mac bestellt ist.
Sie können hierfür ein kostenloses Tool verwenden, das wir bereits erwähnt haben: CleanMyMac von MacPaw.
Laden Sie die kostenlose Version von CleanMyMac herunter.
Klicken Sie auf das kleine iMac-Symbol in der Menüleiste oben.
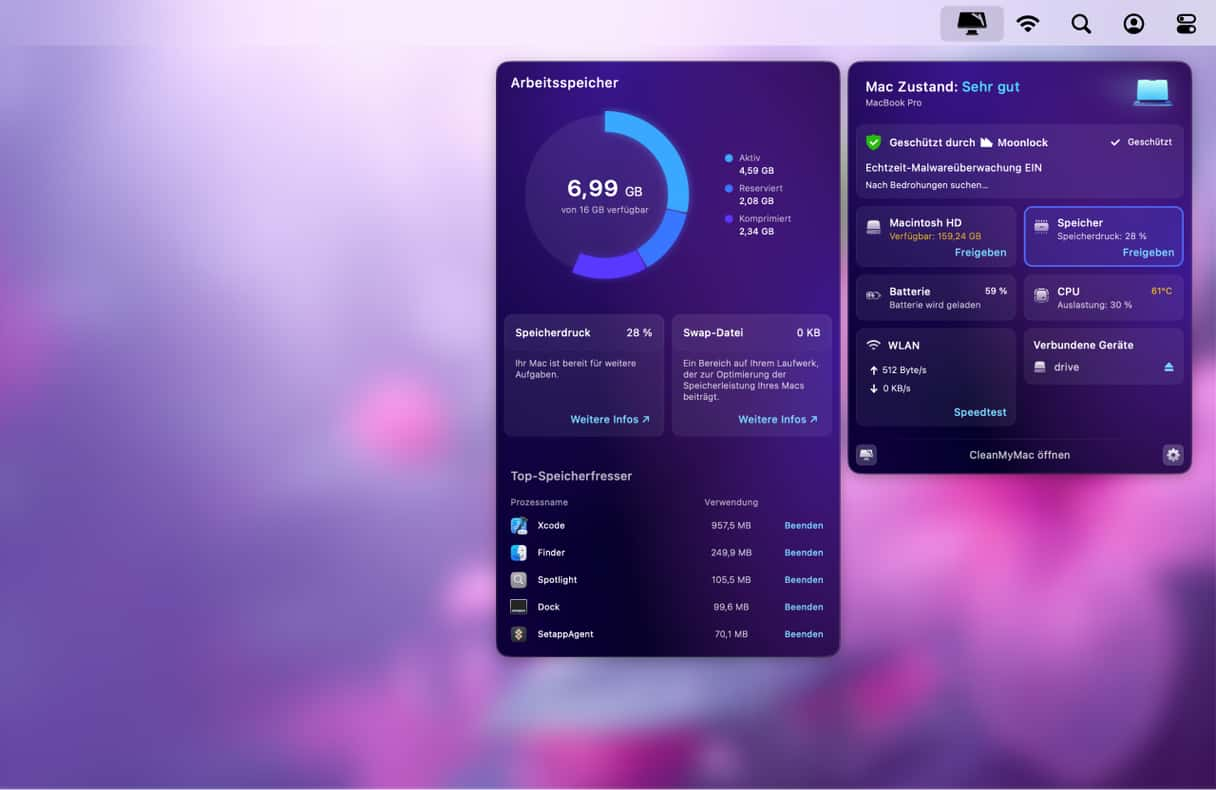
Hier sehen Sie die aktuelle Speicherauslastung Ihres Mac. Schauen Sie sich auch die anderen Tools zur Analyse Ihrer Festplatte an – in der Seitenleiste finden Sie viele nützliche Informationen über Ihren Mac.
Wir hoffen, dass Ihr Downgrade auf macOS Monterey problemlos funktioniert hat. Ein Downgrade von Ventura nach Monterey ist keine triviale Aufgabe, aber wenn Sie den Schritten in diesem Artikel folgen, sollten Sie jetzt macOS Monterey auf Ihrem Mac nutzen können.