Vi har sjekket noen andre Ventura-nedgraderingsinstruksjoner som er tilgjengelige på internett. De mangler tydelighet og ser dessverre ut som et komplett kaos, og mangler til og med enkelte trinn. Så her er den forbedrede instruksjonen vår for å utføre en nedgradering fra macOS Ventura.
Med nedgradering mener vi å endre macOS tilbake til en tidligere installert versjon. For macOS 13 Ventura vil dette i de fleste tilfeller være macOS 12 Monterey. Men det kan være et enda eldre operativsystem, det kommer an på.
Hvorfor bør du nedgradere fra Ventura?
Mange apper har ikke blitt optimalisert for Ventura i tide, spesielt Magnet-appen og til og med Dropbox. Dette er selvfølgelig spørsmålet om tid, men hvis du mangler viktig funksjonalitet i dag, er nedgradering veien å gå.
"Ytelsen ble dårligere"
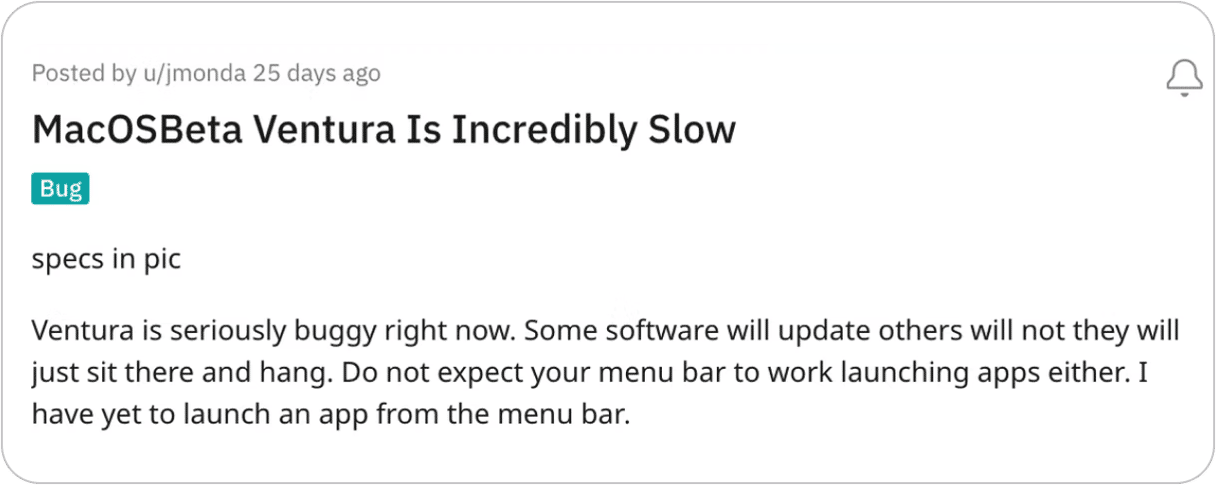
macOS 13 Ventura er ikke det første Apple OS som blir levert med feil. Noen brukere rapporterer at MacBook-en ble utrolig treg etter oppgradering. Men det er ikke sikkert du kan legge hele skylden på macOS Ventura. Det er mulig å fikse ytelsen på egen hånd med litt finjustering og opprydding.
Sjekk Mac-en først. Installer deretter på nytt
Spør deg selv: Trenger du virkelig å nedgradere? En nedgradering fra Ventura tar minst en time å utføre. Det kan også hende du må gjenta prosessen to ganger hvis noe går galt. Så gjør de siste sjekk av Mac-en før du setter i gang, og prøv å eliminere problemer med det nåværende Ventura-oppsettet.
Sjekk Mac-en din for skjulte apper og prosesser
Noen ganger kan et enkelt ødelagt tillegg bremse hele Mac-en. Så du kan sjekke Mac-en din for slike usynlige elementer som apprester, skyggeapper, systemsøppel osv.
Last ned en gratisversjon av CleanMyMac – et populært problemløsningsprogram for Mac. Det er en betalt app, men den har mange gratisverktøy for å undersøke hva som kan være galt med den Ventura-kjørende Mac-en.

Når du åpner gratisversjonen av CleanMyMac:
Klikk på fanen Vedlikehold > merk av for Vedlikeholdsskript.
Sjekk også kategorien Optimalisering > Oppstartsagenter.
Oppstartsagent-verktøyet hjelper deg med å deaktivere alle de usynlige tilleggene som kan rote til Mac-en din.
Finn ut hvilken Mac du har
Det er avgjørende å sjekke Mac-prosessortypen. Er det Intel eller Apple Silicon? Husk dette fordi følgende trinn vil være forskjellige for disse to prosessorene.
Klikk på Apple-menyen > Om denne Mac-en > Mer info.
Her kan du se etter omtaler fra Intel eller Apple M1.
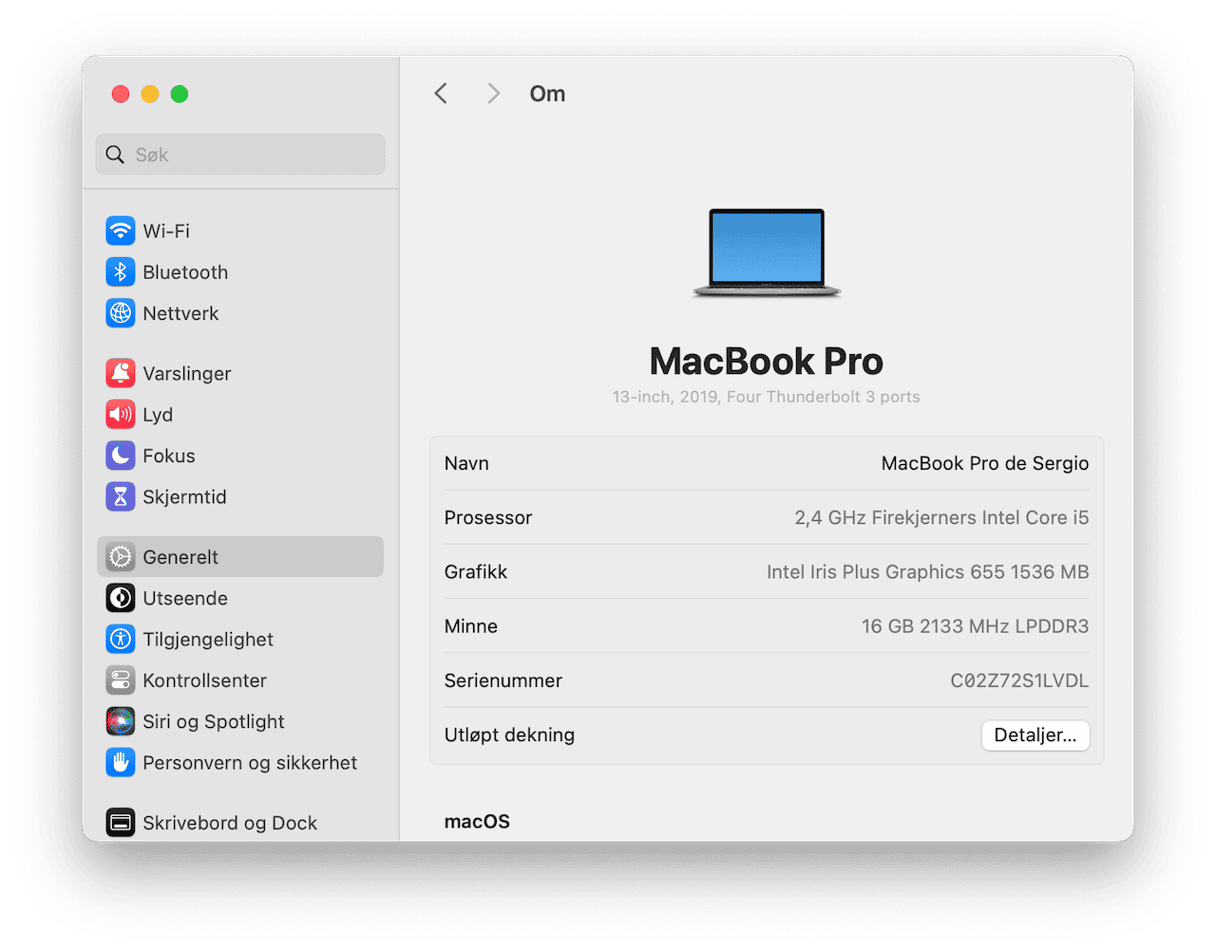
Nå er alt klart slik at vi kan nedgradere fra Ventura.
De viktigste måtene å nedgradere macOS Ventura på
La oss nå gå i gang og finne ut hvordan du nedgraderer macOS Ventura og installerer et tidligere system over det.
Det er tre hovedmåter:
- Time Machine-sikkerhetskopi
- macOS Recovery
- Et oppstartbart USB-installasjonsprogram

Time Machine: Det enkleste nedgraderingsalternativet
Hvis du tidligere har sikkerhetskopiert Mac-en din, er dette alternativet det enkleste. Egentlig bør enhver større macOS-oppgradering starte med en sikkerhetskopi. Så gjør den eksterne stasjonen klar; vi skal reise med Time Machine.
- Koble til den eksterne disken med en sikkerhetskopifil på.
- Gå til Apple-menyen > Start på nytt
Skriv inn en spesiell oppstartstastkombinasjon.
For Intel Mac-er:
Hold nede Command + R når Apple-logoen vises.
For Apple Silicon Mac-er:
Hold nede strømknappen. Hold nede til oppstartsskjermen vises. Deretter går du til Alternativer > Fortsett.
- Velg Gjenopprett fra Time Machine-sikkerhetskopien
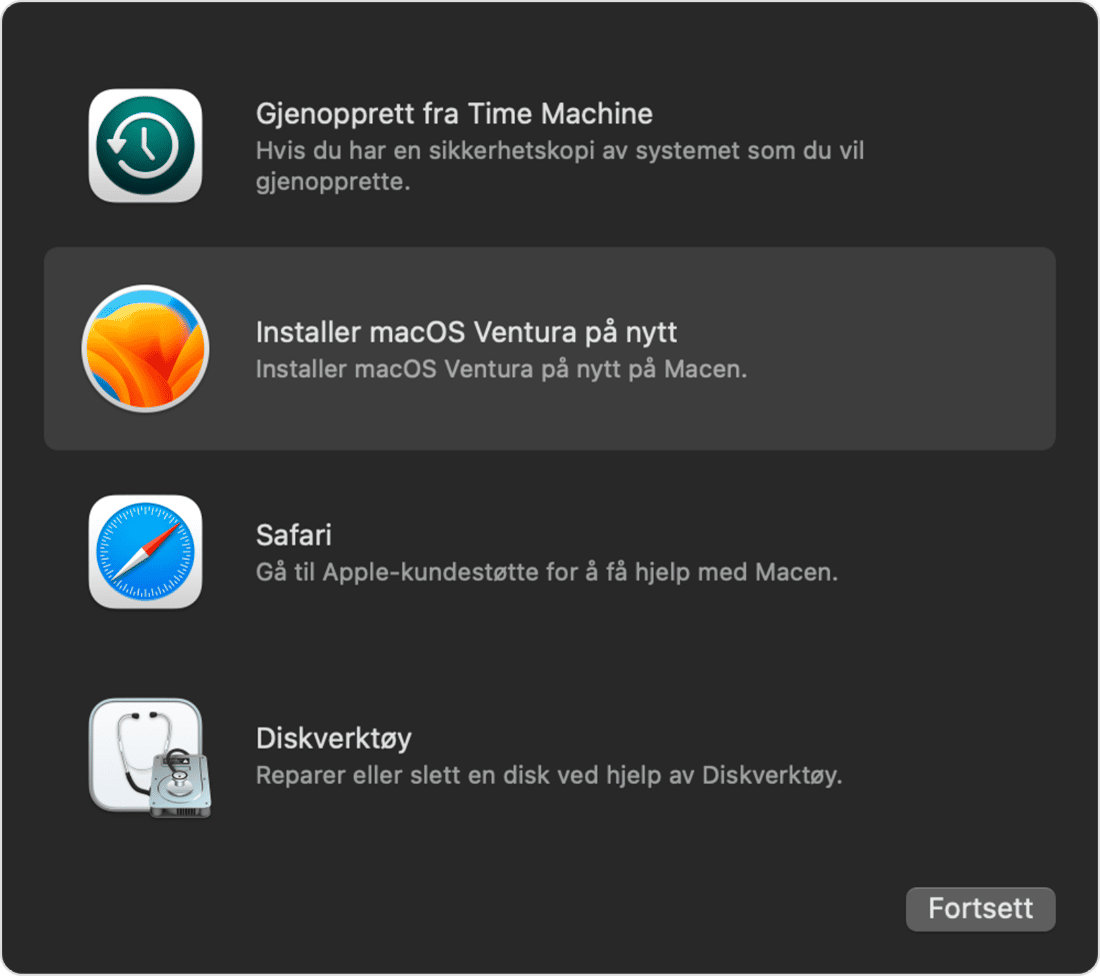
macOS-Recovery: En annen måte å nedgradere macOS Ventura på
macOS Recovery vil installere systemet på nytt til det forrige fungerende macOS-oppsettet. Eller du kan til og med gå tilbake til det fabrikkleverte operativsystemet som fulgte med Mac-en. Etter at du har slått av Mac-en, må du igjen trykke på forskjellige oppstartstastekombinasjoner.
- Slå av Mac-en fra Apple-menyen > Slå av ...
- Trykk på strømknappen. Skriv nå raskt inn en av disse:
Command+R: Installerer gjeldende OS-versjon på nytt (Ventura).
Shift+Option+Command+R: Installerer det fabrikkleverte macOS-et på nytt.
Option+Command+R: Oppgraderer til siste støttede macOS.
- Skriv inn passordet ditt og klikk på Fortsett > Neste > Installer macOS på nytt.
Nå kan du lene deg tilbake og la Mac-en gjenoppstå. Installasjonen kan ta lengre tid enn beregnet tid på skjermen, så ikke bekymre deg, og ikke lukk lokket på Mac-en.
Oppstartbart installasjonsprogram: Det mest krevende alternativet
Hvis du ikke er systemadministrator, har du sannsynligvis ikke en USB med macOS Monterey liggende. Dette alternativet innebærer at du starter Mac-en med et tidligere forberedt installasjonsprogram som kopieres til en ekstern disk eller en USB-pinne. Gode nyheter, du kan opprette et slikt installasjonsprogram selv – denne artikkelen forklarer hvordan du gjør det.
Har du opprettet den oppstartbare pinnen? Les videre.
På en Intel Mac:
Start Mac-en på nytt mens du holder nede Option-tasten.
Når oppstartsalternativene dukker opp, slipp Option og trykk på Command +R i stedet.
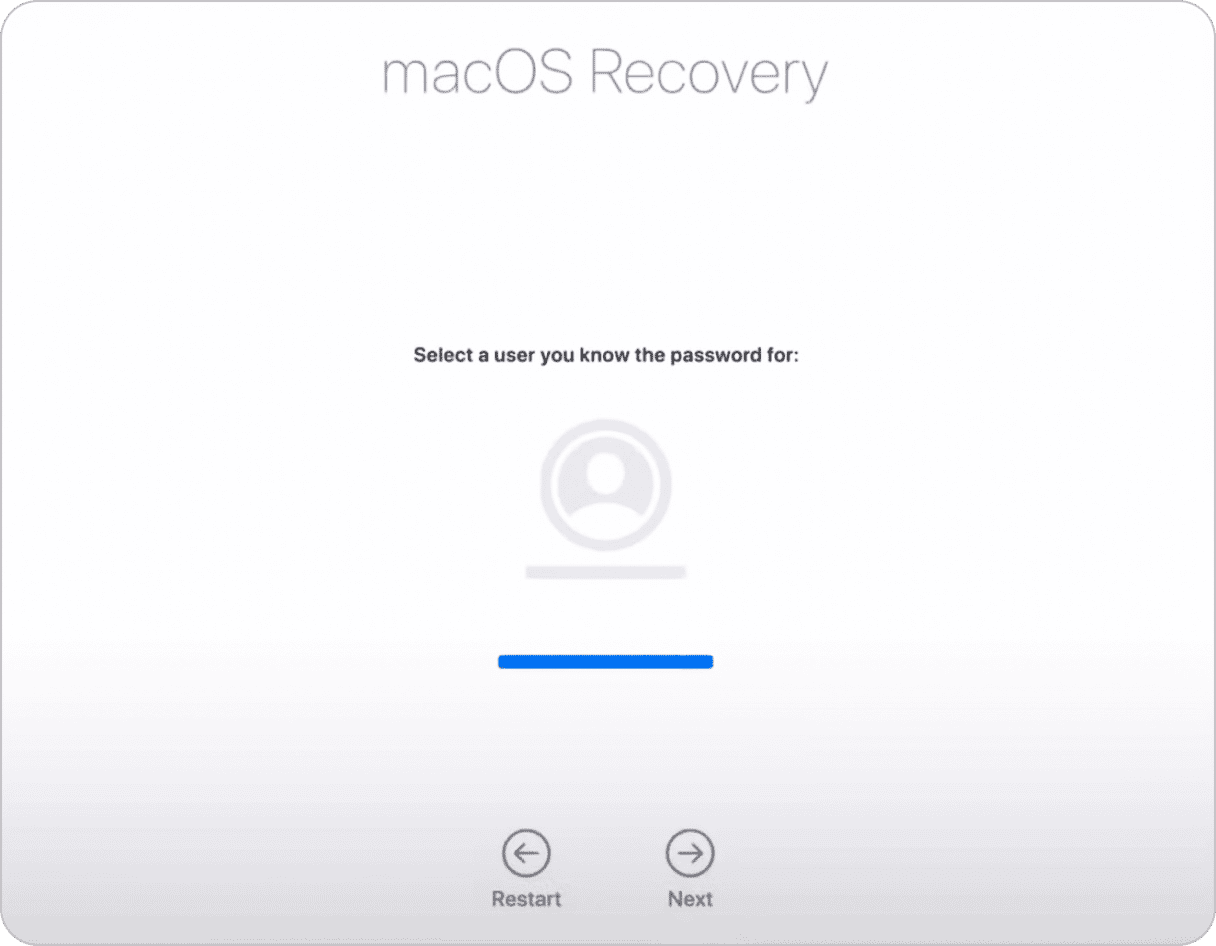
Dette er Macs gjenopprettingsmodus. Her må vi gå ett nivå dypere for å gjøre at Mac-en starter opp fra eksterne medier. Du blir bedt om å skrive inn passordet ditt flere ganger.
Klikk på Verktøy øverst til venstre.
Velg Startup Security Utility.
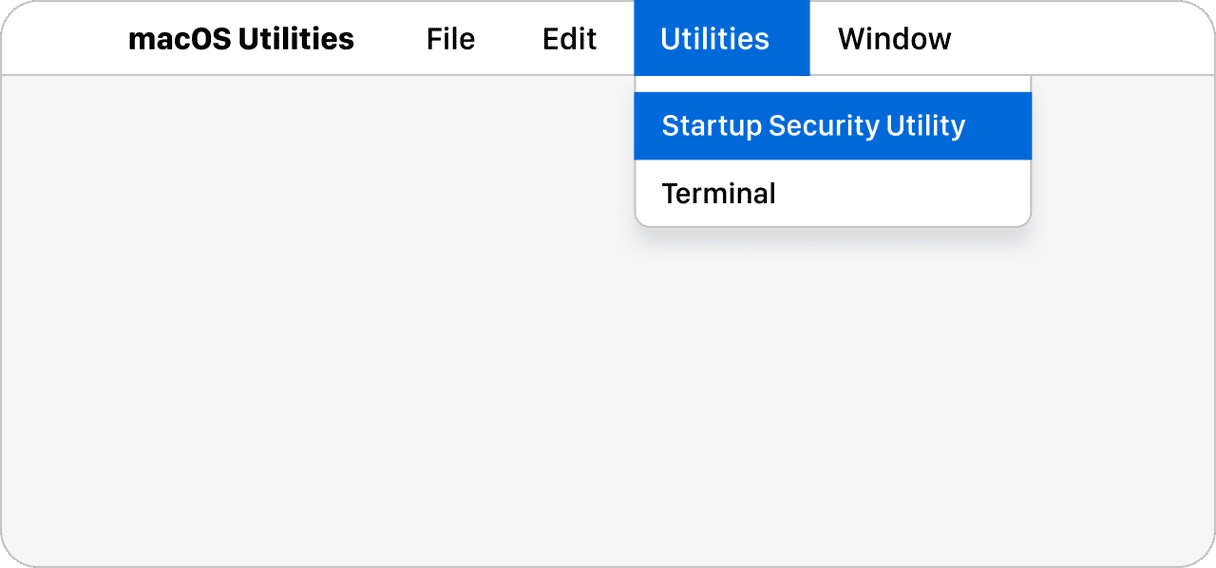
I den neste menyen velger du for å tillate at Mac-en starter opp fra eksterne eller flyttbare medier.

Godt jobba.
Sletter den nåværende harddisken
Hvorfor slette macOS med filer på? Det viser seg at noen disker ikke kan nedgraderes på den måten og krever derfor full formatering på forhånd. Vi er i ferd med å slette den nåværende disken din, og på dette tidspunktet bør du ha en pålitelig sikkerhetskopi av viktige filer.
Sett inn USB-disken.
Start Mac-en på nytt igjen ved å holde nede Option-tasten.
Når skjermen for oppstartsvalg vises:
- Velg å starte opp fra USB-installasjonsalternativet og la det bekrefte disken.
- Klikk deretter på Diskverktøy > Fortsett.
- Finn den interne Macintosh HD-disken (den med Ventura på) og velg Slett.
Velg APFS-formatet.
Velg GUID Partition Map hvis alternativet Scheme er gitt.
Klikk på Slett volumgruppe.
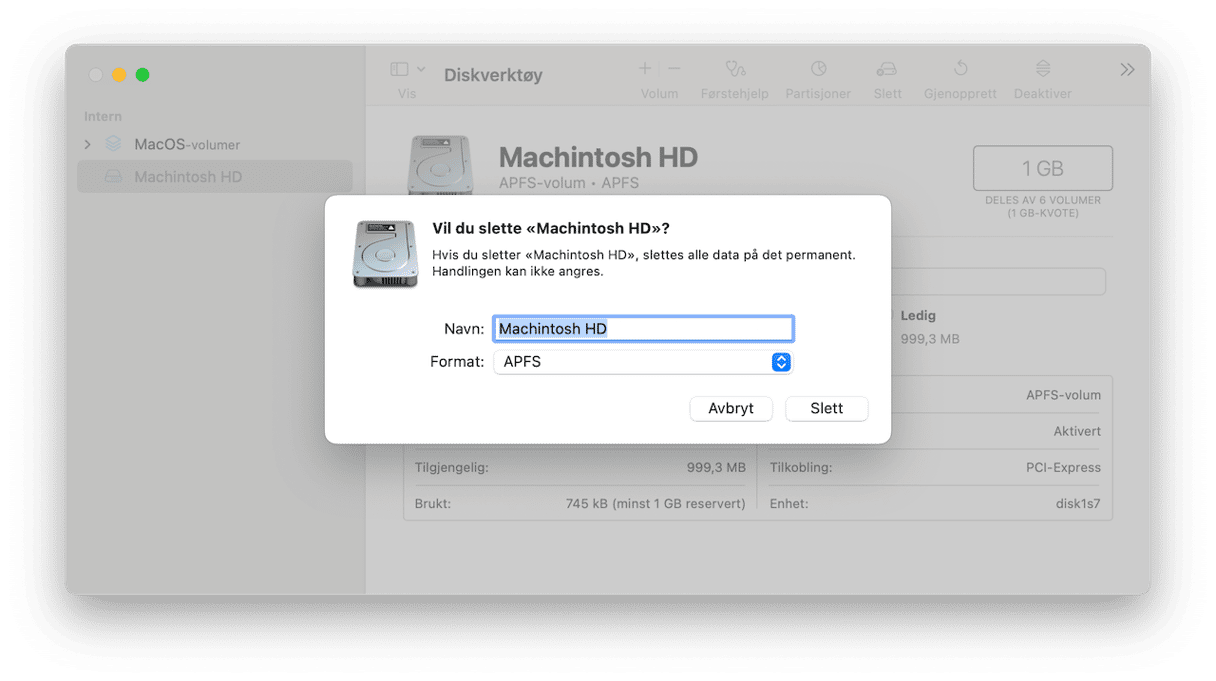
Etter at du har avsluttet Diskverktøy, starter du på nytt ved å holde nede Option -tasten.
Igjen vil du se forskjellige oppstartsalternativer. Med USB-installasjonsprogrammet koblet til, velg USB som oppstartskilde.
Velg disken for macOS Monterey-installasjon.
Klikk på Installer macOS Monterey og fortsett.
Phu. Vi klarte det💪
På en Apple silicon Mac:
Her er de samme trinnene (formatering + installasjon) hvis du har en Apple M1 Mac.
- Slå av Mac-en.
- Trykk og hold inne strømknappen.
- Velg USB-stasjonen blant oppstartsalternativer > Fortsett.
- Klikk på Installer macOS Monterey > Avslutt installering av macOS.
- Diskverktøy > Fortsett
Deretter sletter vi Macintosh-harddisken din. Deretter, over den formaterte disken, installerer vi Monterey fra USB. Fortsett med forsiktighet!
I Diskverktøy velger du Macintosh HD > Slett.
Klikk nå på Diskverktøy > Avslutt diskverktøy.
Start nå Mac-en på nytt med USB-disken koblet til. Hold nede strømknappen til oppstartsmenyen vises.
Velg å starte opp fra USB-installasjonsprogrammet.
Velg disken for å installere macOS Monterey.
Klikk på Installer macOS Monterey > Fortsett.
Etterspill: Siste ytelsessjekk
Sjekk til slutt ytelsen til Mac-en. I teorien skal systemet ditt nå være stabilt og mer forutsigbart. Men det er uansett verdt å sjekke ut hvordan Mac-en din gjør det når det gjelder minne og ytelse.
Du kan bruke et gratisverktøy vi har nevnt ovenfor, CleanMyMac fra MacPaw.
Last ned gratisversjonen av CleanMyMac.
Klikk på det lille iMac-ikonet i den øvre menylinjen.

Her kan du se det faktiske minnetrykket til Mac-en din. Sjekk også ut andre verktøy for å analysere harddisken din — du finner mange nyttige innsikter om Mac-en din i sidepanelet.
Vi håper veien tilbake til macOS Monterey var enkel og oversiktlig. Å nedgradere fra Ventura til Monterey er ikke en enkel oppgave, men folk har gjort det og kommet trygt ut av det.







