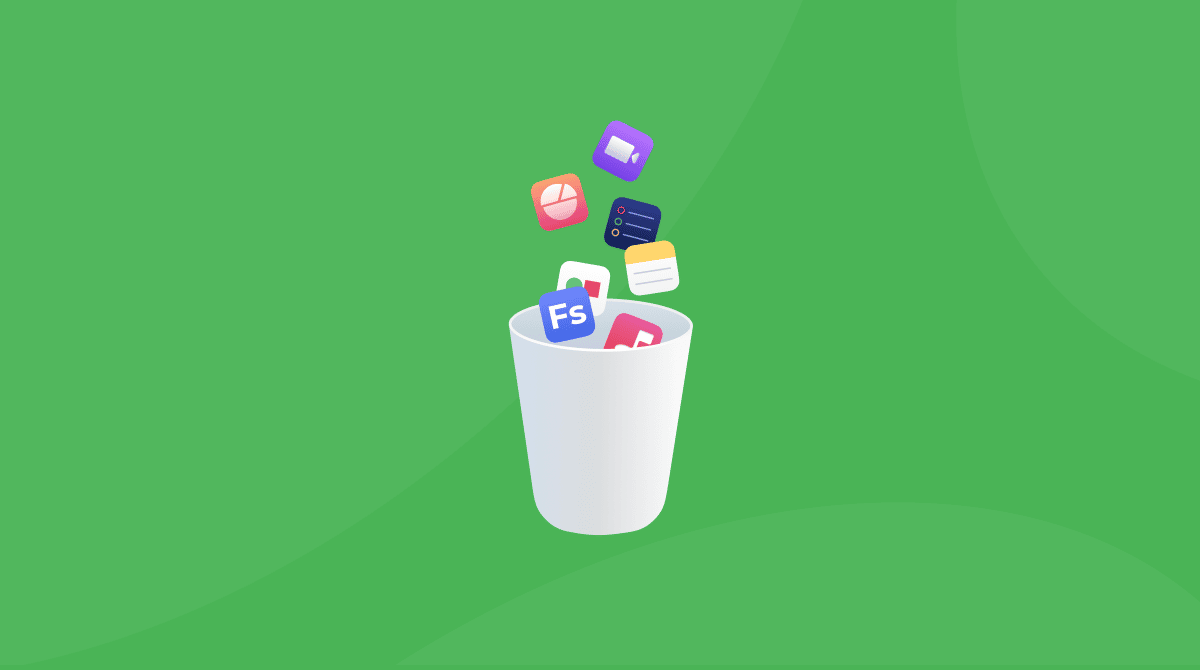Sprawdziliśmy inne dostępne w internecie instrukcje. Nie są zrozumiałe i, szczerze mówiąc, wyglądają źle, a nawet brakuje w nich całych kroków. Dlatego przygotowaliśmy ulepszone instrukcje do obniżenia wersji systemu z macOS Ventura.
Chodzi nam o przywrócenie jednej z poprzednich wersji macOS. Dla macOS 13 Ventura w większości przypadków będzie to macOS 12 Monterey. Ale to zależy, może to być nawet starszy system.
Dlaczego mielibyśmy przywracać poprzednią wersję?
Wiele aplikacji jeszcze nie zostały zoptymalizowane dla Ventura, zwłaszcza aplikacja Magnet, a nawet Dropbox. Oczywiście, jest to kwestia czasu, ale jeśli brakuje Ci kluczowych funkcji już dziś, to obniżenie wersji będzie najlepszym rozwiązaniem.
„Spadła wydajność”
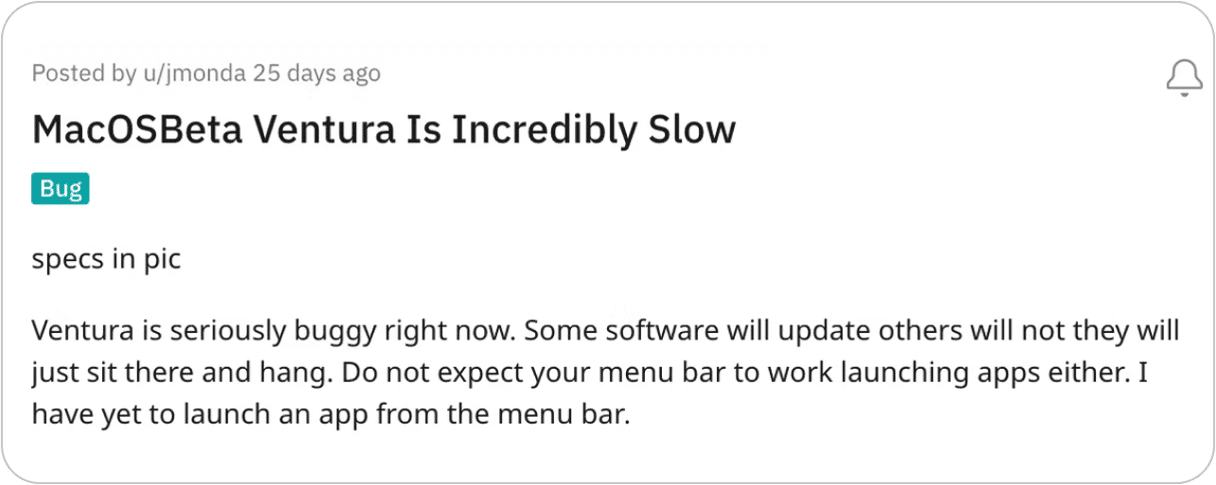
macOS 13 Ventura nie jest pierwszym systemem Apple z usterkami. Niektórzy użytkownicy zgłaszają, że po uaktualnieniu ich MacBooki działają niezwykle powolnie. Ale nie należy winić w tym wyłącznie macOS Ventura. Problemy wydajności można naprawić własnoręcz przez czyszczenie i dostrajanie systemu.
Najpierw sprawdź Maca. Instaluj ponownie potem
Zapytaj siebie: Naprawdę musisz obniżać wersję? To potrwa przynajmniej godzinę. A jak coś pójdzie nie tak, to proces trzeba będzie powtórzyć przynajmniej dwukrotnie. Więc, przed tym, jak zacząć, jeszcze raz sprawdź Maca i spróbuj rozwiązać bieżące problemy zainstalowanej kopii Ventura.
Wyszukaj ukryte apki i procesy na Macu
Czasami jedna naruszona wtyczka potrafi zwolnić całego Maca. Sprawdź, czy nie masz niewidzialnych rzeczy, takich jak resztek aplikacji, ukrytych programów, śmieci systemowych.
Pobierz darmową wersję CleanMyMac – popularnego narzędzia do rozwiązywania problemów na Macach. Jest to płatny program, ale zawiera mnóstwo darmowych narzędzi do sprawdzenia, co może być nie tak na Macu z Ventura.
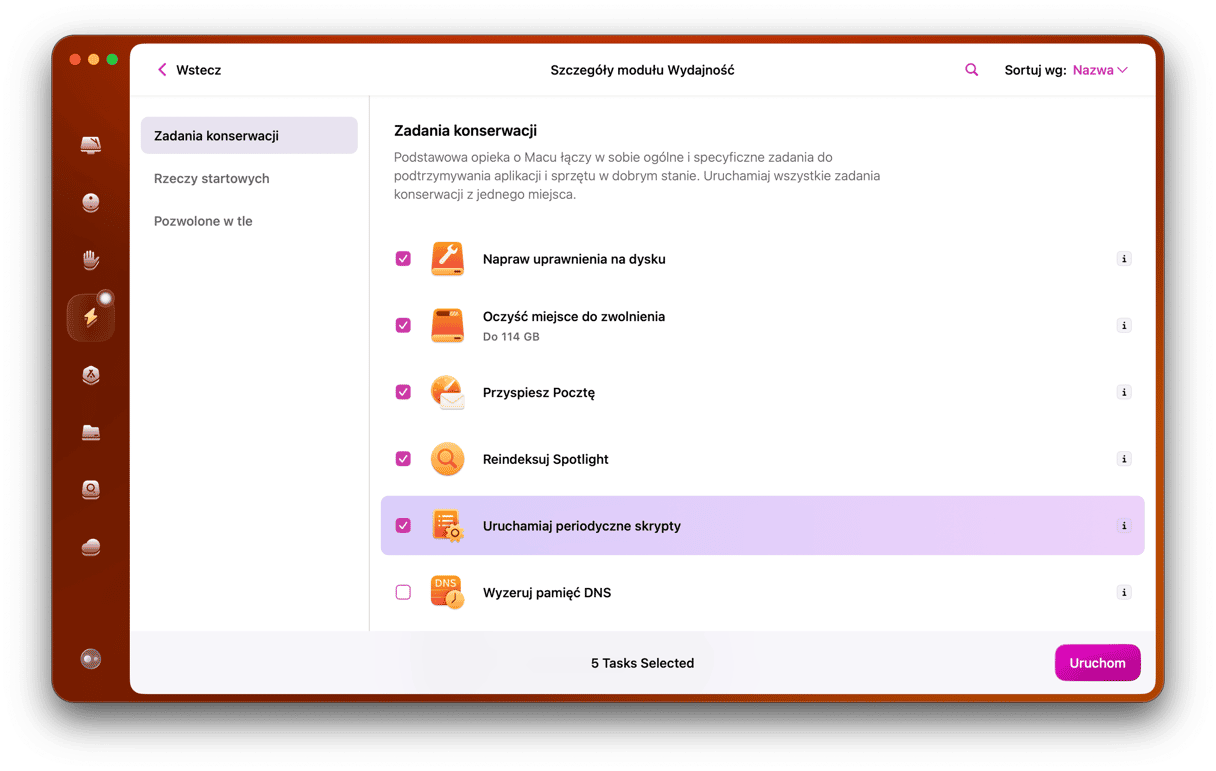
Gdy uruchomisz darmową wersję CleanMyMac:
Kliknij kartę Konserwacja i zaznacz skrypty konserwacji.
Również, sprawdź kartę Optymalizacja > Agenci uruchamiania.
To narzędzie pomoże wyłączyć te niewidzialne wtyczki, które mogą wpływać na Maca.
Sprawdź jaki model Maca masz
Najważniejsze jest sprawdzenie typu procesora Maca. Jest to Intel czy Apple Silicon? Zapamiętaj jego typ, ponieważ instrukcje różnią się dla każdego z nich.
Kliknij menu Apple > Ten Mac > Więcej informacji.
Tutaj szukaj wzmianek o Intel albo Apple M1.

Teraz wszystko jest gotowe do obniżenia wersji.
Podstawowe sposobu obniżenia wersji z macOS Ventura
Przystąpmy do sprawy i zobaczmy jak obniżyć wersję z macOS Ventura i zainstalować poprzednią wersję systemu.
Istnieje trzy podstawowe sposoby:
- Backupy Time Machine
- Tryb odzyskiwania macOS
- Rozruchowy instalator na nośniku USB

Time Machine: Najłatwiejszy sposób obniżenia wersji
Jeśli masz kopię zapasową Maca, ta opcja jest najprostsza. Prawdziwie mówiąc, każde uaktualnienie należy zaczynać od tworzenia kopii zapasowej. Więc przygotuj dysk zewnętrzny, czeka na nas podróż w czasie.
- Podłącz dysk zewnętrzny, zawierający backup.
- Wybierz menu Apple > Uruchom ponownie
Teraz wykorzystaj specjalną kombinację klawiszy podczas uruchamiania.
Dla Maców z procesorami Intel:
Naciśnij i trzymaj Command + R, gdy zobaczysz logo Apple.
Dla Maców z procesorami Apple Silicon:
Naciśnij przycisk zasilania. Trzymaj, póki nie zobaczysz ekran startowy. Następnie wybierz Options > Continue.
- Wybierz opcję Restore from Time Machine backup
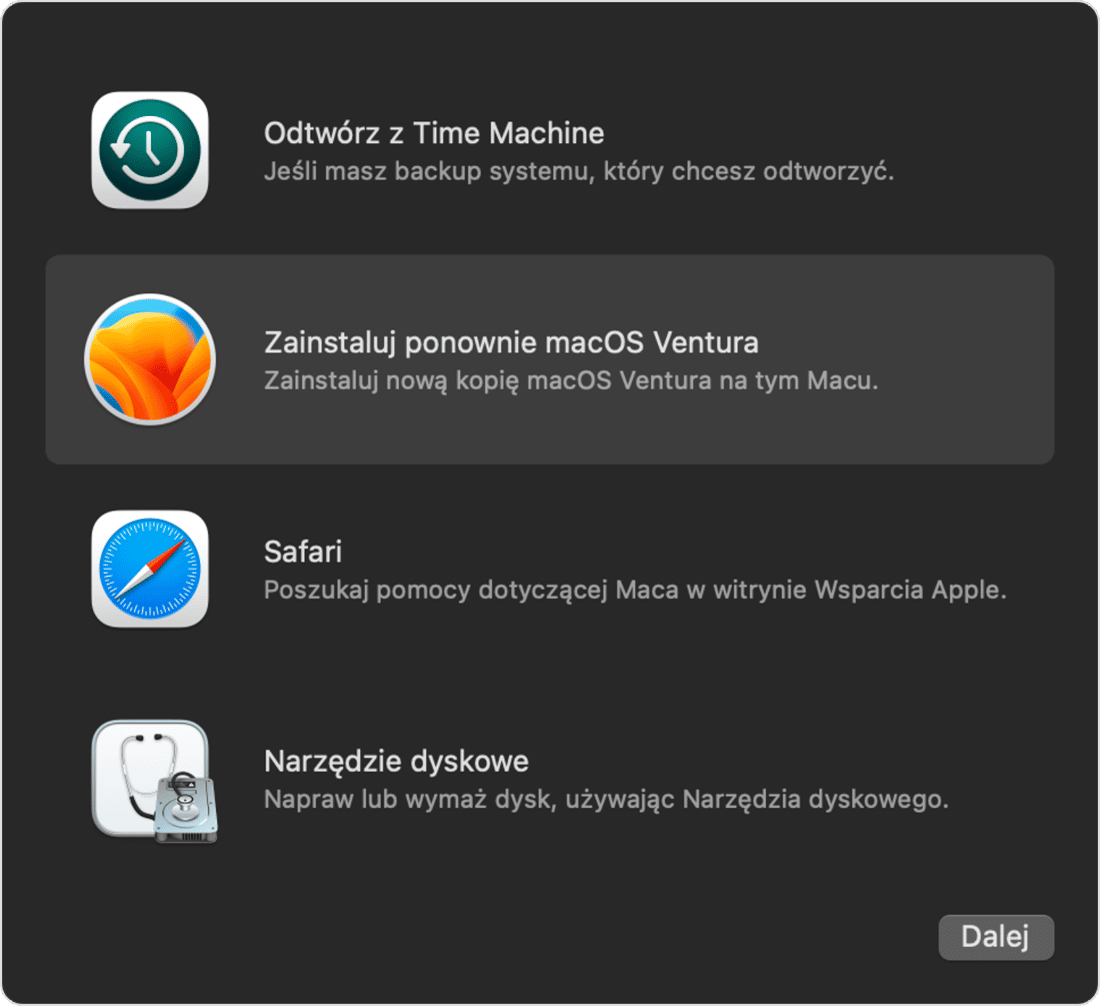
Tryb odzyskiwania macOS: Jeszcze jeden sposób obniżenia wersji
Tryb odzyskiwania macOS ponownie zainstaluje ostatnią funkcjonalną wersję macOS. A nawet możesz przywrócić fabrycznie zainstalowaną wersję macOS. Po wyłączeniu Maca znowu musisz użyć innej kombinacji klawiszy.
- Wyłącz Maca, wybierając menu Apple > Wyłącz…
- Naciśnij przycisk zasilania. Teraz szybko naciśnij jedną z tych kombinacji:
Command+R: Ponownie instaluje bieżącą wersję systemu (Ventura).
Shift+Option+Command+R: Przywraca fabryczną wersję macOS.
Option+Command+R: Uaktualnia do najnowszej obsługiwanej wersji macOS.
- Wpisz swoje hasło i kliknij Continue > Next > Reinstall macOS.
Teraz usiądź wygodnie i pozwól Macowi wskrzesić siebie. Instalacja może potrwać dłużej od oszacowanego czasu na ekranie, ale nie martw się i nie zamykaj pokrywy Maca.
Rozruchowy instalator: Najbardziej kłopotliwa opcja
Jeśli nie jesteś administratorem systemu, to na pewno nie masz pod ręką USB z macOS Monterey. Ta opcja przewiduje uruchomienie Maca z wykorzystaniem przygotowanego instalatora, umieszczonego na dysku zewnętrznym albo na pamięci USB. Dobre wieści – możesz stworzyć taki instalator na własną rękę. Ten artykuł wyjaśnia, jak to zrobić.
Już masz rozruchową pamięć USB? Czytaj dalej.
Na Macu z procesorem Intel:
Uruchom ponownie Maca trzymając klawisz Option.
Gdy zobaczysz opcje uruchamiania, puść Option i naciśnij Command + R.
Jest to tryb odzyskiwania. Tutaj musimy sięgnąć głębiej, by zezwolić na uruchomienie z dysku zewnętrznego. System poprosi o Twoje hasło kilka razy.
Wybierz Utilities w lewym górnym rogu.
Wybierz Startup Security Utility.
W następnym menu wybierz opcję, zezwalającą na uruchomienie z zewnętrznych albo wymiennych nośników.
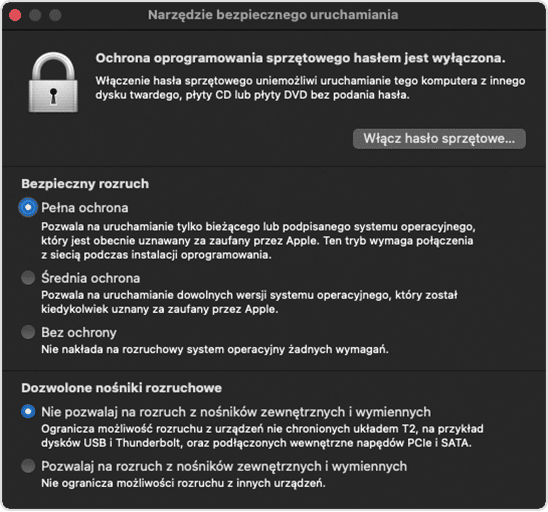
Wspaniale.
Wymazywanie dysku twardego
Dlaczego należy wymazywać macOS z plikami? Okazuje się, że niektóre dyski wymagają tego do obniżenia wersji, a więc wymagają uprzedniego pełnego wymazywania. Zamierzamy wymazać bieżący dysk, więc na tym etapie musisz mieć sprawdzony backup ważnych plików.
Włóż nośnik USB.
Teraz uruchom Maca jeszcze raz trzymając klawisz Option.
Gdy zobaczysz opcje uruchamiania:
- Wybierz opcję uruchamiania z instalatora USB i pozwól na zweryfikowanie dysku.
- Następnie kliknij Disk Utility > Continue.
- Znajdź wewnętrzny dysk Macintosz HD (ten, co mieści Ventura) i kliknij Erase.
Wybierz format APFS.
Wybierz GUID Partition Map, jeśli opcja Scheme jest dostępna.
Kliknij Erase Volume Group.
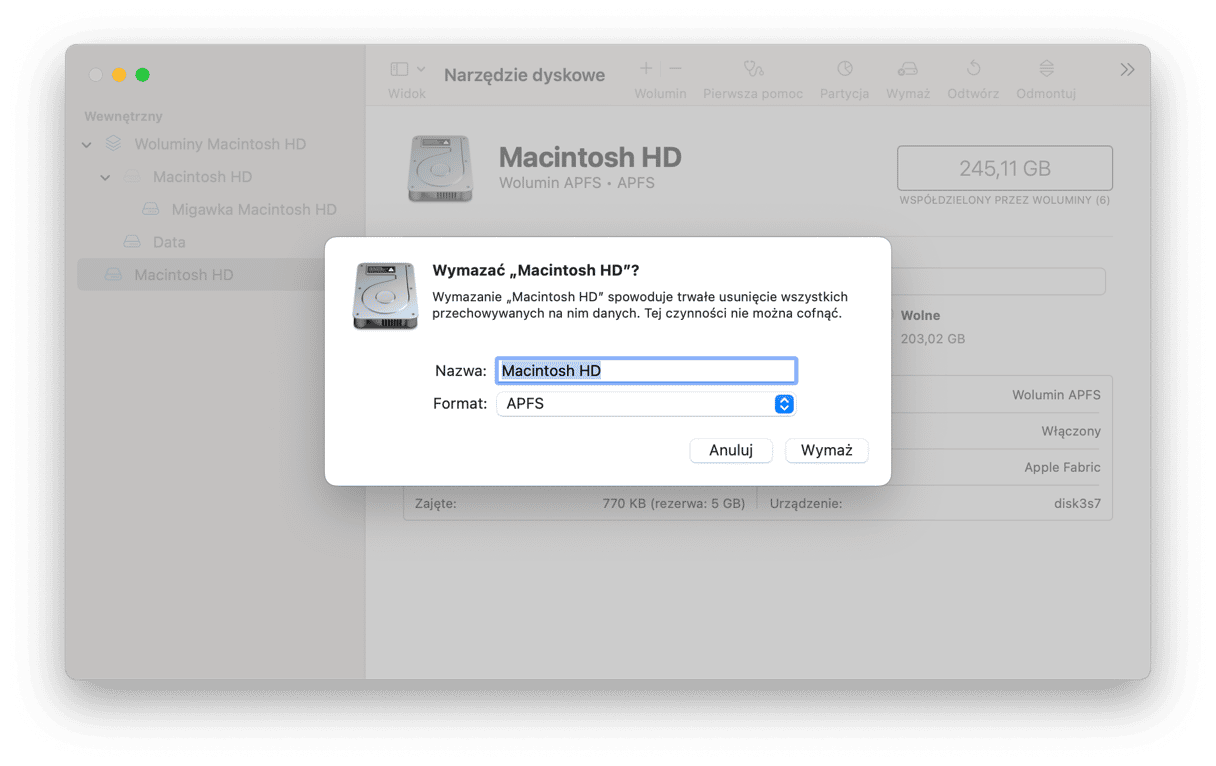
Po zamknięciu narzędzia dyskowego, uruchom Maca jeszcze raz, trzymając klawisz Option.
Znowu zobaczysz różne opcje uruchamiania. Z podłączonym instalatorem USB wybierz USB jako źródło rozruchu.
Wybierz dysk dla zainstalowania macOS Monterey.
Kliknij Install macOS Monterey i Continue.
Uff. Udało się💪
Na Macach z procesorami Apple Silicon:
Jeśli masz Apple M1 Mac, to podajemy kroki formatowania i instalowania.
- Wyłącz Maca.
- Naciśnij i przytrzymaj przycisk zasilania.
- Wybierz nośnik USB wśród opcji rozruchu > Continue.
- Kliknij Install macOS Monterey > Quit install macOS.
- Disk Utility > Continue
A teraz wymażemy dysk twardy Macintosh. Następnie zainstalujemy Monterey z USB na czysty dysk. Zachowuj ostrożność!
W narzędziu dyskowym wybierz Macintosh HD > Erase.
Teraz kliknij Disk Utility > Quit Disk Utility.
Teraz uruchom ponownie Maca z podłączonym nośnikiem USB. Trzymaj przycisk zasilania, póki nie zobaczysz menu startowe.
Wybierz rozruch z instalatora USB.
Wybierz dysk do zainstalowania macOS Monterey.
Kliknij Install macOS Monterey > Continue.
Wyniki: Sprawdźmy wydajność
Na koniec, sprawdź wydajność Maca. Teoretycznie, system teraz musi pracorać stabilnie i przewidywalnie. W każdym razie warto sprawdzić, jak teraz Mac się czuje pod względem pamięci i wydajności.
Możesz wykorzystać wspomniane wcześniej darmowe narzędzie CleanMyMac od MacPaw.
Pobierz darmową wersję CleanMyMac.
Kliknij ikonę iMaca w górnym pasku menu.

Tutaj możesz sprawdzić aktualne obciążenie pamięci Maca. Również sprawdź inne narzędzia do analizy dysku twardego – w pasku bocznym znajdziesz wiele użytecznych informacji o Macu.
Spodziewamy się, że przywrócenie macOS Monterey było przyjemnym i łatwym. Obniżenie wersji z Ventura do Monterey nie jest codziennym zadaniem, ale ludziom udaje się robić to w sposób bezpieczny.