Hemos analizado varias instrucciones de downgrade de Ventura disponibles en Internet. Les falta claridad y, por desgracia, son un completo desastre, llegando a olvidarse de explicar puntos claves obligatorios. Por ello hemos creado estas instrucciones mejoradas para hacer un downgrade de macOS Ventura.
Con downgrade, nos referimos a volver a una versión anterior de macOS. Para macOS 13 Ventura, en la mayoría de los casos, será macOS 12 Monterey. Pero todo depende del caso, podría ser incluso un SO más antiguo.
¿Por qué deberías degradar de Ventura?
Muchas apps no se han optimizado para Ventura a tiempo, la app Magnet e incluso Dropbox son solo unos ejemplos. Por supuesto, esto se resolverá con el tiempo, pero si te falta alguna funcionalidad crucial ahora, lo único que te queda es volver a una versión anterior de macOS.
“El rendimiento ha empeorado”
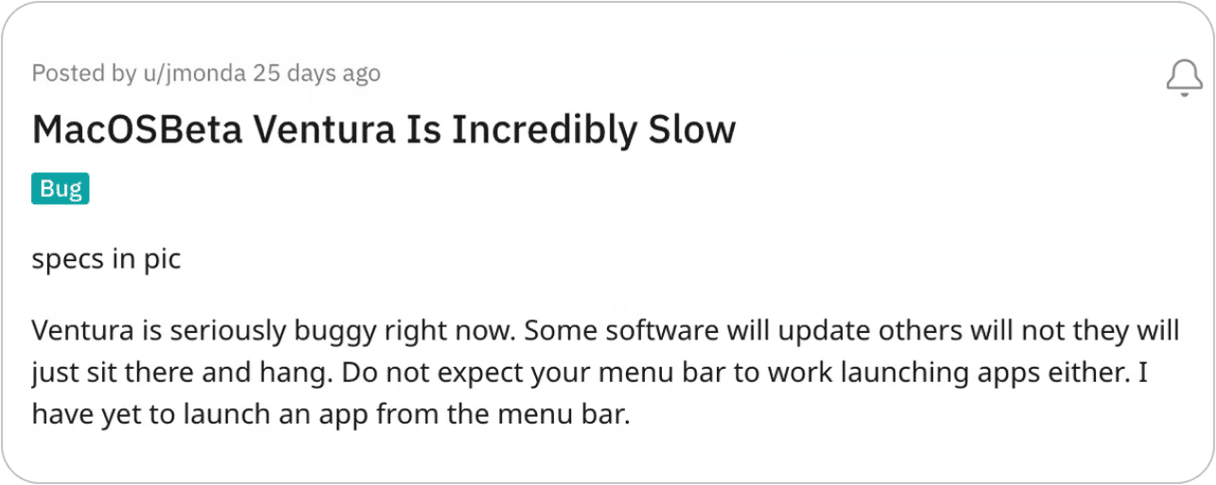
macOS 13 Ventura no es el primer SO de Apple que ha sido lanzado con problemas. Muchos usuarios informan que sus MacBook han empezado a funcionar increíblemente lento después de la actualización. Pero no tengas prisa en echarle la culpa de todo a macOS Ventura. Puedes mejorar el rendimiento por tu cuenta con algo de optimización y limpieza.
Primero revisa tu Mac. Reinstala luego
Pregúntate: ¿Realmente necesito hacer el downgrade? Degradar de Ventura toma al menos una hora. Además, es probable que tengas que repetir el proceso dos veces si algo va mal. Por ello, antes de hacerlo, haz una revisión final de tu Mac e intenta eliminar los problemas con la instalación actual de Ventura.
Analiza tu Mac en busca de app y procesos ocultos
A veces, un simple plugin roto puede ralentizar todo el Mac. Por lo tanto, puedes empezar analizando tu Mac en busca de ítems invisibles como restos de apps, apps ocultas, basura del sistema, etc.
Descarga la versión gratuita de CleanMyMac — una app para solucionar los probemas optimizar el Mac. Es una app de pago, pero cuenta con muchas herramientas gratuitas para encontrar los problemas que tu Mac tiene con Ventura.
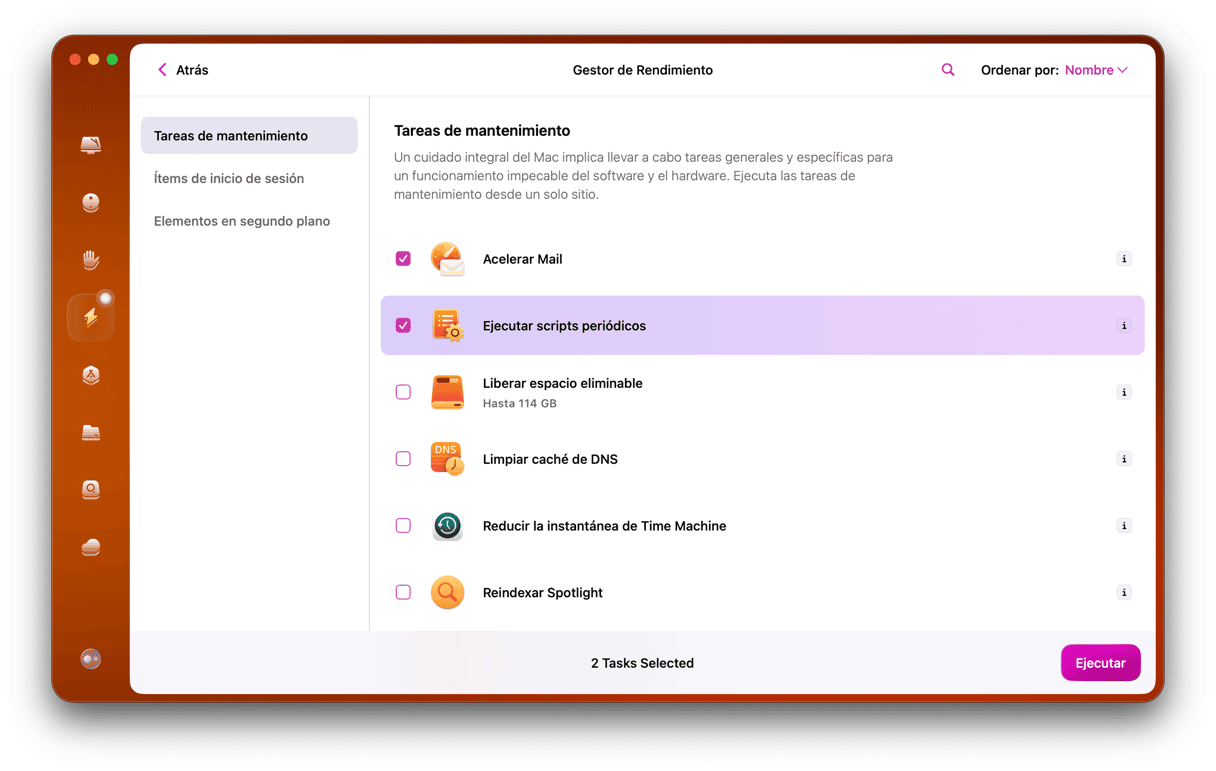
Haz esto al abrir la versión gratuita de CleanMyMac:
Haz clic en la pestaña Mantenimiento > Ejecutar scripts de mantenimiento.
También, revisa la pestaña Optimización > Launch Agents.
La herramienta Launch Agents ayuda a deshabilitar todos los plugins invisibles que podrían afectar negativamente tu Mac.
Averigua qué Mac tienes
Es crucial verificar el tipo de procesador de tu Mac. ¿Es Intel o Apple Silicon? Recuerda esta info, ya que los algunos de los siguientes pasos varían dependiendo de la CPU que tengas.
Haz clic en Menú Apple > Acerca de este Mac > Más información.
Aquí, busca menciones de Intel o Apple M1 / M2.
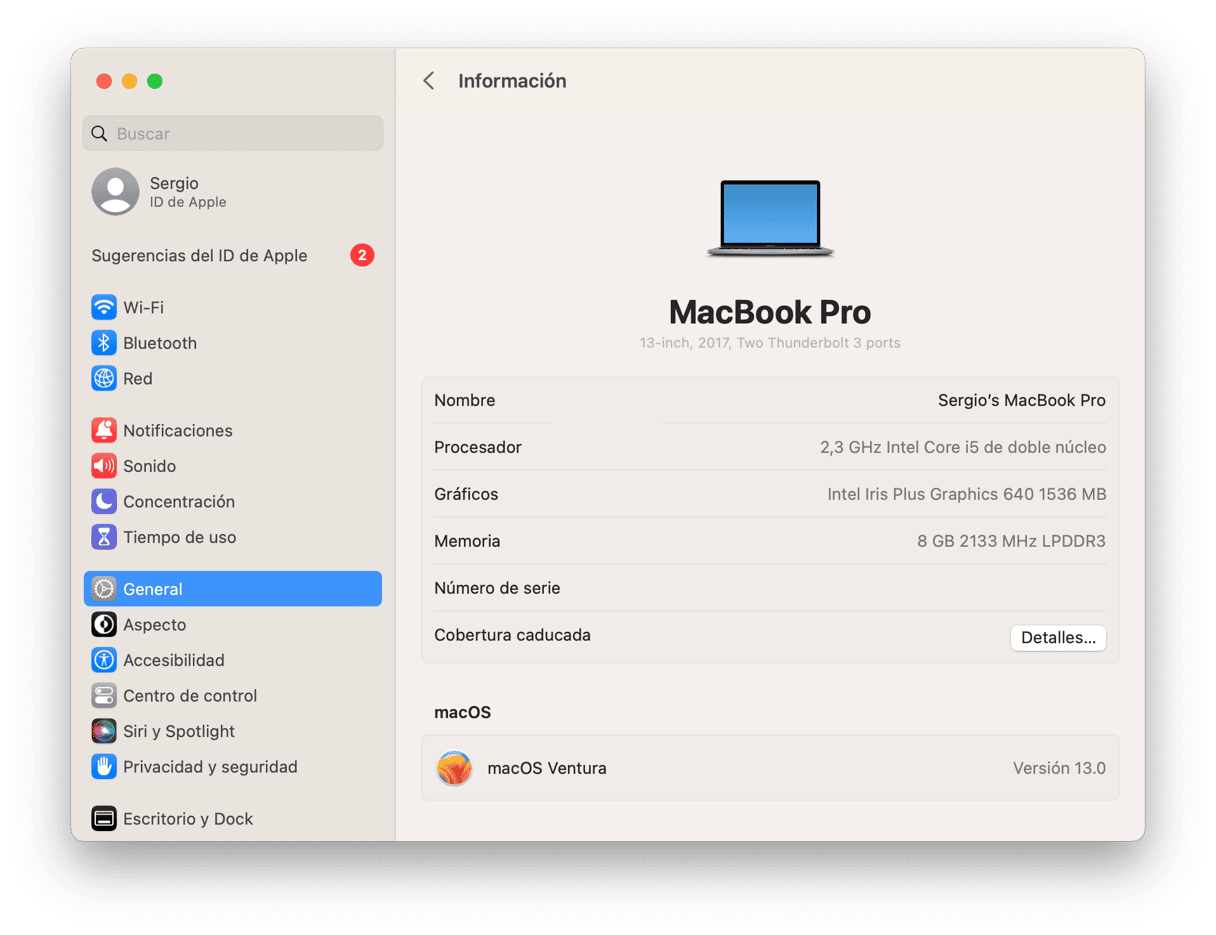
Ahora ya lo tienes todo listo para hacer un downgrade de Ventura.
Las principales formas de degradar macOS Ventura
Pongamos las manos en la masa y veamos cómo volver de macOS Ventura a una versión anterior de macOS.
Hay 3 formas principales:
- Copia de seguridad de Time Machine
- Recuperación de macOS
- Instalador USB ejecutable
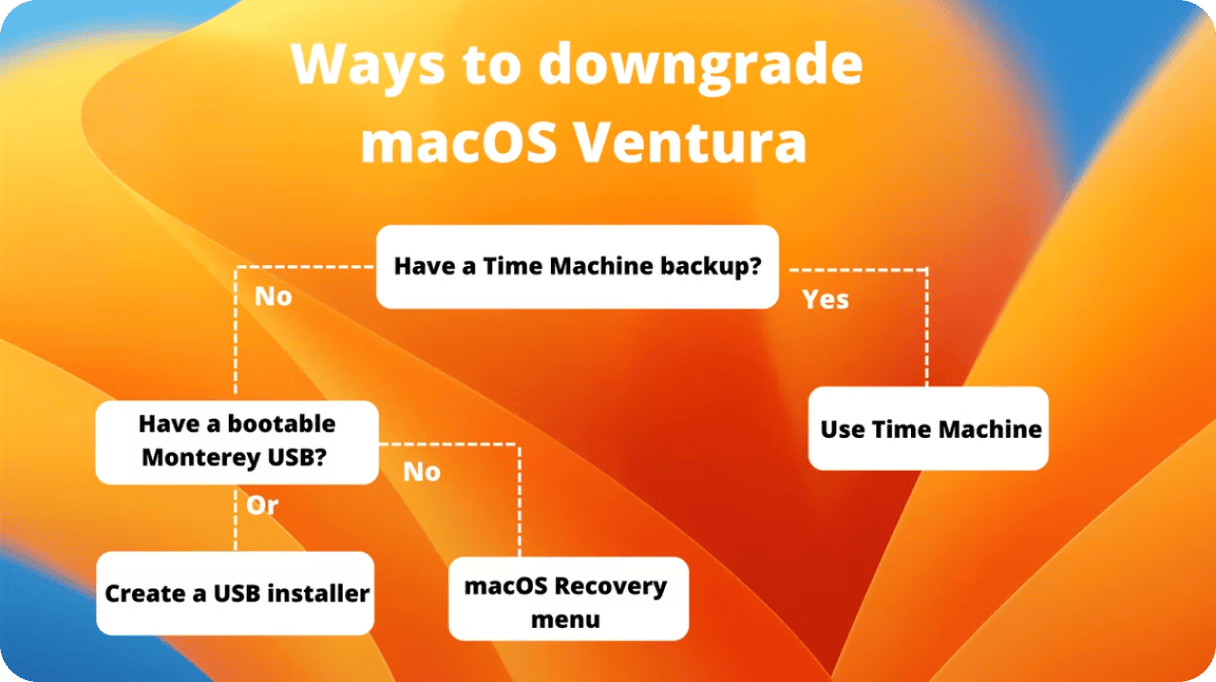
Time Machine: La opción más fácil para el downgrade
Si habías creado una copia de seguridad de tu Mac anteriormente, esta opción es la más sencilla. En realidad, cualquier actualización importante de macOS debe empezar con la creación de un respaldo del sistema. Así que prepara tu disco externo; viajemos en el tiempo con Time Machine.
- Conecta el disco externa con la copia de seguridad.
- Ve al menú de Apple > Reiniciar
Ahora, haz una combinación especial de teclas al iniciar.
Para Macs con Intel:
Mantén presionado Comando + R cuando aparezca el logo de Apple.
Para Macs con Apple Silicon:
Pulsa y mantén el botón de Encendido. Mantenlo presionado hasta que aparezca la pantalla de inicio. A continuación, ve a Opciones > Continuar.
- Selecciona Restaurar desde la copia de seguridad de Time Machine
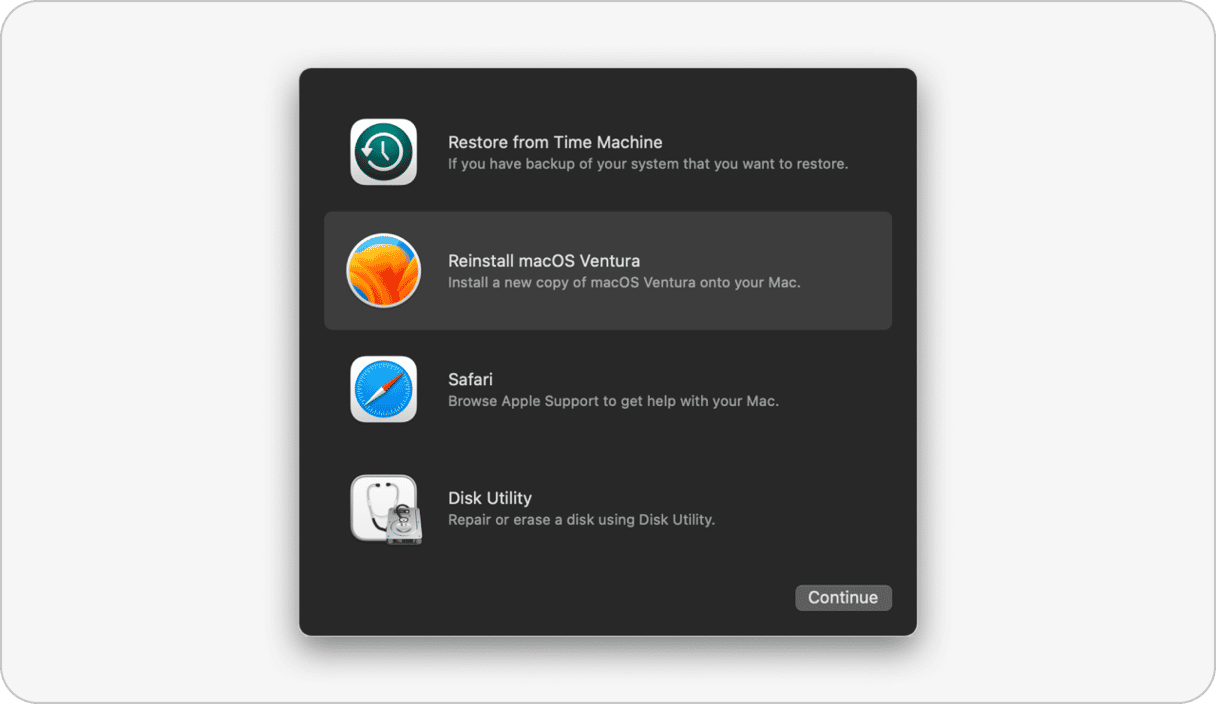
Recuperación de macOS: otra forma de degradar macOS Ventura
La Recuperación de macOS reinstalará tu sistema a la última configuración de macOS que hayas tenido en funcionamiento. Incluso tienes la opción de restaurar el SO de fábrica que vino con tu Mac. Una vez que hayas apagado tu Mac, tienes que presionar otras combinaciones de teclas al iniciar.
- Apagua tu Mac desde el menú Apple > Apagar…
- Pulsa el botón de encendido. Ahora, sigue una de las siguientes opciones:
Comando+R: Reinstalar el SO actual (Ventura).
Mayús+Opción+Comando+R: Reinstalar el macOS que venía de fabrica.
Opción+Comando+R: Actualiza a la última versión compatible de macOS.
- Escribe tu contraseña y haz clic en Continuar > Siguiente > Reinstalar macOS.
Ahora, espera a que el Mac se resetee. La instalación puede tomar más tiempo del informado en pantalla, pero es normal y no tienes que cerrar la tapa del Mac.
Instalador de inicio: la opción más complicada
Si no eres un experto informático, es poco probable que tengas una unidad USB con macOS Monterey. Como puedes haber adivinado, esta opción implica que arranques tu Mac con un instalador previamente preparado y copiado a una unidad externa o una memoria USB. La buena noticia es que puedes crear ese instalador por tu cuenta — en este artículo explicamos cómo hacerlo.
¿Ya tienes la unidad de arranque? Sigue leyendo.
En un Mac con Intel:
Reinicia tu Mac manteniendo presionada la tecla Opción.
Cuando aparezcan las opciones de inicio, suelta Opción y presiona Comando + R.
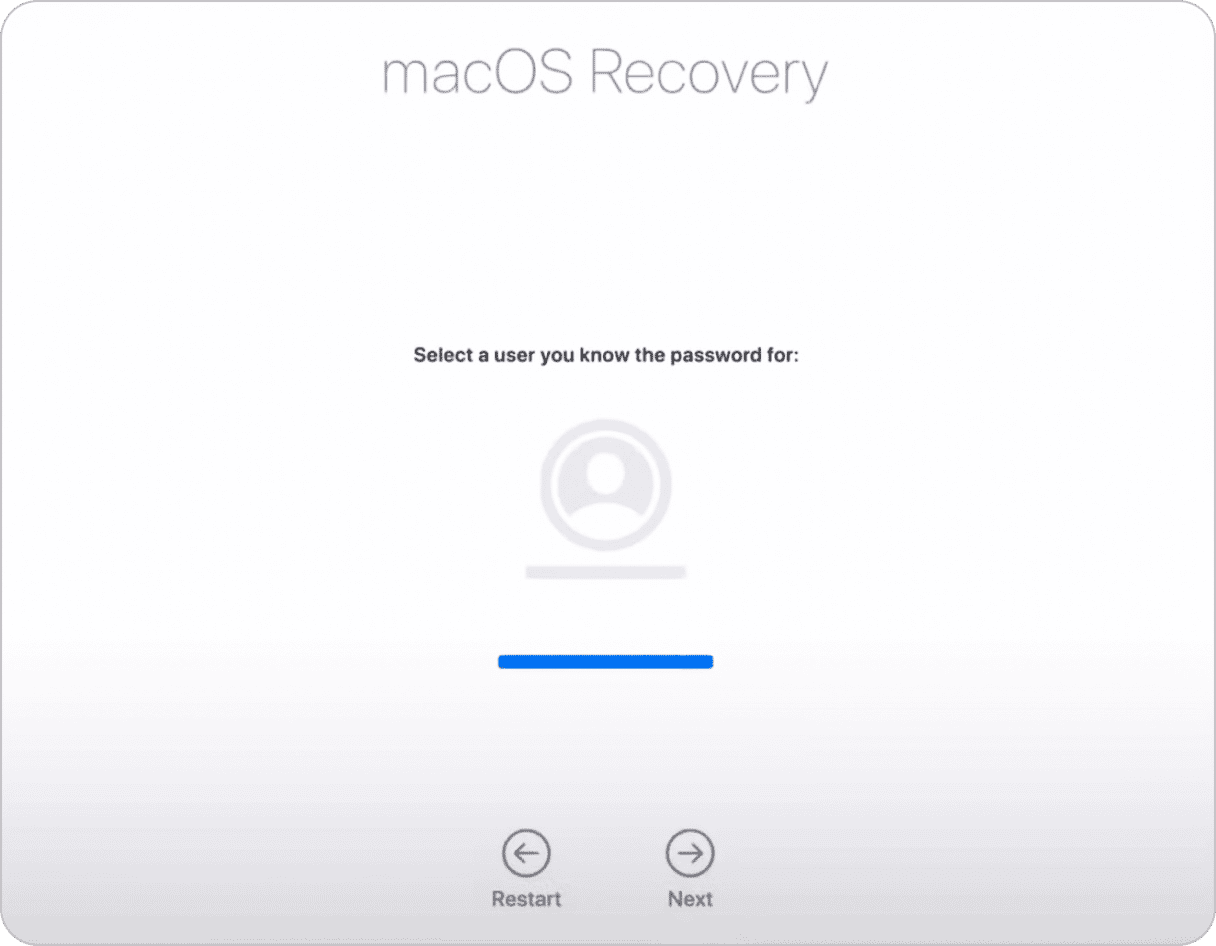
Este es el Modo de Recuperación de Mac. Aquí tendrás que profundizar para hacer que tu Mac arranque desde una unidad externa. Se te pedirá que ingreses tu contraseña varias veces.
Haz clic en Utilidades en la parte superior izquierda.
Elige Utilidad de Seguridad de Arranque.
En el siguiente menú, selecciona Permitir el arranque desde un soporte externo o extraíble.
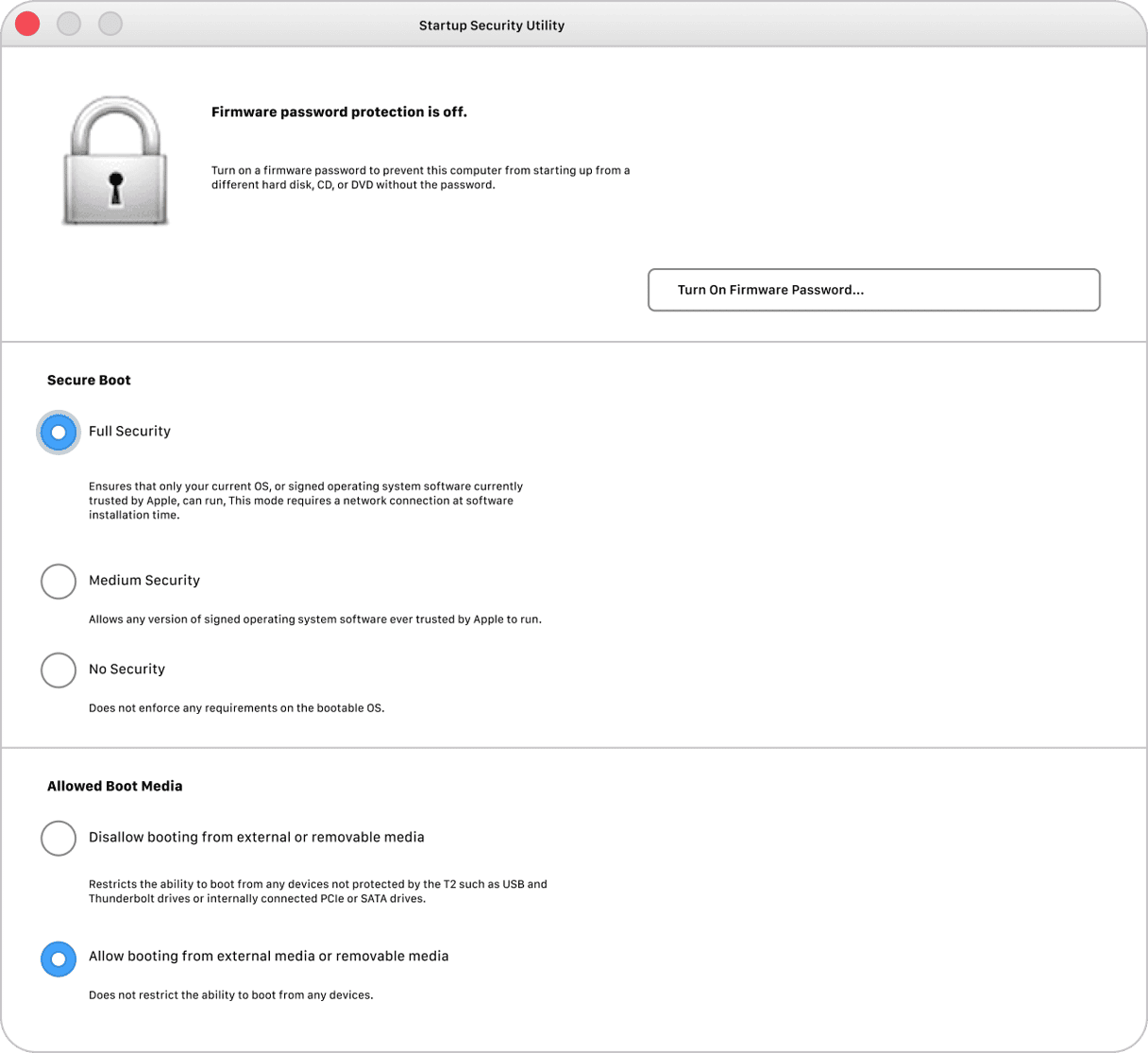
¡Buen trabajo!
Borra tu disco duro actual
¿Por qué borrar tu macOS con sus archivos? Algunos discos no pueden ser degradados de esa manera y, como resultado, necesitan un formateo completo previo. Ahora estamos a punto de borrar tu disco actual, por lo que ya deberías tener un respaldo tus archivos importantes. Si no lo tienes, créalo.
Inserta tu unidad USB.
Ahora reinicia tu Mac de nuevo, manteniendo presionada la tecla Opción.
Cuando aparezca la pantalla de selección de arranque:
- Elige iniciar desde la opción del instalador USB y deja que el disco se verifique.
- A continuación, haz clic en Utilidad de Discos > Continuar.
- Encuentra tu disco Macintosh HD o SSD interno (el que tiene Ventura) y selecciona Borrar.
Elige el formato APFS.
Elige Mapa de partición GUID si aparece la opción Esquema.
Haz clic en Eliminar grupo de volúmenes.
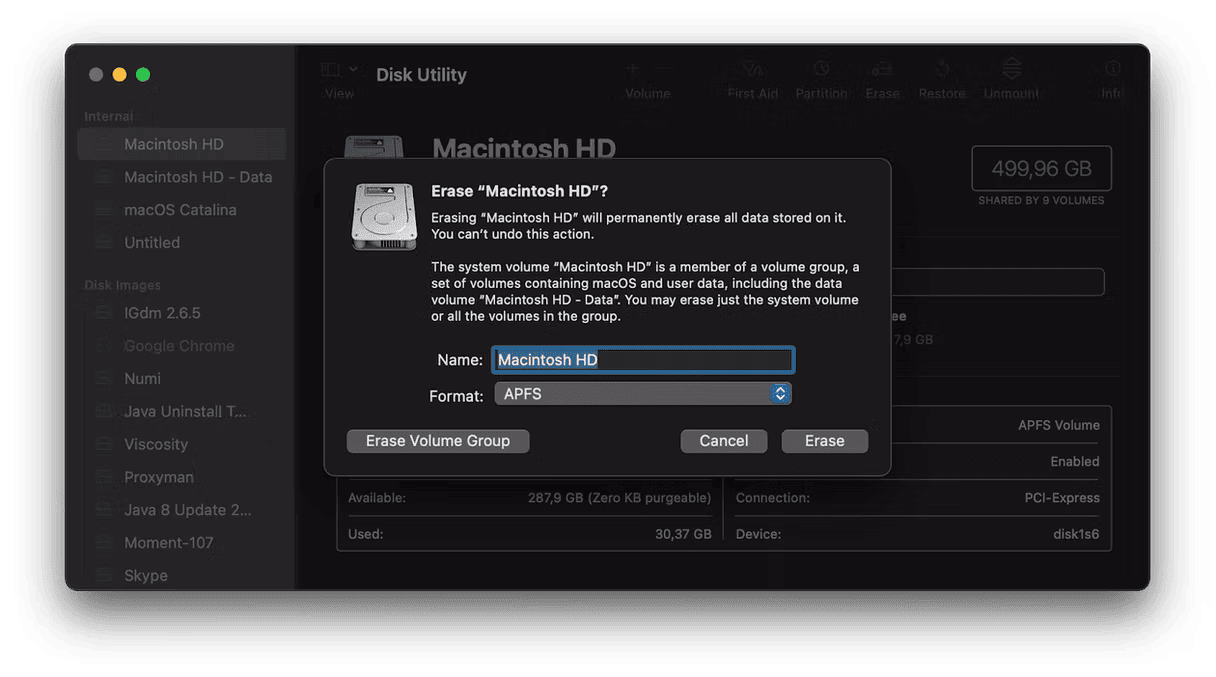
Después de salir de la Utilidad de Discos, reinicia tu Mac nuevamente manteniendo presionada la tecla Opción.
De nuevo, verás diferentes opciones de arranque. Con tu unidad instaladora USB conectada, elige USB como fuente de arranque.
Selecciona la unidad para la instalación de macOS Monterey.
Haz clic en Instalar macOS Monterey y luego Continuar.
¡Vaya! ¡Lo hemos conseguido! 💪
En un Mac con Apple Silicon:
Estos tienes los mismos pasos (formateo + instalación) si tienes un Mac Apple M1.
- Apaga tu Mac.
- Presiona y mantén el botón de Encendido.
- Selecciona la unidad USB entre las opciones de arranque > Continuar.
- Haz clic en Instalar macOS Monterey > Salir de Instalar macOS.
- Utilidad de Discos > Continuar
Anora vamos a borrar tu disco duro Macintosh. Luego, una vez hecho el formateo, instalaremos Monterey desde el USB. ¡Procede con cuidado!
En la Utilidad de Discos, elige tu Macintosh HD > Borrar.
Ahora, haz clic en Utilidad de Discos > Salir de Utilidad de Discos.
Ahora, reinicia tu Mac con la unidad USB conectada. Mantén presionado el botón de encendido hasta que aparezca el menú de arranque.
Selecciona el arranque desde el instalador USB.
Elige la unidad para instalar macOS Monterey.
Haz clic en Instalar macOS Monterey > Continuar.
Para acabar: comprobación final del rendimiento
Por último, revisemos el rendimiento de tu Mac. Teóricamente, ahora tu sistema debería ser estable y funcionar más rápido. Por cierto, vale la pena comprobar el estado de la memoria y el rendimiento general de tu Mac.
Puedes usar una herramienta gratuita que había mencionado más arriba, CleanMyMac de MacPaw.
Descarga la versión gratuita de CleanMyMac.
Haz clic en el pequeño icono del iMac en la barra de menús superior.
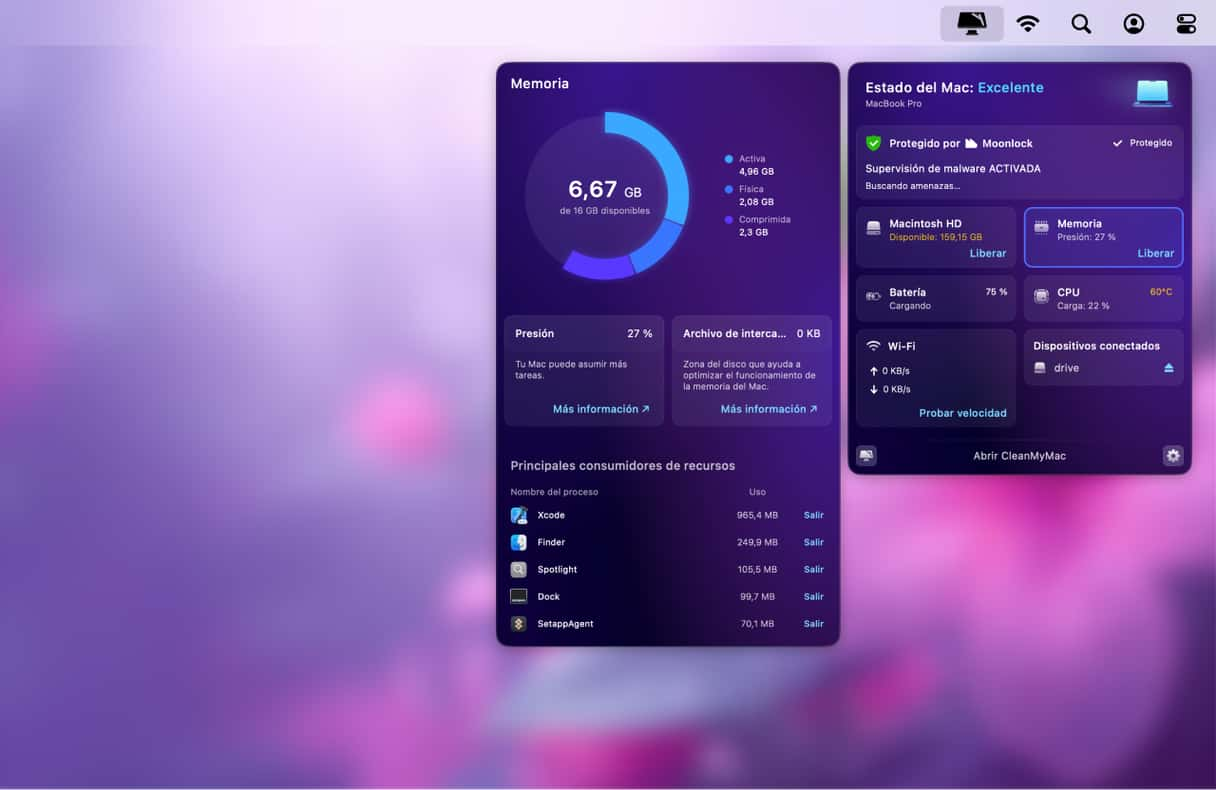
Aquí puedes ver la presión de memoria de tu Mac. Además, prueba las herramientas para analizar tu disco duro o SSD — podrás ver mucha info útil sobre tu Mac en el panel lateral.
Esperamos que el downgrade a macOS Monterey haya sido claro y fácil de realizar. Volver a Monterey de Ventura no es algo trivial, pero muchos lo han hecho si encontrarse problemas por el camino.






