Voir des lignes horizontales ou verticales sur son écran peut être une expérience déroutante. Et comme n'importe quel bug sur Mac, cela pourrait vous inquiéter. Mais il ne s'agit pas forcément d'un problème matériel très sérieux. Il y a même plusieurs choses que vous pouvez faire pour y remédier. Poursuivez votre lecture pour découvrir nos solutions toutes simples.
Pourquoi y a-t-il des lignes sur l'écran de mon MacBook ?
Avant d'expliquer comment faire disparaître les lignes qui s'affichent à l'écran sur MacBook, penchons-nous d'abord sur les raisons de leur présence.
L'apparition de ces lignes pourrait être due à un dysfonctionnement matériel, comme :
- Un écran abîmé, peut-être à cause d'une chute de votre MacBook.
- Une surchauffe.
- Une brûlure d'écran. Cela peut arriver lorsqu'un écran LCD affiche la même image pendant une durée prolongée. Cela dit, il y a peu de chances pour que cela fasse apparaître des lignes horizontales ou verticales sur l'écran de votre MacBook.
- Le câble qui relie le jeu de puces graphique à l'écran est abîmé.
Cette anomalie pourrait aussi être causée par des problèmes logiciels, comme :
- Des problèmes de gestion de l'alimentation.
- Des pilotes graphiques obsolètes.
- Des conflits logiciels.
Toutes ces raisons s'appliquent aussi bien aux iMac qu'aux Mac mini, Mac Pro ou Mac Studio. Pour les Mac dotés d'un écran, sachez cependant que le problème pourrait également venir d'un moniteur externe, du câble qui le relie à votre ordinateur, de la prise de votre Mac, ou d'un dysfonctionnement de la carte graphique externe.
Comment enlever les lignes sur l'écran de votre Mac
Avant de prendre rendez-vous au Genius Bar le plus proche, tentez d'abord de régler le problème par vous-même. Pour vous y aider, nous avons compilé une liste d'astuces toutes simples à essayer.
1. Redémarrez votre Mac
Si vous ne l'avez pas déjà fait, essayez de redémarrez votre Mac. C'est souvent la façon la plus simple de résoudre les problèmes de ce type.
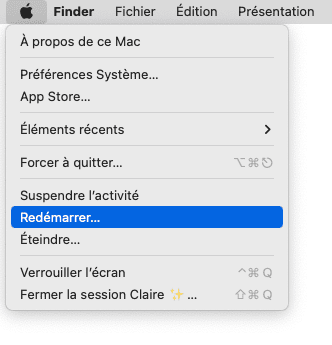
2. Vérifiez que votre Mac ne soit pas physiquement endommagé
Si votre Mac est endommagé, vous devrez faire appel à des professionnels. C'est pourquoi nous vous conseillons d'examiner votre ordinateur pour éliminer rapidement la possibilité de dégâts matériels si un simple redémarrage n'a pas suffi à résoudre le problème.
Voici ce que vous devez chercher :
- Y a-t-il des fissures sur l'écran ?
- Y a-t-il des tâches blanches sur l'écran, en plus des lignes ?
Les dégâts matériels peuvent être difficiles à identifier. Mais si votre Mac est tombé, que vous utilisez un film pour protéger votre écran ou que vous ayez l'habitude de mettre un morceau de papier entre votre clavier et votre écran avant de fermer votre ordinateur, votre écran a pu être endommagé. C'est ce qui pourrait expliquer l'apparition des lignes. Si vous ne pensez pas que ce soit votre cas, passez à la section suivante.
3. Exécutez des tâches d'entretien
Les tâches d'entretien sont généralement exécutées automatiquement sur votre Mac pour faire un peu de ménage dans les fichiers journaux du système et les fichiers temporaires. Mais il est fort probable que cela n'arrive pas aussi souvent qu'il le faudrait. Les exécuter manuellement pourrait donc résoudre le problème d'affichage des lignes sur votre écran, mais seulement s'il s'agit d'un problème logiciel.
Pour cela, le plus simple est d'utiliser une application dédiée comme CleanMyMac. Elle contient différents outils visant à éliminer les fichiers indésirables de votre Mac, dont la fonctionnalité Performances, qui vous permet d'exécuter des tâches d'entretien en un clic. Téléchargez gratuitement CleanMyMac ici.
Voici comment l'utiliser :
- Ouvrez CleanMyMac.
- Cliquez sur Performances depuis le menu latéral, puis sur le bouton Analyser.
- Attendez la fin de l'analyse, et voyez les tâches que l'application vous conseille d'exécuter.
- Cliquez sur Exécuter les tâches.
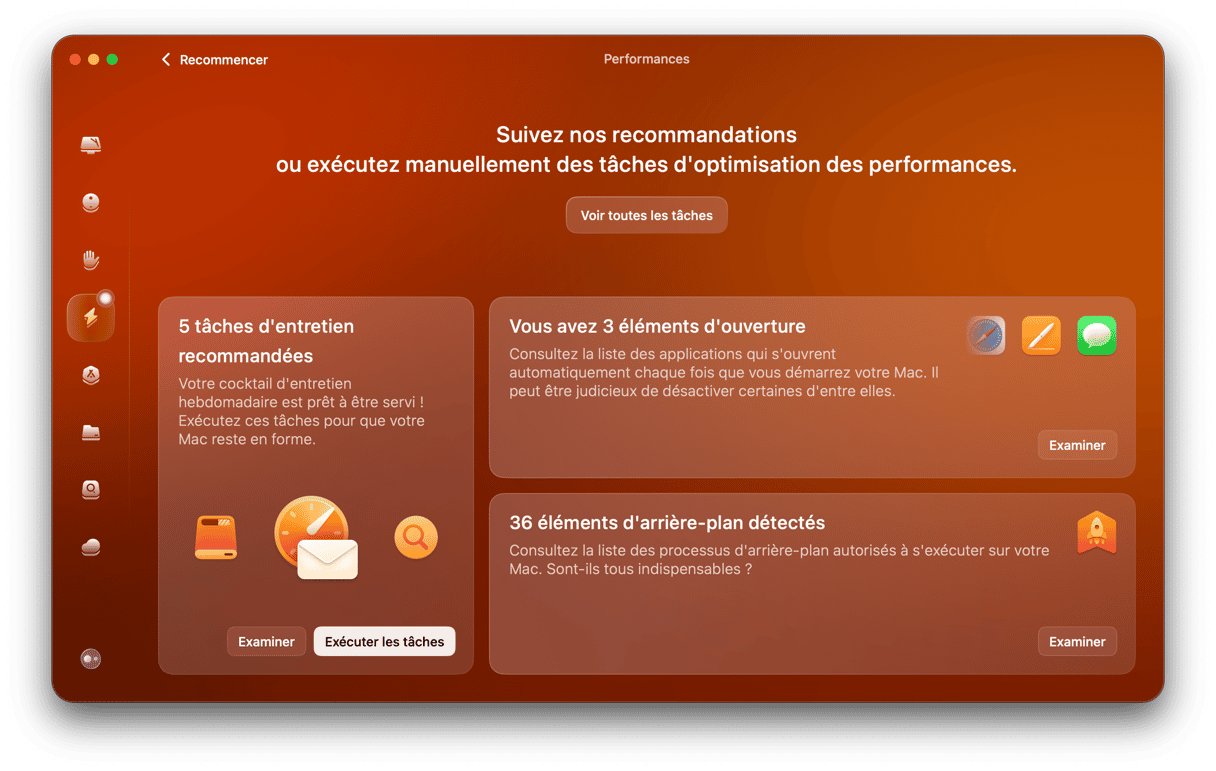
4. Vérifiez les connexions
Si les lignes apparaissent sur un écran externe, assurez-vous que le câble soit bien connecté des deux côtés. Si possible, vous pouvez aussi essayer d'utiliser un autre câble. Le problème pourrait être en effet dû à un câble défectueux.
5. Essayez un autre écran
Si vous utilisez un écran externe et que vous en avez un autre sous la main, essayez d'en changer. Vous pouvez également tenter d'utiliser un autre port pour voir si cela peut résoudre le problème. Si vous utilisiez par exemple DisplayPort, vous pouvez essayer de vous brancher plutôt sur la prise HDMI.
Si vous n'utilisez pas d'écran externe, le problème vient alors de celui de votre Mac. Dans ce cas, vous pourriez essayer de vous connecter à un écran externe. Si le problème persiste, vous saurez alors qu'il n'est pas dû à un dysfonctionnement de l'écran de votre Mac. De même, si les lignes disparaissent, vous saurez qu'il s'agit d'un problème matériel qui nécessite l'intervention d'un professionnel.
6. Vérifiez la température de votre Mac
Des lignes peuvent parfois apparaître sur l'écran de votre Mac quand il surchauffe. Si la température de la pièce dans laquelle vous vous trouvez est trop élevée ou que le ventilateur de votre Mac fait trop de bruit, éteignez votre ordinateur et laissez-le refroidir un peu avant de le redémarrer.
Mais vous avez peut-être envie de connaître la température de votre Mac avant de l'éteindre. Quand des applications trop gourmandes grignotent les ressources processeur de votre Mac, sa température peut vite grimper. Elle doit normalement être comprise entre 45 et 66 degrés Celsius. Mais comment connaître la mesurer ?
Pour connaître la température de votre Mac, le plus simple est d'utiliser une application de confiance, et nous vous conseillons CleanMyMac. Elle comprend un outil qui se glisse dans votre barre de menus et comprend une sorte de tableau de bord qui indique notamment la température de votre Mac. Pour y accéder, cliquez sur l'icône en forme d'iMac dans votre barre des menus, puis sur l'onglet Processeur.
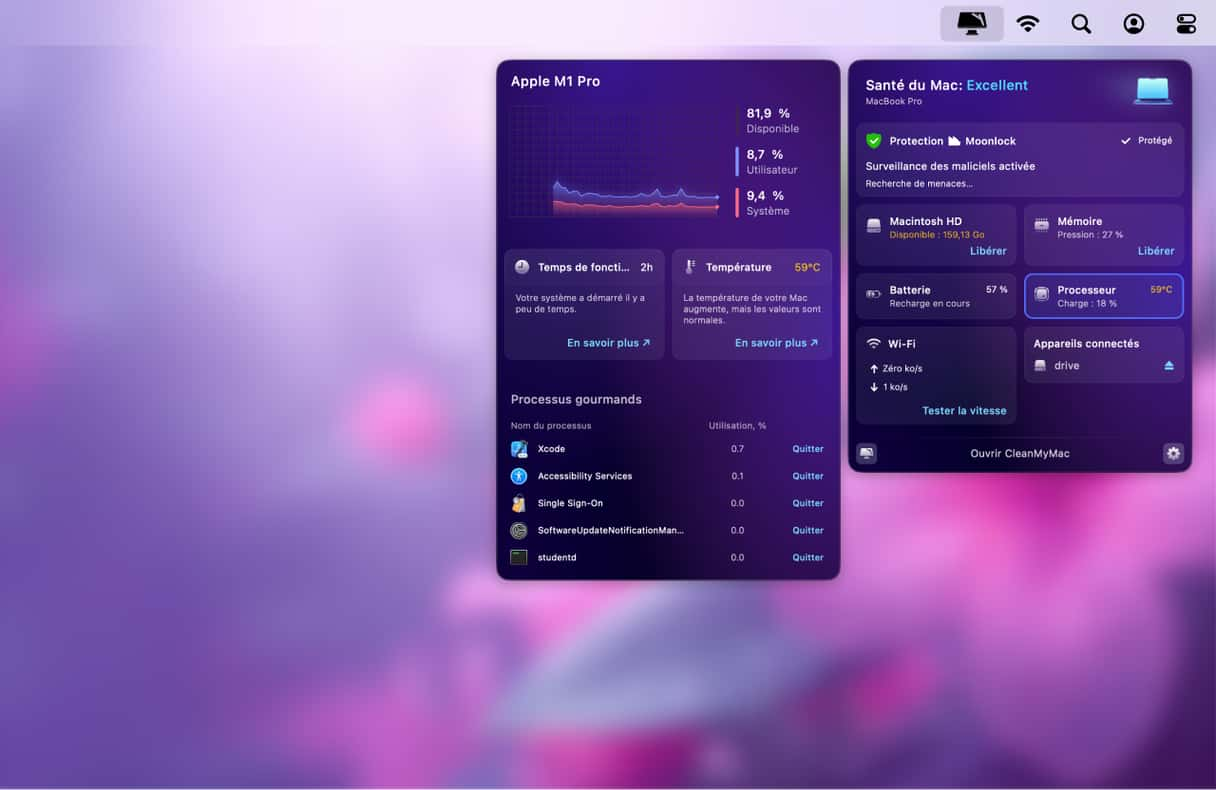
Essayez gratuitement CleanMyMac : téléchargez l'appli si ce n'est pas encore fait.
Il y a évidemment d'autres applications que vous pouvez utiliser, mais quelle que soit celle que vous choisissez, assurez-vous qu'elle provienne d'un développeur de confiance avant de la télécharger sur votre Mac.
7. Réinitialisez le SMC
Le Contrôleur de Gestion du Système (SMC) est chargé de la gestion de l'alimentation de votre Mac lors de sa mise en route. Si les lignes sont dues à un problème d'alimentation, la réinitialisation du SMC devrait les faire disparaître.
_1649946116.png)
Si vous avez la chance de posséder un Mac doté d'une puce Apple silicon (M), vous pouvez tout simplement réinitialiser le SMC en redémarrant votre Mac pendant qu'il est branché sur secteur. Pour les Mac Intel, le processus implique quelques étapes supplémentaires. La marche à suivre est différente selon que votre Mac est équipé d'une puce de sécurité T2 ou non. De même, il y a une procédure pour les ordinateurs portables comme les MacBook Pro ou MacBook Air, et une autre pour les ordinateurs de bureau comme les iMac.
Consultez le guide détaillé d'Apple sur la réinitialisation du SMC sur les Mac Intel ici.
8. Exécutez Diagnostics Apple
Si rien d'autre n'a fonctionné, essayez d'exécuter Diagnostics Apple. Cet outil intégré permet de voir s'il y a des problèmes sur votre Mac :
- Pour un Mac Intel, redémarrez votre ordinateur, puis appuyez sur la touche D et maintenez-la enfoncée jusqu'à ce que la barre de progression s'affiche.
- Pour un Mac Apple Silicon, commencez par éteindre votre Mac. Appuyez ensuite sur le bouton d'alimentation, puis maintenez-le enfoncé jusqu'à ce que la fenêtre des options de démarrage s'affiche. Appuyez ensuite sur les touches Command + D et maintenez-les enfoncées.
Vous verrez alors une liste de codes de référence. Rendez-vous ici pour voir à quoi ils correspondent. Nous vous conseillons de les noter.
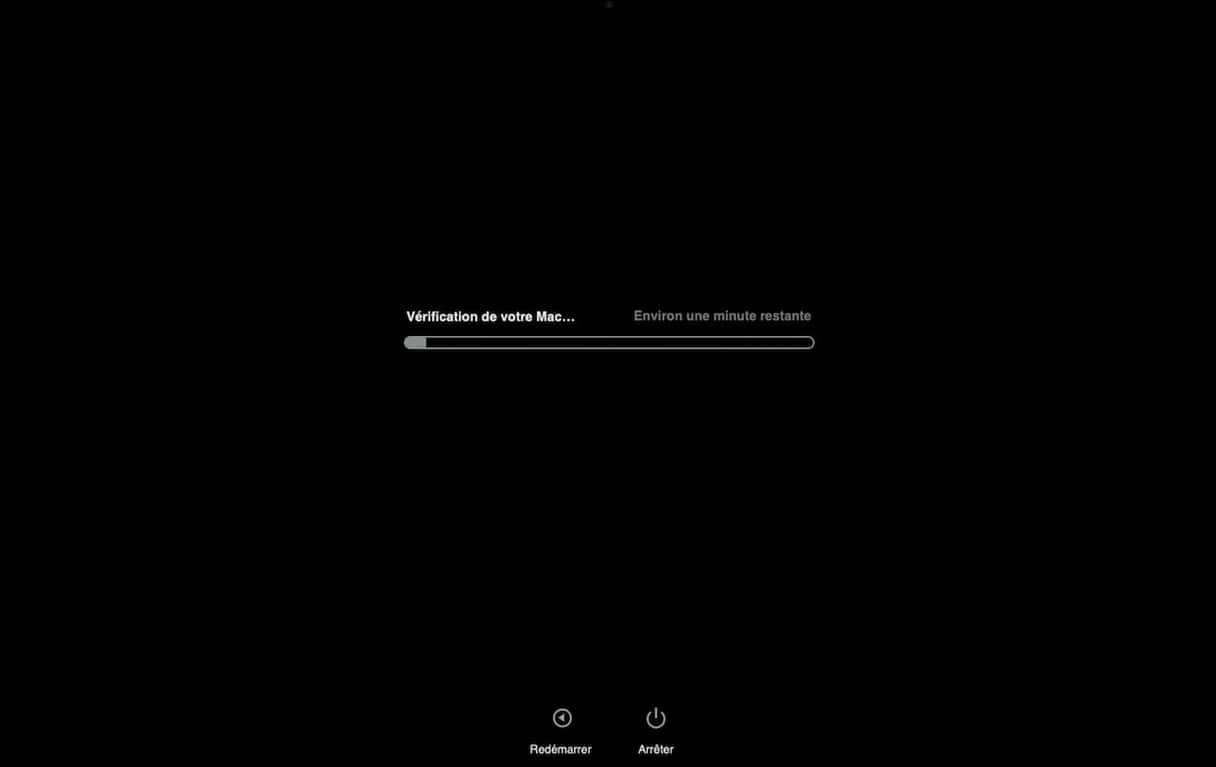
9. Réinstallez macOS
Dernier conseil : réinstallez macOS. Cette opération remplacera toutes les composantes de macOS sans affecter ni vos fichiers ni vos données. Si le problème vient d'un bug, réinstaller macOS pourrait le résoudre.
Commencez d'abord par sauvegarder le contenu de votre Mac. Redémarrez ensuite en mode récupération en utilisant la procédure adaptée à votre puce.
Apple silicon
- Éteignez votre Mac.
- Appuyez sur le bouton d'alimentation et maintenez-le enfoncé jusqu'à voir l'icônes des Options ou la fenêtre Chargement des options de démarrage.
- Cliquez sur Options, puis sur Continuer.
- Si votre ordinateur vous le demande, sélectionnez un volume puis saisissez votre mot de passe. Choisissez ensuite un utilisateur puis cliquez sur Suivant.
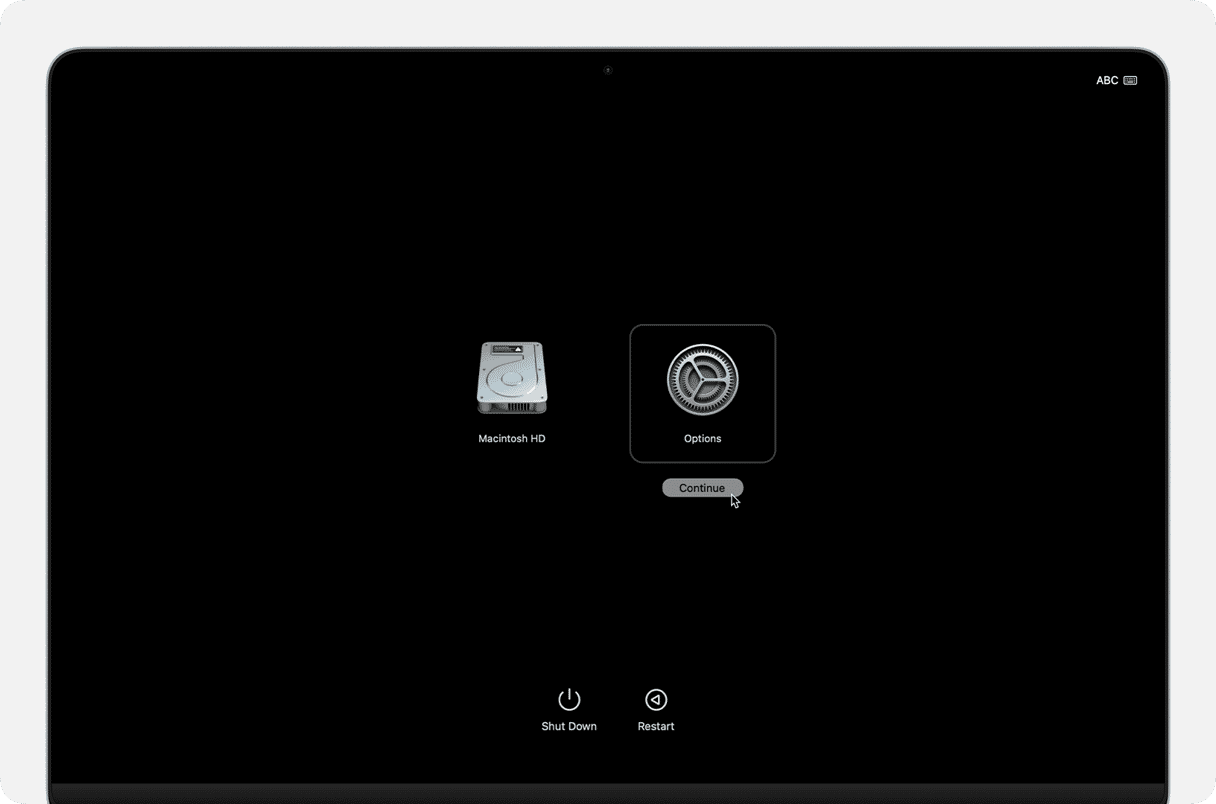
Intel
- Éteignez votre Mac.
- Appuyez sur le bouton d'alimentation puis relâchez-le, puis appuyez sur les touches Commande + R et maintenez-les enfoncées.
- Relâchez les touches Commande + R quand vous voyez le logo d'Apple ou un globe qui tourne.
Une fois que vous avez redémarré en mode récupération, choisissez l'option Réinstaller macOS, et suivez les instructions qui s'affichent à l'écran.
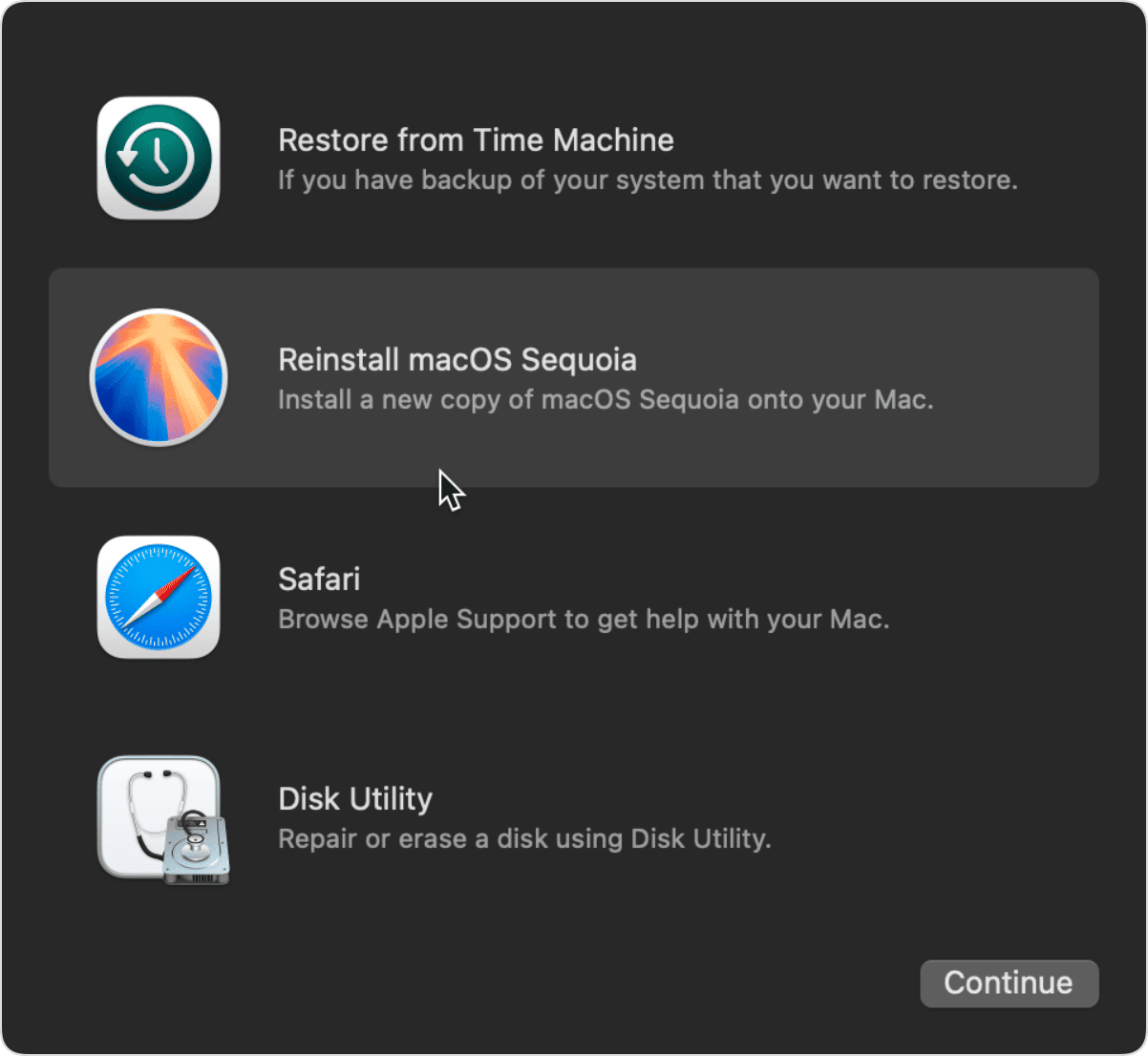
Si vous voyez des lignes horizontales ou des lignes verticales sur l'écran de votre MacBook, ce n'est pas forcément grave. Essayez de résoudre le problème à l'aide des solutions rapides proposées dans cet article. Si cela ne suffit pas, contactez les experts du Genius Bar d'Apple, ou sollicitez l'aide d'un réparateur agréé. Prenez rendez-vous dès que possible pour pouvoir profiter au plus vite d'un Mac entièrement fonctionnel.
FAQ
Comment enlever les lignes sur l'écran de mon Mac ?
Le plus simple est de redémarrer votre Mac. Vous pouvez aussi regarder la température de votre Mac et réinitialiser le SMC. Si cela ne suffit pas à résoudre le problème, vous devrez prendre rendez-vous au Genius Bar de l'Apple Store le plus proche, ou auprès d'un centre de réparation agréé.
Comment éviter les lignes sur l'écran d'un MacBook ?
Évitez tout d'abord d'endommager votre écran. Vous pouvez aussi exécuter régulièrement des scripts de maintenance, éviter les températures extrêmes, et redémarrer votre Mac de temps en temps.
Pouvez-vous utiliser votre Mac sans danger si des lignes apparaissent à l'écran ?
Quand des lignes s'affichent sur l'écran d'un Mac, il est généralement conseillé de ne pas l'utiliser trop longtemps, car la situation pourrait alors empirer. Assurez-vous donc de comprendre et de résoudre les problèmes logiciels le plus vite possible. Et si aucune des astuces contenues dans cet article ne vous a aidé, vous avez peut-être affaire à un problème matériel. Rendez-vous dans un centre de réparation agréé où une personne expérimenté pourra y remédier.






