Sie sehen horizontale oder vertikale Linien auf dem Bildschirm Ihres Mac? Es ist natürlich, dass Sie sich Sorgen machen, aber es muss sich nicht zwingend um ein Hardware-Problem handeln. Tatsächlich können Sie ein paar Dinge versuchen, um das Problem zu beheben. Lesen Sie weiter und lernen Sie einige einfachen Lösungen kennen.
Warum sind Linien auf meinem MacBook-Bildschirm zu sehen?
Bevor wir uns damit beschäftigen, wie Sie die Linien auf dem MacBook-Bildschirm entfernen können, sollten wir uns ansehen, wodurch sie verursacht werden.
Die Linien können durch Hardware-Probleme verursacht werden. Zum Beispiel:
- Ein beschädigter Bildschirm (möglicherweise durch einen Sturz des MacBook verursacht).
- Überhitzung.
- Einbrennen des Bildschirms. Das passiert in der Regel, wenn ein LCD-Bildschirm über einen längeren Zeitraum das gleiche Bild anzeigt. Es ist jedoch unwahrscheinlich, dass dies zu horizontalen oder vertikalen Linien auf dem Bildschirm Ihres MacBook führt.
- Das Kabel, das den Grafikchipsatz mit dem Bildschirm verbindet, ist beschädigt.
Auch Software-Probleme können dieses Problem verursachen. Dazu gehören:
- Probleme mit der Energieverwaltung.
- Veraltete Grafiktreiber.
- Konfliktierende Software.
All diese Gründe gelten sowohl für den iMac als auch für den Bildschirm von Mac mini, Mac Pro oder Mac Studio. Bei Macs mit Bildschirm kann das Problem allerdings auch durch einen externen Bildschirm oder das Kabel (das den Computer mit dem Bildschirm verbindet), den Anschluss an Ihrem Mac, den Monitor oder Probleme mit der externen Grafikkarte verursacht werden.
So entfernen Sie die Linien vom Mac-Bildschirm
Bevor Sie einen Termin bei Apple Genius vereinbaren, sollten Sie versuchen, die Linien auf dem Bildschirm Ihres Mac selbst zu beseitigen. Folgen Sie hierfür einfach nacheinander den Tipps in dieser Liste:
1. Starten Sie Ihren Mac neu
Haben Sie das schon ausprobiert? Nein? Dann los. Ein Neustart Ihres Mac ist oft die einfachste Lösung für solche Probleme.

2. Überprüfen Sie das Gerät auf physische Schäden
Dies ist ohne die Hilfe eines Spezialisten am schwierigsten. Daher empfehlen wir, diese Möglichkeit zunächst auszuschließen, wenn ein einfacher Neustart nicht funktioniert hat.
Achten Sie auf Folgendes:
- Sind Risse auf dem Bildschirm zu sehen?
- Sind weiße Flecken auf dem Bildschirm zu sehen, nicht nur Linien?
Physische Schäden sind möglicherweise schwer zu erkennen. Wenn Ihr Mac jedoch heruntergefallen ist, Sie eine Displayschutzfolie verwendet haben oder vor dem Schließen des Deckels ein Blatt Papier zwischen Tastatur und Bildschirm gelegt haben, kann dies zu Schäden am Bildschirm und somit zu den Streifen geführt haben. Wenn Sie glauben, dass dies nicht der Fall ist, fahren Sie mit den nächsten Lösungen fort.
3. Führen Sie Wartungsroutinen aus
Wartungsaufgaben werden normalerweise automatisch auf Ihrem Mac ausgeführt und bereinigen unter anderem die Systemprotokolle und temporären Dateien. Es ist jedoch sehr wahrscheinlich, dass sie nicht so oft ausgeführt werden, wie sie sollten. Führen Sie die Wartungsskripte daher manuell aus und überprüfen Sie, ob das die Linien beseitigt.
Am einfachsten lassen sich die Wartungsaufgaben mit einer App ausführen, die speziell für diese Aufgabe entwickelt wurde. CleanMyMac ist eine solche App. Sie verfügt über viele Tools, um Ihren Mac frei von Datenmüll zu halten. Mit ihrem praktischen Leistungstool, mit dem Sie diese Aufgaben mit einem einzigen Klick ausführen können. Starten Sie Ihre kostenlose CleanMyMac-Testversion.
Und so funktioniert's:
- Öffnen Sie CleanMyMac.
- Klicken Sie in der Seitenleiste auf „Leistung“ und dann auf „Scannen“.
- Warten Sie, bis der Scan abgeschlossen ist, und Sie sehen die empfohlenen Wartungsaufgaben.
- Klicken Sie auf „Aufgaben ausführen“.
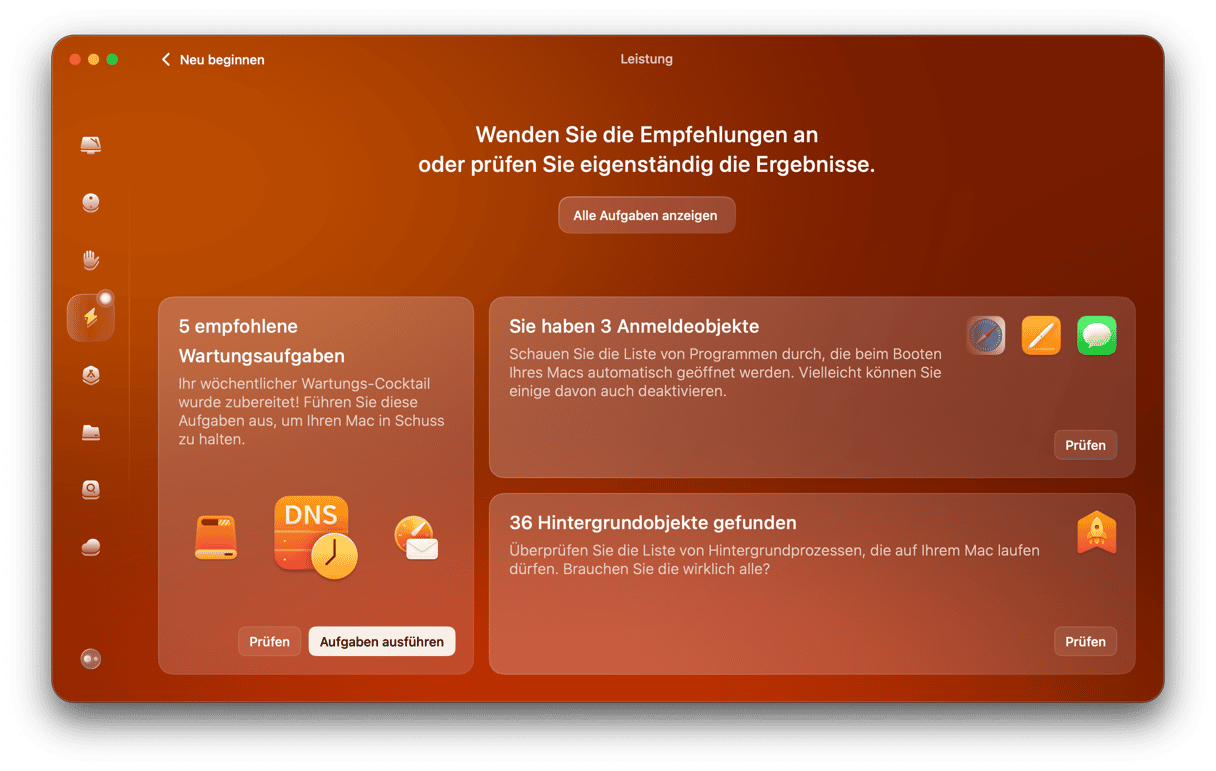
4. Überprüfen Sie die Verbindungen
Handelt es sich bei dem Bildschirm, auf dem Sie die Linien sehen, um einen externen Bildschirm? Dann stellen Sie sicher, dass das Kabel an beiden Enden fest angeschlossen ist. Probieren Sie ggf. auch ein anderes Kabel aus, wenn Sie eines zur Hand haben. Ein defektes Kabel könnte die Linien verursachen.
5. Wechseln Sie den Bildschirm
Wenn Sie einen externen Bildschirm verwenden und einen anderen Bildschirm zur Verfügung haben, dann schließen Sie diesen an. Sie können auch versuchen, einen anderen Anschluss zu verwenden. Wechseln Sie zum Beispiel von DisplayPort zu HDMI.
Falls Sie keinen externen Bildschirm verwenden, hängt das Problem mit dem integrierten Bildschirm Ihres Mac zusammen. Versuchen Sie in diesem Fall, ihn an einen externen Bildschirm anzuschließen. Wenn das Problem weiterhin besteht, wissen Sie, dass es nicht am integrierten Bildschirm Ihres Computers liegt. Wenn das Problem jedoch verschwindet, wissen Sie, dass es sich um ein Hardware-Problem handelt, das von technischen Fachkräften behoben werden muss.
6. Überprüfen Sie die Temperatur Ihres Mac
Manchmal erscheinen Linien auf dem Bildschirm, weil Ihr Mac zu heiß geworden ist. Wenn die Raumtemperatur zu hoch ist oder Sie hören, dass die Lüfter Ihres Mac stark aufdrehen, sollten Sie ihn ausschalten und eine Weile abkühlen lassen, bevor Sie ihn wieder hochfahren.
Bevor Sie Ihren Mac herunterfahren, können Sie seine Arbeitstemperatur überprüfen. Schauen Sie sich insbesondere die CPU an, da die Temperatur durch die Ausführung ressourcenhungriger Apps ansteigt. Der normale Bereich liegt zwischen 45 und 66 Grad Celcius – aber wie misst man das?
Am einfachsten lässt sich die Temperatur eines Macs mit einer vertrauenswürdigen Drittanbieter-App überprüfen. Wir empfehlen CleanMyMac. Das integrierte Menü enthält einen CPU-Monitor, der die Temperatur anzeigt. Klicken Sie hierfür auf das kleine iMac-Symbol in der Menüleiste und öffnen Sie den CPU-Tab.
Holen Sie sich Ihre kostenlose Testversion von CleanMyMac und laden Sie die App herunter, falls Sie dies noch nicht getan haben.
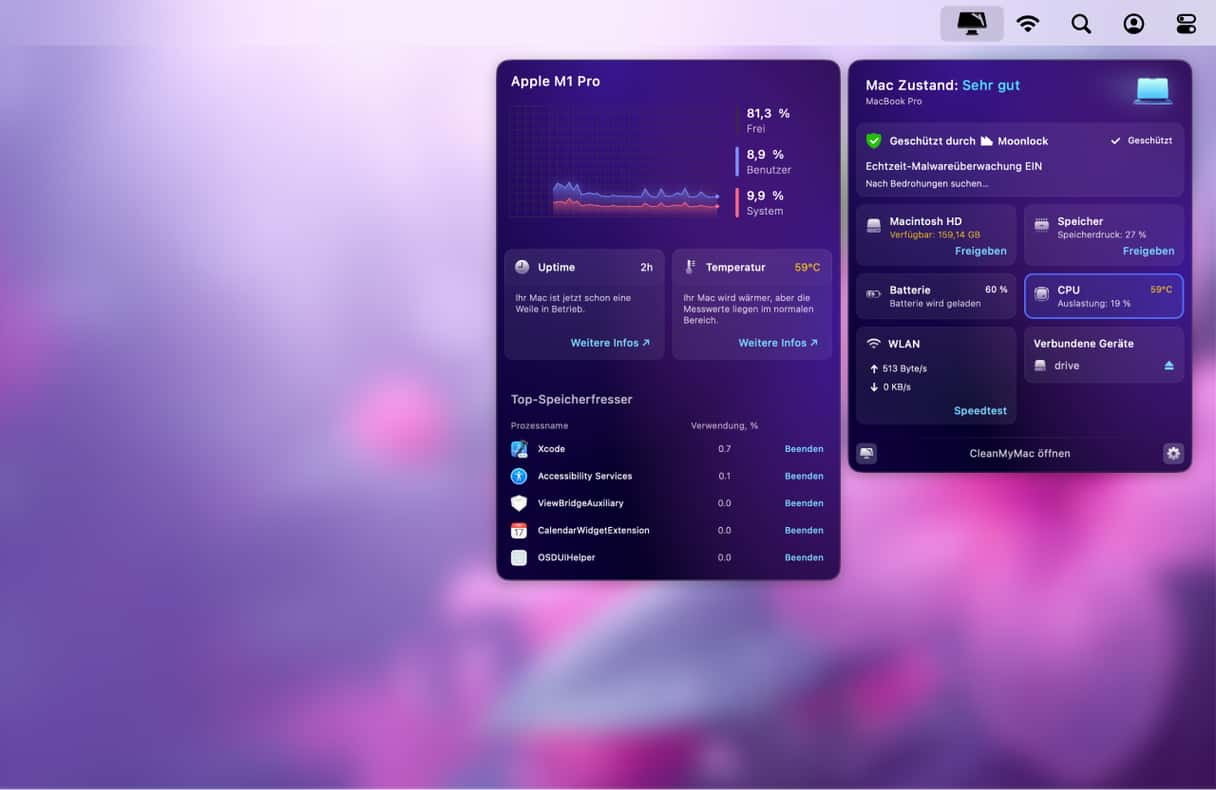
Natürlich können Sie auch andere Apps von Drittanbietern verwenden. Vergewissern Sie sich jedoch vor dem Download, dass es sich um einen vertrauenswürdigen Entwickler handelt.
7. Setzen Sie den SMC zurück
Der System Management Controller (SMC) verwaltet die Stromversorgung Ihres Mac beim Systemstart. Wenn also ein Stromproblem die Linien auf dem Bildschirm Ihres Mac verursacht, kann das Zurücksetzen des SMC das Problem lösen.
_1649946116.png)
Sie besitzen einen Mac mit einem Apple Silicon (M) Chip? Dann können Sie den SMC zurücksetzen, indem Sie Ihren Mac einfach neu starten, während er an das Stromnetz angeschlossen ist. Bei Intel-Macs erfordert der Prozess ein paar mehr Schritte und unterscheidet sich je nachdem, ob Ihr Mac einen T2-Sicherheitschip hat oder nicht. Auch bei Laptops (z. B. MacBook Pro oder MacBook Air) und PCs (z. B. iMac) unterscheidet sich der Vorgang.
Eine umfassende Anleitung von Apple zum Zurücksetzen des SMC auf Intel Macs finden Sie hier.
8. Apple Diagnose ausführen
Wenn bisher nichts geholfen hat, dann testen Sie Ihren Mac mit der Apple Diagnose. Das integrierte Tool ermittelt, ob es Probleme mit Ihrem Gerät gibt:
- Intel-basierter Mac: Starten Sie Ihren Computer neu und halten Sie die D-Taste gedrückt. Lassen Sie die Taste los, wenn der Fortschrittsbalken auf dem Bildschirm erscheint.
- Mac mit Apple Silicon: Fahren Sie Ihren Mac herunter. Halten Sie nun die Einschalttaste gedrückt – lassen Sie sie erst los, wenn das Fenster mit den Startoptionen erscheint. Drücken und halten Sie Befehlstaste-D.
Es wird eine Liste mit Referenzcodes angezeigt. Hier erfahren Sie, was diese bedeuten. Am besten notieren Sie sich die Codes.
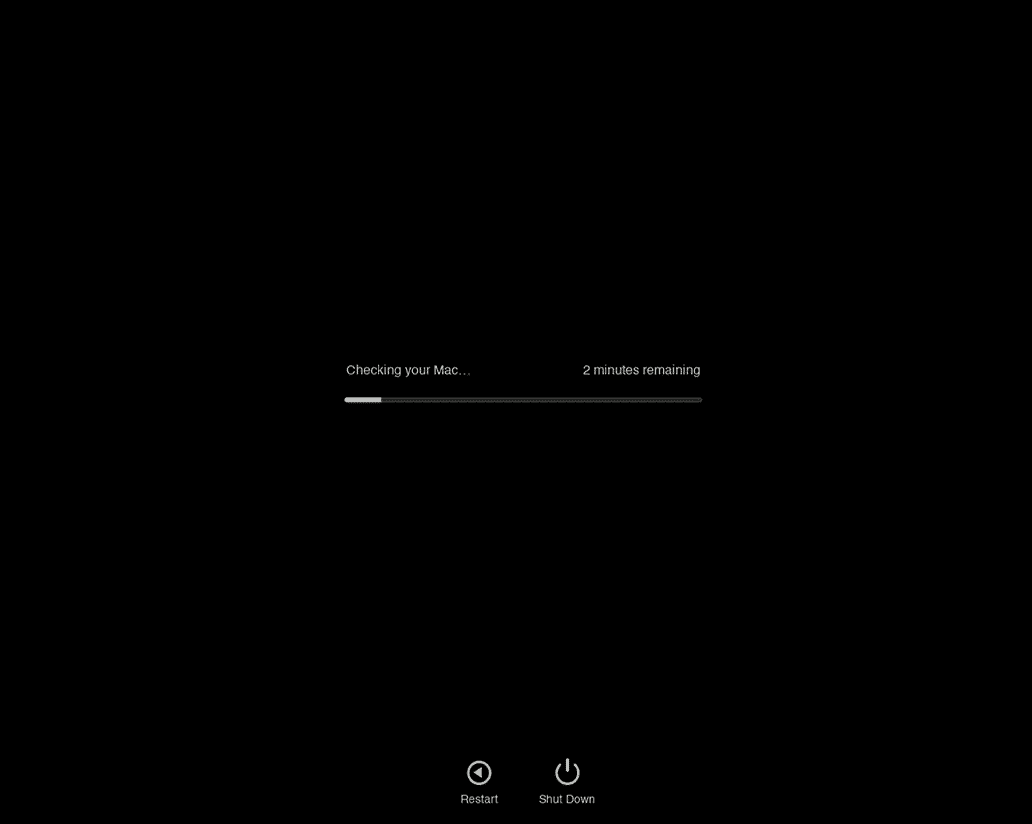
9. Installieren Sie macOS neu
Der letzte Tipp ist, macOS neu zu installieren. Dadurch werden alle macOS-Komponenten ersetzt, ohne dass Ihre Dateien und Daten beeinträchtigt werden. Wenn der Fehler durch einen Bug verursacht wird, kann er nach einer Neuinstallation möglicherweise behoben werden.
Erstellen Sie zunächst ein Backup. Booten Sie Ihren Mac anschließend in den Wiederherstellungsmodus, indem Sie die für Ihren Chip geltenden Schritte befolgen.
Apple Silicon:
- Schalten Sie den Mac aus.
- Halten Sie die Ein-/Aus-Taste gedrückt, bis das Symbol „Optionen“ oder „Startoptionen werden geladen“ angezeigt wird.
- Klicken Sie auf „Optionen“ > „Fortfahren“.
- Wählen Sie ein Volume aus, wenn Sie dazu aufgefordert werden, und klicken Sie auf „Fortfahren“. Geben Sie Ihr Passwort ein und wählen Sie einen Benutzer aus > Weiter.
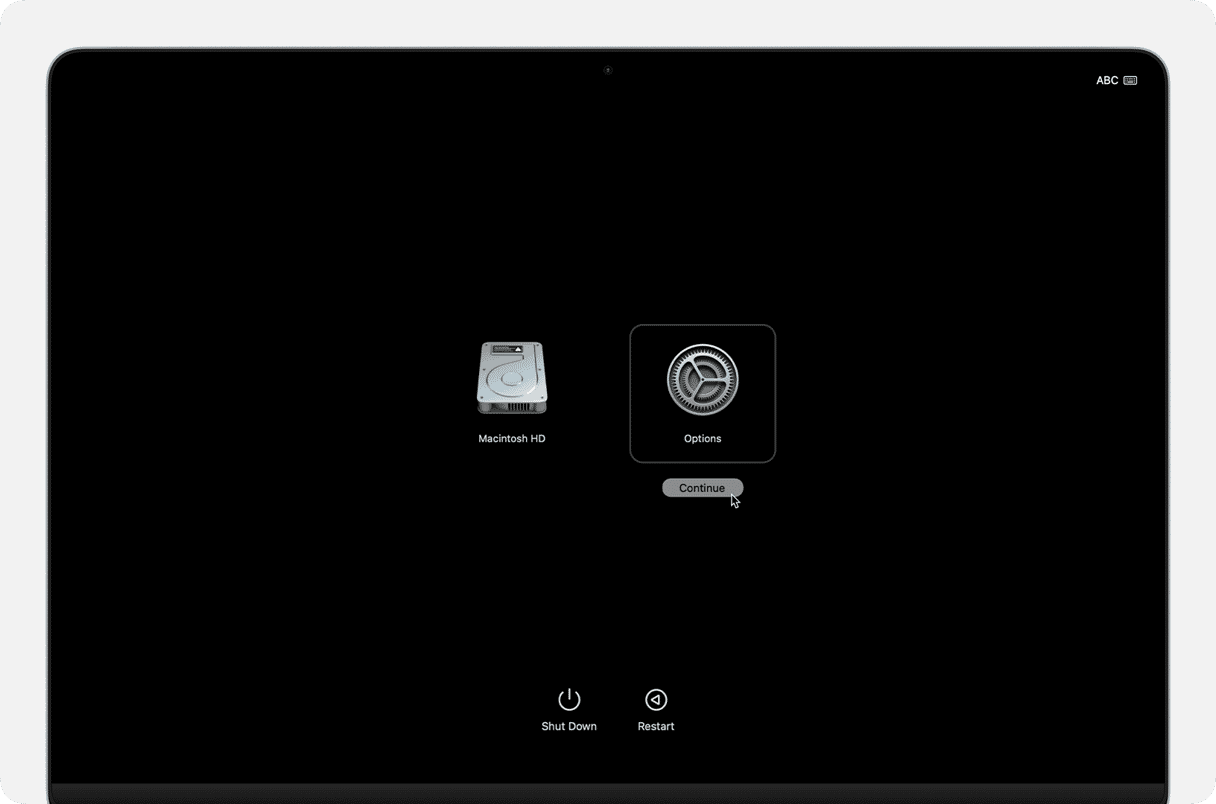
Intel:
- Schalten Sie den Mac aus.
- Drücken Sie kurz die Ein-/Ausschalttaste und halten Sie dann die Tastenkombination „Befehlstaste + R“ gedrückt.
- Lassen Sie die Tasten los, wenn der bunte Warte-Cursor oder das Apple-Logo angezeigt wird.
Sobald Sie sich im Wiederherstellungsmodus befinden, klicken Sie auf „macOS neu installieren” und folgen Sie den Anweisungen auf dem Bildschirm.
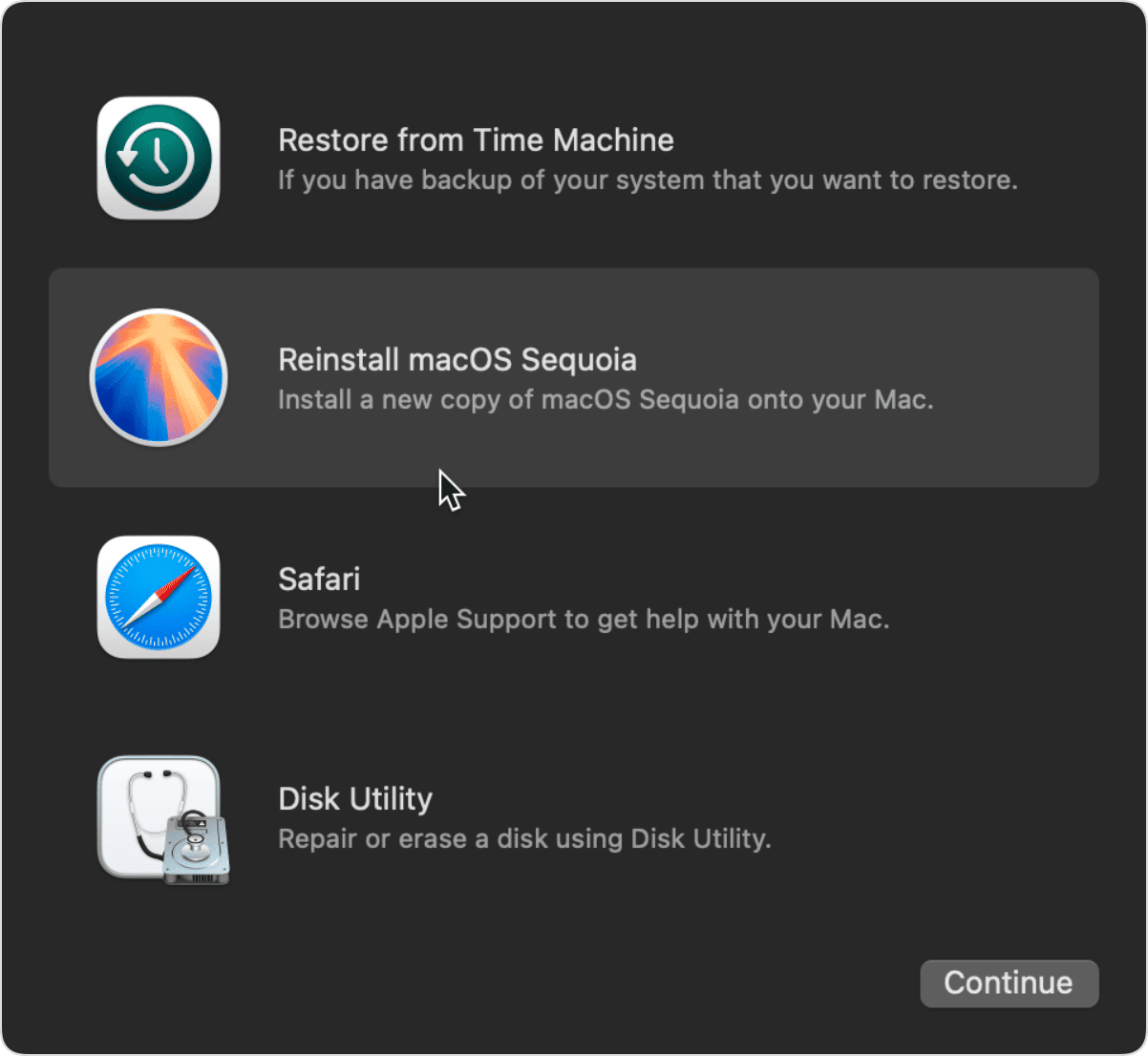
Wenn Sie horizontale oder vertikale Linien auf dem Bildschirm Ihres MacBook sehen, bedeutet das nicht unbedingt, dass ein ernsthaftes Problem vorliegt. Probieren Sie zunächst die in diesem Artikel beschriebenen schnellen Lösungen aus, um das Problem zu beheben. Wenn diese nicht funktionieren, dann wenden Sie sich an die Fachleute der Apple Genius Bar oder eines anderen autorisierten Service Centers. Vereinbaren Sie so schnell wie möglich einen Termin und genießen Sie bald wieder Ihren perfekt funktionierenden Mac.
Häufig gestellte Fragen (FAQs)
Warum sind Linien auf meinem MacBook-Bildschirm zu sehen?
Horizontale oder vertikale Linien deuten auf ein Hardware- oder Softwareproblem hin. Wenn Sie sicher sind, dass Ihr Bildschirm nicht beschädigt ist, dann versuchen Sie eine der oben beschriebenen Lösungen, um ein mögliches Softwareproblem auszuschließen.
Wie kann ich die Linien auf dem Mac-Bildschirm entfernen?
Die einfachste Lösung besteht darin, Ihren Mac neu zu starten. Sie können auch die Temperatur Ihres Mac überprüfen und den SMC zurücksetzen. Wenn diese Tricks nicht helfen, sollten Sie jedoch einen Termin bei der Apple Genius Bar oder einem anderen autorisierten Service-Center vereinbaren.
Ist die Verwendung eines Mac sicher, wenn ich Linien auf dem Bildschirm sehe?
Im Allgemeinen ist es nicht empfehlenswert, einen Mac mit Linien auf dem Bildschirm über einen längeren Zeitraum zu verwenden, da dies die Situation verschlimmern könnte. Stellen Sie also sicher, dass Sie so schnell wie möglich die Ursache für das Problem erkennen und beheben. Wenn nichts anderes hilft, bringen Sie Ihren Mac zu einem Experten, der mögliche Hardwareprobleme beheben kann.






