Ver linhas horizontais ou verticais na tela pode ser uma experiência alarmante. Como qualquer outra falha no Mac, isso é algo preocupante. Mas não indica, necessariamente, um problema no hardware. Na verdade, você pode fazer algumas coisas para tentar resolver o problema. Continue lendo para ficar por dentro de soluções simples.
Por que estou vendo linhas na tela do MacBook?
Antes de mostrar como resolver o problema de linhas na tela do MacBook, vejamos o que as causa.
Problemas no hardware podem fazer com que as linhas apareçam. As causas incluem:
- Tela danificada, possivelmente pelo MacBook ter caído.
- Sobreaquecimento.
- Queima da tela. Isso acontece quando uma tela LCD mostra a mesma imagem por tempo demais. Mas é improvável que isso cause as linhas horizontais ou verticais na tela do MacBook.
- O cabo que conecta a placa gráfica à tela está danificado.
Problemas de software também podem ocasionar o problema. Esses incluem:
- Problemas no gerenciamento de energia.
- Drivers gráficos desatualizados.
- Conflitos de software.
Todos esses motivos também se aplicam à tela que você usa com o Mac mini, Mac Pro ou Mac Studio. Em Macs que já tem um tela, o ponto fraco também pode estar na tela externa ou cabo que conecta o computador à tela, na porta/conector do Mac ou da tela, ou na placa gráfica externa.
Por que estou vendo linhas na tela do iMac?
É claro que esse problema também ocorre no iMac. E suas causas são idênticas às já descritas para o MacBook.
Por que estou vendo linhas na tela conectada ao Mac mini, Mac Pro ou Mac Studio?
Todos esses Macs usam telas externas. Além das causas já descritas para MacBooks, o problema também pode ser causado pela tela externa ou pelo cabo que a conecta ao Mac. O ponto fraco também pode estar na porta/conector do Mac ou da tela, ou na placa gráfica externa.
Como solucionar o problema de linhas na tela do Mac
Antes de ir a uma Apple Store, tente resolver por conta própria. Para ajudar nessa tarefa, fiz uma lista com dicas fáceis de seguir.
1. Reinicie o Mac
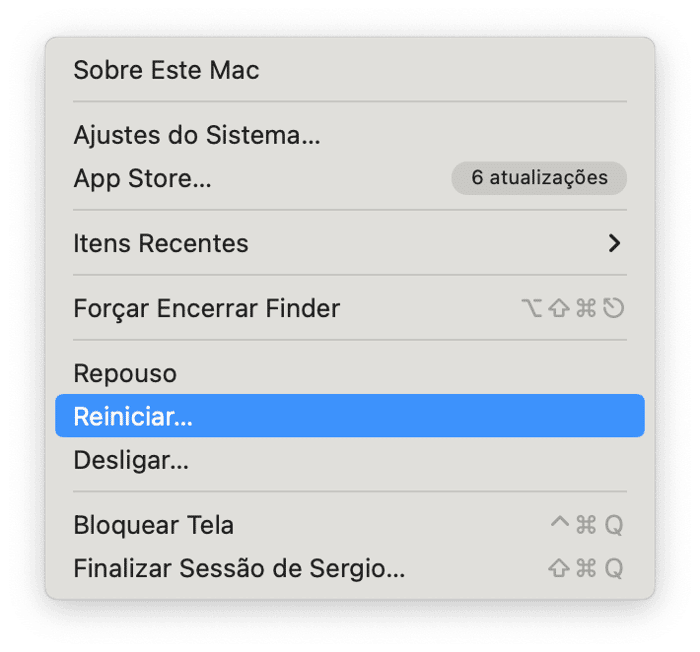
Você já tentou isso? Se ainda não, agora é a hora. Pode ser a maneira mais fácil de resolver problemas desse tipo.
2. Verifique se há algum dano físico
Esse é o maior problema de todos para resolver sem ajuda profissional. Por isso, recomendamos checá‑lo logo de início se o simples ato de reiniciar não funcionar.
Confira o seguinte:
- Há alguma rachadura na tela?
- Além das linhas, você vê alguma mancha branca?
Pode ser difícil de reparar, mas se o seu Mac tiver caído ou você usar uma película ou então colocar um papel entre o teclado e a tela antes de fechá‑la, você pode danificá‑la, fazendo com que as linhas apareçam. Se esse não for o caso, veja outras soluções a seguir.
3. Execute tarefas de manutenção
Normalmente, as tarefas de manutenção são executadas automaticamente no Mac e limpam coisas como registros do sistema e arquivos temporários. Mas há grandes chances delas não serem executadas com a frequência necessária. Talvez o problema de linhas na tela seja resolvido ao executar os scripts manualmente. Isto é, se ele for causado por uma falha no software.
O jeito mais fácil de executar as tarefas de manutenção é com um app que cuida exatamente disso. Como o CleanMyMac. Ele tem muitos recursos para manter o Mac sem detritos, incluindo um recurso dedicado ao desempenho. Nesse mesmo recurso, você executa as tarefas de manutenção com um único clique. Baixe o CleanMyMac de graça aqui.
Veja como usá-lo:
- Abra o CleanMyMac.
- Na barra lateral, clique em Desempenho e clique em Analisar.
- Quando a análise terminar, você verá as tarefas de manutenção recomendadas para execução.
- Clique em Executar Tarefas.
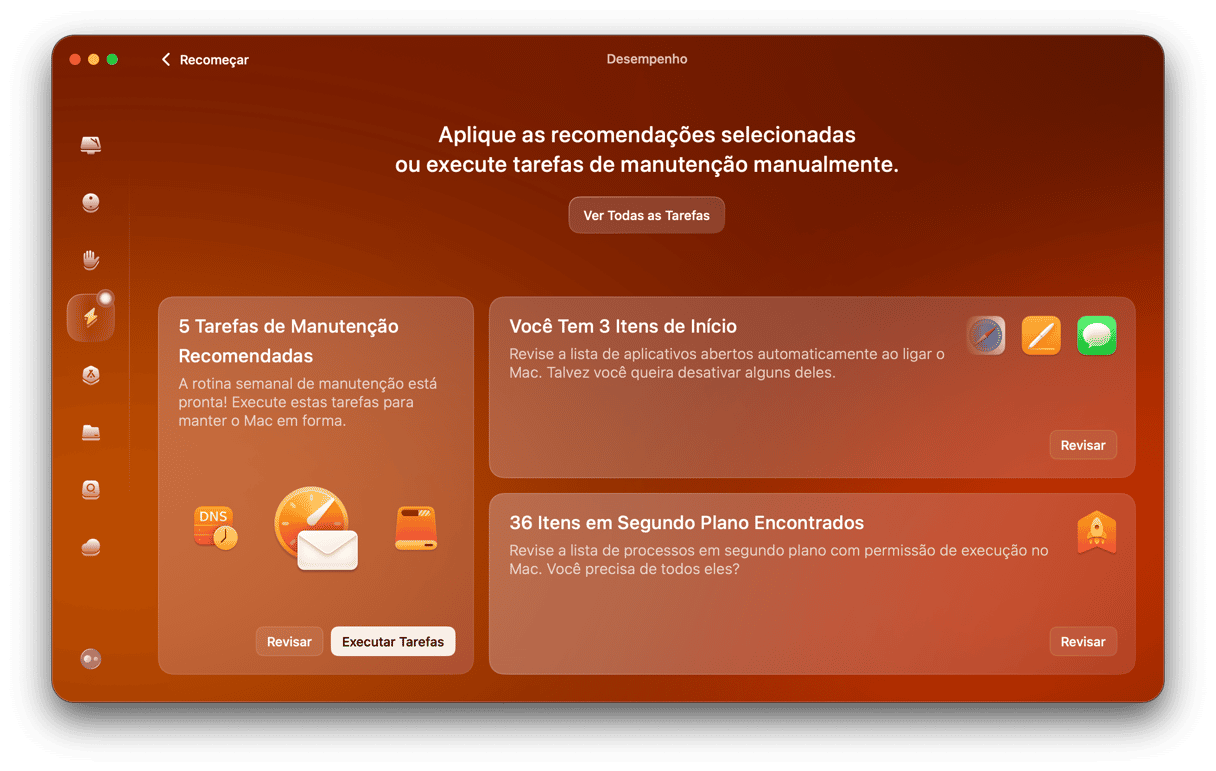
4. Verifique a conexão
Se o problema estiver acontecendo em uma tela externa, verifique a conexão nas duas extremidades do cabo. Também vale tentar usar um outro cabo, se disponível. Afinal, o problema pode estar em um cabo defeituoso.
5. Tente usar outra tela
Se o problema estiver acontecendo em uma tela externa e houver outra disponível, use-a. Você também pode tentar usar uma porta diferente para ver se isso resolve. Por exemplo, se você estava usando DisplayPort, mude para HDMI.
Mas se você não está usando uma tela externa, e sim a tela integrada do Mac, conecte-o a uma tela externa. Se as linhas continuarem aparecendo, o defeito não está na tela do computador. Mas se as linhas desaparecerem, o problema está no hardware e requer assistência técnica profissional.
6. Verifique a temperatura do Mac
Às vezes, linhas aparecem na tela porque o Mac está quente demais. Se a temperatura do ambiente onde você está for alta demais ou você ouvir muito barulho das ventoinhas, desligue o Mac e espere até que ele resfrie para ligá-lo novamente.
Antes de desligar o Mac, confira a temperatura do computador. Foque na CPU, já que a temperatura está alta por causa de apps que consomem muitos recursos. O normal é que ela esteja entre 45 e 66 ℃, mas como medi‑la?
A forma mais fácil é usando um app de terceiros com boa reputação, como o CleanMyMac. Você pode usá‑lo para aferir a temperatura da CPU diretamente da barra de menus. Para isso, clique no ícone de iMac e abra a aba CPU.
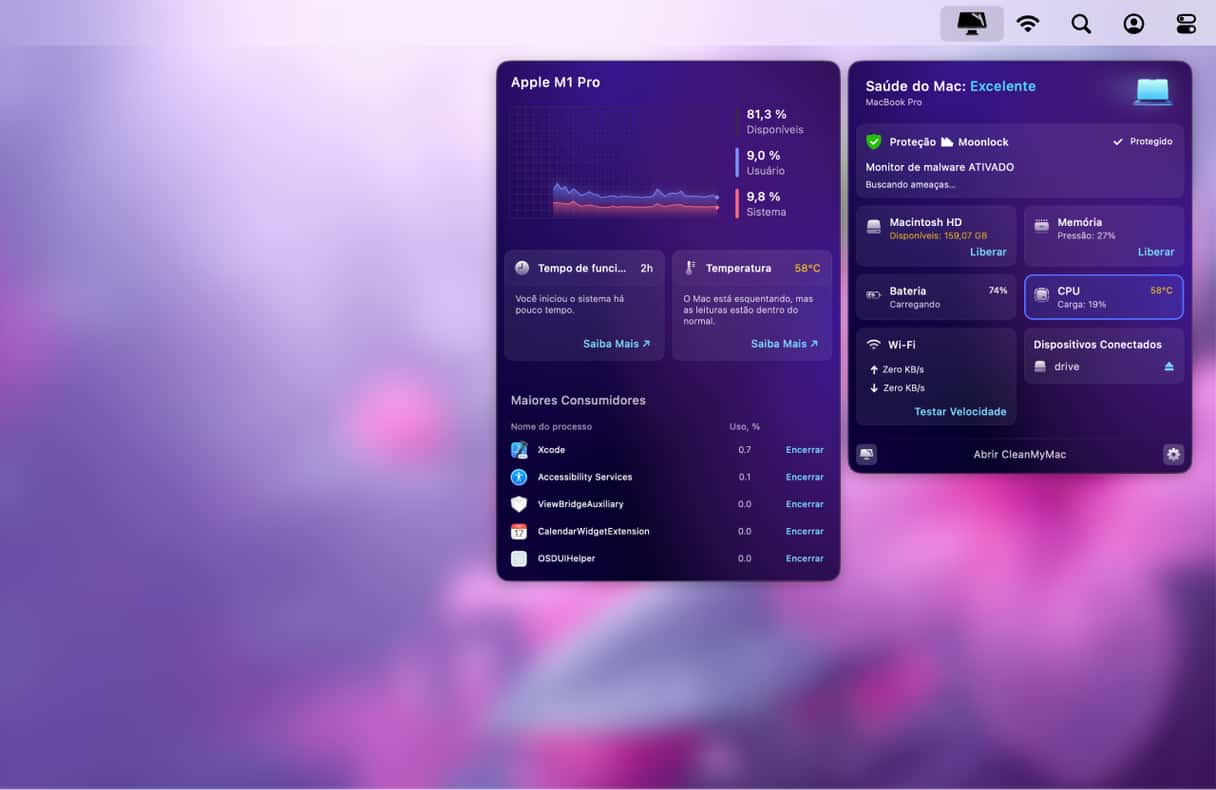
Obtenha uma avaliação gratuita do CleanMyMac e baixe o app caso ainda não tenha feito isso.
É claro que existem outros apps que fazem isso. Só não se esqueça de conferir se o desenvolvedor tem boa reputação antes de baixar qualquer coisa.
7. Redefina o SMC
O controlador de gerenciamento do sistema (SMC) distribui a energia quando você liga o Mac. Por esse motivo, se um problema de alimentação estiver causando o aparecimento de linhas na tela do Mac, a redefinição do SMC poderá ser a solução.
_1649946116.png)
Você tem um Mac com Apple Silicon (M) chip? Então basta ligar o Mac à tomada e reiniciar para ter a opção de redefinir o SMC. Em Macs com Intel, o processo tem mais passos e muda de acordo com a presença ou ausência de um chip T2 Security. Ele também difere dependendo do modelo do MacBook Pro, MacBook Air e iMac.
Confira aqui as instruções completas de Apple sobre como redefinir o SMC em Macs com Intel.
8. Execute o Diagnóstico Apple
Se nada tiver ajudado, tente executar o Diagnóstico Apple. Essa é uma ferramenta integrada que determina se o seu Mac está com algum problema:
- Em um Mac com processador Intel, reinicie o computador e mantenha a tecla D pressionada. Quando a barra de progresso aparecer na tela, solte a tecla.
- Em um Mac com Apple Silicon, desligue o Mac. Mantenha o botão liga/desliga pressionado e solte‑o apenas depois de ver as opções de inicialização. Mantenha as teclas Command + D pressionadas.
Você verá uma lista de códigos de referência. Veja aqui o que eles significam. É uma boa ideia anotá‑los.
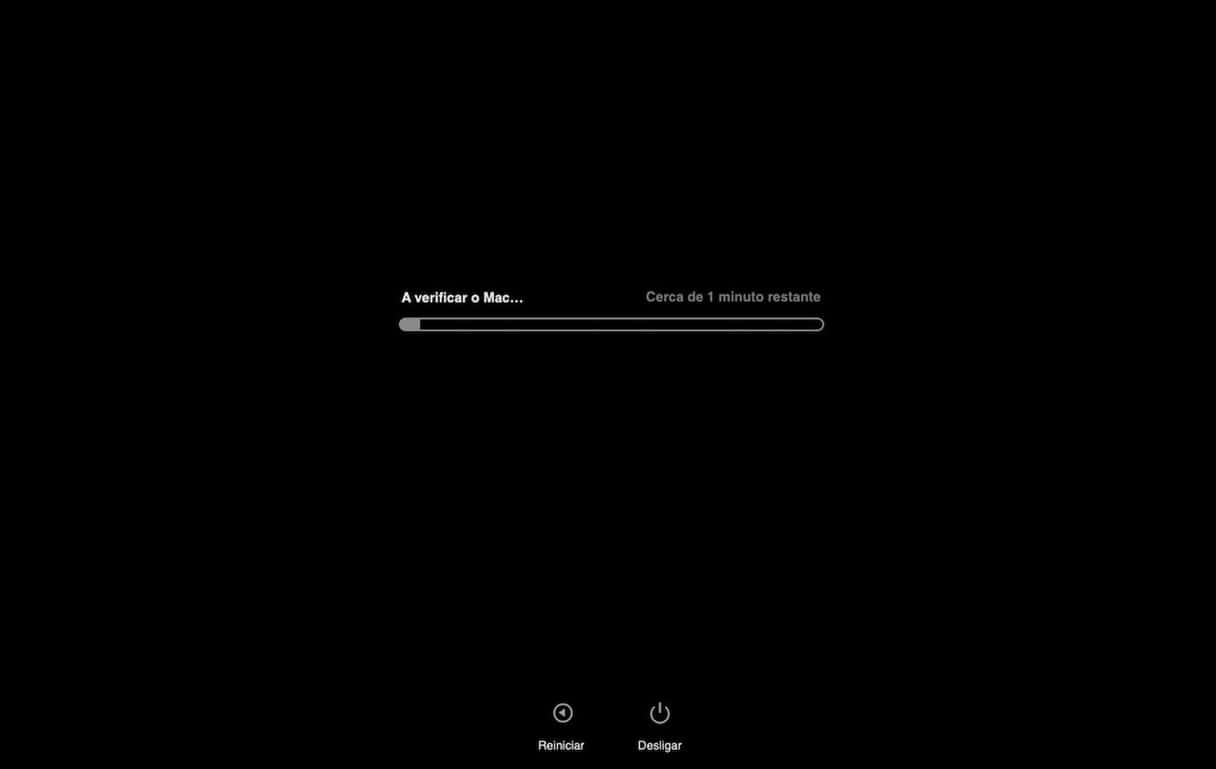
9. Reinstale o macOS
Nossa última dica é para reinstalar o macOS. Essa ação substitui todos os componentes do sistema sem afetar seus arquivos e dados. Com isso, é provável que você resolva o problema caso ele seja causado por um bug.
Primeiro, faça um backup. Depois, inicialize o Mac no modo de recuperação de acordo com o seu processador.
Apple Silicon
- Desligue o Mac.
- Mantenha o botão liga/desliga pressionado até ver a tela com as opções de inicialização.
- Clique em Opções e clique em Continuar.
- Se necessário, selecione um volume, clique em continuar, digite a sua senha, selecione um usuário e clique em Seguinte.
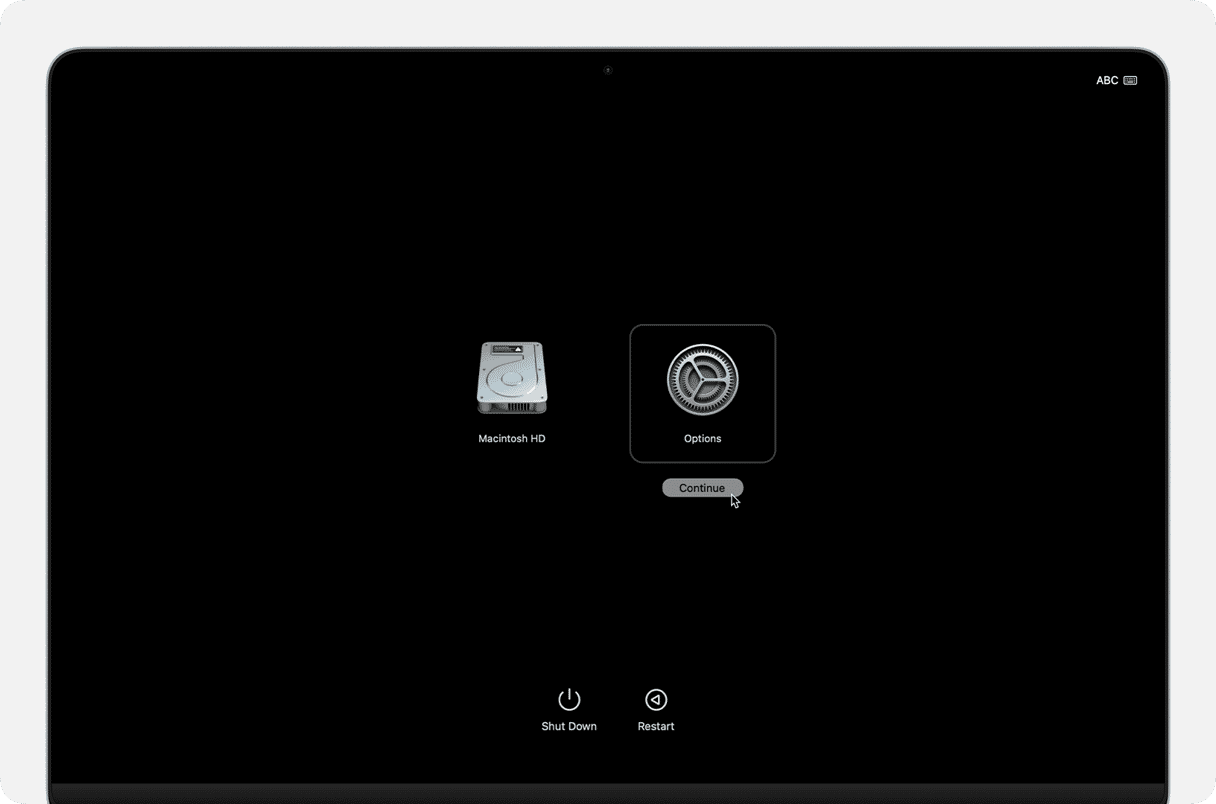
Intel
- Desligue o Mac.
- Pressione o botão liga/desliga e mantenha as teclas Command + R pressionadas.
- Solte essas teclas ao ver um globo rodando ou o logotipo da Apple.
Depois de entrar no modo de recuperação, clique em Reinstalar o macOS e siga as instruções na tela.
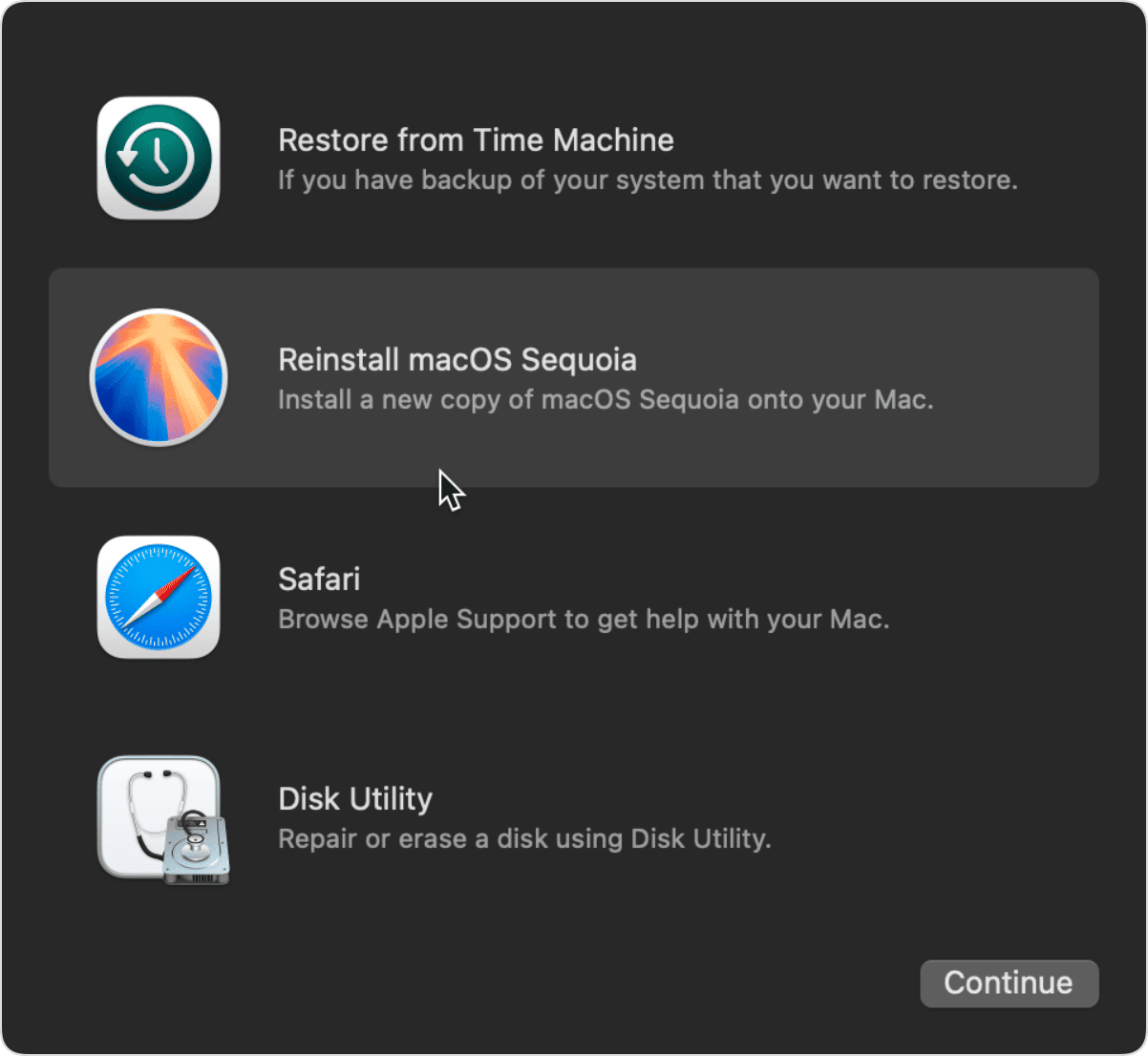
Quando você vê linhas horizontais ou verticais na tela do MacBook, isso não indica que algo esteja necessariamente fora dos trilhos. Antes de mais nada, experimente as soluções rápidas neste artigo para resolver o problema. Caso não surtam efeito, contate um especialista na Apple Store ou outro Centro de Serviço Autorizado Apple para obter assistência. Assim que você puder, agende uma visita para ter um Mac funcionando bem novamente.
Dúvidas frequentes
Como solucionar o problema de linhas na tela do Mac?
A maneira mais fácil é reiniciando o Mac. Você também pode verificar a temperatura do Mac e redefinir o SMC. Mas se isso não resolver, será preciso levar o computador a uma autorizada.
Como evitar o problema de linhas na tela do MacBook?
Cuidar bem da tela é uma forma de fugir desse tipo de falha. Outras dicas incluem: executar scripts de manutenção, evitar temperaturas ambientes altas e reiniciar o Mac de vez em quando.
Tem algum problema em usar o Mac com linhas na tela?
Normalmente, não é recomendável usar o Mac assim por muito tempo, pois isso pode agravar o problema. Tente diagnosticar e abordar soluções de software assim que possível. Se nenhuma delas ajudar, leve o Mac a uma especializada para consertar qualquer problema de hardware.






