Поява горизонтальних або вертикальних ліній на екрані може викликати занепокоєння. Як і будь-який інший глюк Mac, це може змусити вас хвилюватися. Але це не обов'язково серйозна апаратна проблема. Насправді, є кілька речей, які ви можете спробувати зробити, щоб вирішити цю проблему. Продовжуйте читати, і ви дізнаєтеся про ці прості рішення.
Чому на екрані мого MacBook з'явилися лінії?
Перш ніж перейти до того, як вирішити проблему ліній на екрані MacBook, розглянемо, що саме їх викликає.
Лінії на екрані можуть з'являтися через апаратні проблеми. Такі випадки можуть включати в себе:
- Пошкоджений екран, можливо, внаслідок падіння MacBook;
- Перегрів;
- Вигорання екрана. Зазвичай це відбувається, коли рідкокристалічний дисплей відображає одне і те ж зображення протягом тривалого часу. Однак це малоймовірно призведе до появи горизонтальних або вертикальних ліній на екрані MacBook;
- Пошкоджений кабель, який з'єднує графічний чипсет з екраном.
Проблеми з програмним забезпеченням також можуть бути причиною цієї неприємності. До них відносяться:
- Проблеми з керуванням енергоспоживанням;
- Застарілі графічні драйвери;
- Конфлікти програмного забезпечення.
Всі ці причини стосуються як iMac, так і екранів Mac mini, Mac Pro чи Mac Studio. Проте для Mac із екранами проблема також може бути спричинена зовнішнім дисплеєм або кабелем, що з'єднує комп'ютер із дисплеєм, роз'ємом на вашому Mac, монітором або проблемами із зовнішньою відеокартою.
Як позбутися ліній на екрані вашого Mac
Перш ніж нести свій Mac до Apple Genius, спробуйте виправити лінії на екрані самостійно. Щоб допомогти вам у цьому, ми склали список простих порад.
1. Перезапустіть ваш Mac
Ви вже це робили? Якщо ні, спробуйте. Перезавантаження Mac може бути найпростішим способом вирішення подібних проблем.
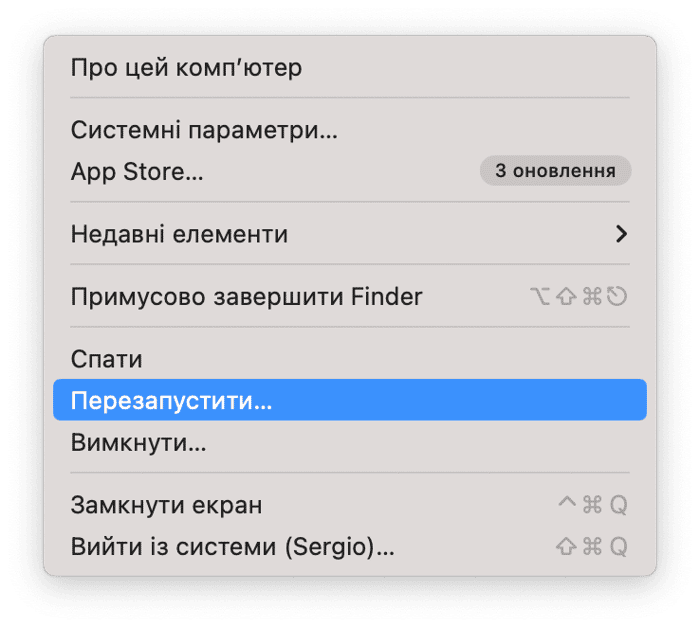
2. Виконайте завдання з обслуговування
Сценарії обслуговування зазвичай запускаються автоматично на вашому Mac і очищають різні елементи, включно з системними журналами та тимчасовими файлами. Однак існує велика ймовірність того, що вони запускаються не так часто, як потрібно. Запуск їх вручну може виправити проблему ліній на екрані, але тільки якщо це викликано програмною проблемою.
Найлегший спосіб запустити завдання з обслуговування — скористатися програмою, спеціально призначеною для цього. CleanMyMac є одним з таких інструментів. Він включає багато функцій, які допоможуть зберегти ваш Mac вільним від непотребу, а також окремий модуль Швидкодії. Він дозволяє запускати завдання з обслуговування лише однією кнопкою. Безплатно завантажте CleanMyMac тут.
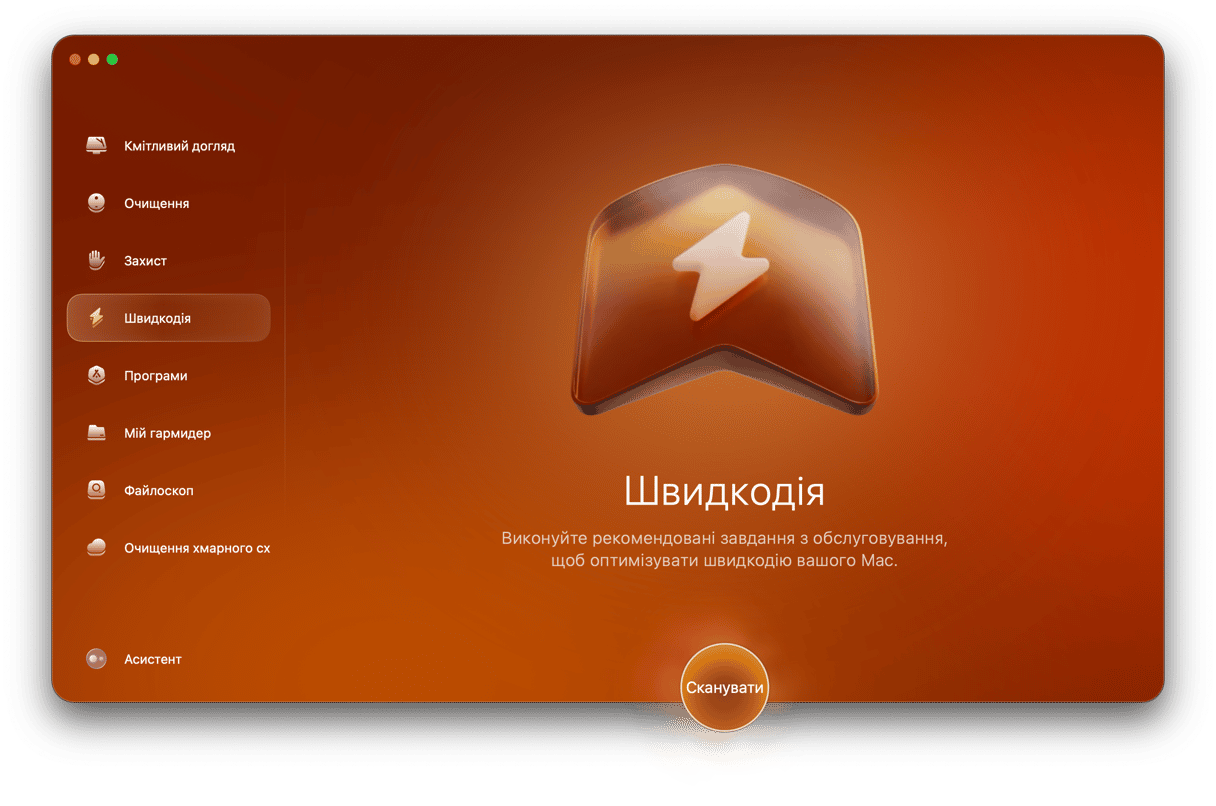
Ось як ним користуватись:
- Відкрийте CleanMyMac.
- Перейдіть до Швидкодії та розпочніть сканування.
- Зачекайте, поки сканування завершиться, і ви побачите рекомендовані для виконання завдання з обслуговування.
- Натисніть Запустити завдання.
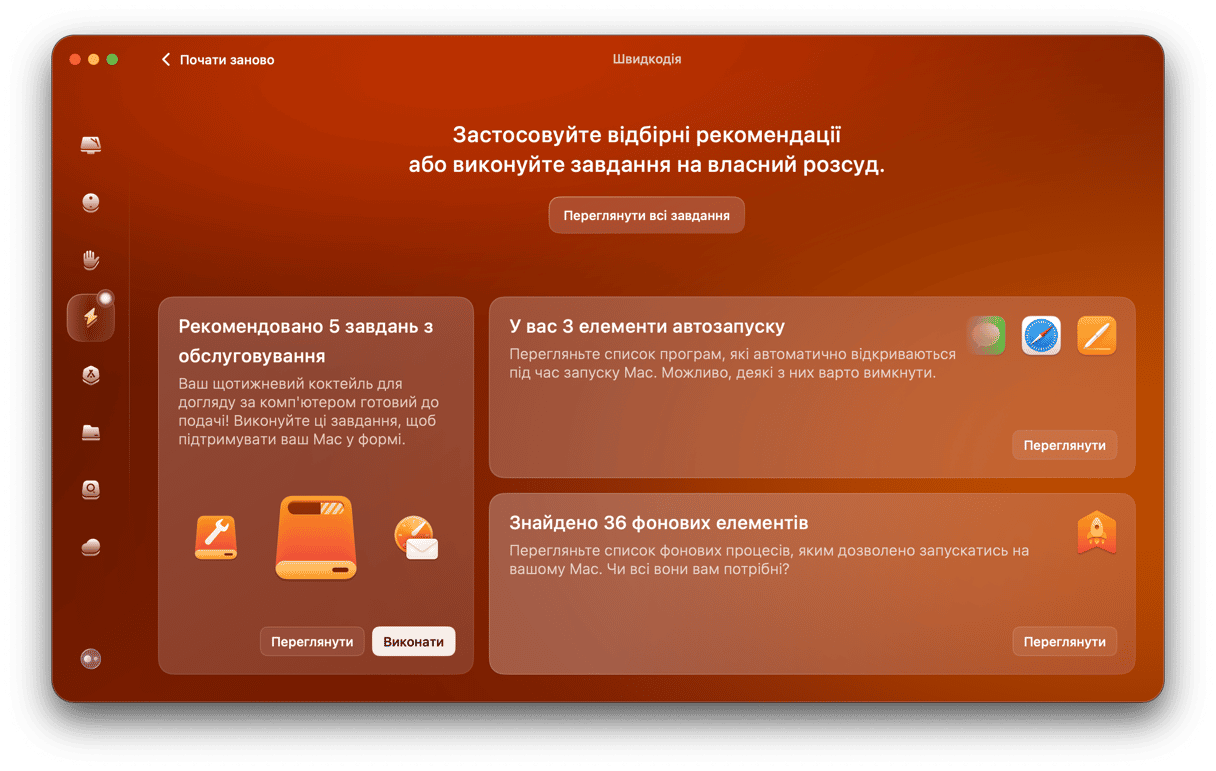
3. Перевірте підключення
Якщо дисплей, що відображає лінії на екрані, є зовнішнім монітором, переконайтеся, що кабель надійно під'єднаний з обох кінців. Ви також можете спробувати інший кабель, якщо він у вас є. Ймовірно, саме несправний кабель викликає цю проблему.
4. Спробуйте інший дисплей
Якщо ви використовуєте зовнішній монітор і маєте інший дисплей під рукою, спробуйте підключити його. Також ви можете спробувати використовувати інший порт, щоб перевірити, чи спрацює це для вас. Наприклад, якщо ви використовували DisplayPort, спробуйте HDMI.
Але якщо ви не використовуєте зовнішній дисплей, тобто проблема пов'язана з вбудованим екраном вашого Mac, спробуйте підключити його до зовнішнього монітора. Якщо проблема не зникне, це означатиме, що проблема не у вбудованому дисплеї вашого комп'ютера. Але якщо проблема зникла, ви визначите, що це апаратна проблема, яку повинен виправити технічний фахівець.
5. Перевірте температуру вашого Mac
Іноді лінії на екрані можуть з'явитися через перегрів вашого Mac. Якщо температура в приміщенні занадто висока або ви чуєте, як сильно працюють вентилятори Mac, вимкніть його і дайте йому трохи охолонути, перш ніж увімкнути знову.
Перед вимкненням Mac вам може бути цікаво дізнатися його температуру. У цьому випадку увага зосереджена на центральному процесорі (CPU), і температура підвищується через роботу ресурсоємних програм. Нормальний діапазон становить від 45 до 66 градусів Цельсію, але як це виміряти?
Найпростіший спосіб перевірити температуру Mac – скористатися надійним стороннім рішенням, і ми рекомендуємо CleanMyMac. Його додаткове Меню постачається з монітором процесора, який включає інструмент для перевірки температури. Щоб переглянути температуру, клацніть на піктограму маленького iMac на смузі меню і відкрийте панель Процесора.
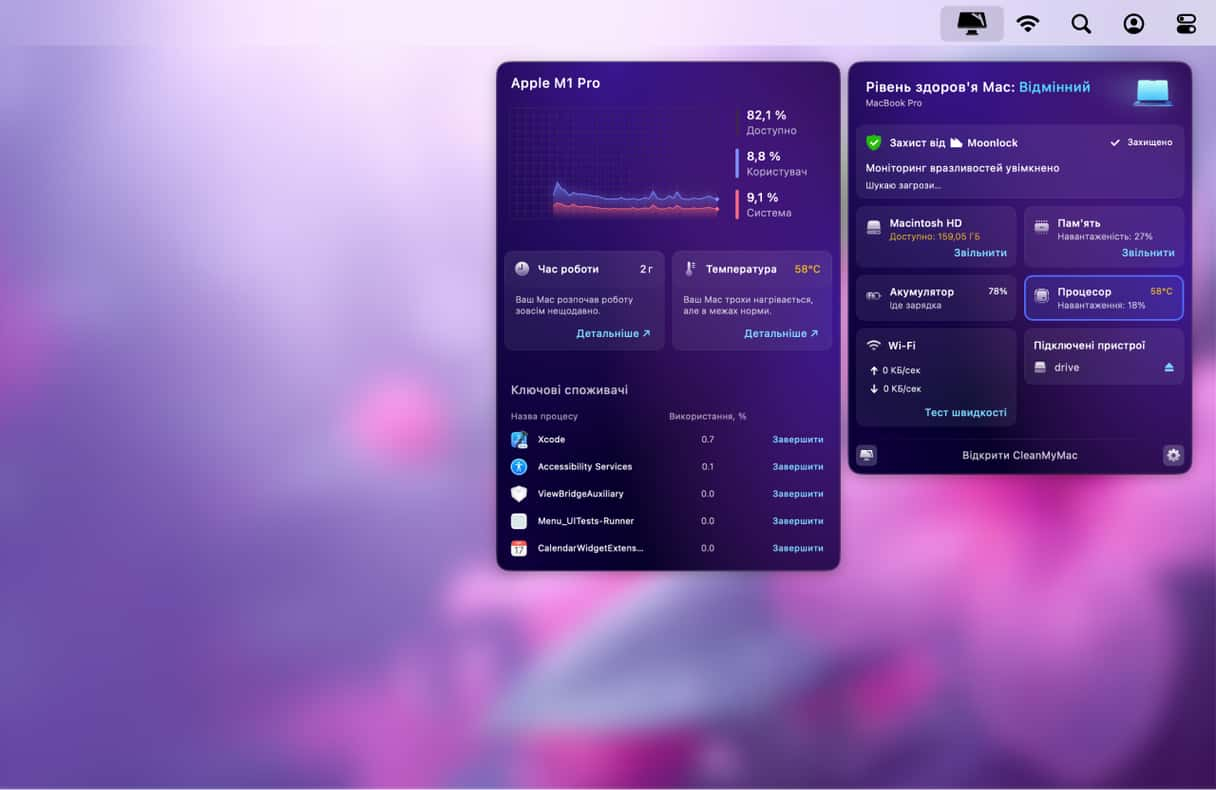
Завантажте CleanMyMac безкоштовно тут, якщо ви цього ще не зробили.
Звісно, є й інші сторонні програми, які ви можете використовувати. Але переконайтеся, що розробник є надійним, перш ніж завантажувати що-небудь на свій Mac.
6. Скиньте налаштування контролера системного керування (SMC)
Контролер системного керування (SMC) відповідає за керування живленням вашого Mac під час запуску. Отже, якщо проблема з живленням спричиняє появу ліній на екрані вашого Mac, скидання налаштувань SMC може її вирішити.
_1649946116.png)
Ви щасливий власник Mac з чипом Apple Silicon (M)? Тоді у вас є можливість скинути SMC, просто перезапустивши свій Mac, коли він підключений до мережі. Для комп'ютерів Mac на базі Intel цей процес передбачає кілька додаткових кроків і відрізняється залежно від того, чи має ваш Mac чип безпеки T2 чи ні. Також він відрізняється для ноутбуків, таких як MacBook Pro або MacBook Air, та комп'ютерів, таких як iMac.
Ознайомтеся з вичерпними інструкціями Apple щодо скидання SMC на комп'ютерах Mac на базі Intel тут.
7. Запустіть Діагностику Apple
Якщо нічого не допомогло, спробуйте запустити Діагностику Apple. Це вбудований інструмент, який визначає, чи є якісь проблеми з вашим Mac:
- Для Mac на базі Intel: перезавантажте комп'ютер і утримуйте клавішу D. Відпустіть кнопку, коли на екрані з'явиться індикатор виконання.
- Якщо у вас Mac з процесором Apple, просто вимкніть його. Потім натисніть і утримуйте кнопку живлення — не відпускайте її, доки не побачите вікно параметрів запуску. Натисніть і утримуйте Command-D.
Ви побачите список довідкових кодів. Дізнайтеся, що вони означають тут. Хорошою ідеєю також буде їх десь записати.
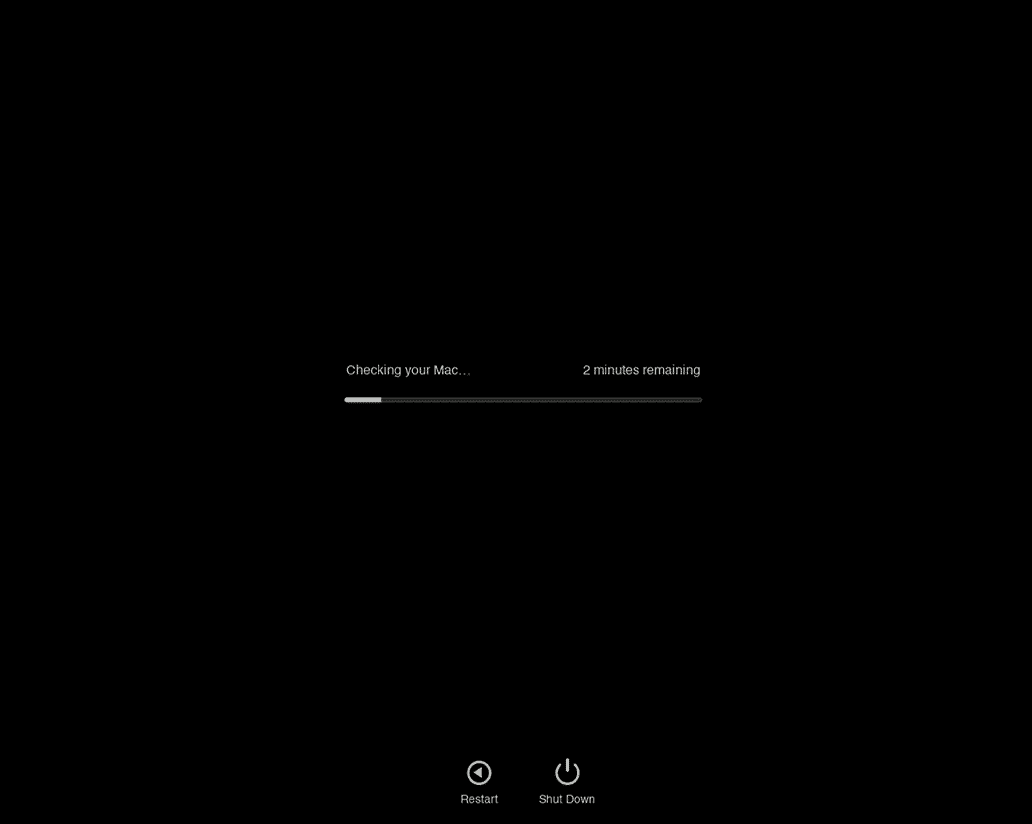
Поява горизонтальних або вертикальних ліній на екрані MacBook не обов'язково означає, що щось серйозно несправне. Спочатку спробуйте швидкі рішення, описані в цій статті, щоб вирішити проблему. Якщо вони не допоможуть, зверніться до експерта в Apple Genius Bar або до іншого авторизованого сервісного центру за сторонньою допомогою. Запишіться на прийом якомога швидше, щоб знову насолоджуватися бездоганною роботою вашого Mac.
Поширені запитання
Як позбутися ліній на екрані Mac?
Найпростіший спосіб — перезавантажити Mac. Ви також можете перевірити температуру вашого Mac і скинути налаштування SMC. Однак, якщо ці поради не допоможуть, вам доведеться записатися на прийом до Apple Genius Bar або іншого авторизованого сервісного центру.
Як запобігти появі ліній на екрані MacBook?
Уникайте будь-яких пошкоджень екрана. Ви також можете запускати регулярні сценарії технічного обслуговування, уникати екстремальних температур і час від часу перезавантажувати Mac.
Чи безпечно користуватися Mac, на екрані якого з'явились лінії?
Як правило, не рекомендується довго користуватися Mac з лініями на екрані, оскільки це може погіршити ситуацію. Тому переконайтеся, що ви якнайшвидше діагностували та вирішили проблеми з програмним забезпеченням, а якщо жодне з них не допомогло, віднесіть ваш Mac до спеціаліста, який зможе виправити можливі апаратні проблеми.






