Widok poziomych lub pionowych linii na ekranie może być alarmujący. Podobnie jak każda inna usterka na Macu, może nieco podnieść tętno. Lecz to niekoniecznie jest problemem sprzętowym. Tak naprawdę jest kilka rzeczy, które można spróbować, by je naprawić. Czytaj dalej, a nauczymy Cię tym trzem prostym rozwiązaniom.
Dlaczego na ekranie MacBooka zjawiła się linia?
Te linie mogą być spowodowane przez problemy sprzętowe. Na przykład:
- Uszkodzenia ekranu, prawdopodobnie spowodowane przez upadek MacBooka.
- Przegrzanie się.
- Wypalenie ekranu. Zazwyczaj to się zdarza, gdy wyświetlacz LCD przez dłuższy czas wyświetla ten sam obrazek. Jednak to nie spowoduje poziomych albo pionowych linii na ekranie MacBooka.
- Uszkodzenie kabla, łączącego chip graficzny z ekranem.
Usterki programowe również mogą przyczynić się do problemu. W tym:
- Problemy zarządzania zasilaniem.
- Przestarzałe sterowniki graficzne.
- Konflikty oprogramowania.
Te wszystkie rzeczy dotyczą iMac oraz Mac mini, Mac Pro i monitora Studio Display. W przypadku z Macami z wyświetlaczami problem może być spowodowany przez zewnętrzny monitor albo kabel łączący go z komputerem, gniazdo w Macu, monitorze albo problemy z zewnętrznym układem graficznym.
Dlaczego na ekranie iMaca zjawiły się linie?
Ogólnie rzecz biorąc, sytuacja jest identyczna dla iMaców również. Przyczyny pojawienia się linii na ekranie iMaca identyczne podanym powyżej przyczynom dla MacBooka.
Dlaczego mam linie na ekranie Maca mini, Maca Pro albo Maca Studio?
Wszystkie wymienione powyżej Maki potrzebują zewnętrznych wyświetlaczy. Na dodatek do listy przyczyn dla MacBooków, ten problem może być powiązany z zewnętrznym wyświetlaczem albo kablem, łączącym Maca z ekranem. Również, mogą być spowodowane przez gniazdo na Macu, monitorze albo przez problemy z zewnętrzną kartą graficzną.
Jak naprawić linie na ekranie Maca
Zanim umówić się na wizytę do Apple Genius, spróbuj rozwiązać problem samodzielnie. By w tym pomóc, mam przygotowaną łatwą listę rzeczy do sprawdzenia.
1. Uruchom Maca ponownie
Jest to najpierwsza rzecz do zrobienia. Ponowne uruchomienie Maca może być najłatwiejszym rozwiązaniem podobnych problemów.
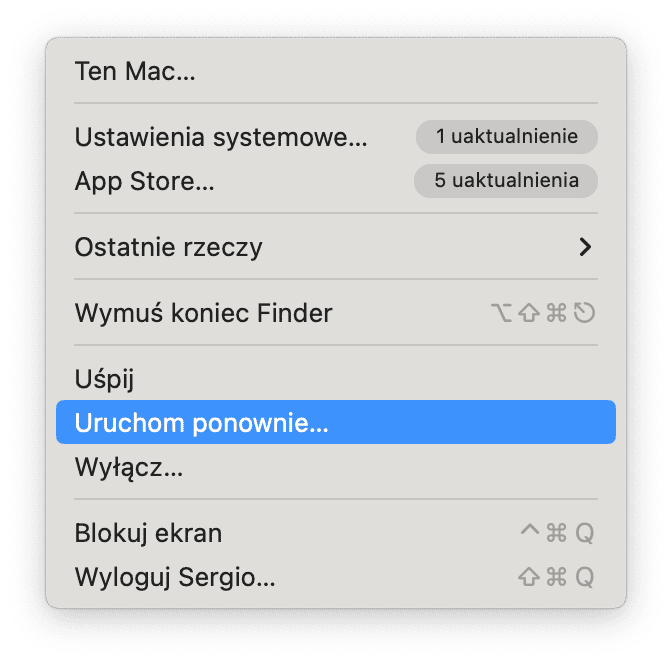
2. Sprawdź, czy nie ma uszkodzeń fizycznych
Bez pomocy specjalisty jest to najtrudniejsze do naprawienia, dlatego radzimy sprawdzić to od razu po ponownym uruchomieniu.
Na co należy zwrócić uwagę:
- Czy wyświetlacz jest pęknięty?
- Czy na wyświetlaczu widać plamy, a nie tylko linie?
Uszkodzenia fizyczne mogą być trudne do zauważenia, ale jeśli Mac upadł, albo jeśli przed zamknięciem laptopa między ekranem a klawiaturą była umieszczona kartka lub osłona, to linie mogły być spowodowane przez uszkodzenie wyświetlacza. Jeśli sądzisz, że problem tkwi w czymś innym, przejdź do innych rozwiązań.
3. Uruchom zadania konserwacji
Zadania konserwacji zazwyczaj są uruchamiane na Macu automatycznie i służą do czyszczenia takich rzeczy jak dzienniki i pliki tymczasowe. Jednak może się tak stać, że są uruchamiane nie tak często, jak powinny. Uruchomienie ich ręcznie może naprawić problem linii na ekranie (ale tylko jeśli te linie są spowodowane przez problem programowy.
Najłatwiej do tego będzie użyć specjalnej aplikacji. CleanMyMac jest jednym z takich narzędzi. Zawiera mnóstwo funkcji, które pomogą oczyścić Maca, w tym dedykowaną funkcję Wydajność. Ten moduł pozwala na uruchomienie zadań za jednym kliknięciem. Pobierz CleanMyMac za darmo stąd.
Oto jak skorzystać z apki:
- Otwórz CleanMyMac.
- W bocznym menu kliknij Wydajność > Skanuj.
- Poczekaj, aż skanowanie się ukończy, a zobaczysz zalecane zadania konserwacji.
- Kliknij Uruchom zadania.
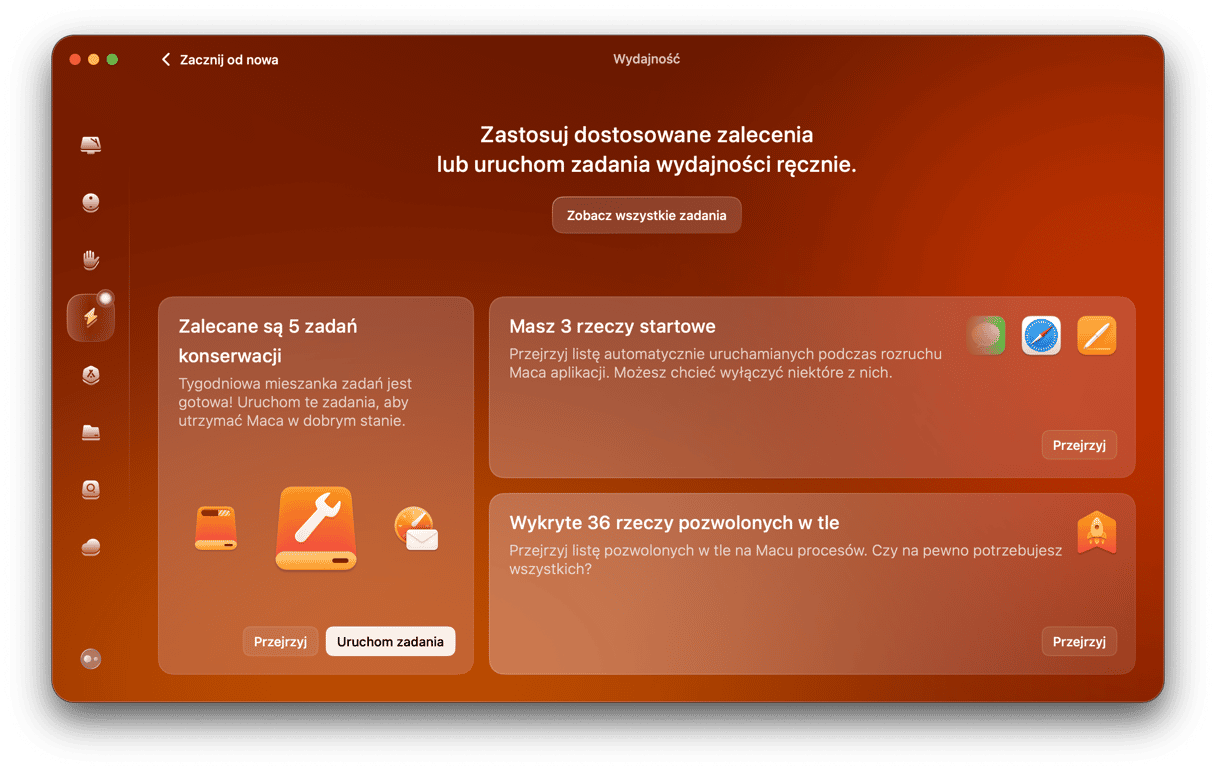
4. Sprawdź podłączenie
Jeśli linie są widoczne na zewnętrznym wyświetlaczu, upewnij się, że kabel jest dobrze podłączony na obu końcach. Również, spróbuj wykorzystać inny kabel, jeśli go masz. Dlatego że uszkodzony kabel również może spowodować ten problem.
5. Spróbuj podłączyć inny monitor
Jeśli korzystasz z zewnętrznego monitora i masz innego do dyspozycji, spróbuj go podłączyć. Również, spróbuj wykorzystać inne gniazdo i sprawdź, czy coś się zmieni. Na przykład, jeśli wyświetlacz był podłączony do DisplayPort, wykorzystaj HDMI.
Ale jeśli nie masz zewnętrznego monitora, a problem występuje na wbudowanym ekranie, spróbuj podłączyć zewnętrzny wyświetlacz. Jeśli problem będzie nadal występować, to będzie oznaczać, że sam wyświetlacz jest w porządku. W podobny sposób, jeśli problem zniknie, to powie Ci, że jest to usterka sprzętowa, wymagająca profesjonalniej naprawy.
6. Sprawdź temperaturę Maca
Niekiedy linie na ekranie mogą być spowodowane przegrzaniem się Maca. Jeśli temperatura w pokoju jest za wysoka albo jeśli słyszysz, że wentylatory Maca pracują głośno, wyłącz go i poczekaj, aż ostygnie, zanim go włączysz ponownie.
Zanim wyłączyć Maca, możesz chcieć wiedzieć jego temperaturę. W tym przypadku należy uważać na temperaturę CPU, która będzie rosła przez uruchomienie zasobochłonnych aplikacji. Normalny zakres jest pomiędzy 45 a 66 stopniami Celsjusza, ale jak ją zmierzyć?
Najłatwiej do sprawdzania temperatury Maca jest skorzystać z aplikacji, i my polecamy CleanMyMac. Zawiera apkę Menu, w niej znajdziesz monitor CPU i narzędzie do sprawdzania temperatury. Aby skorzystać z niego, kliknij ikonę iMac w pasku menu i otwórz kartę CPU.

Dostań darmowy okres próbny CleanMyMac, pobierz aplikację, jeśli jeszcze jej nie masz.
Oczywiście, możesz skorzystać z aplikacji innych producentów, ale zanim je pobierzesz, upewnij się, że deweloper jest zaufany.
7. Zresetuj SMC
Kontroler SMC (System Management Controller) zarządza ustawieniami zasilania Maca podczas rozruchu. A więc, jeśli linie na ekranie Maca są spowodowane przez problem zasiania, resetowanie SMC może to naprawić.
_1649946116.png)
Masz Maca z chipem Apple Silicon (M)? To możesz zresetować SMC po prostu uruchamiając Maca ponownie z podłączonym zasilaniem. Dla Maców z procesorami Intel proces jest nieco dłuższy i zawiera różne kroki w zależności od obecności czipu zabezpieczeń T2. Również, kroki będą się różnic dla laptopów, takich jak MacBook Pro albo MacBook Air i dla stacjonarnych Maców, takich jak iMac.
Szczegółowe instrukcje od Apple, dotyczące resetowania SMC na Macach z procesorem Intel znajdziesz tutaj.
8. Użyj Diagnostyki Apple
Jeśli nic nie pomogło, spróbuj uruchomić diagnostykę Apple. Jest to wbudowane narzędzie, identyfikujące możliwe problemy na Macu:
- Jeśli masz Maca z układem Intel, uruchom go ponownie i naciśnij i trzymaj klawisz D. Puść klawisz, kiedy zobaczysz pasek postępu.
- Jeśli masz Maca z układem scalonym Apple, wyłącz go. Teraz naciśnij i trzymaj przycisk zasilania i nie puszczaj go, póki nie zobaczysz opcji uruchamiania. Naciśnij i trzymaj Command-D.
Zobaczysz listę kodów referencyjnych. Tutaj możesz sprawdzić, co oznaczają. Ich zapisanie również jest dobrym pomysłem.
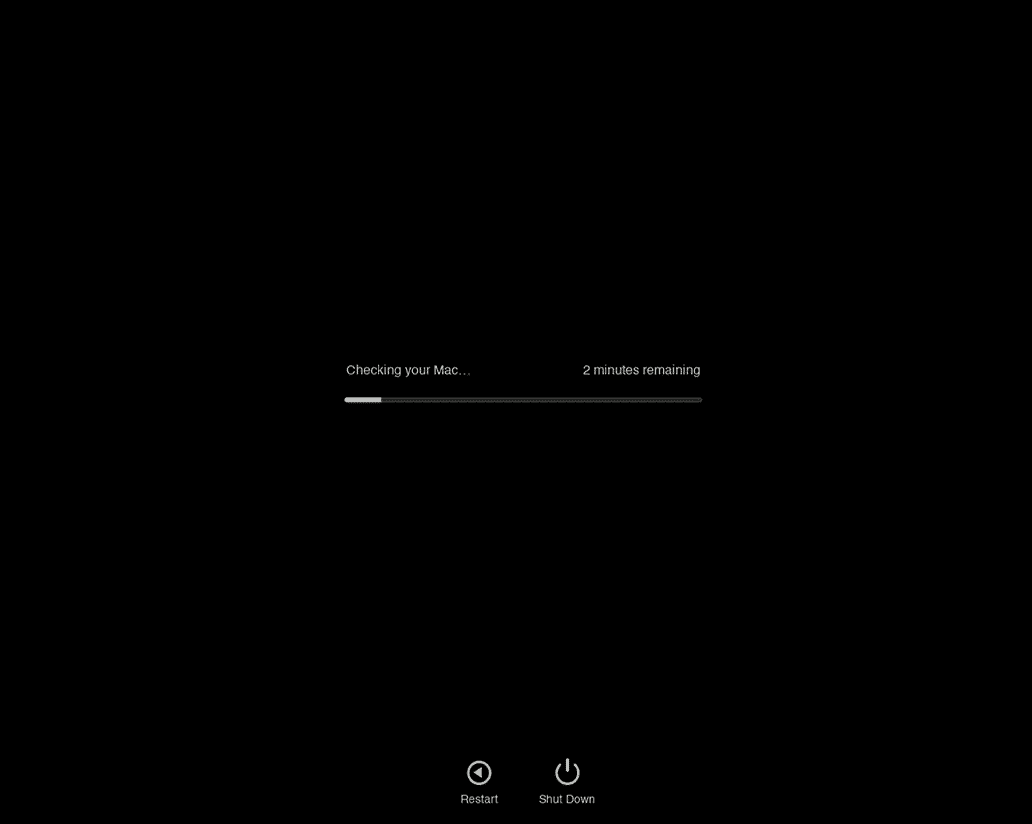
9. Zainstaluj macOS ponownie
Ostatnią poradą będzie ponownie instalowanie macOS. To zamieni wszystkie komponenty macOS nie naruszając Twoich plików i danych. Jeśli problem jest spowodowany przez usterkę, instalowanie może go rozwiązać.
Rozpocznij od tworzenia backupu. Następnie uruchom Maca w trybie odzyskiwania, korzystając z odpowiednich kroków dla układu na Twoim Macu.
Układ scalony Apple
- Wyłącz Maca.
- Naciśnij i trzymaj przycisk zasilania, póki nie zobaczysz okna ładowania opcji uruchamiania.
- Kliknij Opcje > Dalej.
- Na żądanie wybierz wolumin > Dalej i podaj hasło, wybierz użytkownika > Dalej.
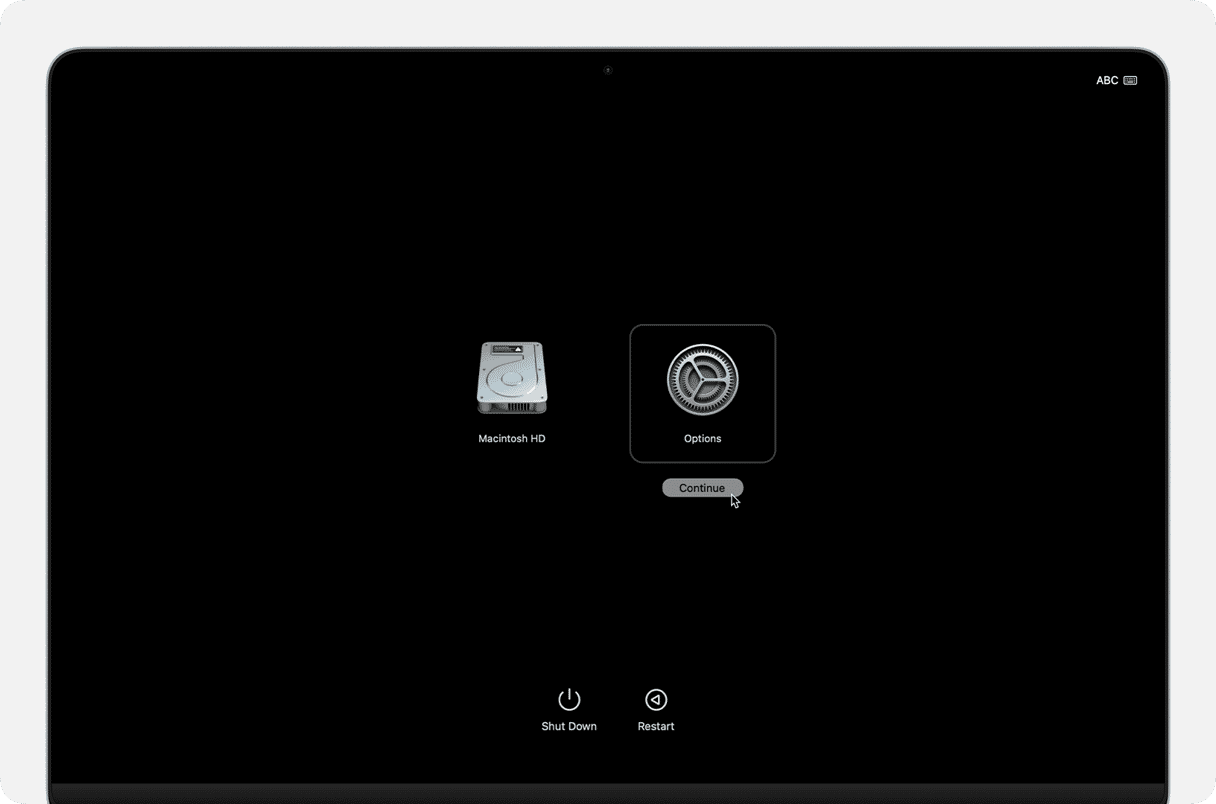
Intel
- Wyłącz Maca.
- Naciśnij i puść przycisk zasilania, a następnie naciśnij i trzymaj Command+R.
- Puść Command+R jak tylko zobaczysz logo Apple lub obracający się globus.
W trybie odzyskiwania kliknij Zainstaluj macOS ponownie i postępuj zgodnie z instrukcjami na ekranie.
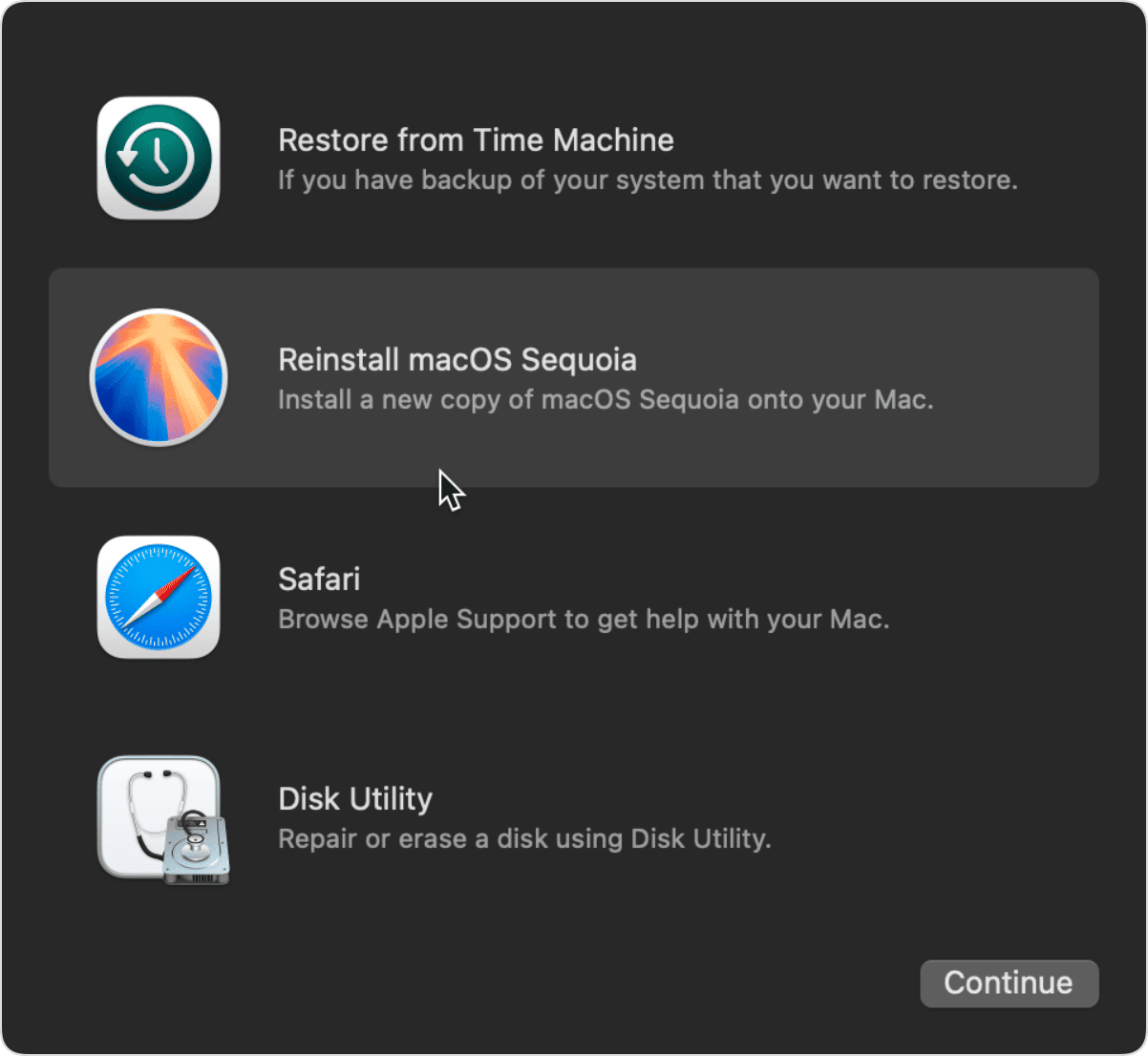
Poziome lub pionowe linii na ekranie MacBooka niekoniecznie oznaczają, że coś się zepsuło. Najpierw spróbuj szybkie rozwiązania z tego artykułu. Jeśli nie pomogą rozwiązać problem, skontaktuj się z ekspertem Apple Genius Bar albo innym autoryzowanym serwisem, by dostać pomocy. Zaplanuj wizytę jak najszybciej, by znowu cieszyć się doskonale pracującym Makiem.
Częste pytania
Dlaczego na ekranie MacBooka zjawiły się linie?
Poziome lub pionowe linie mogą być wywołane programowym problemem lub usterką sprzętu. Jeśli ekran nie był uszkodzony, spróbuj jedno z rozwiązań powyżej, aby wykluczyć błąd programowy.
Jak naprawić linie na ekranie Maca?
Najłatwiejszym rozwiązaniem jest ponowne uruchomienie Maca. Również możesz sprawdzić temperaturę Maca i zresetować SMC. Jednak, jeśli te rozwiązania nie pomagają, będzie konieczne umówienie się na wizytę do Apple Genius Bar albo do autoryzowanego centrum serwisowego.
Jak zapobiec liniom na ekranie Maca?
Dobrym sposobem jest unikanie uszkodzenia ekranu. Inne porady to regularne uruchamianie skryptów konserwacji, unikanie przegrzewania się Maca i ponowne uruchomienie Maca raz na jakiś czas.






