Se for deg at du starter Mac-en og ser horisontale eller vertikale streker på skjermen. Du hadde blitt urolig, ikke sant?
Ikke bli det. Selv om det kan se skummelt ut, betyr det ikke nødvendigvis at problemet er så alvorlig. Ja, det kan være et komplekst maskinvareproblem som bare Apple-genier eller en godkjent Apple-tjenesteleverandør kan fikse. Men også et enkelt programvareproblem som du raskt kan fikse selv. Vi vil dekke de mest sannsynlige årsakene og hvordan du kan fikse dem i denne artikkelen.
Hvorfor er det streker på MacBook-skjermen min?
Før vi fortsetter med hvordan du fikser streker på MacBook-skjermen, la oss se hva som forårsaker dem.
Maskinvareproblemer kan forårsake strekene. Slike tilfeller kan omfatte:
- Skadet skjerm, muligens forårsaket av at MacBook-en ble mistet i gulvet.
- Overoppheting.
- Innbrenning i skjermen. Det skjer vanligvis når en LCD-skjerm viser det samme bildet i lang tid. Det er imidlertid lite sannsynlig at det resulterer i horisontale eller vertikale streker på MacBook-skjermen.
- Kabelen som kobler grafikkbrikkesettet til skjermen er skadet.
Programvareproblemer kan også være årsaken til dette problemet. De omfatter:
- Strømstyringsproblemer.
- Utdaterte grafikkdrivere.
- Programvarekonflikter.
Alle disse årsakene gjelder for iMac så vel som Mac mini-, Mac Pro- eller Mac Studio-skjermer. For Mac-maskiner med skjerm kan imidlertid problemet også skyldes den eksterne skjermen eller kabelen som kobler datamaskinen til skjermen, kontakten på Mac-en, skjermen eller problemer med det eksterne grafikkortet.
Hvorfor er det streker på iMac-skjermen min?
Kort fortalt, det samme gjelder for iMac. Årsakene til striper som vises på iMac-en din er identiske med de som er beskrevet ovenfor for MacBook.
Hvorfor er det striper på Mac mini-, Mac Pro- eller Mac Studio-skjermen?
Alle Mac-ene som er oppført ovenfor bruker eksterne skjermer. Så i tillegg til årsakene som er skissert for MacBook-er, kan problemet også være forårsaket av den eksterne skjermen eller kabelen som kobler Mac-en til skjermen. Det kan også være kontakten på Mac-en, skjermen eller problemer med det eksterne grafikkortet.
Slik fikser du streker på Mac-skjermen
Før du gjør en avtale med et Apple-geni, kan du prøve å fikse stripene på Mac-skjermen selv. For å hjelpe deg med det, har jeg laget en liste med enkle tips som du kan sjekke ut.
1. Start Mac-en på nytt
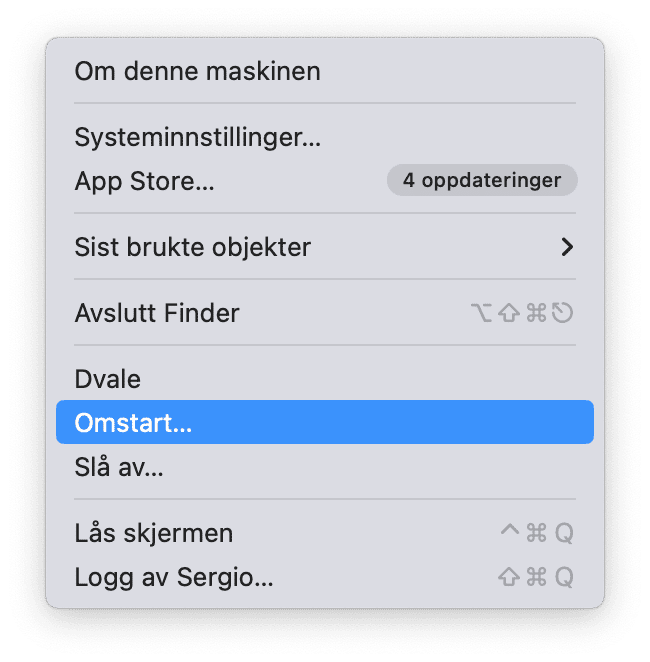
Har du allerede prøvd det? Hvis ikke, gjør det. Å starte Mac-en på nytt kan være den enkleste løsningen for å fikse slike problemer.
2. Sjekk for fysiske skader
Det er det vanskeligste å fikse uten hjelp fra fagfolk, derfor anbefaler vi å utelukke det først hvis ikke en enkel omstart fungerte.
Dette bør du se etter:
- Er det sprekker på skjermen?
- Er det hvite flekker på skjermen, ikke bare streker?
Det kan være vanskelig å se fysisk skade, men hvis du har mistet Mac-en i gulvet, eller du brukte en skjermbeskytter eller la et stykke papir mellom tastaturet og skjermen før du lukket lokket, kan alt dette ha skadet skjermen og forårsaket strekene. Hvis du ikke tror det er tilfellet, går du til neste løsning.
3. Kjør vedlikeholdsoppgaver
Vedlikeholdsoppgaver kjører vanligvis automatisk på Mac-en og rydder opp i ting som systemlogger og midlertidige filer. Det er imidlertid stor sannsynlighet for at de ikke kjører så ofte som de burde. Å kjøre dem manuelt kan løse problemet med striper på skjermen — kun hvis det er et programvareproblem som forårsaker det.
Den enkleste måten å kjøre vedlikeholdsoppgaver på er å bruke en app som er skapt for jobben. CleanMyMac er et slikt verktøy. Det har mange funksjoner for å holde Mac-en fri for søppel, inkludert en egen ytelsesfunksjon. Den siste lar deg kjøre disse oppgavene med et enkelt klikk. Holen Sie sich Ihre kostenlose CleanMyMac-Testversion.
Slik bruker du det:
- Åpne CleanMyMac.
- Klikk på Ytelse i sidefeltet > Skann.
- Vent til skanningen er fullført, så ser du de anbefalte vedlikeholdsoppgavene som skal kjøres.
- Klikk på Kjør oppgaver.
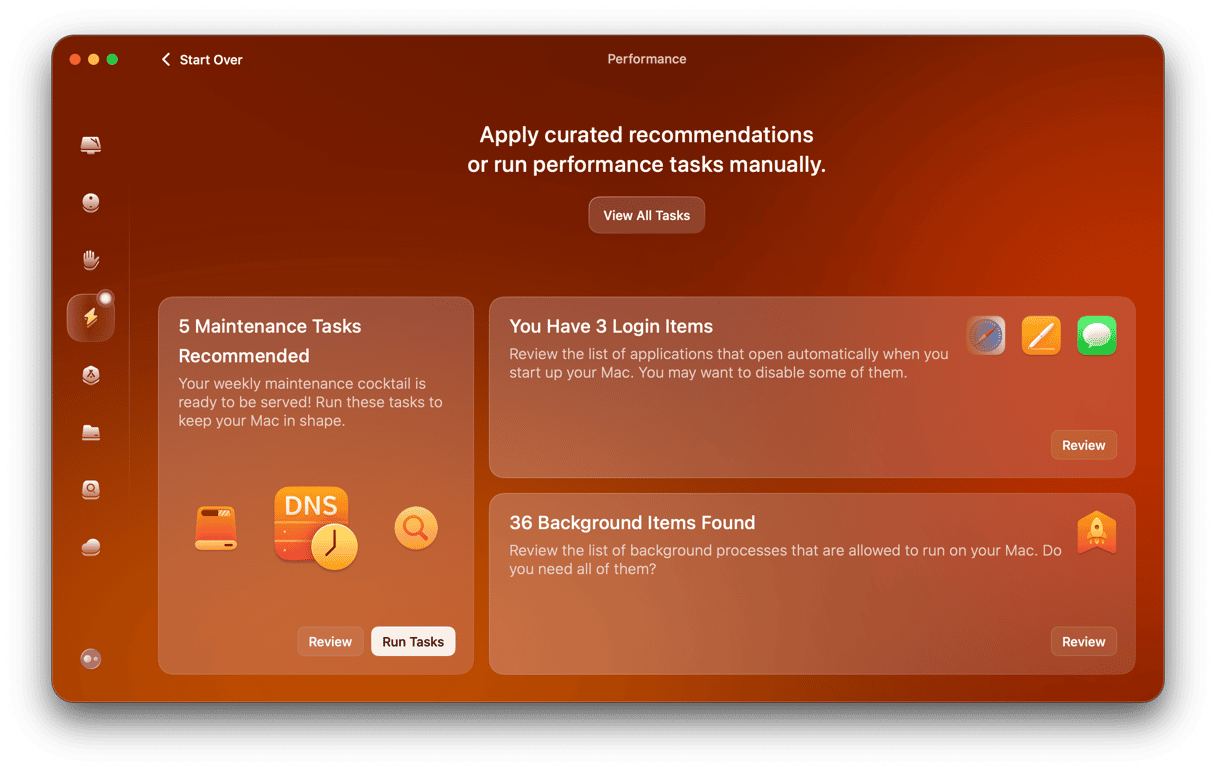
4. Sjekk tilkoblingen
Hvis displayet som viser streker på skjermen er en ekstern skjerm, må du kontrollere at kabelen er koblet godt til i begge ender. Du kan også prøve en annen kabel hvis du har en. Det kan være den defekte kabelen som forårsaker dette.
5. Prøv en annen skjerm
Hvis du bruker en ekstern skjerm og har en annen skjerm tilgjengelig, prøv å koble den til. Du kan også prøve å bruke en annen port for å se om det fungerer. Hvis du for eksempel brukte DisplayPort, bytt til HDMI.
Hvis du ikke bruker en ekstern skjerm, noe som betyr at problemet er med Mac-ens innebygde skjerm, kan du prøve å koble den til en ekstern skjerm. Hvis feilen vedvarer, vet du at det ikke er den defekte skjermen. På samme måte, hvis problemet forsvinner, vet du at det er et maskinvareproblem som krever at en teknisk fagperson fikser det.
6. Sjekk temperaturen på Mac-en din
Noen ganger kan linjene på skjermen vises på grunn av overoppheting av Mac-en. Hvis temperaturen i rommet du er i er for høy, eller du hører Mac-viftene blåse kraftig, bør du slå den av og la den avkjøles en stund før du starter den opp igjen.
Før du slår av Mac-en kan det være lurt å vite temperaturen. I dette tilfellet er fokuset på CPU, og temperaturen går opp som følge av ressurskrevende apper som kjører. Normalområdet er mellom 45 og 66 grader celsius, men hvordan måler du det?
Den enkleste måten å sjekke Macs temperatur på er å bruke en pålitelig tredjepartsapp, og vi anbefaler CleanMyMac. Meny-appen har en CPU-skjerm som inkluderer verktøyet for å sjekke temperaturen. For å få tilgang til det, klikker du på et lite iMac-ikon i menylinjen og åpner CPU-fanen.
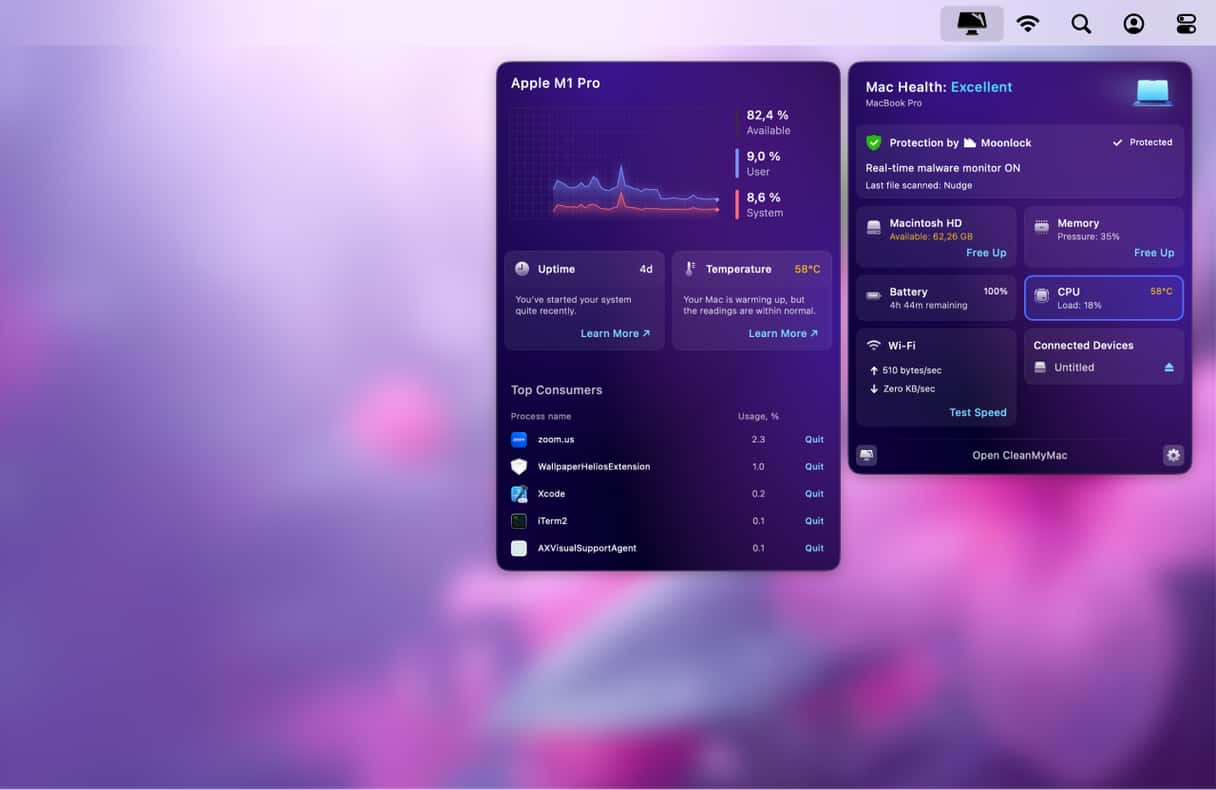
Få en gratis prøveversjon av CleanMyMac, last ned appen hvis du ikke har gjort det ennå.
Det er selvfølgelig andre tredjepartsapper du kan bruke, men sørg for at utvikleren er pålitelig før du laster ned noe til Mac-en din.
7. Tilbakestill SMC
Systemadministrasjonskontrolleren (SMC) håndterer strømstyringen på Mac-en din ved oppstart. Så hvis det er et strømproblem som forårsaker stripene på Mac-skjermen, kan tilbakestilling av SMC reparere det.
_1649946116.png)
Er du en heldig eier av en Mac med en Apple silicon (M) brikke? Da har du muligheten til å tilbakestille SMC ved ganske enkelt å starte Mac-en på nytt mens den er koblet til. For Intel Mac-maskiner involverer prosessen noen flere trinn og varierer avhengig av om Mac-en har en T2-sikkerhetsbrikke eller ikke. Det er også annerledes for bærbare datamaskiner som MacBook Pro eller MacBook Air og PC-er som iMac.
Sjekk ut Apples omfattende instruksjoner om tilbakestilling av SMC på Intel Mac-maskiner her.
8. Installer macOS på nytt
Det siste tipset er å installere macOS på nytt. Det erstatter alle macOS-komponentene uten å påvirke filene og dataene dine. Hvis feilen skyldes en programfeil, kan den fikses etter en ny installasjon.
Ta en sikkerhetskopi først. Start deretter Mac-en i gjenopprettingsmodus ved å følge trinnene for chippen.
Apple silicon
- Slå av Mac-en.
- Trykk og hold inne strømknappen til du ser Alternativer-ikonet eller Laster inn oppstartsalternativer.
- Klikk på Alternativer > Fortsett.
- Velg en del hvis du blir bedt om det > Fortsett og skriv inn passordet ditt, og velg en bruker > Neste.
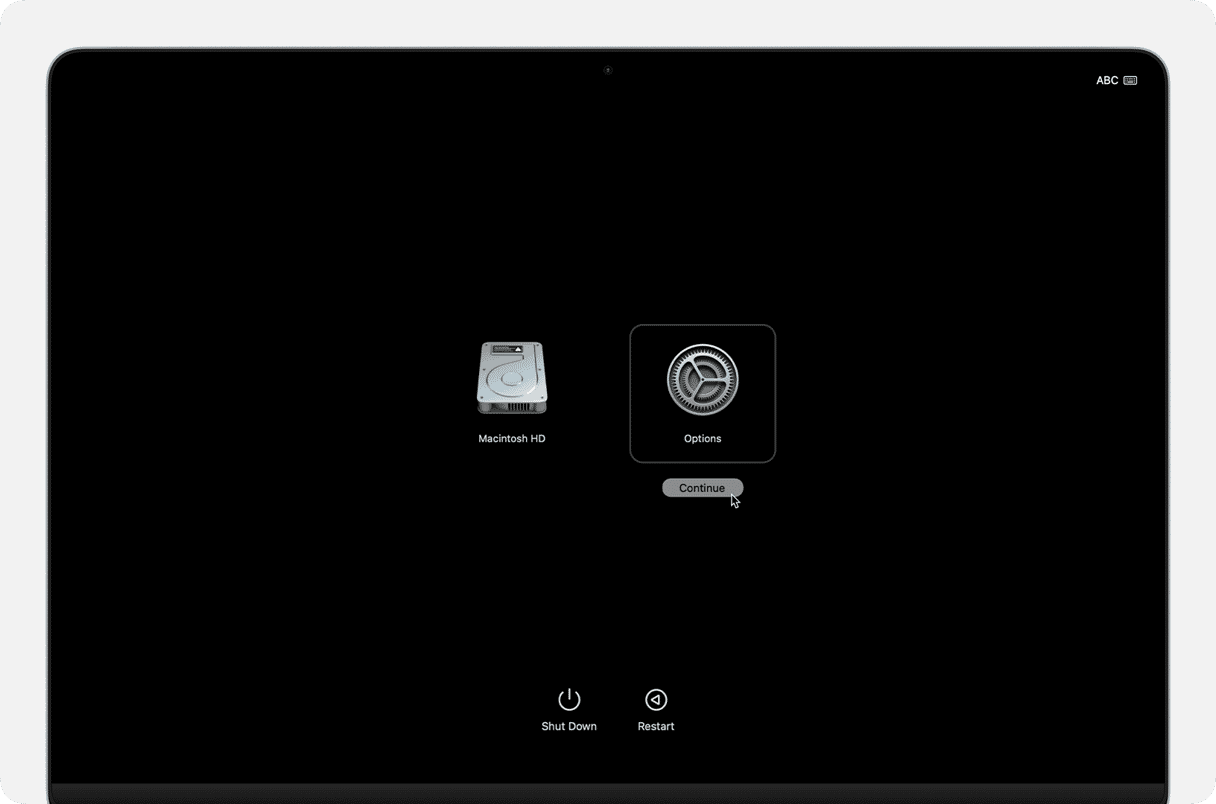
Intel
- Slå av Mac-en.
- Trykk og slipp av/på-knappen, og trykk deretter og hold inne Command+R.
- Slipp Command+R når du ser en snurrende globus eller en Apple-logo.
Når du er i gjenopprettingsmodus, klikker du på Installer macOS på nytt og følger instruksjonene på skjermen.
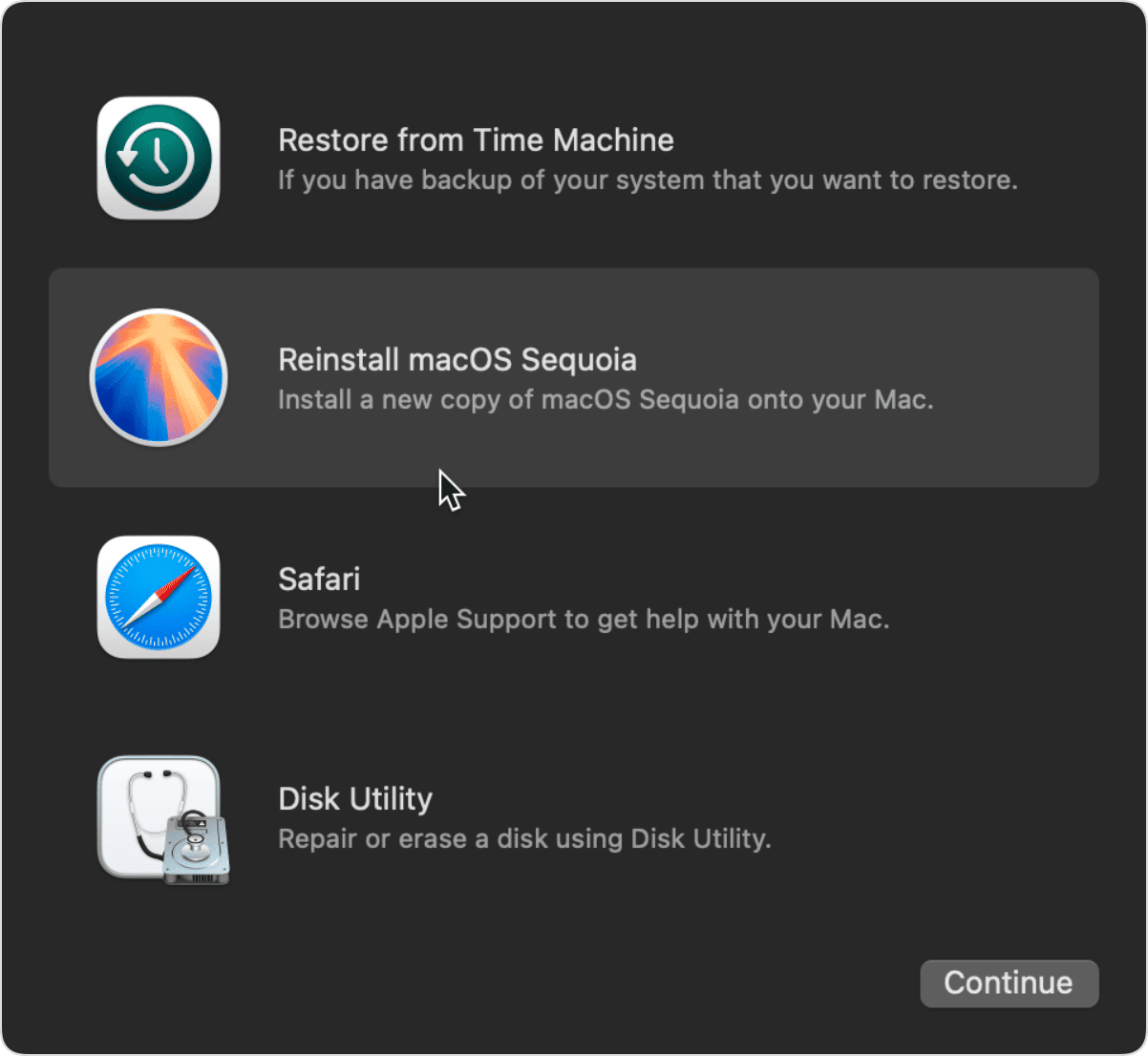
Å se horisontale eller vertikale striper på MacBook-skjermen betyr ikke nødvendigvis at noe er alvorlig galt. Prøv hurtigreparasjonene som er skissert i denne artikkelen først for å løse problemet. Hvis ikke det hjelper, kan du kontakte eksperten på Apple Genius Bar eller et annet godkjent servicesenter for ekstern hjelp. Gjør en avtale med det samme og gled deg over en perfekt fungerende Mac igjen.






