Veder comparire delle linee orizzontali o verticali sullo schermo può essere un'esperienza allarmante. Come qualsiasi altro malfunzionamento del Mac desta preoccupazione, ma non si tratta necessariamente di un problema hardware grave. Ci sono alcuni accorgimenti che puoi adottare per ristabilire la normalità. Continua a leggere per scoprirli.
Perché ci sono delle righe sullo schermo del MacBook?
Prima di passare alle soluzioni per eliminare le righe sullo schermo del MacBook, vediamo qual è la causa del problema.
Le righe possono essere causate da problemi hardware. Ad esempio:
- Lo schermo si è danneggiato, magari in seguito a una caduta;
- Surriscaldamento;
- Persistenza dell'immagine o burn-in. Di solito si verifica quando uno schermo LCD mostra la stessa immagine troppo a lungo. Tuttavia la comparsa di righe orizzontali o verticali sullo schermo del MacBook è improbabile;
- Il cavo che collega la scheda grafica allo schermo è danneggiato.
Le righe possono dipendere anche da problemi software. Ad esempio:
- Problemi di gestione dell'energia;
- Driver grafici non aggiornati;
- Conflitti software.
Tutte queste cause valgono sia per gli schermi utilizzati con l'iMac che per quelli del Mac mini, Mac Pro e Mac Studio. Per i Mac dotati di schermo, tuttavia, il problema potrebbe anche essere legato allo schermo esterno o al cavo che collega il computer allo schermo, alla presa del Mac, allo schermo stesso o alla scheda grafica.
Perché ci sono delle righe sullo schermo dell'iMac?
Per farla breve, per gli stessi motivi per cui compaiono sul Macbook. Le cause sono esattamente le stesse che abbiamo appena visto.
Perché ci sono delle righe sullo schermo del Mac mini, Mac Pro o Mac Studio?
Tutti i Mac elencati qui sopra utilizzano display esterni. Quindi, oltre alle cause che abbiamo elencato per i MacBook, il problema potrebbe derivare anche dal display esterno o dal cavo che lo collega al Mac. Inoltre, potrebbe dipendere dalla presa del Mac, dal monitor o da un malfunzionamento della scheda grafica.
Come sbarazzarsi delle righe sullo schermo del Mac
Prima di prendere appuntamento al Genius Bar, prova queste soluzioni fai-da-te per risolvere il problema. Per aiutarti, abbiamo stilato un elenco di consigli facili da seguire.
1. Riavvia il Mac
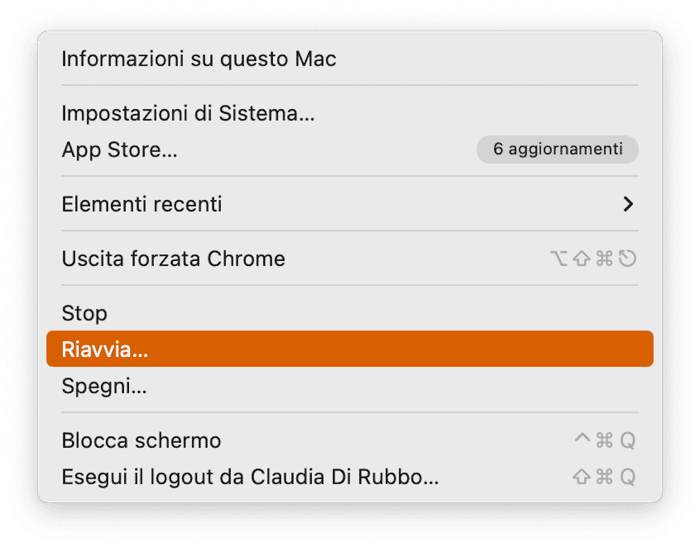
Ci hai già provato? Che aspetti? Riavviare il Mac potrebbe essere la soluzione più semplice per risolvere tutti i tuoi problemi.
2. Escludi eventuali danni fisici
Questo è un ostacolo difficile da sormontare senza l'aiuto di un professionista, ecco perché ti consigliamo di procedere soltanto se un semplice riavvio non basta.
Ecco cosa cercare:
- Vedi delle crepe sullo schermo?
- Ci sono delle chiazze bianche oltre alle righe?
Individuare i danni fisici non è semplice, ma se il tuo Mac è caduto, oppure hai utilizzato una protezione per lo schermo o inserito un foglio tra la tastiera e lo schermo prima di chiudere il portatile, c'è la possibilità che lo schermo sia stato danneggiato. Da qui il motivo delle righe. Se non pensi sia il tuo caso, passa alle prossime soluzioni.
3. Esegui gli script di manutenzione
Di solito sul Mac le attività di manutenzione si avviano automaticamente e ripuliscono, ad esempio, registri di sistema e file temporanei. Potrebbero però non avviarsi abbastanza di frequente. Ecco perché, un'esecuzione manuale potrebbe risolvere il problema dello schermo a righe (sempre che si tratti di un problema software.
Il modo più semplice per eseguire le attività di manutenzione è ricorrere a un'app apposita. CleanMyMac fa proprio al caso tuo. Ha diverse funzioni che ti aiutano a mantenere il tuo Mac pulito, compresa la funzione Prestazioni. Quest'ultima ti consente di avviare le attività con un solo clic. Ottieni la prova gratuita di CleanMyMac, scarica l'app se non l'hai già fatto.
Ecco come si usa:
- Apri CleanMyMac.
- Clicca su Prestazioni nella barra laterale e premi Avvia la scansione.
- Una volta terminata la scansione, vedrai le attività di manutenzione consigliate.
- Fai clic su Esegui attività.
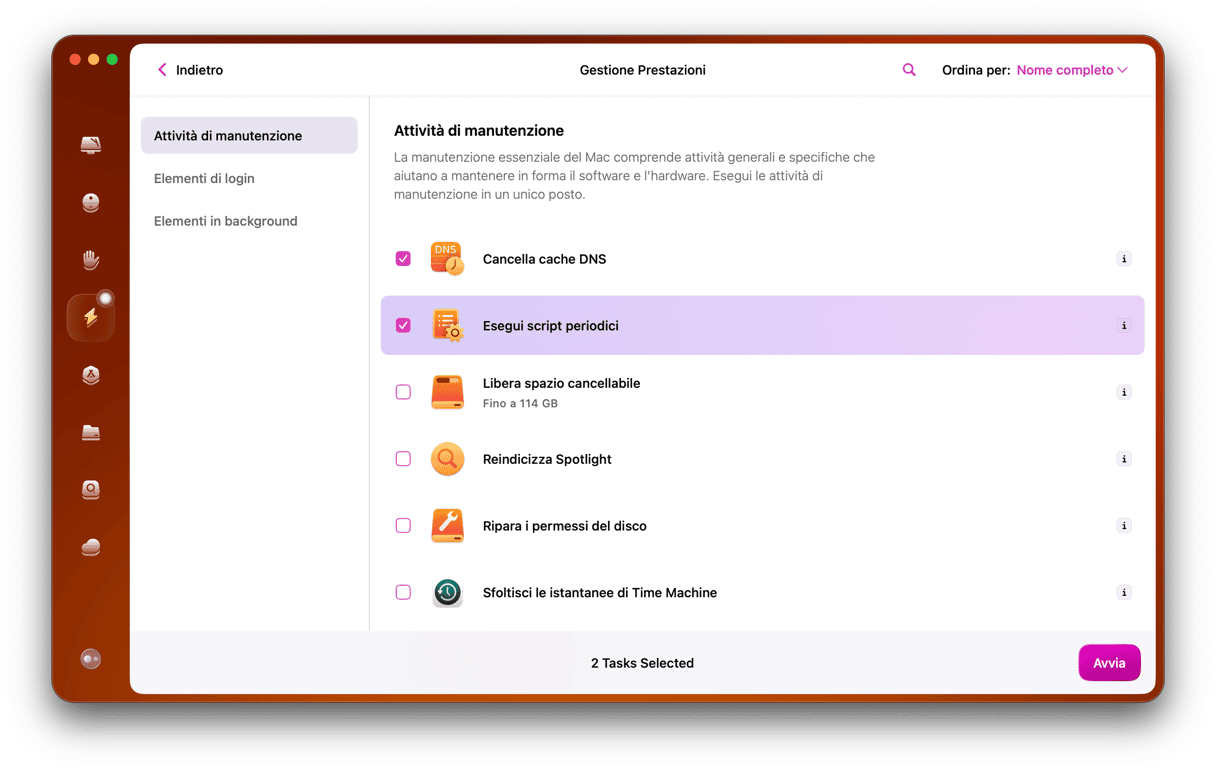
4. Controlla il cavo
Se lo schermo dove sono comparse le righe è un monitor esterno, assicurati che il cavo sia collegato correttamente da entrambe le parti. Se ce l'hai, prova anche con un altro cavo. Il problema potrebbe essere dovuto semplicemente a un cavo difettoso.
5. Prova diversi schermi
Se usi un monitor esterno e hai un altro schermo a portata di mano, prova a collegarlo. Puoi provare anche a cambiare porta per vedere se cambia qualcosa. Ad esempio, se stavi usando la presa DisplayPort, prova con l'HDMI.
Se invece non usi uno schermo esterno, significa che il problema deriva dallo schermo integrato del Mac. In questo caso puoi provare a collegare il computer a un monitor esterno. Se continui a vedere le righe, significa che il problema non è lo schermo. Se invece il problema scompare, allora si tratta di un problema hardware che richiede assistenza tecnica specializzata.
6. Controlla la temperatura del Mac
A volte le righe sullo schermo compaiono perché il Mac si surriscalda. Se la temperatura della stanza è troppo alta, oppure le ventole del Mac fanno rumore, spegnilo e lascialo raffreddare per un po' prima di riaccenderlo.
Prima di spegnere il Mac, controlla la temperatura. Quando la CPU è sotto stress, la temperatura aumenta a causa della app avide di risorse. I valori normali si aggirano tra i 45 e i 66 gradi centigradi. Ma come si misura la temperatura?
Il modo più semplice per controllare la temperatura del Mac è usare un'app di terze parti affidabile. Noi consigliamo CleanMyMac: la sua app Menu è dotata di uno strumento di monitoraggio della CPU che è anche in grado di controllare la temperatura. Per accedervi, clicca sull'icona a forma di iMac nella barra dei menu e apri la scheda CPU.

Se non l'hai già fatto, scarica CleanMyMac gratis da qui.
Ovviamente, ci sono altre app di terze parti che puoi usare, ma prima di scaricarle sul tuo Mac assicurati che provengano da uno sviluppatore fidato.
7. Ripristina l'SMC
Il controller di gestione del sistema (SMC) si occupa di gestire l'alimentazione del tuo Mac all'avvio. Perciò, se le righe sullo schermo sono causate da un problema di alimentazione, ripristinare l'SMC potrebbe essere risolutivo.
_1649946116.png)
Hai la fortuna di possedere un Mac con chip Apple silicon (M)? Allora puoi ripristinare l'SMC semplicemente riavviando il tuo Mac mentre è collegato alla presa di corrente. Per i Mac Intel, invece, il processo richiede qualche passaggio aggiuntivo e cambia a seconda della presenza o meno del chip di sicurezza T2. La procedura da seguire è diversa anche per i portatili, come MacBook Pro o MacBook Air, e i computer come l'iMac.
Qui trovi le istruzioni complete di Apple per ripristinare l'SMC sui Mac Intel.
8. Esegui la Diagnosi Apple
Se le altre soluzioni non hanno funzionato, prova ad avviare Diagnosi Apple. Si tratta di uno strumento integrato che individua eventuali problemi sul Mac.
- Per i Mac Intel: riavvia il computer tenendo premuto il tasto D finché non compare la barra di progresso.
- Per i Mac con Apple silicon: spegni il computer. Ora, tieni premuto il pulsante di alimentazione e non lasciarlo finché non vedi la finestra con le opzioni di avvio. Tieni premuto Comando + D.
Vedrai un elenco di codici di riferimento. Per scoprire cosa significano guarda qui. Inoltre, è una buona idea annotarli.
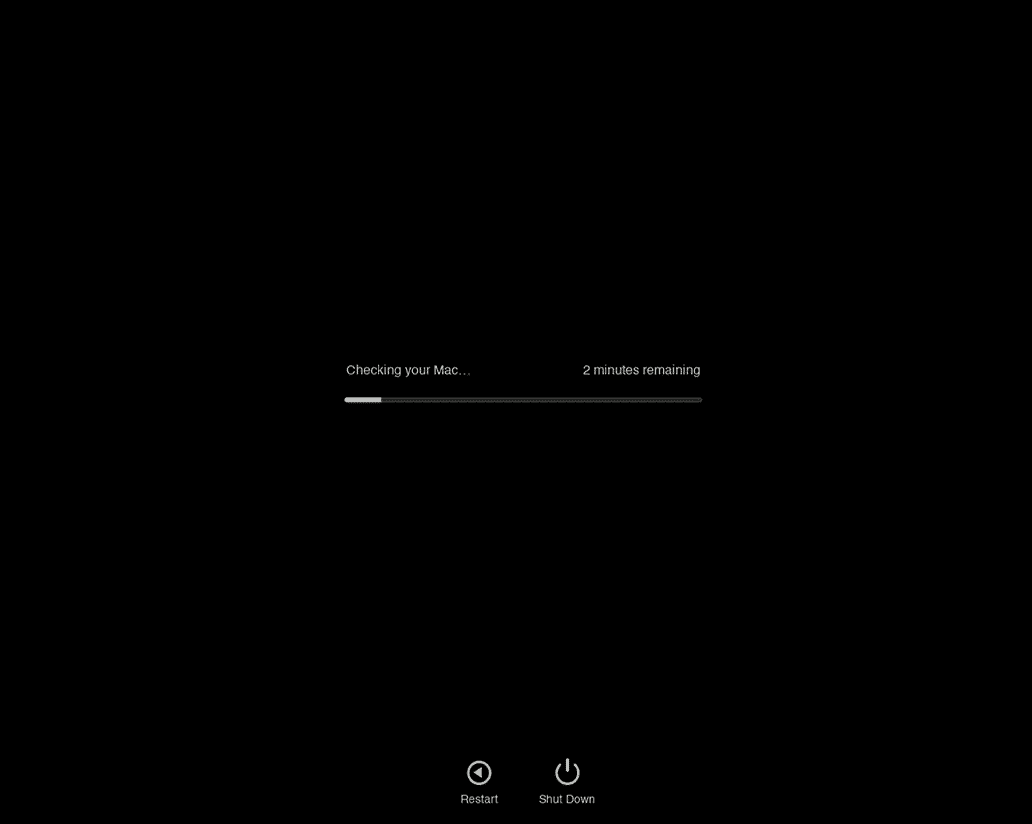
9. Reinstalla macOS
L'ultimo consiglio è di reinstallare macOS. La reinstallazione sostituirà tutti i componenti di macOS senza intaccare i tuoi file né i tuoi dati. Se il malfunzionamento è causato da un bug, potrebbe essere la soluzione.
Per iniziare, esegui un backup. Poi, avvia il Mac in Recupero di macOS (o MacOS Recovery nelle versioni precedenti) seguendo i passaggi indicati per il tuo processore.
Apple silicon
- Spegni il Mac.
- Tieni premuto il pulsante di accensione finché non vedi le opzioni di avvio o il loro caricamento.
- Clicca Opzioni > Continua.
- Se richiesto, seleziona un volume > Continua, inserisci la tua password e seleziona un utente > Avanti.
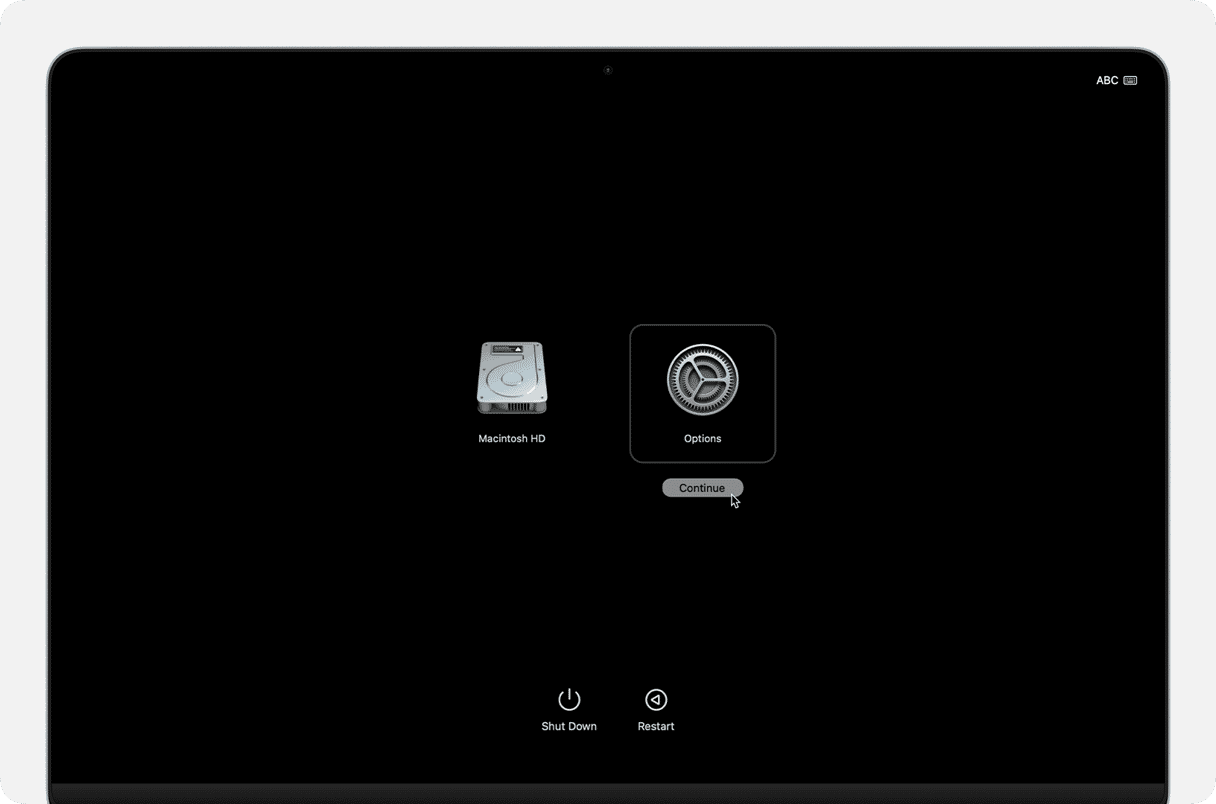
Intel
- Spegni il Mac.
- Premi il pulsante di accensione e poi tieni premuto Comando + R.
- Rilascia Comando + R quando vedi il logo Apple o l'immagine del mappamondo.
Una volta avviato Recupero di macOS, scegli Reinstalla macOS e segui le istruzioni sullo schermo.
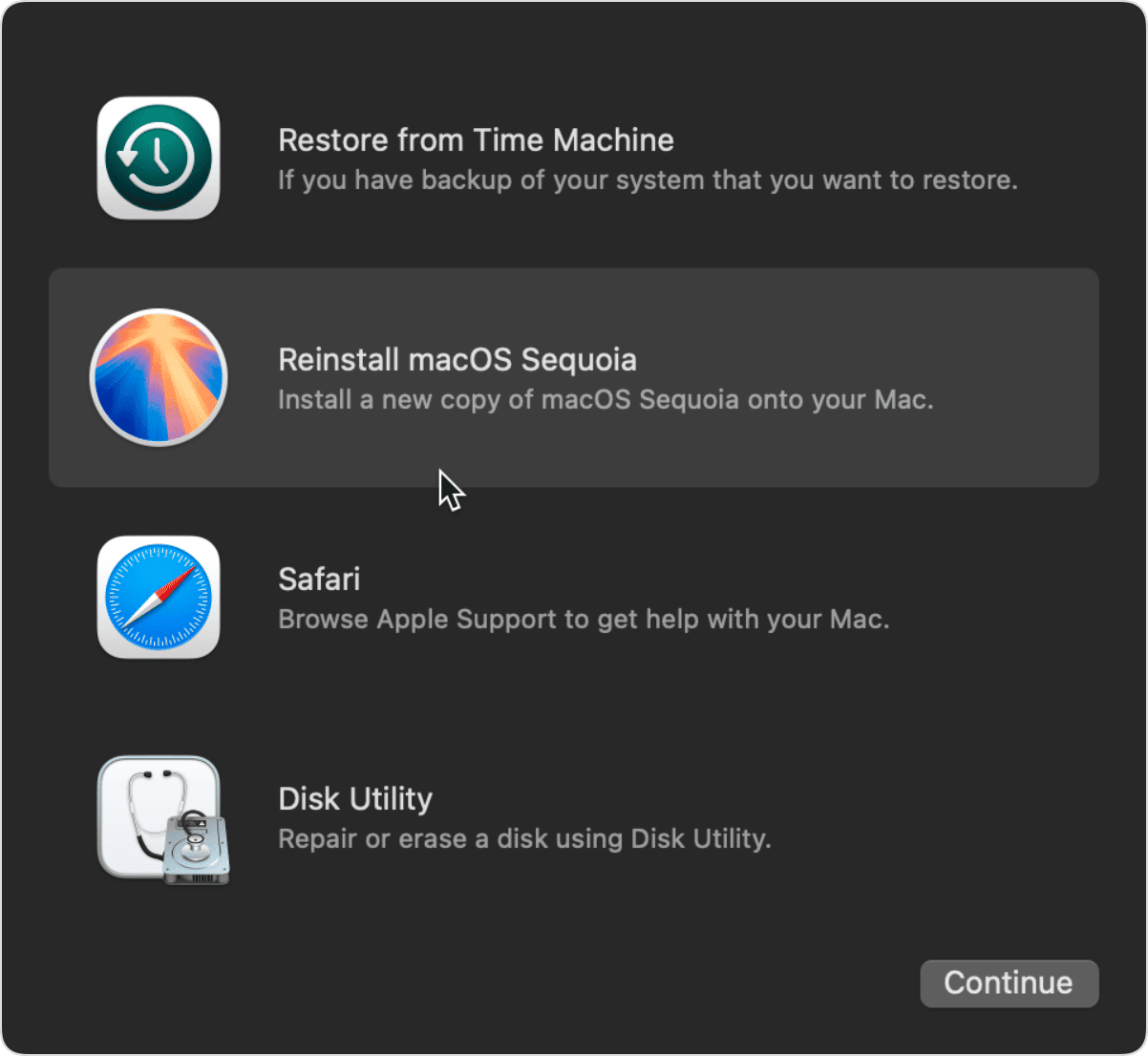
Se sullo schermo del tuo MacBook compaiono delle righe orizzontali o verticali, non è detto che il problema sia grave. Per prima cosa, prova con le soluzioni rapide descritte in questo articolo. Se non dovessero funzionare, contatta gli esperti del Genius Bar o un altro centro assistenza Apple autorizzato, per ricevere aiuto. Prendi appuntamento al più presto e torna a goderti il tuo Mac, di nuovo perfettamente funzionante.
Domande frequenti
Perché ci sono delle righe sullo schermo del MacBook?
Se vedi delle linee orizzontali o verticali, potrebbe trattarsi di un problema hardware oppure software. Se lo schermo non ha subito danni, prova una delle soluzioni illustrate qui sopra per risolvere possibili malfunzionamenti software.
Come sbarazzarsi delle righe sullo schermo del Mac?
La soluzione più semplice è riavviare il Mac. Puoi anche controllare la temperatura del Mac e ripristinare l'SCM. Se invece questi metodi non dovessero funzionare, meglio prendere appuntamento al Genius Bar o in un altro centro assistenza autorizzato Apple.
Come evitare la comparsa di righe sullo schermo del MacBook?
Trattare bene lo schermo è il modo migliore per prevenire problemi simili. Inoltre, non dimenticare di eseguire regolarmente gli script di manutenzione, evita di utilizzare il Mac con temperature estreme e riavvialo di tanto in tanto.






