画面に縦線や横線が表示されると、不安に感じるものです。 他のMacのバグと同じように、心配になってしまうかもしれません。 ただし、これは必ずしも深刻なハードウェアの問題ではありません。 実際に、これを解決するためにできることがいくつかあります。 このまま読み進めて、そのシンプルな解決策をご覧ください。
MacBookの画面上に線が表示される原因
MacBookの画面上の線を直す方法に進む前に、その原因をご覧ください。
ハードウェアの問題でこれが起こっている可能性も大いにあります。 それは以下のようなものです:
- MacBookの落下による画面の損傷
- 過度な加熱
- 画面が焼き付いてしまっている。 これは液晶画面に長時間同じ画像が表示された場合に稀に起こります。 しかし、MacBookの画面に横線が入ったり、縦線が入ったりすることはほぼありません。
- グラフィックチップセットとスクリーンをつなぐケーブルの損傷
ソフトウェアの問題で症状が発生している場合もよくあります。 以下の理由が考えられます:
- パワーの管理問題
- グラフィックドライバのバージョンが古い
- ソフトウエア衝突
これらの理由はすべて、iMacだけでなく、Mac mini、Mac Pro、Mac Studioのスクリーンにも当てはまります。 スクリーンが付いているMacの場合、問題は外部ディスプレイ、またはコンピュータとディスプレイを接続するケーブル、Macのソケット、モニター、または外部グラフィックカードの問題によって引き起こされる可能性も考えられます。
Imacの画面に線が表示されるのはなぜでしょう?
ImacもMacBookも同じような理由です。 基本的に仕組みは変わりませんので、原因も同じようなものとなります。
Mac mini、Mac Pro、Mac Studioの画面に線が表示されるのはなぜですか?
上記のMacはすべて外部ディスプレイを使用しています。 そのため、MacBookで説明した原因に加えて、外部ディスプレイまたはMacとディスプレイを接続するケーブルが原因である可能性もあります。 また、Macのソケット、モニター、外付けグラフィックカードの問題である可能性もあります。
Mac の画面に表示される線を修正する方法
Apple Genius barに予約を入れる前に、自分で直してみる方法を考えましょう。 そのために、簡単にできる解決策リストを作りましたので、チェックしてみてください。
1. Macを再起動する
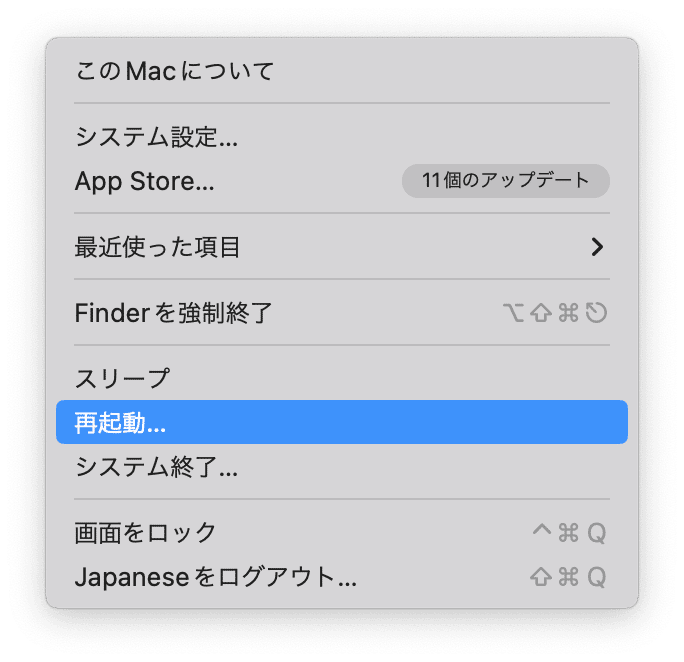
もうこちらは試しましたか? もしされていないなら、してみましょう。 Macの再起動は、このような問題を解決するための最も簡単な方法だと思います。
2. 物理的な損傷を確認
専門家のサポートなしに修正を行うのは最も難しいことです。そのため、単純な再起動が機能しない場合、最初にこの可能性を除外するべきです。
以下の点に注目します:
- 画面にヒビが入っていませんか?
- 画面に線だけでなく白い斑点がありませんか?
物理的な損傷はなかなか分かりづらいかもしれませんが、Macを落としたり、スクリーンシールドを使用したり、閉じる前にキーボードと画面の間に紙を挟んだりすると、画面が損傷して線が現れることがあります。 ご自身のケースに該当しない場合は、次の解決策に進みます。
3. メンテナンススクリプトの実行
通常、メンテナンスタスクはMacで自動的に実行されて、システムログや一時ファイルなどをクリーンアップします。 しかしながら、実行されるべき頻度で行われない可能性が高いものです。 ソフトウェアの問題が原因である場合に限り、それを手作業で行うと画面上の線の問題を解決できる可能性があります。
メンテナンスタスクを実行する上で最も簡単な方法は、その作業用に設計されたアプリを使うことです。 CleanMyMacもそのようなツールの1つです。 これは専用の「パフォーマンス」機能など、Macを不要データのない状態に保つための多数の機能を搭載しています。 最後のオプションでは、これらのタスクをワンクリックで実行することができます。 CleanMyMacはこちらから無料でダウンロードできます。
これを使う方法はこちらです:
- CleanMyMacを開きます。
- サイドバーから「パフォーマンス」をクリックして「スキャン」を押します。
- スキャンが完了するまで待つと、行うべき推奨のメンテナンスタスクが表示されます。
- 「タスクを実行」をクリックします。
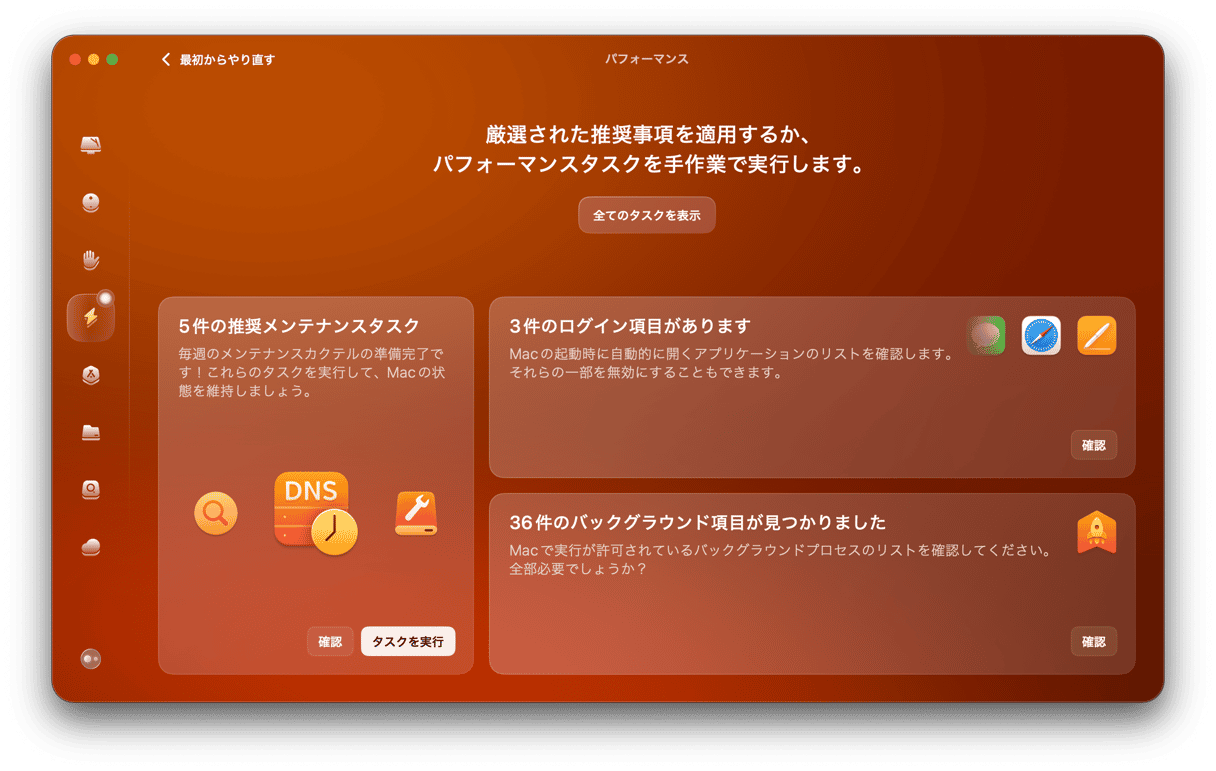
4. 接続を確認
画面に線が表示されているディスプレイが外部モニタの場合、ケーブルの両端がしっかりと接続されているかどうかを確認します。 また、別のケーブルがある場合は、それを試してみることもできます。 ケーブルの不具合が原因である可能性もあります。
5. 別のディスプレイを試してみる
外付けモニターを使用していて、手元に別のディスプレイがある場合は、それを接続してみてください。 また、別のポートを使ってみて、それがうまくいくかどうかを確認することもできます。 例えば、Display Portを使用していた場合は、HDMIに切り替えてみましょう。
しかし、外部ディスプレイを使用していない場合、つまりMacの内蔵画面に問題がある場合は、外部モニターに接続してみてください。 不具合が続くようであれば、画面の不具合ではないことが分かります。 仮に問題が解消された場合は、ディスプレイの問題だとして、新しいものの購入や修理を依頼しましょう。
6. Macの温度の確認
Macのオーバーヒートが原因で画面に線が表示されることがあります。 部屋の温度が高すぎる場合や、Macのファンの音が激しく聞こえる場合は、Macをシャットダウンして冷ましてから再起動します。
Macのシャットダウン前に、Macの温度をチェックしたいかもしれません。 その場合において、注目すべきはCPUで、リソースを大量に消費するアプリを実行することで温度が上がります。 正常な温度の範囲は45度〜66度ですが、どのようにして測ればよいのでしょうか?
Macの温度を確認する上で最も簡単な手段は、信頼できるサードパーティ製のアプリの利用であり、CleanMyMacがオススメです。 このメニューアプリは、温度をチェックするツールを含むCPUモニターを搭載しています。 これにアクセスするには、メニューバーから小さなiMacのアイコンをクリックして「CPU」のタブを開きます。
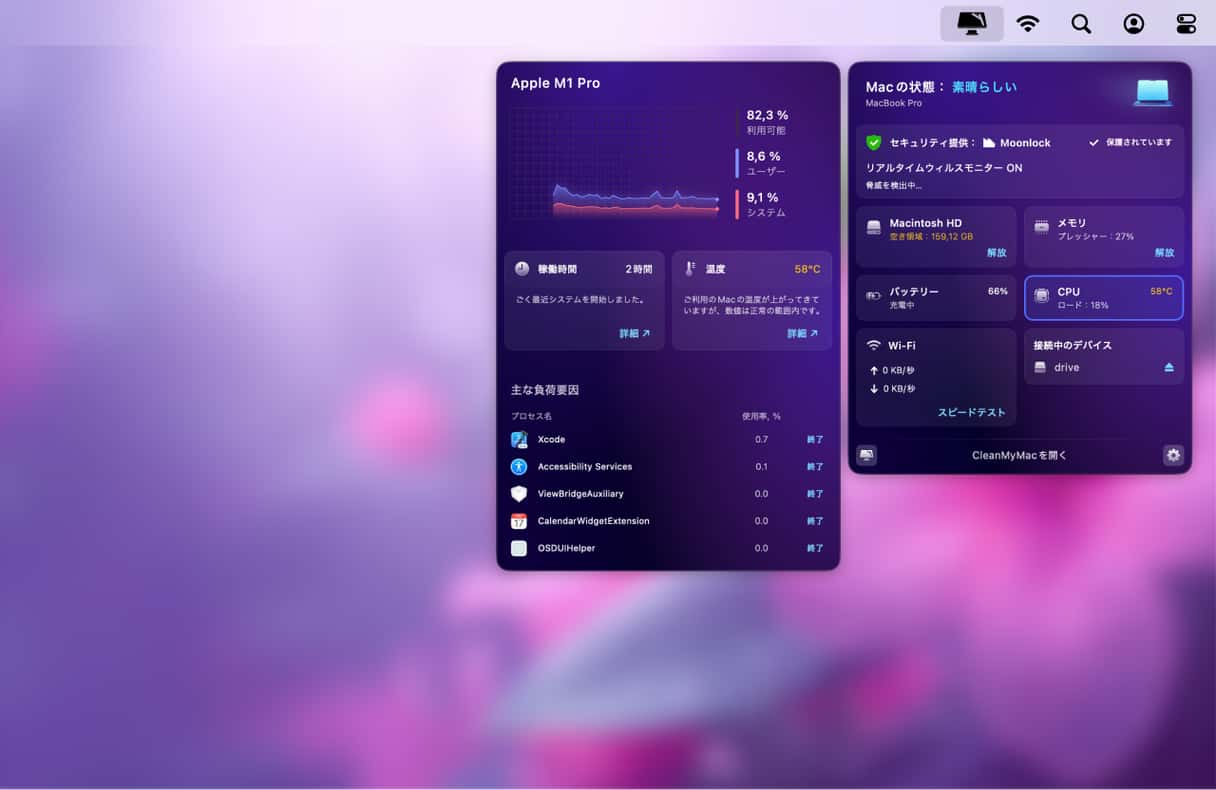
CleanMyMacの無料トライアルを入手し、まだアプリをダウンロードしていない場合はダウンロードします。
もちろん、他にも使えるサードパーティ製アプリはあります。お使いのMacに何かをダウンロードする前に、そのアプリの開発元が信頼できるかどうかしっかり確認しましょう。
7. SMC のリセット
システム管理コントローラ(SMC)は、起動時にMacの電源管理を行なってくれます。 そのため、電源の問題でMacの画面に線が表示される場合は、SMCをリセットすることで修復できる可能性があります。
_1649946116.png)
Appleシリコン(M)ップを搭載したMacの場合は非常に簡単です。 Macを接続したまま再起動することで、SMCをリセットすることができます。 Intel Macの場合は、T2セキュリティチップを搭載しているかどうかによって、手順が異なります。 また、MacBook ProやMacBook AirなどのラップトップとiMacなどのPCでは、手順が異なります。
Intel MacのSMCをリセットするためのAppleの包括的な手順は、 こちらをご覧ください。
8. Apple診断の実行
何をやっても解決しない場合は「Apple診断」を行ってみます。 これは、Macに問題があるかを診断する目的で、最初から組み込まれているツールです。
- IntelベースのMacの場合には、コンピューターを再起動して、Dキーを押し続けます。画面に進行状況バーが表示されたら、キーから指を離します。
- Appleシリコンを搭載したMacの場合、Macをシャットダウンします。 そして、電源ボタンを押し続けます。起動オプションウィンドウが表示されるまでそのままボタンを押し続けます。 「Command + D」を押し続けます。
すると、リファレンスコードの一覧が表示されます。 それらの意味については、こちらをご覧ください。 それらをメモに残しておくと良いです。
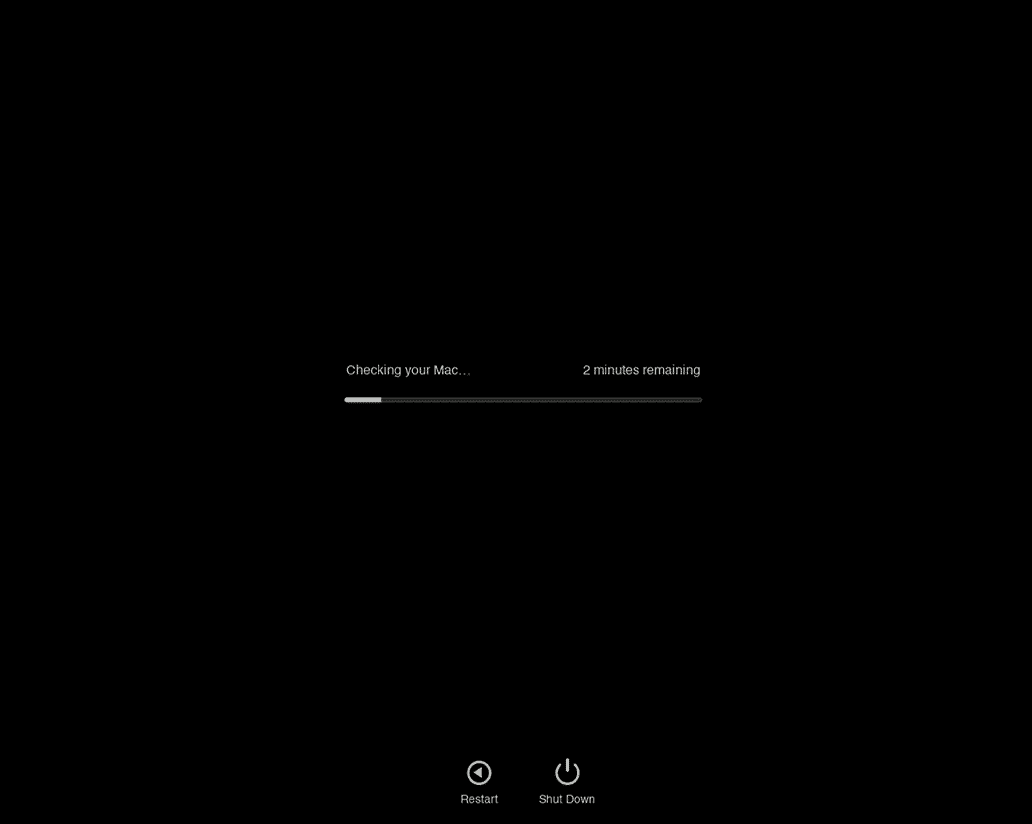
9. macOSを再インストール
最後のヒントは、macOSを再インストールすることです。 これはファイルやデータに影響を与えることなく、macOSのすべての構成要素を置き換えます。 不具合がバグによるものであれば、再インストール後に解決する可能性があります。
まずはバックアップを作成します。 次に、チップに応じた手順に従って、Macをリカバリモードで起動します。
Appleシリコンの場合
- Macをシャットダウンします。
- 「オプション」のアイコン、もしくは「起動オプションを読み込み中」が表示されるまで電源ボタンを長押しします。
- 「オプション」>「続行」をクリックします。
- 要求されたらボリュームを選択し「続行」を押してパスワードを入力します。そしてユーザーを選択し「次へ」をクリックします。
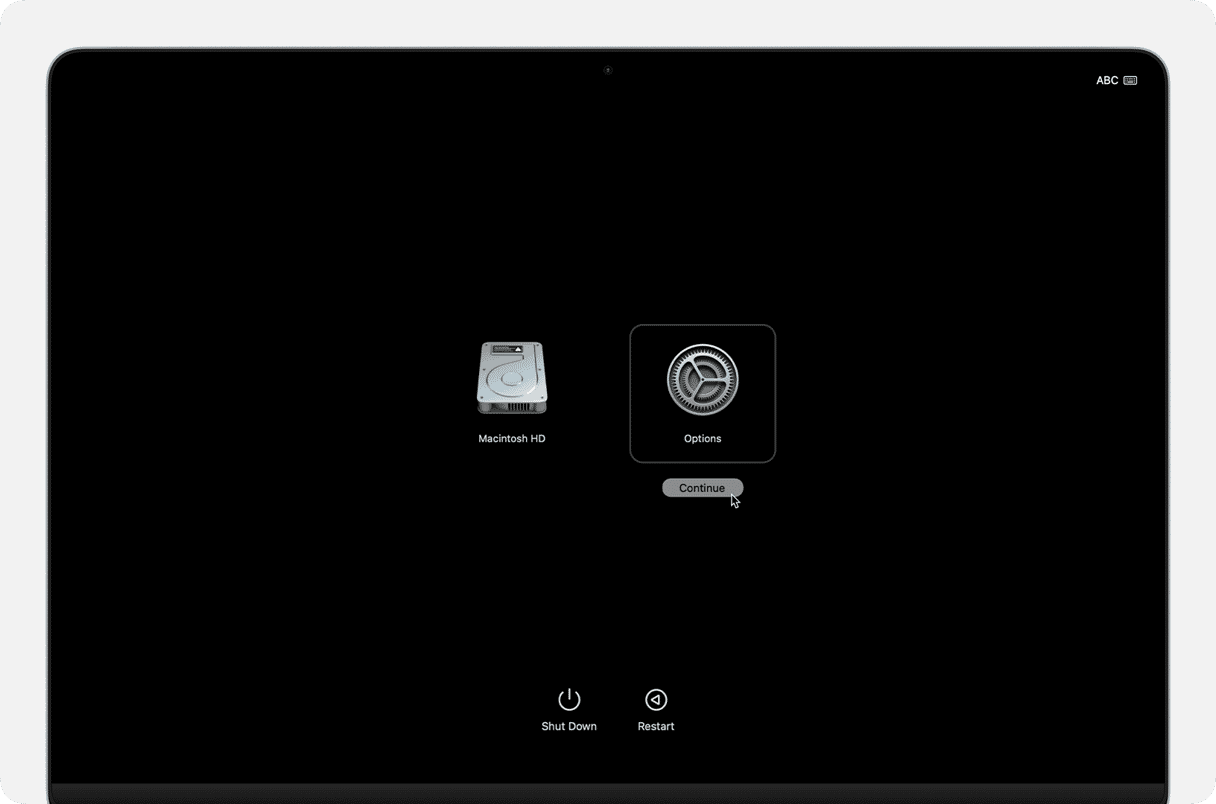
Intelチップの場合
- Macをシャットダウンします。
- 電源ボタンを押して「Command + R」キーを押し続けます。
- 回転する地球儀かAppleロゴが表示されたら「Command + R」から指を離します。
リカバリモードに入ったら「macOSを再インストール」をクリックして画面の指示に従います。
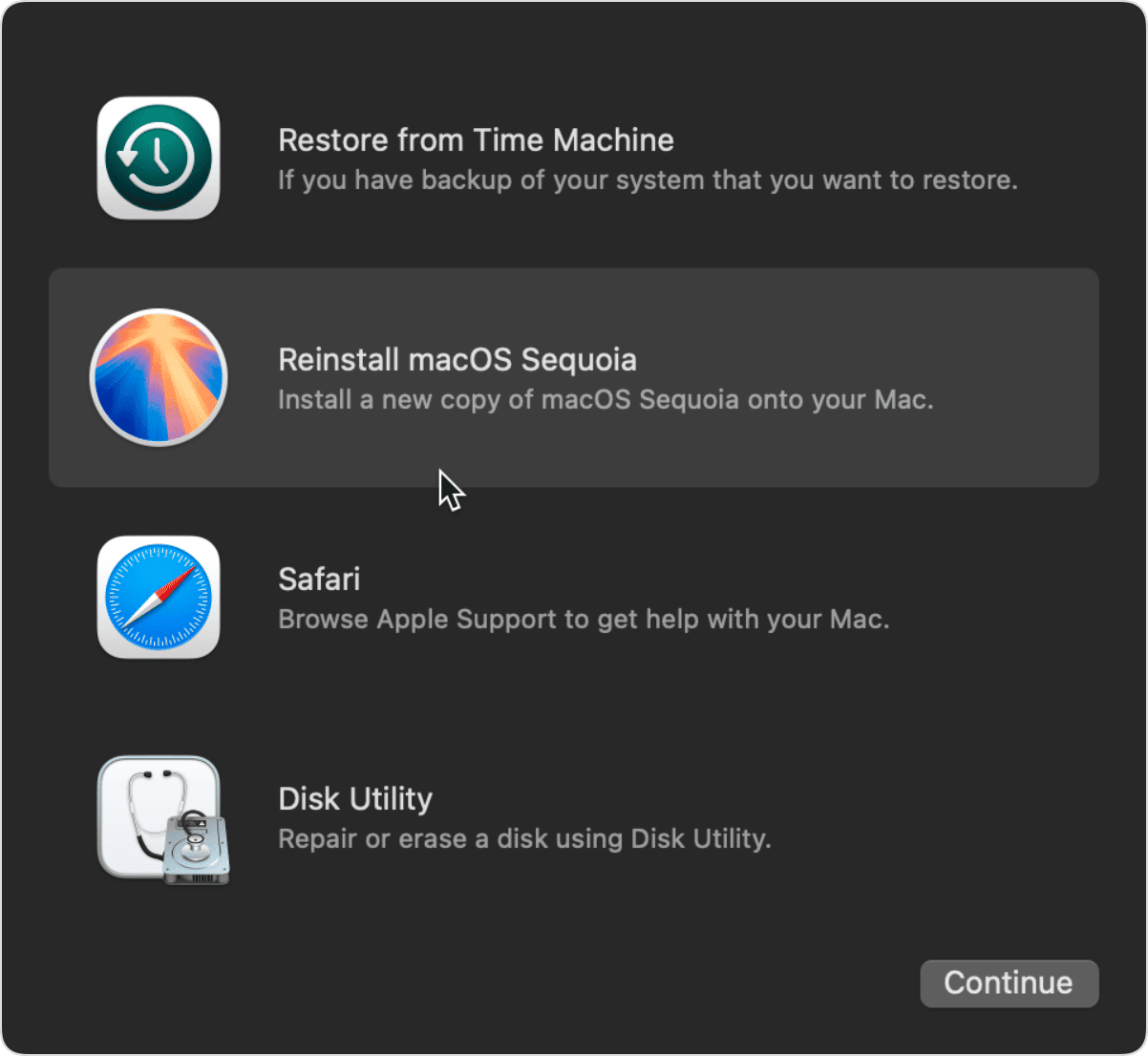
MacBookの画面に横線や縦線が表示されても、それ自体が深刻な問題であるとは限りません。 この記事で紹介した簡単な解決方法をまず試して、問題を解決してみましょう。 それでも解決しない場合は、Apple Genius Bar やその他の認定サービスの専門店に連絡して、外部サポートを受けてみましょう。 できるだけ早く予約をとり、お使いのMacを再びうまく動作するようにするのが先決です。
よくある質問
Macの画面の線を消す方法はありますか?
最も簡単な解決方法はMacの再起動です。 また、Macの温度を確認して、SMCのリセットを行うこともできます。 ただし、これらの方法でも問題が解決しない場合は、AppleのGenius Barや、その他の認定サービスセンターに修理を依頼する必要があります。
MacBookの画面に線が入るのを防ぐ方法はありますか?
画面が傷つかないようにする事が1つの手段です。 その他のヒントとしては、メンテナンススクリプトを適宜実行したり、周囲の極端な温度を避けたり、Macを定期的に再起動することなどがあります。
画面に線が表示された場合においても、Macは安全に使えますか?
一般的に、画面に線が入った状態でMacを長時間使用することは、状況を悪化させる可能性があるので推奨できません。 したがって、ソフトウェアの問題をできるだけ早く診断して解決策を見つけます。どの解決策も効果がない場合は、可能性のあるハードウェアの問題を解決できる専門家にMacの修理を依頼しましょう。






