Horizontale of verticale lijnen op je beeldscherm kunnen soms flink wat stress veroorzaken. Je voelt je misschien ongerust. Het hoeft echter niet per se een ernstig hardwareprobleem te zijn. Er zijn zelfs een paar dingen die je kunt proberen om het probleem te verhelpen. Lees verder en ontdek deze eenvoudige oplossingen.
Waarom zie ik lijnen op het scherm van mijn MacBook?
Voor we met een oplossing komen voor de lijnen op je MacBook-scherm, gaan we eerst een kijken naar de mogelijke oorzaken.
Deze lijnen kunnen te wijten zijn aan hardwareproblemen. Zulke problemen zijn onder andere:
- Een beschadigd scherm, misschien doordat de MacBook is gevallen.
- Oververhitting.
- Inbranding van het scherm. Dit gebeurt doorgaans wanneer een LCD-scherm lange tijd hetzelfde beeld weergeeft. Toch is het eerder onwaarschijnijk dat je hierdoor horizontale of verticale lijnen op het scherm van je MacBook te zien krijgt.
- De kabel die de chipset van de grafische kaart verbindt met het scherm is beschadigd.
Softwareproblemen kunnen ook de oorzaak van dit probleem zijn. Deze zijn onder andere:
- Problemen met het energiebeheer.
- Verouderde stuurprogramma's van de grafische kaart.
- Softwareconflicten.
Al deze redenen gelden voor zowel iMac- als Mac mini-, Mac Pro- of Mac Studio-scherm. Het probleem kan echter ook worden veroorzaakt door het externe beeldscherm of de kabel die de computer met het beeldscherm verbindt, de aansluiting op je Mac, de monitor of problemen met de externe grafische kaart.
Oplossingen voor lijnen op het scherm van je Mac
Probeer eerst het probleem met de lijnen op het scherm van je Mac zelf op te lossen alvorens een afspraak met een Apple Genius te maken. Om je hiermee te helpen, heb ik een eenvoudige lijst met makkelijke tips gemaakt die je kunt proberen.
1. Herstart de Mac
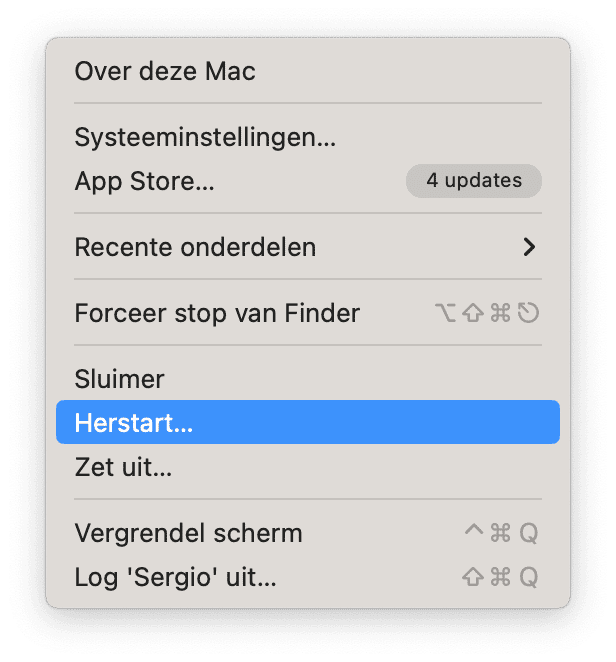
Heb je dit al geprobeerd? Nee? Doe het maar eens. De Mac herstarten is wellicht de eenvoudigste oplossing voor zulke problemen.
2. Controleer je Mac op fysieke schade
Dit is het moeilijkst te repareren zonder de hulp van een professional, en daarom raden we aan om fysieke schade eerst uit te sluiten als een eenvoudige herstart niet heeft gewerkt.
Let op de volgende dingen:
- Zitten er barsten in je scherm?
- Zie je witte vlekken op het scherm en niet alleen lijnen?
Het kan moeilijk zijn om fysieke schade op te merken, maar als je Mac is gevallen, of als je schermfolie hebt gebruikt of een papier tussen je toetsenbord en het scherm hebt gelegd voordat je het deksel sloot, kan dit allemaal je beeldscherm hebben beschadigd en de lijnen hebben veroorzaakt. Als je denkt dat dit niet het geval is, kun je doorgaan naar de volgende oplossingen.
3. Voer onderhoudsscripts uit
Doorgaans worden op de Mac automatisch onderhoudstaken uitgevoerd die onderdelen zoals systeemlogs en tijdelijke bestanden opruimen. Helaas bestaat de kans dat ze niet zo vaak worden uitgevoerd als nodig is. De handmatige uitvoering van deze scripts kan het probleem met de lijnen op het scherm oplossen (als het een softwareprobleem is).
De onderhoudstaken kun je het makkelijkst uitvoeren met een app die speciaal hiervoor is gemaakt. CleanMyMac is daar een goed voorbeeld van. Dankzij de vele functies van deze app, waaronder 'Prestaties', houd je je Mac altijd schoon. Met die laatste functie kun je al deze taken in één klik uit laten voeren. Download CleanMyMac hier gratis.
Dat werkt als volgt:
- Open CleanMyMac.
- Klik in de navigatiekolom op 'Prestaties' en daarna op 'Scan'.
- Wacht tot de scan is voltooid en je ziet dan de aanbevolen onderhoudstaken die moeten worden uitgevoerd.
- Klik op 'Voer taken uit'.
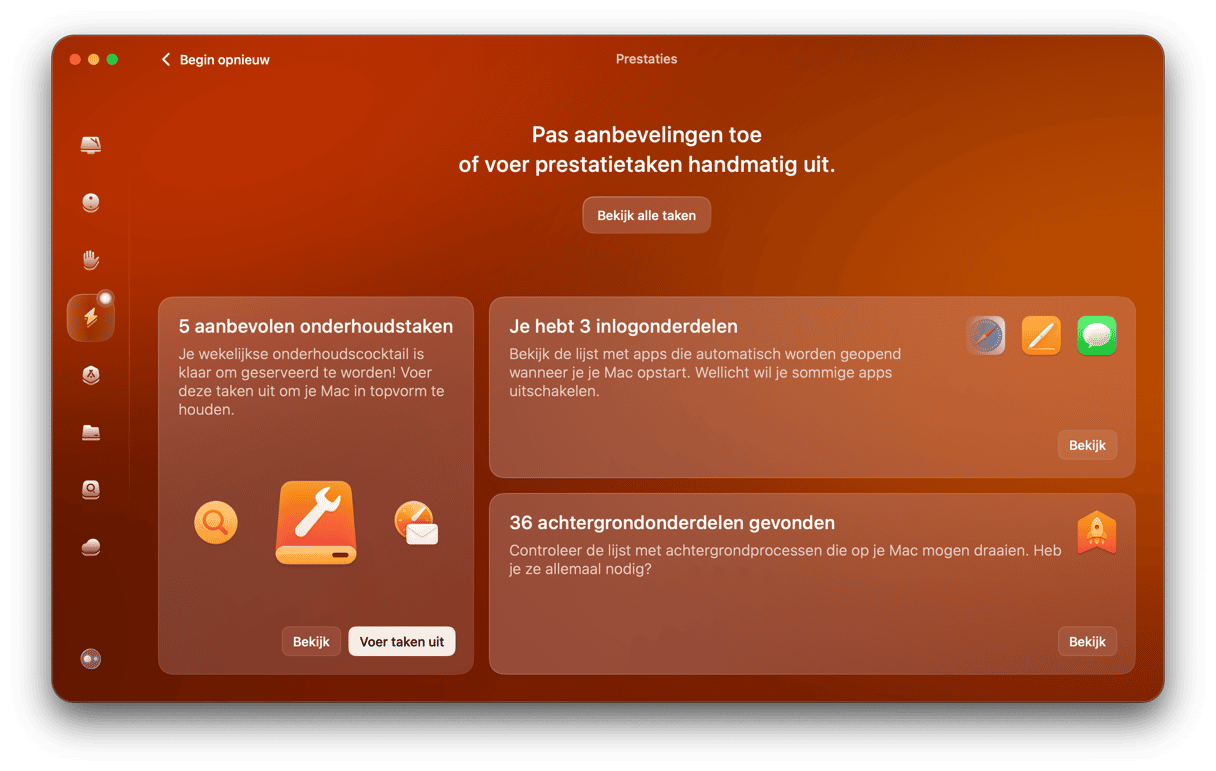
4. Controleer de aansluiting
Als het scherm met de lijnen een extern beeldscherm is, zorg je dat beide uiteinden van de kabel goed zijn aangesloten. Je kunt ook een andere kabel proberen, als je er een hebt. Het probleem kan immers te wijten zijn aan een defecte kabel.
5. Probeer een ander beeldscherm
Als je een extern beeldscherm gebruikt en een ander beeldscherm hebt, probeer je het eens met dat beeldscherm. Je kunt ook een andere poort proberen om te checken of het probleem zo wordt opgelost. Als je bijvoorbeeld DisplayPort gebruikte, probeer je het met HDMI.
Mocht je echter geen extern beeldscherm gebruiken, wat wil zeggen dat het ingebouwde scherm van je Mac het probleem vertoont, sluit dan een extern beeldscherm aan. Als het probleem met de lijnen aanhoudt, weet je dat het scherm niet defect is. Als de lijnen zijn verdwenen, weet je dat het een hardwareprobleem is dat alleen met professionele hulp kan worden opgelost.
6. Controleer de temperatuur van je Mac
Soms kunnen de lijnen op het scherm worden veroorzaakt door oververhitting van je Mac. Als de omgevingstemperatuur te hoog is of als de ventilatoren van je Mac luid werken, zet je de Mac uit en laat je deze even afkoelen voordat je 'm opnieuw opstart.
Voor je je Mac afsluit, is het een goed idee om de temperatuur te controleren. In dit geval ligt de focus op de CPU en gaat de temperatuur omhoog door het draaien van apps die veel computerbronnen gebruiken. Het normale temperatuurbereik ligt tussen de 45 en 66 graden Celsius, maar hoe meet je dat?
De eenvoudigste manier om de temperatuur van de Mac te controleren is met een betrouwbare app van derden, en wij raden hier CleanMyMac voor aan. Hierin vind je de Menu-app met een CPU-monitor en een tool voor het meten van de temperatuur. Om deze te openen klik je op het kleine iMac-symbool in de menubalk en open je het tabblad CPU.
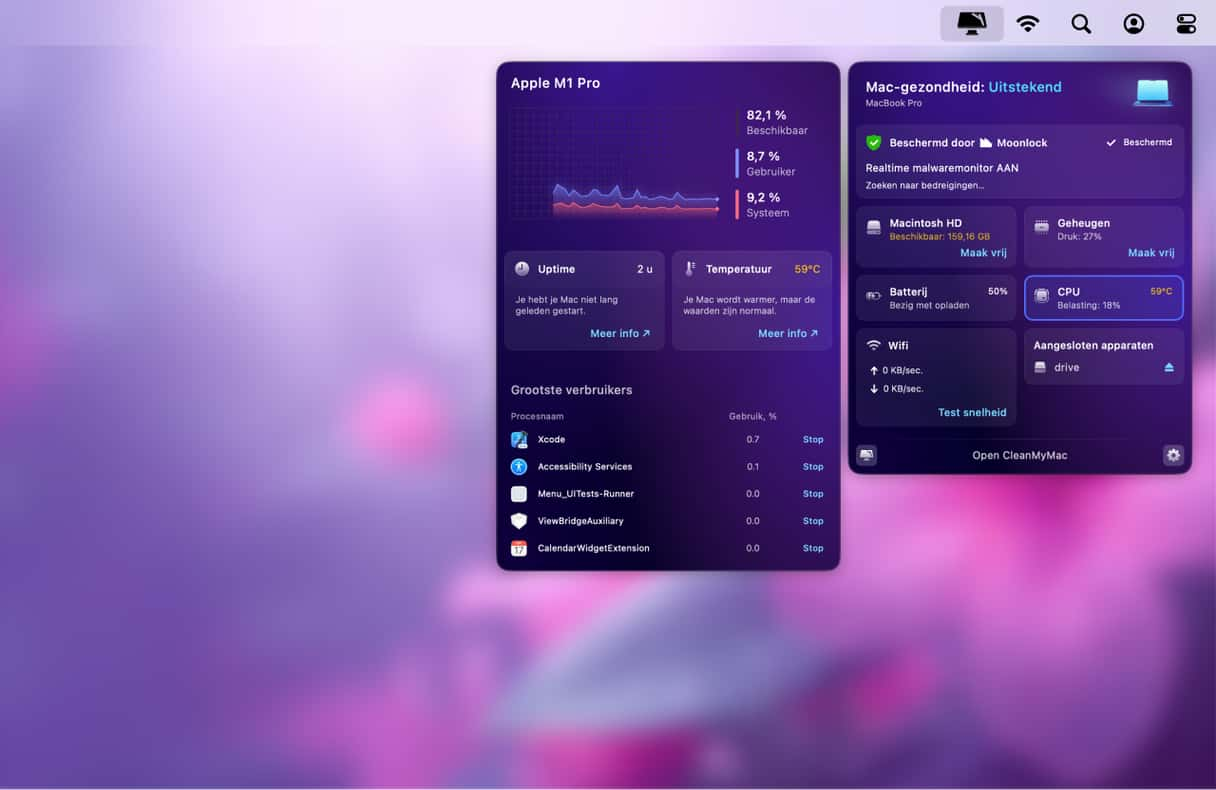
Start je gratis CleanMyMac-proefperiode, download de app als je dat nog niet hebt gedaan.
Er zijn natuurlijk ook andere apps van derden die je kunt gebruiken, maar kijk wel eerst even of de ontwikkelaar van zo'n app betrouwbaar is voordat je begint met downloaden.
7. Stel de SMC opnieuw in
De System Management Controller (SMC) is verantwoordelijk voor het energiebeheer van de Mac vanaf de opstart ervan. Als de lijnen op het scherm van je Mac dus worden veroorzaakt door een energieprobleem, kun je het wellicht oplossen door de SMC opnieuw in te stellen.
_1649946116.png)
Ben je de gelukkige eigenaar van een Mac met een Apple silicon (M) chip? Ja? Dan kun je de SMC opnieuw instellen door de Mac gewoon te herstarten. Bij Macs met een Intel-chip zijn er een paar extra stappen en hangt het proces af van de eventuele aanwezigheid van een T2-beveiligingschip op je Mac. Het proces is ook anders voor laptops zoals de MacBook Pro of MacBook Air en desktopcomputers zoals de iMac.
Lees hier de uitgebreide instructies van Apple voor het opnieuw instellen van de SMC op Macs met een Intel-chip.
8. Voer Apple Diagnose uit
Als niets helpt, probeer dan Apple Diagnose uit te voeren. Dit is een ingebouwd hulpprogramma dat vaststelt of er problemen zijn met je Mac:
- Voor een Intel-gebaseerde Mac start je de computer opnieuw op en houd je D ingedrukt. Laat de toets los wanneer de progressiebalk in beeld verschijnt.
- Voor een Mac met Apple Silicon sluit je de Mac af. Houd nu de aan/uit-knop ingedrukt. Laat de knop niet los totdat je het venster met opstartopties ziet. Houd vervolgens Command-D ingedrukt.
Je ziet nu een lijst met referentiecodes. Lees hier wat ze betekenen. Het is bovendien een goed idee om ze te noteren.
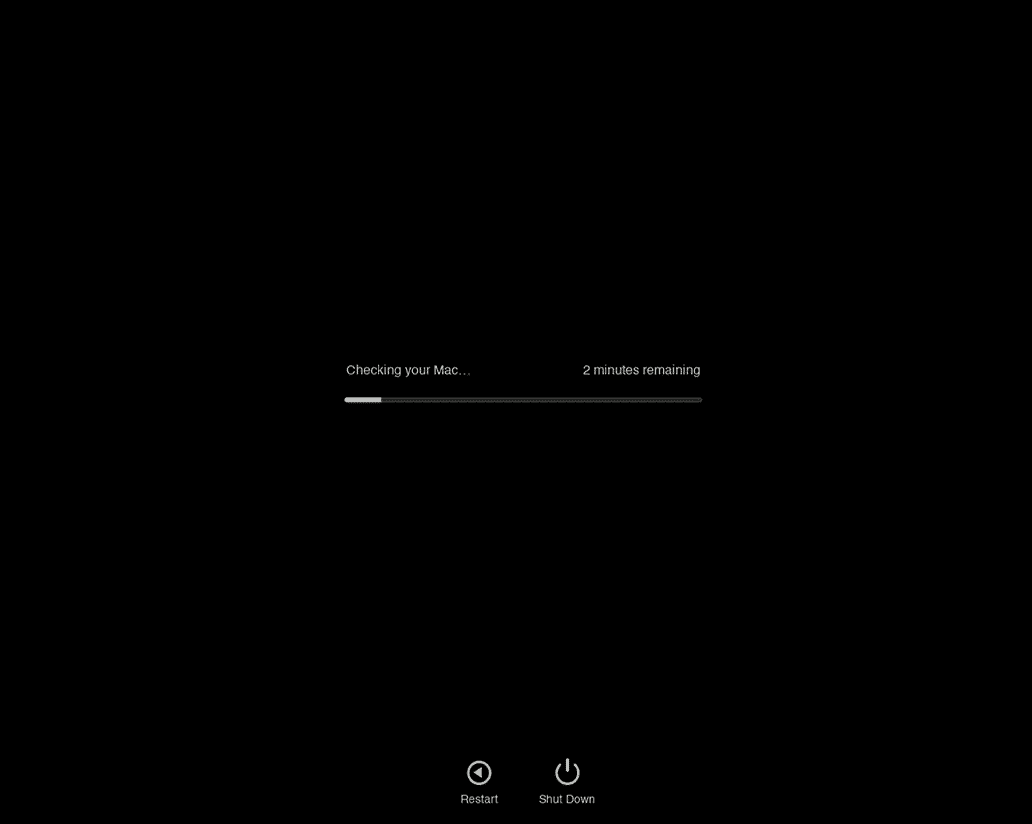
9. Installeer macOS opnieuw
Onze laatste tip is om macOS opnieuw te installeren. Op die manier worden alle macOS-componenten vervangen zonder dat dit van invloed is op je bestanden en gegevens. Als het probleem door een bug wordt veroorzaakt, kan het na een herinstallatie zomaar verholpen zijn.
Maar allereerst een reservekopie. Start je Mac daarna op in de herstelmodus door de onderstaande stappen te volgen. Let op: De stappen verschillen op basis van de chip die je Mac bevat.
Mac met Apple silicon-chip
- Sluit je Mac af.
- Houd de aan/uit-knop ingedrukt totdat je het symbool 'Opties' of 'Opstartopties laden' ziet.
- Klik op Opties > Ga door.
- Selecteer een volume als daarom wordt gevraagd > Ga door en voer je wachtwoord in en selecteer een gebruiker > Volgende.
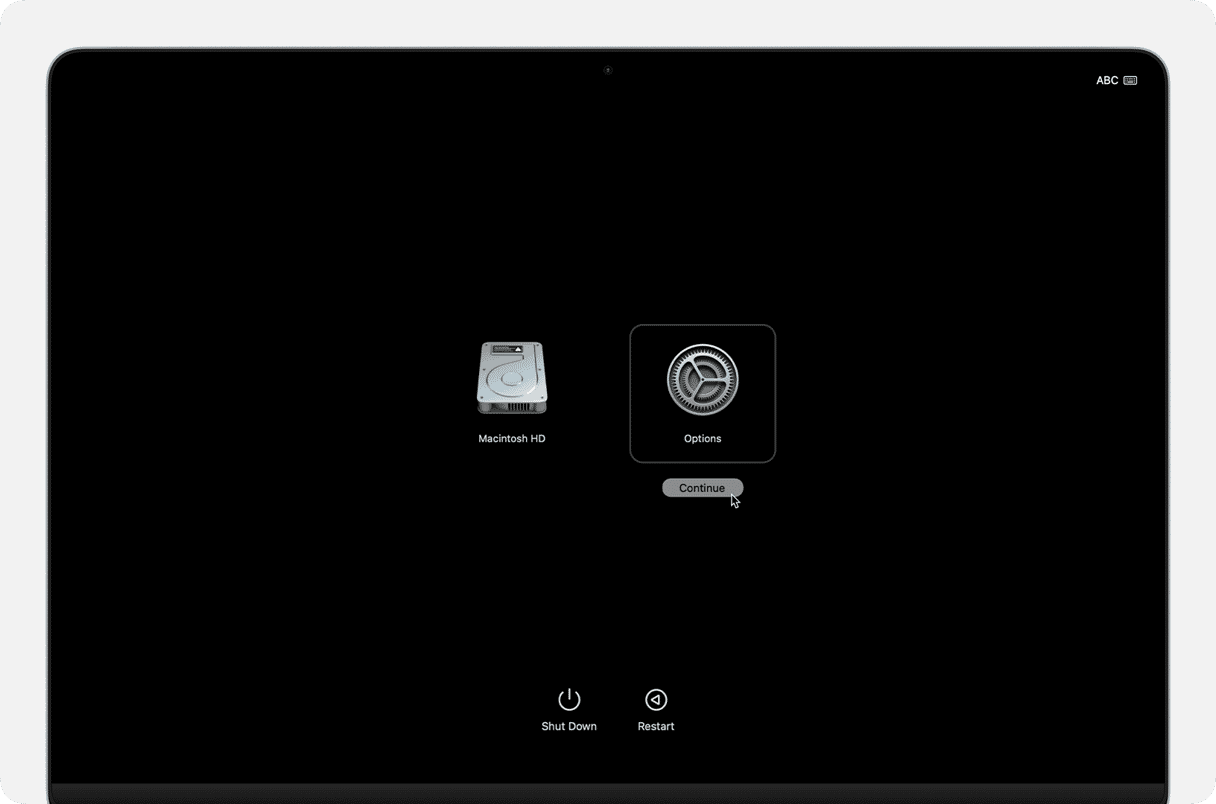
Mac met Intel-chip
- Sluit je Mac af.
- Druk op de aan/uit-knop en houd Command + R ingedrukt.
- Laat Command + R los wanneer je een draaiende wereldbol of een Apple-logo ziet.
Eenmaal in de herstelmodus klik je op 'Installeer macOS opnieuw' en volg je de instructies op het scherm.
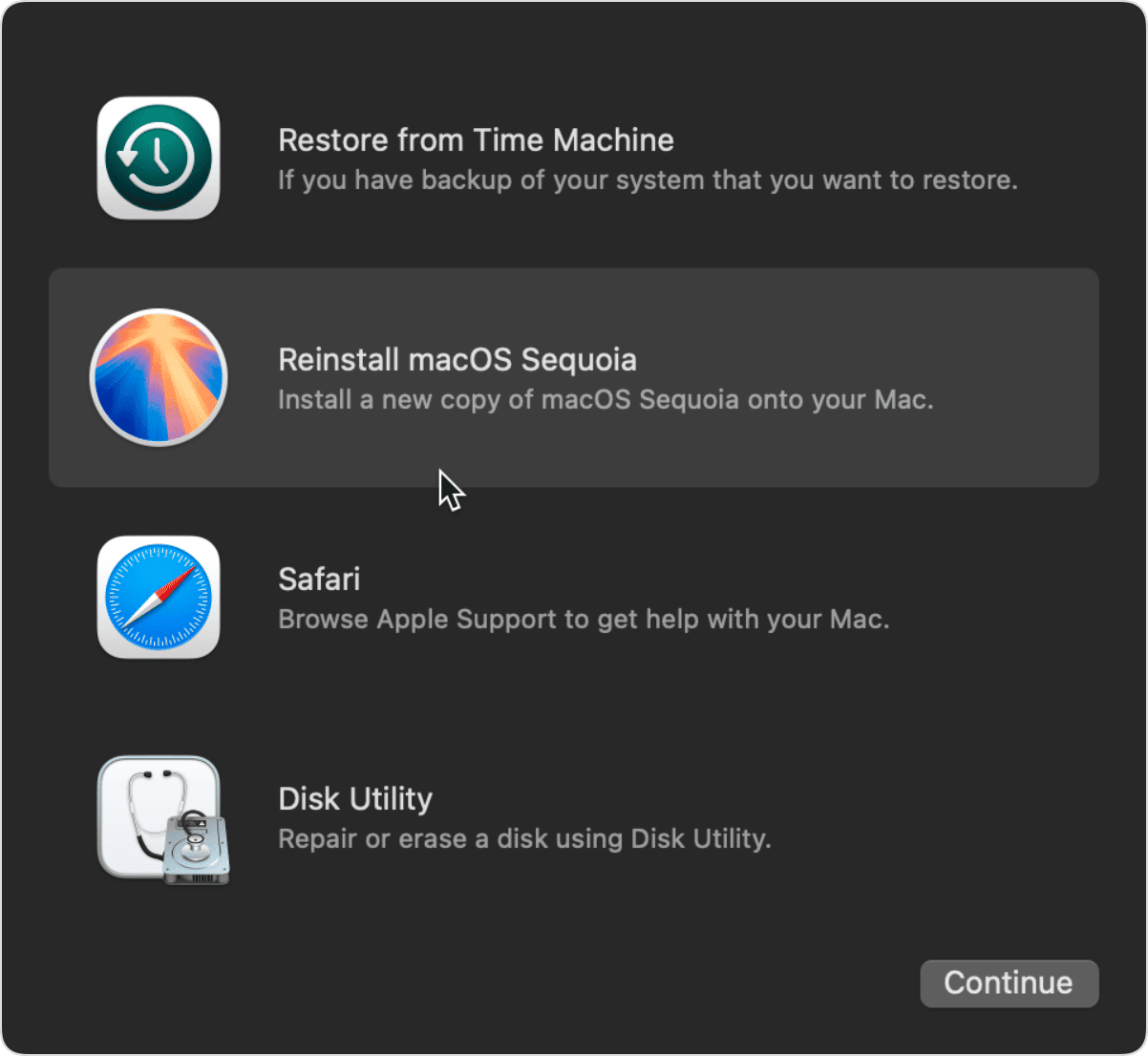
Horizontale of verticale lijnen op het scherm van een MacBook betekent niet noodzakelijk dat er een ernstig probleem is. Probeer eerst het probleem op te lossen met de snelle oplossingen in dit artikel. Als die het probleem niet oplossen, neem je contact op met een expert van de Apple Genius Bar of een erkend onderhoudscentrum voor hulp. Maak zo spoedig mogelijk een afspraak om je Mac weer prima te laten werken.
Veelgestelde vragen
Hoe verhelp ik de lijnen op het scherm van mijn Mac?
De eenvoudigste oplossing is om je Mac opnieuw op te starten. Je kunt ook de temperatuur van je Mac controleren en de SMC resetten. Als deze tips echter niet helpen, kun je een afspraak maken bij de Apple Genius Bar of een ander geautoriseerd servicecentrum.
Hoe voorkom je lijnen op het scherm van je MacBook?
Schermbeschadiging vermijden is een van de manieren om deze storing te voorkomen. Andere tips zijn het tijdig uitvoeren van onderhoudsscripts, het vermijden van extreme omgevingstemperaturen en het af en toe opnieuw opstarten van je Mac.
Is het veilig om een Mac te gebruiken als ik lijnen op mijn scherm zie?
Over het algemeen is het niet aan te raden om een Mac met lijnen op het scherm lang te gebruiken, omdat dit de situatie kan verergeren. Zorg er dus voor dat je zo snel mogelijk de softwarematige oorzaak vindt en het probleem aanpakt. Als geen van deze oplossingen helpt, breng je Mac dan naar een expert die mogelijke hardwareproblemen kan oplossen.






