Ver líneas horizontales o verticales en la pantalla puede ser una cosa alarmante. Al igual que con cualquier otro error en el Mac, puede hacer que te preocupes. Pero puede no tratarse de un problema grave de hardware necesariamente. Es más, hay varias cosas que puedes hacer para solucionar esto. Sigue leyendo ya que mostraremos estas sencillas soluciones.
¿Por qué aparecen líneas en la pantalla de mi MacBook?
Antes de ver las soluciones a las líneas en la pantalla del MacBook, veamos qué las causa.
Los problemas de hardware podrían causar estas líneas. Estos casos pueden incluir:
- Pantalla dañada, posiblemente causado por la caída del MacBook.
- Sobrecalentamiento.
- Pantalla quemada (burn-in). Esto suele ocurrir cuando una pantalla LCD o AMOLED muestra la misma imagen durante mucho tiempo. Sin embargo, es poco probable que esto cause las líneas horizontales o verticales en la pantalla de tu MacBook.
- El cable que conecta la GPU a la pantalla está dañado.
Los problemas de software también podrían ser la causa. Estos incluyen:
- Problemas de gestión de energía.
- Controladores de gráficos obsoletos.
- Conflictos de software.
Todas estas razones afectan tanto la iMac como al Mac mini, Mac Pro o Mac Studio con pantalla. Sin embargo, en el caso de Mac con pantalla, el problema también podría ser debido a la pantalla externa o al cable que conecta el ordenador con la pantalla, el cable de alimentación del Mac, el monitor o problemas con la tarjeta gráfica externa.
¿Por qué aparecen líneas en la pantalla de mi iMac?
En corto, es la misma historia con los iMac. Las causas de las líneas que aparecen en tu iMac son idénticas a las explicadas arriba para los MacBook.
¿Por qué estas líneas aparecen en la pantalla de mi Mac mini, Mac Pro o Mac Studio?
Todos estos Mac listados usan pantallas externas. Por lo que además de las causas descritas para los MacBook, en este caso, el problema también podría ser debido a un problema con la pantalla externa o al cable que conecta el Mac a la pantalla. Además, podría ser cosa de algún conector de tu Mac, el monitor o problemas con la tarjeta gráfica externa.
Cómo arreglar las líneas en la pantalla de tu Mac
Antes de coger cita con los Apple Genius, prueba a solucionarlas líneas en la pantalla de tu Mac por tu cuenta. Para ayudarte con ello, he creado una lista de trucos fáciles de realizar para que los consultes.
1. Reiniciar tu Mac
¿Los has probado ya? Si no, hazlo. Reiniciar tu Mac puede ser la solución más fácil para resolver estos problemas.

2. Comprueba si hay daños físicos
Es lo más difícil de solucionar sin la ayuda de un profesional, por lo que primero recomendamos descartar esta posibilidad si un simple reinicio no ha ayudado.
Revisa lo siguiente:
- ¿Hay grietas en la pantalla?
- ¿Hay "manchas" blancas en la pantalla, no sólo líneas?
Puede ser difícil notar los daños físicos, pero si tu Mac se te ha caído o has usado un protector de pantalla o algún objeto ha acabado entre el teclado y la pantalla cuando cerrabas la tapa, todo esto puede haber dañado tu pantalla y es lo que ha causado las líneas. Si no crees que esto te haya pasado, sigue leyendo.
3. Realiza tareas de mantenimiento
Las tareas de mantenimiento normalmente se lanzan automáticamente en tu Mac y borran cosas como registros del sistema y archivos temporales. Sin embargo, puede darse el caso de que no se ejecuten con la frecuencia necesaria. Ejecutarlos de manera manual puede solucionar el problema de las líneas en la pantalla — solo si es un problema de software el que lo causa.
La forma más fácil de ejecutar las tareas de mantenimiento es usar una app diseñada para ello. CleanMyMac es una de estas herramientas. Tiene muchas funciones para mantener tu Mac libre de basura, incluido un módulo dedicado llamado Rendimiento. Este último te permite ejecutar estas tareas con pulsar un clic. Inicia tu prueba gratuita de CleanMyMac.
Te explicamos cómo utilizarlo:
- Abre CleanMyMac.
- Haz clic en Rendimiento en la barra lateral > Analizar.
- Espere a que se haga el análisis para ver las tareas de mantenimiento recomendadas.
- Haz clic en Ejecutar tareas.

4. Comprobar la conexión
Si estas líneas aparecen es un monitor externo, asegúrate de que el cable esté bien conectado en ambos extremos. También puedes probar a conectar un cable diferente. Es posible que el cable sea la causa de estas líneas.
5. Probar con una pantalla diferente
Si tienes más de un monitor externo a mano, prueba usarlos. Además, puedes probar a usar un puerto diferente para ver si soluciona el problema. Por ejemplo, si estás usando DisplayPort, cambia a HDMI.
Pero en caso de que no estés usando una pantalla externa, prueba a conectarla al Mac. Si el problema persiste, sabrás que no es cosa de la pantalla. Del mismo modo, si el problema desaparece, sabrás que se trata de un problema de hardware, y tienes que acudir a un técnico para hacer la reparación.
6. Comprueba la temperatura de tu Mac
A veces, las líneas en la pantalla pueden aparecer si el Mac se está sobrecalentando. Si la temperatura en la habitación en la que tienes tu Mac es demasiado alta, o si ves que los ventiladores del Mac giran muy rápido, apágalo y deja que se enfríe antes de volver a encenderlo.
Antes de apagar el Mac, es posible que quieras averiguar su temperatura. En este caso, el uso de la CPU y su temperatura aumentan por el funcionamiento de apps que consumen muchos recursos. El rango de temperaturas normal está entre los 45 y 66 grados centígrados, pero ¿cómo puedes averiguarla?
La manera más fácil de comprobar la temperatura del Mac es usar una app de terceros de confianza. Nosotros recomendamos CleanMyMac. Su Menu app cuenta con un monitor de CPU, con el cual puedes comprobar su temperatura. Para acceder a esta sección, haz clic en un pequeño icono de iMac en la barra de menús y ve a la pestaña CPU.
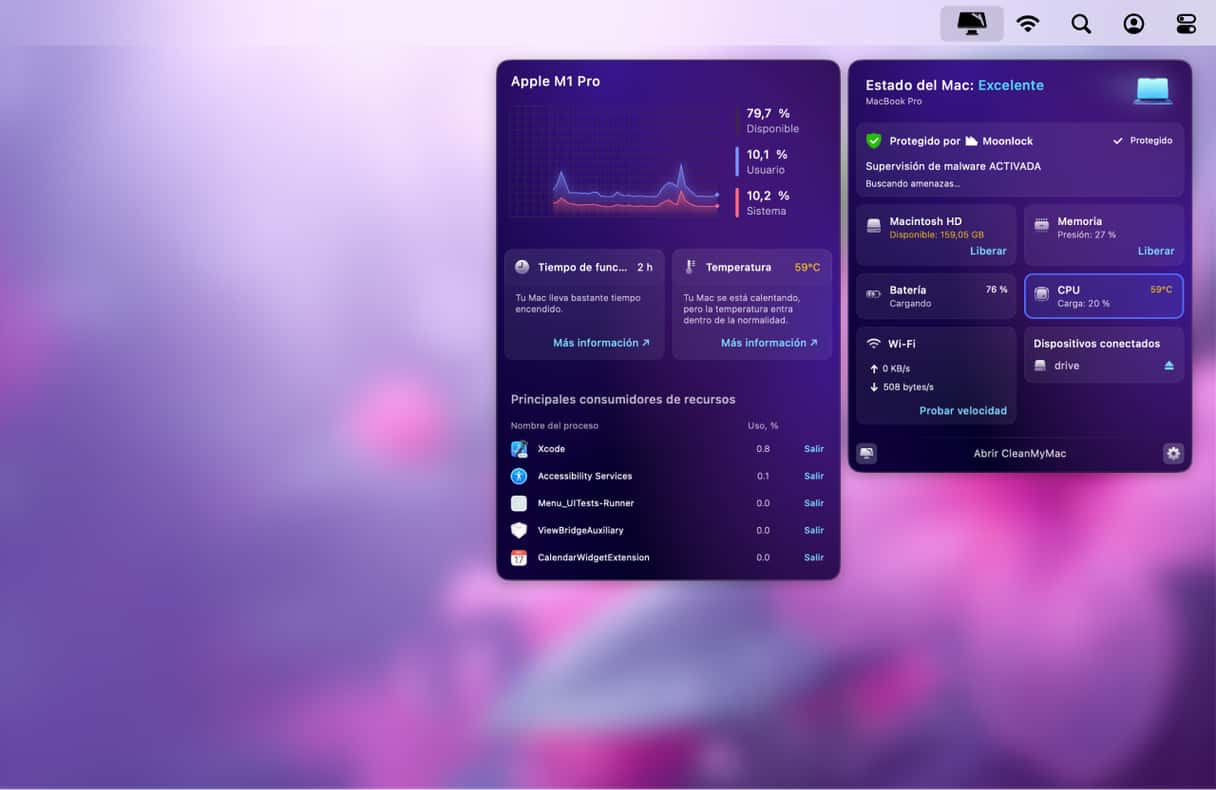
Hazte con tu prueba gratuita de CleanMyMac, descarga la app si aún no lo has hecho.
Por supuesto, hay otras apps de terceros que puedes usar, pero asegúrate de que el desarrollador de la app sea de confianza antes de descargarla en tu Mac.
7. Restablecer el SMC
El controlador de gestión del sistema (SMC) se encarga de la administración de la energía de tu Mac al iniciar. Por ello, si es un problema de alimentación lo que causa las líneas en la pantalla en tu Mac, restablecer el SMC puede solucionarlo.
_1649946116.png)
¿Eres un feliz usuario de un Mac con un chip Apple silicon (M)? Entonces tienes la opción de restablecer el SMC simplemente reiniciando tu Mac. Para los Mac con Intel, el proceso tiene algunos pasos extra y varía según si tu Mac tiene un chip de seguridad T2 o no. También es diferente para los portátiles como MacBook Pro o MacBook Air y PCs como iMac.
Revisa las instrucciones de Apple sobre cómo restablecer el SMC en Macs con Intel aquí.
8. Ejecuta Diagnóstico Apple
Si nada ayuda, prueba a ejecutar Diagnóstico Apple. Es una herramienta integrada que determina si hay algún problema con tu Mac:
- En un Mac con procesador Intel, reinicia el ordenador y mantén presionada la tecla D. Cuando aparezca la barra de progreso en la pantalla, suelta la tecla.
- En un Mac con Apple silicon, simplemente apaga tu Mac. Luego, mantén presionado el botón de encendido — no lo sueltes hasta que aparezca la ventana de opciones de inicio. Presiona y mantén Comando-D.
Aparecerá una lista de códigos de referencia. Puedes ver lo que significan aquí. También es una buena idea apuntarlos.
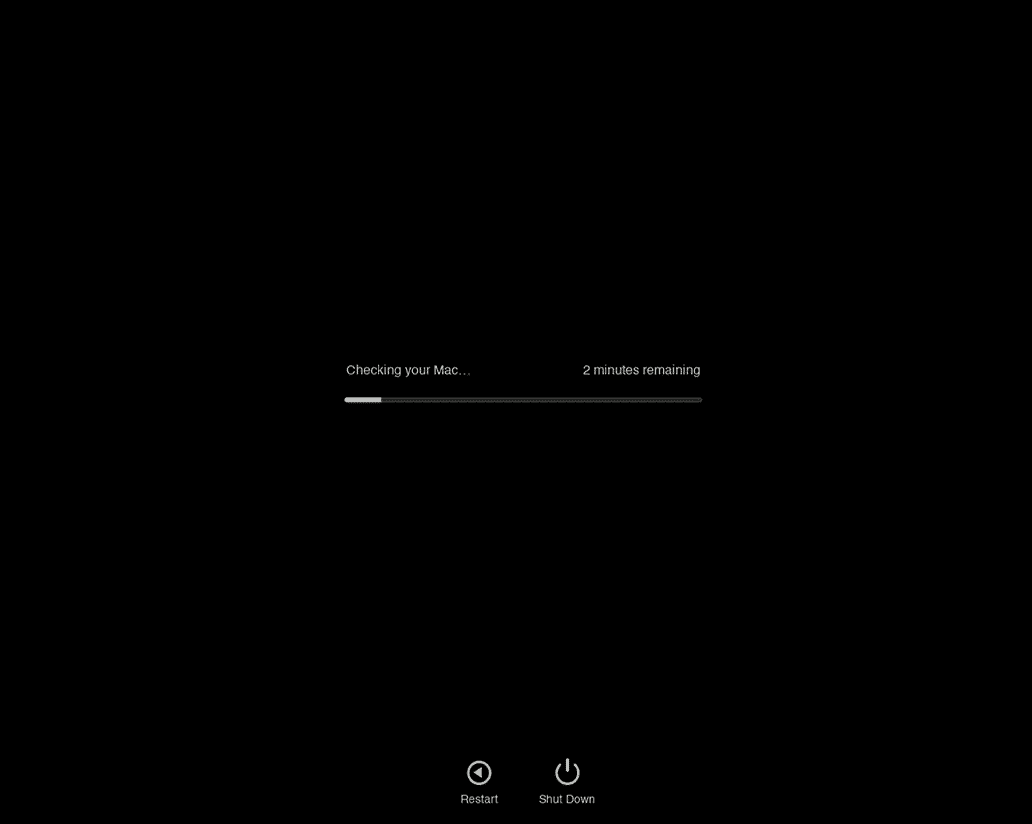
9. Reinstala macOS
El último consejo es reinstalar macOS. Esto reinstala todos los componentes de macOS sin tocar tus archivos y datos. Si el problema se produce debido a un error, es posible que se arregle después de hacer una reinstalación.
Primero, crea una copia de seguridad de tus datos. Luego, arranca tu Mac en modo de recuperación siguiendo los pasos correspondientes a tu CPU.
Apple silicon
- Apaga tu Mac.
- Presiona y mantén el botón de encendido hasta veas el icono de Opciones o Cargando opciones de inicio.
- Haz clic en Opciones > Continuar.
- Selecciona un volumen si se te pide > Continuar y escribe tu contraseña y selecciona un usuario > Siguiente.
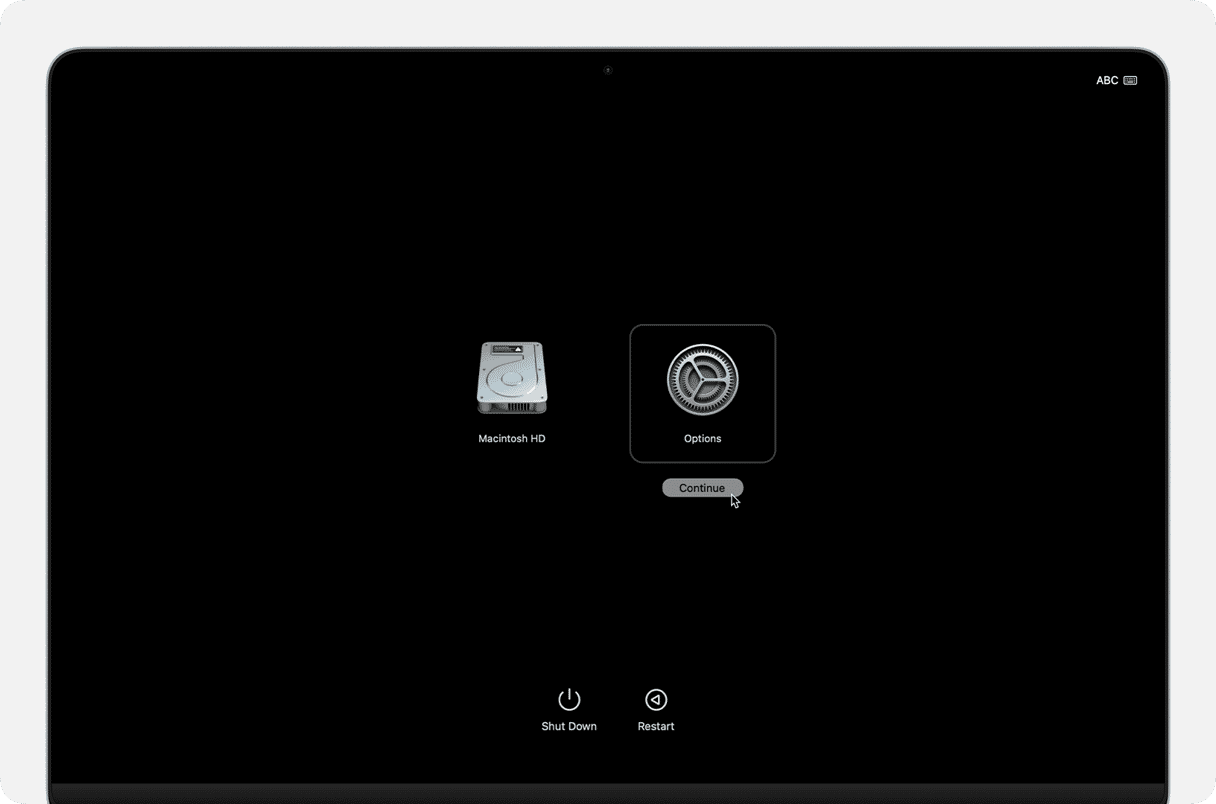
Intel
- Apaga tu Mac.
- Presiona y suelta el botón de encendido y luego presiona y mantén la combinación Comando+R.
- Suelta Comando+R cuando aparezca una bola giratoria o el logo de Apple.
Cuando estés en modo de recuperación, haz clic en Reinstalar macOS y sigue las instrucciones en pantalla.
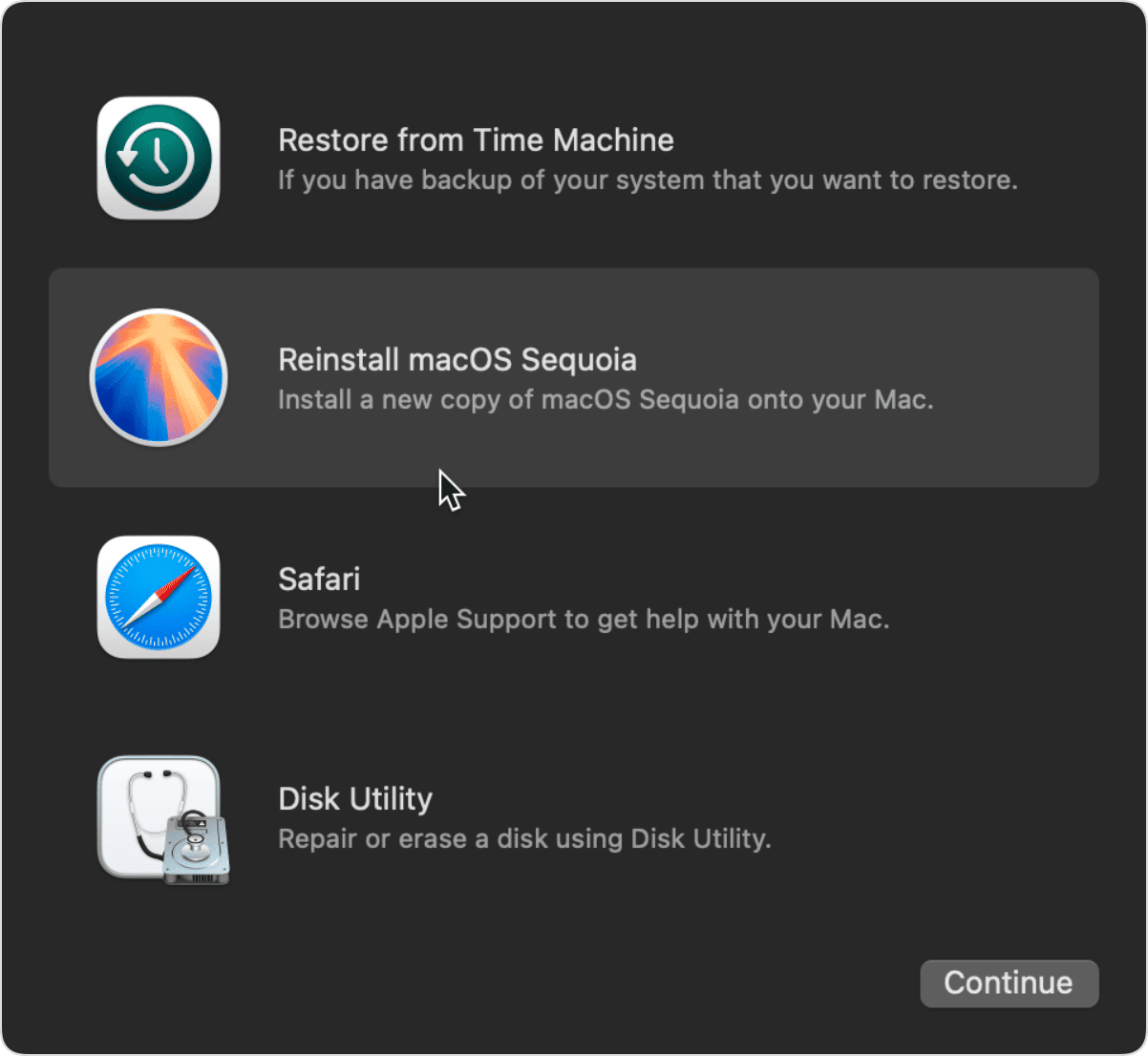
Ver las líneas horizontales o verticales en la pantalla del MacBook no quiere decir necesariamente que algo esté muy mal. Primero prueba con los trucos y las soluciones rápidas descritas en este artículo para resolver el problema. Pero si nada de ello no funciona, ponte en contacto con un experto de Apple Genius Bar o un buen centro de servicio autorizado para obtener asistencia externa. Agenda una cita lo antes posible para que el problema no empeore y vuelve a disfrutar de un perfecto funcionamiento de tu Mac.
Preguntas frecuentes
¿Cómo arreglar las líneas en la pantalla del Mac?
La solución más fácil es reiniciar tu Mac. También puedes comprobar la temperatura de tu Mac y restablecer el SMC. Sin embargo, si estos trucos no son de ayuda, tendrás que ir a la Apple Genius Bar o algún otro centro de reparación autorizado.
¿Cómo prevenir las líneas en la pantalla del Mac?
Evitar dañar la pantalla es una forma de prevenir este problema. Otros consejos son la ejecución de scripts de mantenimiento de manera regular, evitar temperaturas ambiente extremas y reiniciar el Mac de vez en cuando.
¿Es seguro usar el Mac si hay líneas en la pantalla?
Por lo general, no se recomienda usar un Mac que tenga líneas en la pantalla durante mucho tiempo, ya que esto podría empeorar la situación incluso más. Por ello, asegúrate de diagnosticar el problema y probar las soluciones de software lo antes posible y, si nada de ello funciona, lleva tu Mac a una tienda de reparación de ordenadores Mac para solucionar posibles problemas con el hardware.






