Bien que tous les utilisateurs n'aient pas vu de bugs sur l'écran de leur MacBook , ceux-ci ont été signalés suffisamment de fois pour que l'on s'y intéresse. Dans cet article, nous expliquons la cause de ces dysfonctionnements et détaillons la marche à suivre pour résoudre les problèmes de clignotement de l'écran sur Mac.
Pourquoi est-ce que l'écran de mon Mac clignote ?
L'affichage de lignes horizontales semble affecter les écrans Retina tout comme les écrans non-Retina, et les utilisateurs de Mac indiquent que ce problème peut survenir quand ils utilisent le Terminal ou lorsque des éléments graphiques sont activés ou désactivés. Cela peut arriver sur les Mac plus anciens, dotés d'une puce Intel, tout comme les plus récents, équipés d'une puce Apple silicon. Dans certains cas, le problème est si envahissant qu'il devient impossible de regarder l'écran.
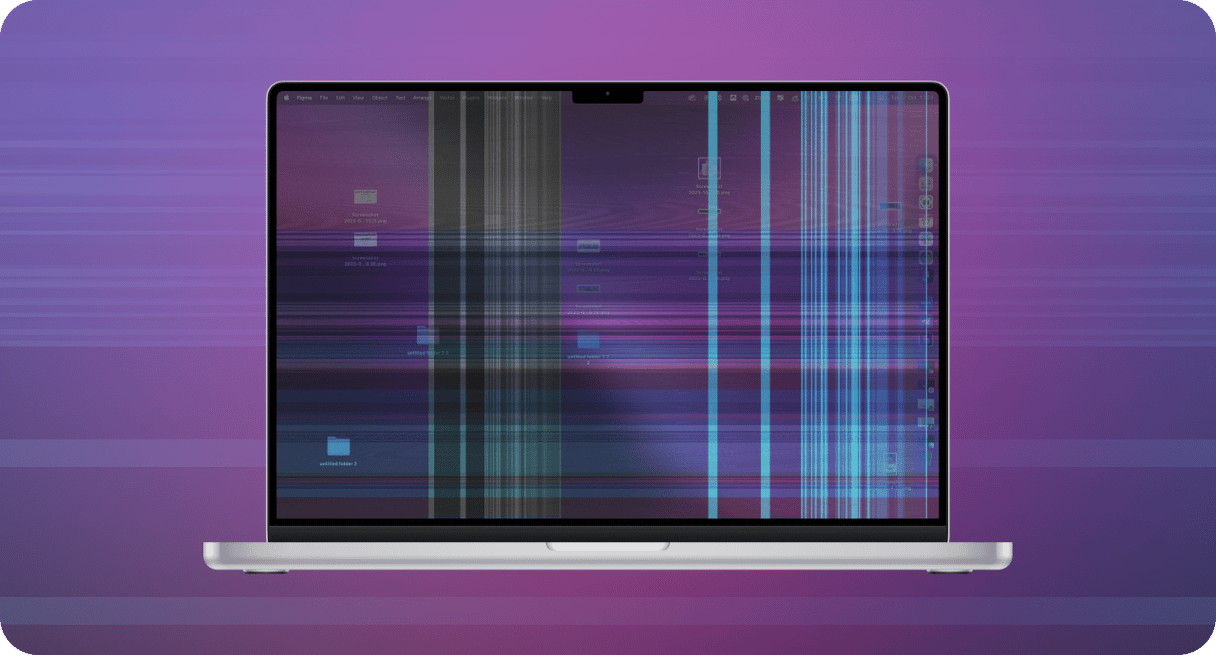
Vous pensez peut-être que les bugs d'écran n'arrivent que sur les anciens Mac. Mais il ne suffit malheureusement pas d'acheter un nouvel ordinateur pour régler le problème. Car même avec un MacBook doté d'un processeur Apple Silicon, vous pourriez rencontrer le même problème, et voir des lignes horizontales s'afficher de manière intermittente sur votre écran.
Il semblerait que cela soit dû à un problème de compatibilité entre le nouveau système d'exploitation et le processeur graphique (GPU). Sur les Mac Apple Silicon, cela se produit généralement de manière aléatoire, mais il est possible que le problème soit provoqué par le branchement d'un écran externe ou l'utilisation d'un certain logiciel.
Voici certaines causes probables du clignotement de l'écran sur MacBook :
- Problèmes de compatibilité entre le nouveau système d'exploitation et la carte graphique
- Votre écran est affecté par des bugs logiciels
- Le matériel est endommagé (peut-être que votre Mac est tombé, qu'un objet pointu a atterri sur l'écran, ou qu'un liquide s'est répandu sur votre ordinateur)
- La tension de l'alimentation varie
- Un malware interfère avec le fonctionnement de votre Mac et consomme des ressources en arrière-plan
Comment empêcher un écran de MacBook de clignoter ?
Si votre écran de MacBook bugge, il y a plusieurs solutions possibles. Nous vous recommandons d'essayer chacune d'elles une à une, puis de voir si le problème persiste ou si l'une des solutions a fonctionné. Chaque Mac peut réagir différemment à ce dysfonctionnement matériel et logiciel.
1. Redémarrez votre Mac
Commencez par redémarrer votre Mac. C'est surprenant, mais ce petit truc peut résoudre de nombreux problèmes. Rendez-vous donc dans le menu Apple et cliquez sur Redémarrer.
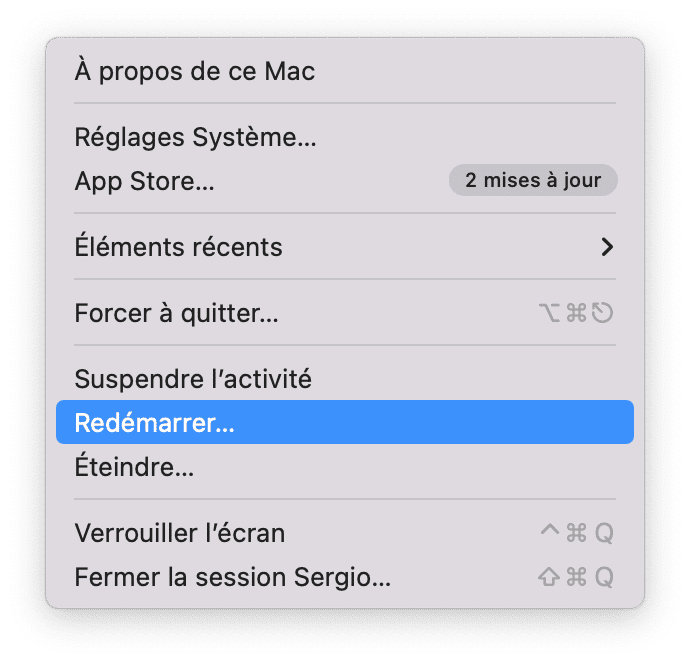
Passons maintenant à d'autres solutions !
2. Exécutez des tâches d'entretien
La première chose à faire est d'exécuter quelques tâches d'entretien. macOS effectue quelques opérations de son côté, mais ça ne suffit peut-être pas à assurer le bon fonctionnement de votre Mac. Dans ce cas, c'est le moment de prendre les devants.Vous pouvez le faire manuellement, mais cela implique d'utiliser des commandes dans le Terminal, ou d'aller fouiller dans les Réglages Système.
Mais il y a une autre solution. Vous pouvez facilement entretenir votre Mac avec une application très pratique appelée CleanMyMac. Conçue pour un entretien facile et scrupuleux de votre Mac, CleanMyMac comprend de nombreux outils, dont certains vous aident à améliorer les performances et à résoudre les bugs.
Voici comment exécuter des tâches d'entretien à l'aide de CleanMyMac :
- Ouvrez l'application.
- Cliquez sur Performances depuis la barre latérale, puis lancez une analyse.
- Cliquez sur Exécuter les tâches.
- Si vous voulez décider des tâches d'entretien à exécuter, cliquez sur Consulter, sélectionnez celles qui vous intéressent, puis cliquez sur le bouton Exécuter.
Profitez ici de votre essai gratuit.
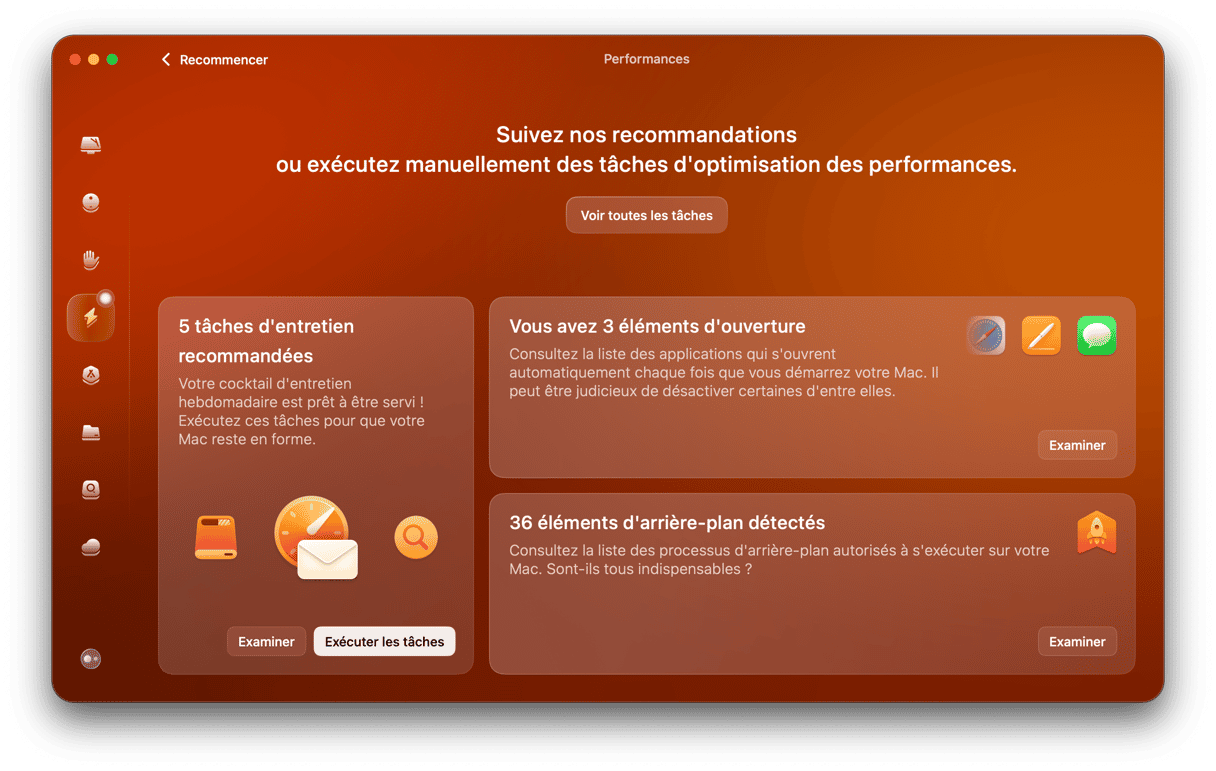
Une fois l'opération terminée, redémarrez votre Mac pour voir si le problème de clignotement de l'écran a disparu.
3. Mettez votre macOS à jour
- Rendez-vous dans Réglages Système > Général > Mise à jour de logiciels.
- Si une mise à jour de macOS est disponible, cela veut dire que votre Mac ne fonctionne pas sous la dernière version (qui pourrait contenir les mises à jour automatiques nécessaires à la résolution de ce problème). Il vous faudra alors télécharger la nouvelle version de macOS.
- Pensez bien à sauvegarder vos données avant de vous lancer, que ce soit sur un disque dur externe, une formule de stockage dans le Cloud, ou tout simplement via iCloud.
- Suivez maintenant les différentes étapes pour mettre à jour votre macOS. Au redémarrage de votre Mac, voyez si le problème de clignotement est toujours présent.

Si ces solutions n'ont pas fonctionné, il y a d'autres astuces que vous pouvez essayer.
4. Réinitialisez la PRAM (ou NVRAM) :
- Éteignez votre Mac (sans redémarrer, en l'éteignant vraiment).
- Dès que vous allumez à nouveau votre Mac, appuyez sur les touches suivantes, et maintenez-les enfoncées pendant une vingtaine de secondes : Alt, Command, P et R (en même temps).
- Votre Mac redémarrera alors avec une réinitialisation de la PRAM (ou NVRAM), ce qui devrait résoudre le problème. Si ce n'est pas le cas, il y a encore d'autres choses que vous pouvez essayer.
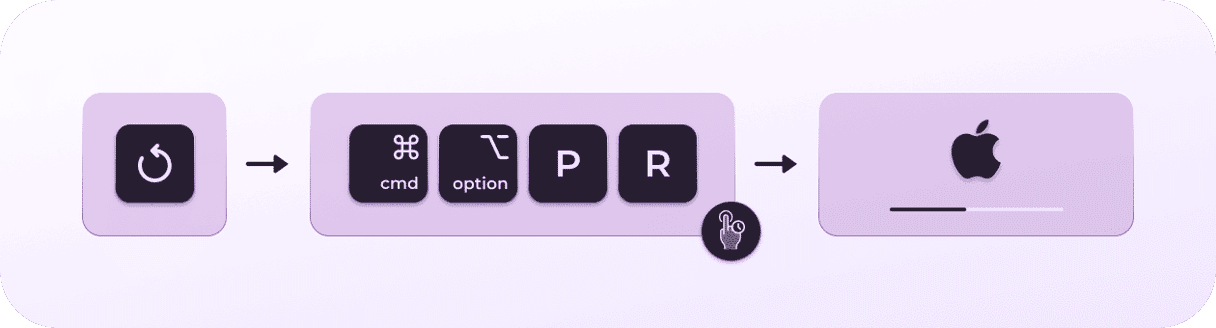
Le dysfonctionnement pourrait être causé par des caches ou des historiques système obsolètes. Il existe des solutions pour chacun de ces problèmes.
À ce stade, vous pourriez également réinitialiser le SMC pour éliminer la possibilité que le bug ne soit causé par des composants physiques de votre Mac, comme l'alimentation ou l'éclairage. Découvrez comment faire dans cet article.
5. Utilisez Diagnostic Apple
Dans certains cas, le problème de clignotement de l'écran du MacBook peut être dû à une défaillance matérielle. Pour voir si c'est le cas, utilisez Diagnostic Apple. La marche à suivre est différente selon que vous avez un Mac Intel ou Apple Silicon. Mais il faut suivre les mêmes étapes préparatoires :
- Éteignez votre Mac.
- Débranchez tous vos périphériques externes à l'exception de la souris, de l'écran, du clavier et de la connexion Ethernet.
Suivez maintenant la marche à suivre décrite ci-dessous.
Pour un Mac Intel :
- Allumez votre Mac et appuyez immédiatement sur la touche D, puis maintenez-la enfoncée.
- Continuez à maintenir la touche enfoncée jusqu'à ce que la barre de progression s'affiche, puis choisissez votre langue.
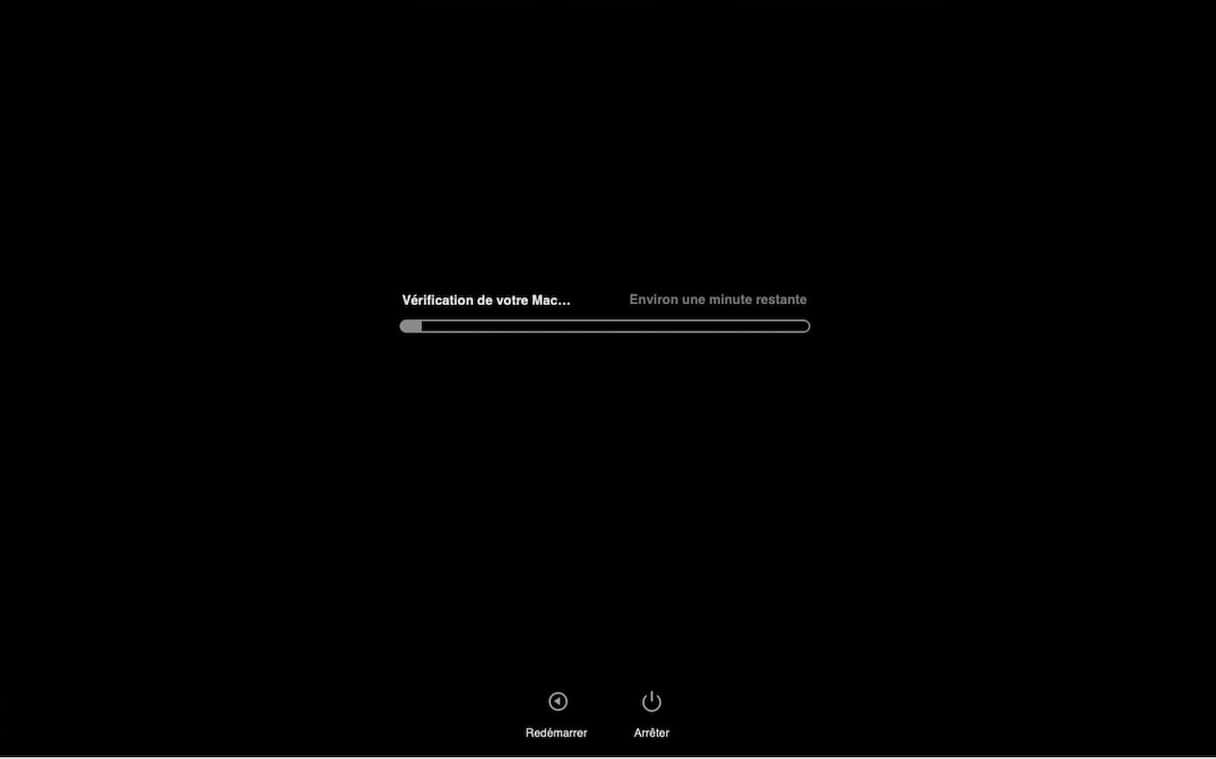
Pour un Mac Apple Silicon :
- Allumez votre Mac sans relâcher le bouton d'alimentation.
- Relâchez la touche quand la fenêtre des options de démarrage s'affiche.
- Appuyez sur Command + D.
Une fois le test effectué, vous verrez des codes de référence, et peut-être des options de service et d'assistance. Assurez-vous simplement que votre ordinateur soit connecté à internet, puis utilisez le raccourci Command + G.
Vous pouvez soit redémarrer, soit éteindre votre Mac en choisissant votre action depuis le menu Apple.
6. Ajustez vos Paramètres d'Économie d'énergie
Si vous utilisez un MacBook Pro, le clignotement de l'écran du MacBook peut être causé par un dysfonctionnement de l'économiseur d'énergie. Si vous avez activé la « Permutation automatique du graphisme » dans l'Économiseur d'énergie, votre Mac alterne alors entre deux modes graphiques. Mais tout ne se passe pas toujours comme prévu.
- Ouvrez vos Préférences Système > Batterie.
- Décochez la case « Permutation automatique du graphisme ».
- Redémarrez votre ordinateur et voyez si l'écran de votre MacBook a arrêté de clignoter.
7. Supprimez les profils de couleur en double
Les utilisateurs de la marque à la pomme ont expliqué sur certains forums que les profils de couleur dupliqués peuvent être à l'origine du clignotement de l'écran sur Mac. Nous vous conseillons donc de supprimer ces profils pour essayer de résoudre le problème.
Voici comment faire :
- Rendez-vous dans Réglages Système > Moniteurs.
- Cliquez sur la pop-up à côté de Profil de couleur (NB : cette option n'est peut-être pas disponible sur tous les Mac).
- Si vous voyez deux modes identiques appelés Color LCD, supprimez-en un en le sélectionnant puis en cliquant sur le bouton « - ».
- Cliquez ensuite sur Terminé, choisissez l'option Color LCD, et quittez les Réglages Système.

8. Recherchez d'éventuels malwares sur votre Mac
Comme nous l'avons déjà expliqué, les malwares peuvent être à l'origine de différents bugs sur Mac, dont le clignotement de l'écran sur MacBook. Pourquoi ? Parce qu'ils consomment beaucoup de ressources en arrière-plan, ce qui crée des problèmes logiciels.
Pour voir si votre Mac est infecté par un malware, mieux vaut utiliser une application dédiée qui pourra parcourir tous les coins et recoins de votre système. Nous vous conseillons CleanMyMac. Son outil Protection peut détecter les toutes dernières menaces et vous aider à les supprimer en un clic.
Voici comment s'en servir :
- Ouvrez CleanMyMac.
- Cliquez sur l'onglet Protection > Analyse.
- Si un malware a été détecté, cliquez sur le bouton Supprimer.
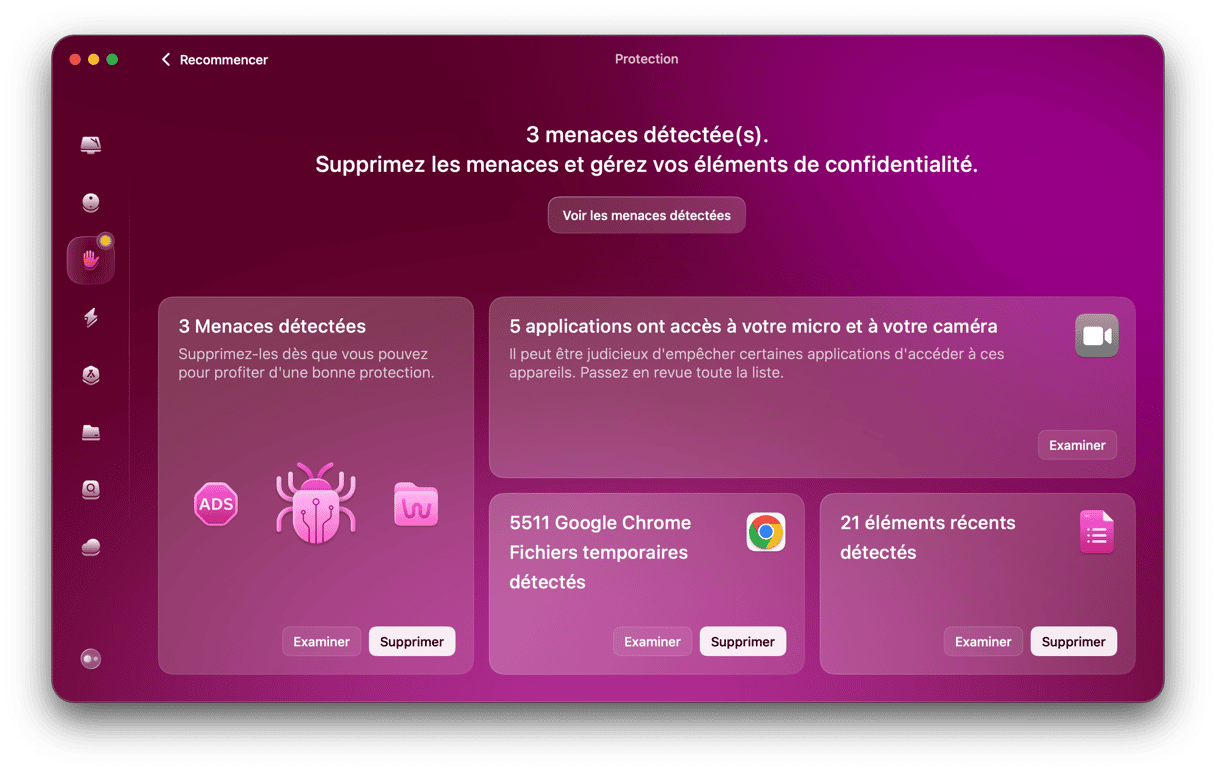
Bien sûr, vous pouvez toujours rechercher manuellement les virus sur votre Mac. Mais il est possible que certains fichiers malveillants vous échappent. Si vous voulez essayer de partir manuellement à la chasse aux maliciels, consultez notre guide expliquant comment supprimer les malwares et virus sur Mac.
9. Désactivez True Tone (pour les Macs de 2018 ou plus récents)
La technologie True Tone donne un aspect plus naturel aux couleurs de votre écran. Mais il peut arriver que sa gestion des couleurs déraille.
- Pour désactiver True Tone, ouvrez vos Préférences Système.
- Cliquez sur Moniteurs.
- Décochez la case True Tone.
Autre option : cliquez sur l'icône du Centre de contrôle dans la barre des menus > Moniteurs, et désactivez l'option True Tone. Voyez si le problème a disparu.
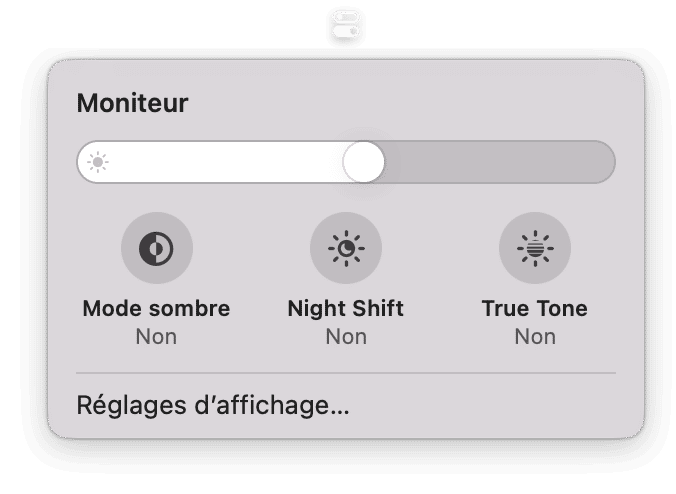
10. Désactivez le Mode sombre
Il arrive que True Tone ne soit pas la seule fonctionnalité qui cause le clignotement de l'écran sur MacBook. Le Mode sombre peut lui aussi provoquer des problèmes. Il vaut donc mieux le désactiver. Voici comment faire :
- Rendez-vous dans Réglages Système > Apparence.
- À côté de Mode d'apparence, sélectionnez l'option Clair.

L'écran de votre MacBook s'est-il arrêté de clignoter ? Si vous avez essayé toutes les étapes décrites dans cet article et que rien n'a fonctionné, il y a encore une chose que vous pouvez tenter : changer la résolution de votre écran. Rendez-vous dans les Préférences Système puis cliquez sur Moniteurs et essayez les différents paramètres de résolution de l'écran. Essayez de désactiver l'option qui apparaît par défaut.
Comment éviter les clignotements de l'écran sur Mac
Il est rarement possible de prévenir les bugs de l'écran sur Mac. Cela dit, il y a quelques petites choses que vous pouvez faire :
- Maintenez macOS à jour.
- Évitez d'utiliser un film pour protéger votre écran, ou de placer quoi que ce soit entre l'écran et le clavier quand vous fermez votre ordinateur. Même une feuille de papier peut endommager votre écran.
- Ajustez les paramètres du moniteur et de la batterie (dont la résolution, le taux de rafraîchissement et les préférences d'économie d'énergie).
- Si vous utilisez un moniteur externe, assurez-vous que tous les câbles soient bien branchés.
Comme vous pouvez le voir, ces conseils sont similaires aux solutions que nous avons déjà données. Pour faire simple : suivez de temps à autre les étapes que nous avons détaillées, et votre écran devrait bien se porter.
Nous espérons que votre écran se comporte désormais normalement et que vous êtes, vous aussi, plus tranquille. Merci de nous avoir lus.
Foire Aux Questions
Pourquoi est-ce que l'écran de mon MacBook clignote quand je regarde des vidéos ?
Cela pourrait être dû aux réglages de l'écran ou à des problèmes de compatibilité. Pour y remédier, jouez avec les paramètres de résolution dans Réglages Système > Moniteur, ou utilisez une autre application. Si vous regardez des vidéos dans Chrome, essayez de passer à Safari ou un autre navigateur. Dans Chrome, vous pouvez aussi essayer de désactiver l'accélération graphique dans chrome://settings/system
Pourquoi est-ce que l'écran de mon Mac clignote quand il est connecté en HDMI ?
Il y a peut-être des problèmes de branchement, ou de synchronisation entre le taux de rafraîchissement de l'écran de votre Mac et celui du moniteur externe auquel il est branché. Essayez d'ajuster le taux de rafraîchissement dans Réglages Système > Moniteurs, et assurez-vous que le câble HDMI soit correctement branché. Si possible, essayez un autre câble HDMI.
Pourquoi est-ce que le bas de l'écran de mon Mac bugue ?
Quelle que soit la partie concernée, si votre écran bugue, les raisons sont les mêmes : mauvaise connexion, fluctuation de l'alimentation électrique, paramètres mal configurés, ou problèmes matériels.






