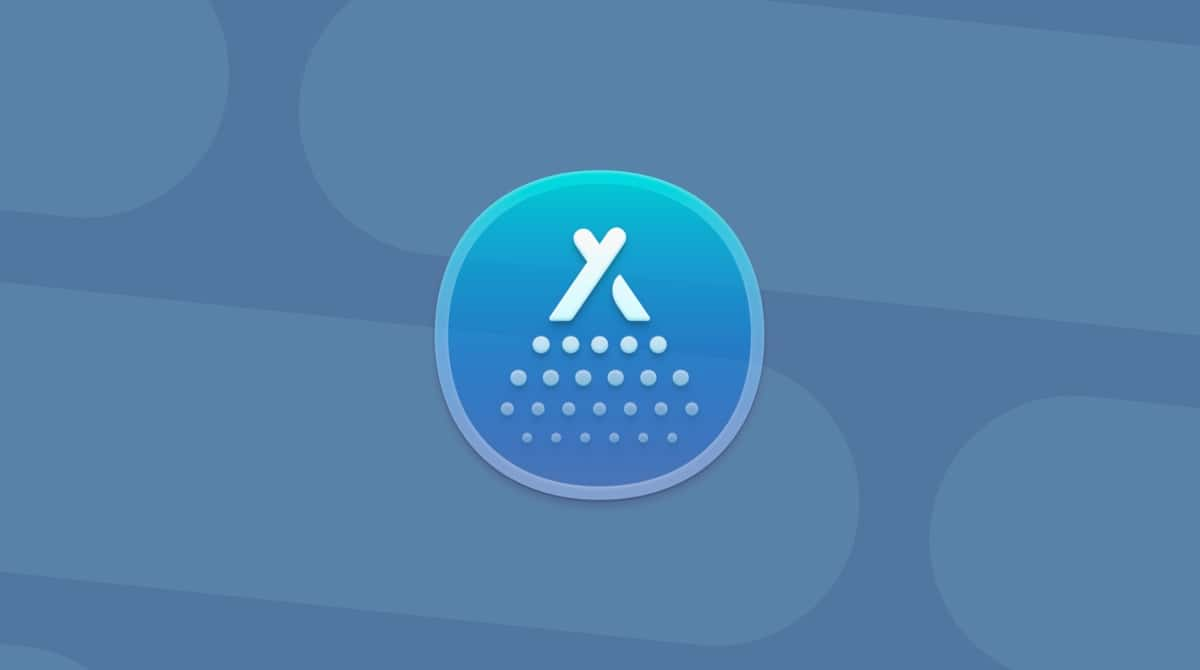De dagen dat je je nog een broodje kon maken terwijl een webpagina aan het laden was, zijn al lang vervlogen. Het internet werkt nu razendsnel. Als webpagina's dus traag worden geladen, voelt dat onnatuurlijk aan. Maar soms is het internet of je wifiverbinding niet het probleem. Soms is dat gewoon je browser.
Safari is al niet een van de snelste browsers en kan zelfs na verloop van tijd heel traag worden. Er zijn meerdere mogelijke redenen waarom Safari traag werkt of vastloopt en in dit artikel gaan we hier dieper op in en kijken we welke oplossingen we hebben. Die oplossingen moeten handmatig worden uitgevoerd, maar het proces kan ook worden vereenvoudigd met een app zoals CleanMyMac. Deze tool is ideaal om Safari op je Mac weer snel te maken en kun je gratis downloaden.
Safari werkt traag op Mac: hoe verander je dat
Waarom werkt Safari zo traag? Mogelijk ligt dat aan...

1. Te veel geschiedenis en cache
Safari bewaart informatie over elke website die je bezoekt en dat zijn best veel gegevens als je in 2020 een gemiddelde internetgebruiker was. Bovendien worden onderdelen van die websites zoals afbeeldingen en HTML-bestanden bewaard in de cache, zodat pagina's de volgende keer sneller worden geladen. Helaas is dat ook een extra last voor de browser. Stel je voor dat je alles wat je hebt in je auto stopt: die gaat dan ook gegarandeerd trager rijden. Probeer daarom die ballast kwijt te raken en controleer of Safari nog steeds traag werkt.
Oplossing: wis de geschiedenis en de cache
Als je in Safari de geschiedenis wist, wordt de cache normaal ook geleegd. Daarom proberen we eerst deze methode:
- Open Safari.
- Kies 'Geschiedenis' in de menubalk.
- Kies 'Wis geschiedenis'.
- Selecteer de periode en klik op de knop 'Wis geschiedenis'.
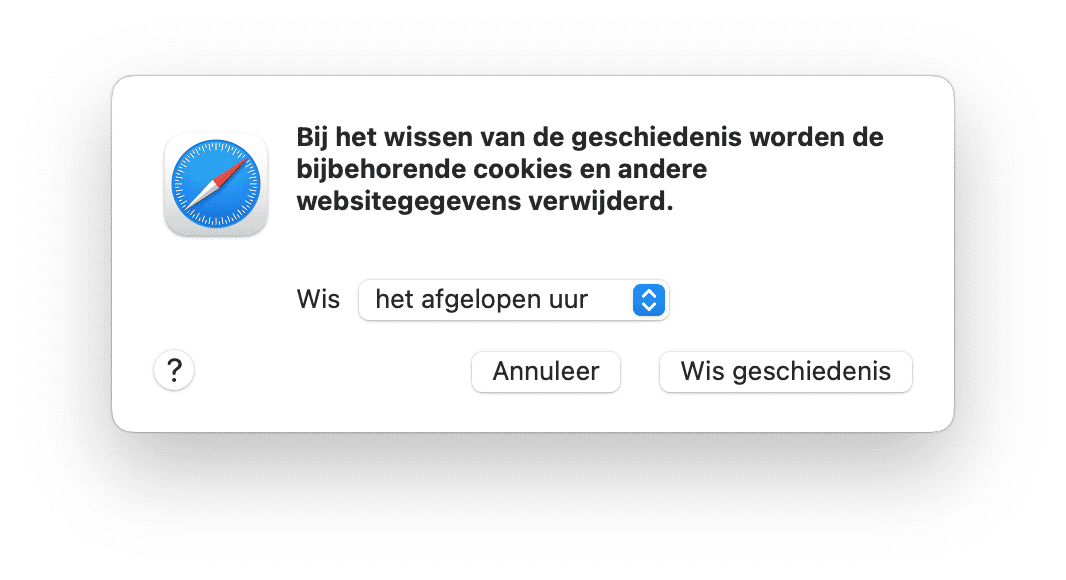
Dit zou het probleem moeten oplossen. Als je om een bepaalde reden de browsegeschiedenis liever niet verliest en alleen de cache wilt legen, kun je dat ook doen. Zo kun je de cache van Safari nauwkeuriger wissen:
- Open Safari.
- Kies 'Safari' in de menubalk.
- Kies 'Voorkeuren'.
- Selecteer het tabblad 'Geavanceerd'.
- Schakel 'Toon Ontwikkel-menu in menubalk' in.
- Klik op 'Ontwikkel' in de menubalk.
- Selecteer 'Leeg caches'.
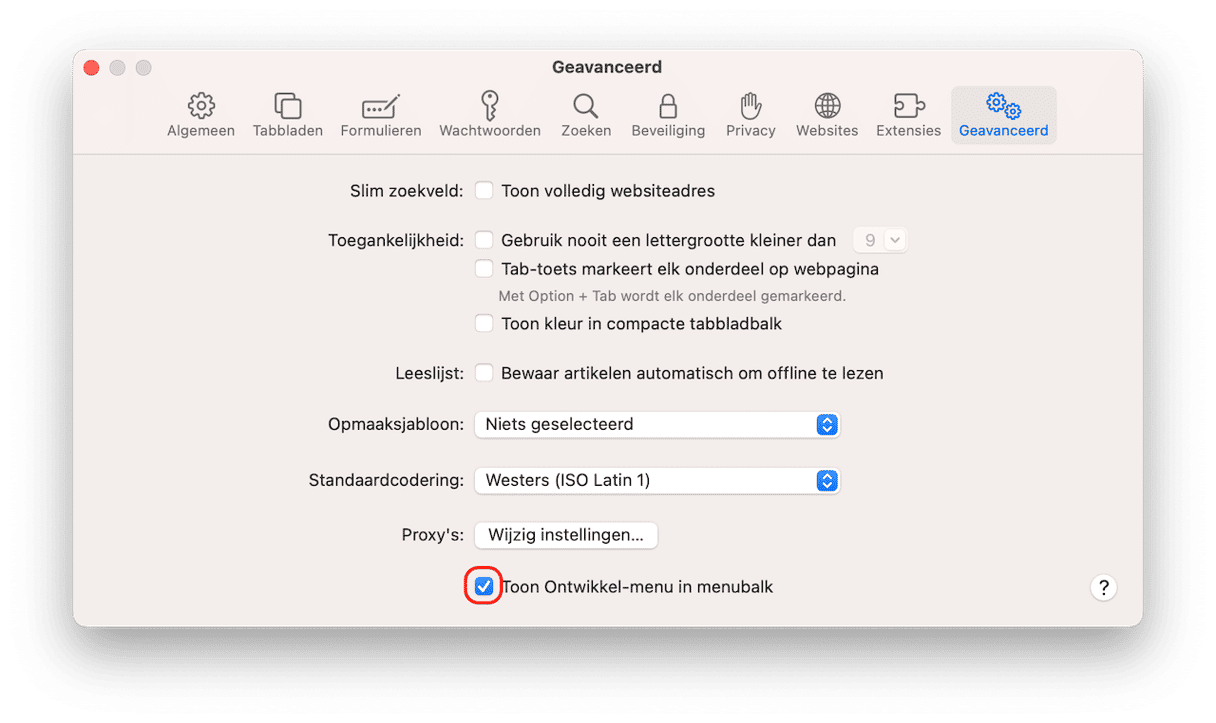
Als je dit proces wilt automatiseren, kun je de populaire app CleanMyMac voor Mac proberen.
Deze app schoont niet alleen de geschiedenis en cache van Safari op, maar wist ook caches van apps en andere rommel zodat je Mac minder belast is. Zo kun je cache opschonen met deze app:
- Start CleanMyMac (de app heeft een gratis versie die je kunt downloaden).
- Klik in de app op 'Slimme scan'.
- Bekijk de modules om te controleren welke bestanden je wilt verwijderen (cache vind je onder Systeembestanden).
- Klik op 'Ruim op'.
Dat is alles. Alle rommel, waaronder de cache van Safari, is nu weg. En terwijl we toch bezig zijn, kunnen we even goed de browsegeschiedenis ook wissen.
- Ga naar de module Privacy in CleanMyMac.
- Selecteer 'Safari' in de lijst.
- Schakel de onderdelen in die je wilt verwijderen.
- Klik op 'Verwijder'.
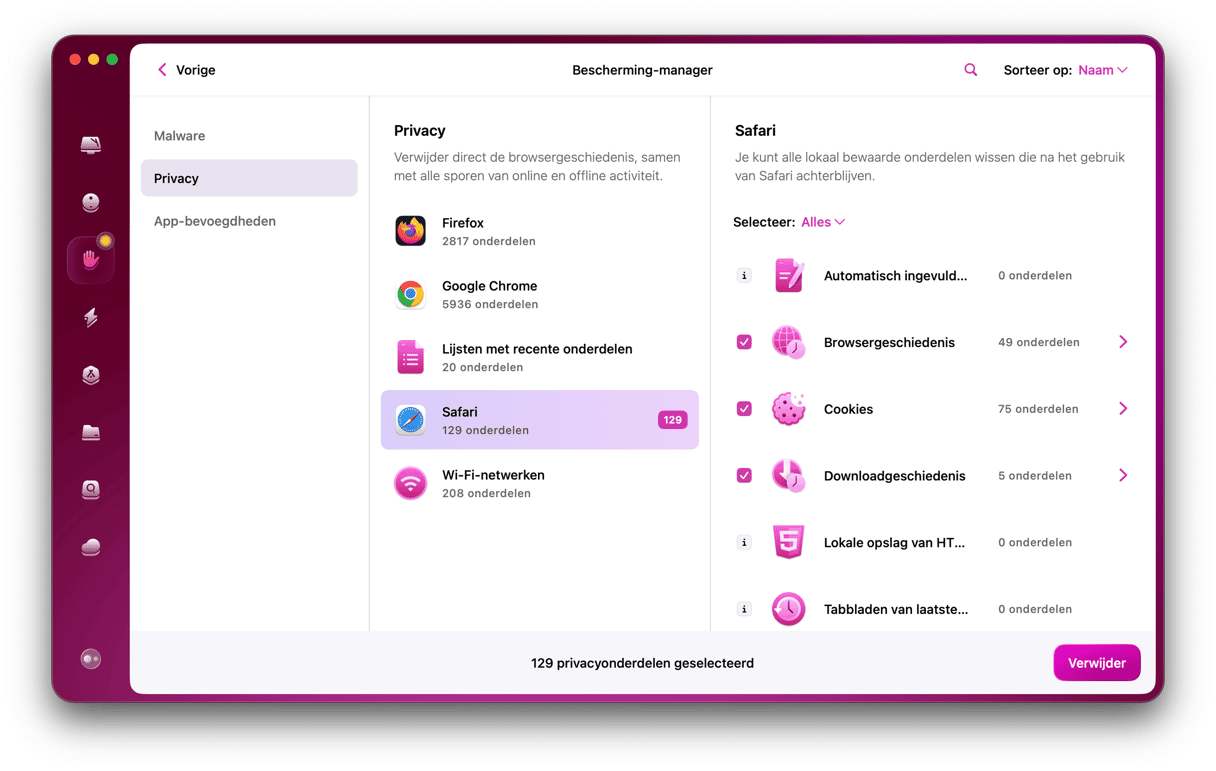
En klaar. Open enkele webpagina's om te controleren of Safari nog steeds traag werkt. Als het draaiende wieltje in Safari niet verdwenen is, ga je snel verder en controleer je op andere mogelijke problemen.

2. Beschadigde voorkeuren
Bij het tweaken van je browser, zoals het instellen van de startpagina, zoekmachine of map voor downloads, worden alle gegevens over je voorkeuren voor de browser bewaard in een speciaal bestand. Als dat bestand beschadigd raakt, kan de browser raar werken. Mocht Safari bepaalde websites niet laden of vastlopen, dan is de kans groot dat beschadigde voorkeuren het probleem zijn.
Oplossing: verwijder het voorkeurenbestand
Als je het beschadigde bestand verwijdert, maakt de browser gewoon een nieuw bestand aan. Volg deze stappen om het voorkeurenbestand van Safari te vinden en te verwijderen:
- Sluit 'Safari'.
- Open de Finder en gebruik de toetscombinatie Command+Shift+G.
- Typ ~/Library/Preferences/ in het venstermenu en druk op Enter.
- Zoek het bestand met de naam "com.apple.Safari.plist" en verwijder het.
Het enige nadeel van deze methode is dat je de browserinstellingen wist waardoor je die opnieuw moet aanmaken. Maar als je CleanMyMac gebruikt, kun je controleren of de Safari-voorkeuren beschadigd zijn alvorens je ze wist. Op die manier verlies je de instellingen niet voor niets.
Beschadigd voorkeurenbestand herstellen met CleanMyMac
Zo kun je het voorkeurenbestand van Safari ook controleren en zo nodig verwijderen:
- Open CleanMyMac.
- Ga naar 'Systeembestanden' en klik op 'Scan'.
- Klik op 'Bekijk items' wanneer de scan voltooid is.
- Selecteer het onderdeel 'Beschadigde voorkeuren'.
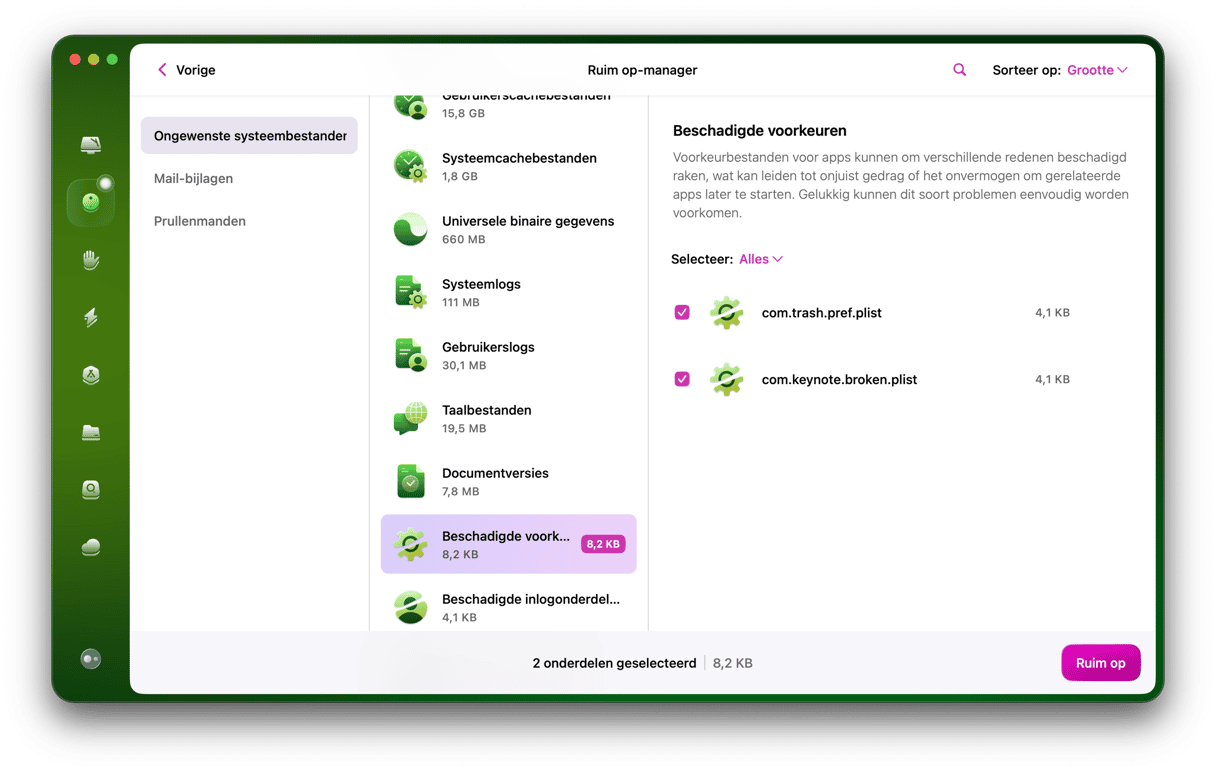
Als het bestand beschadigd is, zie je het hier. Klik gewoon op 'Ruim op' en verwijder het samen met alle andere rommel. Mocht je het daar niet zien, dan werkt Safari wellicht traag om een andere reden.

3. Slecht werkende extensies
Met extensies kun je heel wat handige dingen in een browser doen, zoals wachtwoorden bewaren of woorden met één klik vertalen. Maar als add-ons van andere ontwikkelaars kunnen ze de werking van Safari op onverwachte wijze beïnvloeden, in het bijzonder als ze niet regelmatig worden bijgewerkt.
Oplossing: verwijder de extensie
Voer een snelle diagnose uit om te achterhalen welke extensies problemen veroorzaken:
- Klik op 'Safari' in de menubalk.
- Selecteer 'Voorkeuren'.
- Selecteer het tabblad 'Extensies'.
- Schakel de extensies één voor één uit en kijk of het probleem hiermee opgelost is.
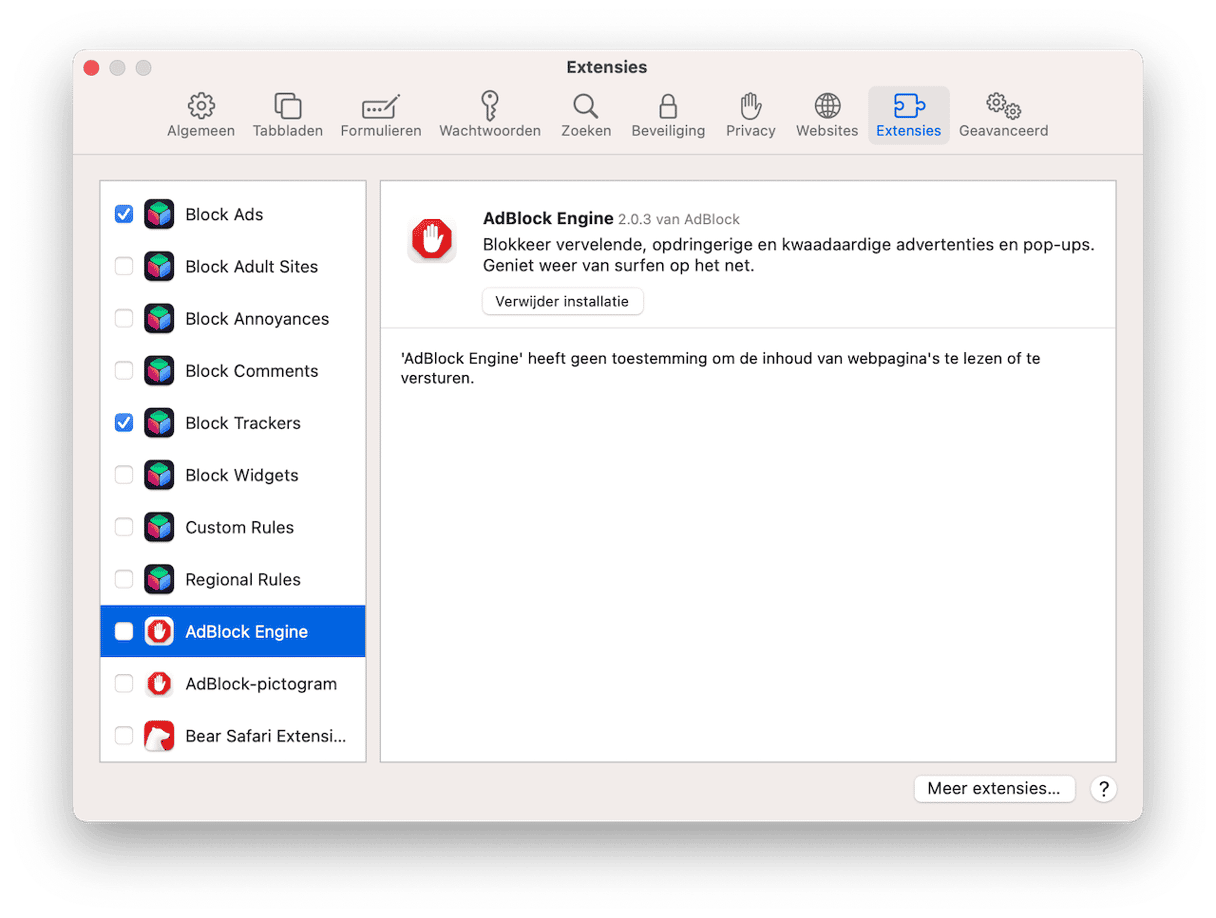
Wanneer je de boosdoener hebt gevonden, klik je op de knop 'Verwijder' naast die extensie in de voorkeuren.
Of je kunt ook naar de module Extensies in CleanMyMac gaan en Safari-extensies kiezen om ze te verwijderen. Werkt Safari nog altijd traag nadat je elke add-on hebt uitgeschakeld? Laten we dan meteen de volgende oplossing eens proberen.

4. Gegevens van Formulieren
Formulieren is een handige functie als je geen wachtwoorden en telefoonnummers wilt onthouden, wat vrij vaak het geval is. Als er echter veel gegevens voor Formulieren zijn bewaard, kan Safari enkele seconden niet reageren alvorens elk veld in te vullen. Mocht de functie je meer storen dan helpen, dan kun je die uiteraard gewoon uitschakelen. En anders kun je ook enkele opties ervan uitschakelen of de gegevens verwijderen die je niet nodig hebt.
Oplossing: wis de geschiedenis van de automatische invulling
Zo kun je Formulieren beheren:
- Ga naar Safari en kies 'Voorkeuren' in de menubalk.
- Selecteer het tabblad 'Formulieren'.
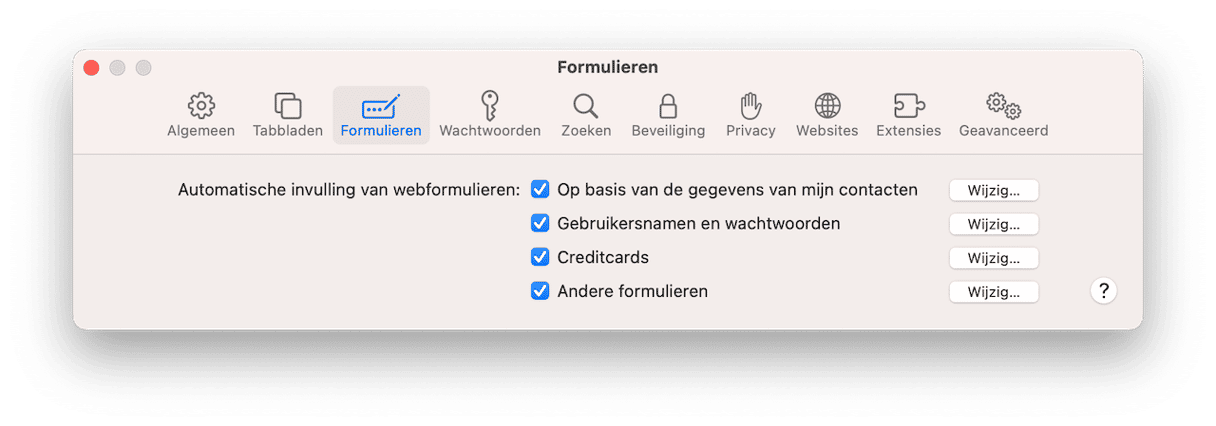
Hier kun je het gebruik van Formulieren volledig of deels uitschakelen (bijvoorbeeld de functie niet gebruiken voor creditcards). Door te klikken op 'Wijzig' kun je de bewaarde gegevens voor automatische invulling bekijken om vervolgens de gegevens te verwijderen die je niet meer wilt.
Als je alle gegevens van Formulieren liever in één keer verwijdert, kun je dat makkelijker doen met CleanMyMac. Je hebt de module Privacy nodig die we tijdens het wissen van de Safari-geschiedenis al eens hebben vermeld.
- Ga naar 'Privacy' in CleanMyMac.
- Selecteer 'Safari'.
- Selecteer 'Automatisch ingevulde waarden'.
- Klik op 'Verwijder'.
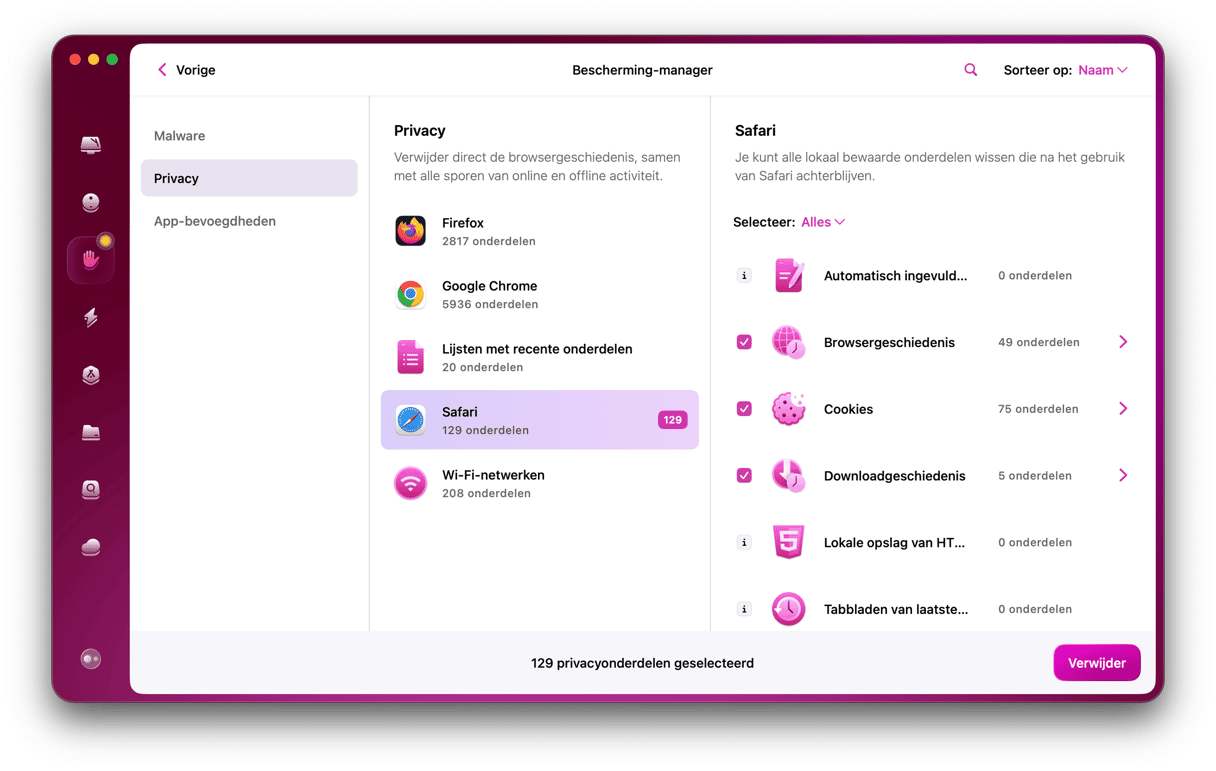
Mocht je CleanMyMac nog niet hebben, dan kun je de app gratis uitproberen. De app kan dit Safari-probleem oplossen en je ook met vele andere dingen helpen. De talrijke onderhoudsfuncties kunnen je volledige Mac een boost geven, en niet alleen je browser.

5. Verouderde plug-ins zoals Flash en Java.
In december 2020 heeft Adobe de befaamde Flash Player voor het allerlaatst bijgewerkt alvorens die definitief gaat verdwijnen. Toch hebben veel websites Flash en Java voor Safari nodig om video's of geanimeerde content af te spelen. Deze plug-ins kunnen van invloed zijn op de werking van de browser als ze verouderd zijn, waardoor Safari mogelijk hierdoor traag begint te werken of geen pagina's opent.
Oplossing: werk Flash en Java bij
Wat we ook nog even willen zeggen, is dat grote websites Flash en Java om diverse redenen niet meer gebruiken (bijvoorbeeld omdat ze fouten bevatten). Als je dus echt een website wilt openen die een van deze plug-ins gebruikt, controleer je of Flash of Java moet worden bijgewerkt.
De meest recente Flash Player installeer je best door die vanaf de website van Adobe te downloaden. De pagina identificeert automatisch of de Flash Player up-to-date is en geeft je een downloadkoppeling als dat niet het geval is.
Als je wilt controleren of je de nieuwste versie van Java hebt om die zo nodig bij te werken, ga je naar de website van Oracle. Daar kun je de Java-versie controleren en krijg je verdere instructies.
Dat is alles. De trage werking van je browser is nu geschiedenis en Safari werkt weer snel. Zorg er gewoon voor dat je regelmatig CleanMyMac gebruikt om je Mac op te ruimen en te onderhouden, zodat Safari razendsnel blijft werken.
Bonus: nog enkele dingen die Safari mogelijk vertragen
AdBlockers, zoals Adguard die in real time werken
Torrent-trackers
Het macOS moet mogelijk opnieuw worden geïnstalleerd
Je gebruikersprofiel is rommelig, waardoor je beter een nieuw profiel aanmaakt
Onze laatste tip is de uitschakeling van cross-sitetracking en cookies in Safari. Dit is alleen mogelijk als je Safari 14 (2020) gebruikt op macOS Big Sur.
Klik op Safari > Voorkeuren > Privacy.
Schakel 'Voorkom cross-sitetracking' in.
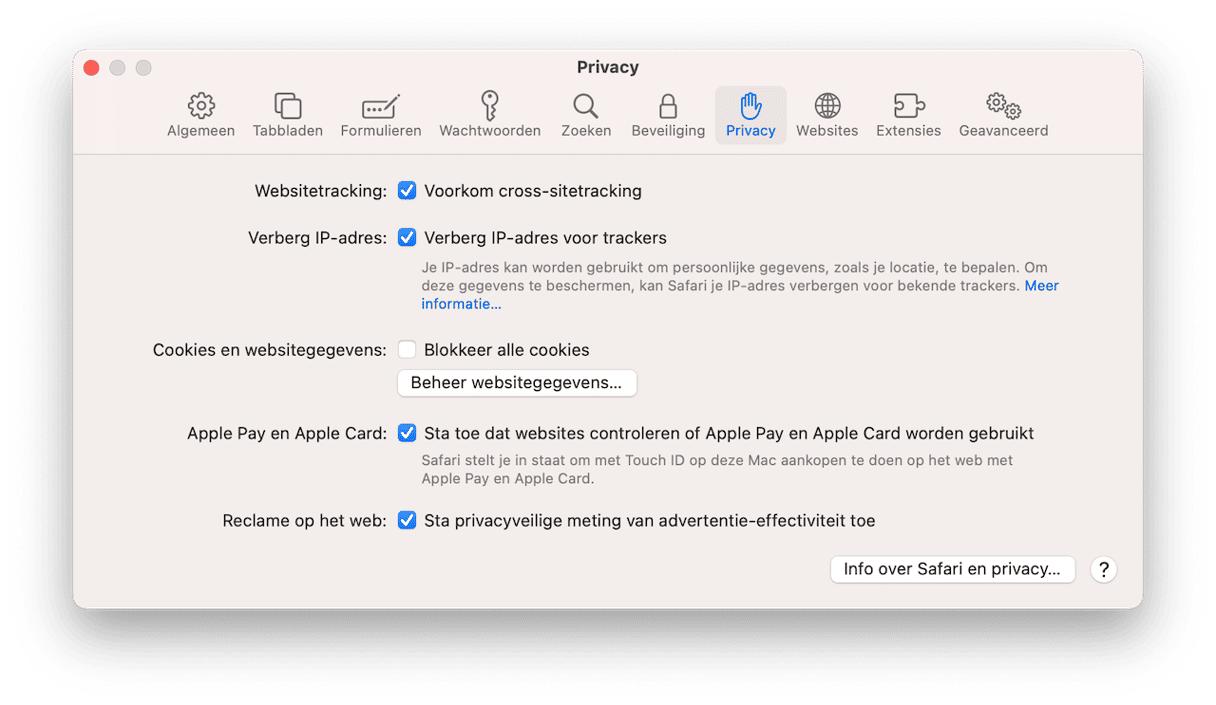
Dat was het. Bedankt voor het lezen!