Atrás quedaron los días en que podías hacerte un bocadillo mientras una página web estaba cargando. Internet es increíblemente rápido ahora, así que cuando las cosas van lento mientras navegas por la web, se siente... anormal. Pero a menudo no es la velocidad de Internet o la conexión Wi-Fi lo que pone a prueba tu paciencia, es el navegador.
Para empezar, Safari no es el más rápido de los navegadores, y puede volverse francamente lentísimo con el paso del tiempo. Hay varias razones posibles por las que Safari puede funcionar lento o congelarse, y en esta publicación veremos cuáles son y qué se puede hacer al respecto. Las soluciones que se explican se realizan manualmente, pero para agilizar el proceso, hazte con una utilidad como CleanMyMac. Es perfecta para arreglar un Safari lento en Mac y la descarga es gratuita.
Safari va lento en Mac - Cómo acelerarlo
Entonces, ¿por qué Safari va tan lento? Podría ser...

1. Demasiados datos del historial y caché.
Safari almacena información sobre todos los sitios web que visitas, y si eres un usuario promedio de Internet en 2021, es una gran cantidad de datos. Además, los elementos de esos sitios web, como imágenes y archivos html, se guardan en la memoria caché para que las páginas se carguen más rápido la próxima vez, lo que supone una carga adicional en el navegador. Imagina conducir un coche que está repleto de cosas que alguna vez has tenido: seguramente irá más lento de lo normal. Por lo tanto, intenta deshacerse del peso muerto y comprueba por si Safari sigue cargando lento después.
Cómo solucionarlo: Limpiar el historial y la caché.
Normalmente, borrar el historial hace que Safari vacíe también la caché, así que primero prueba este método:
- Abre Safari.
- Haz clic en Historial en la barra de menú.
- Elige Borrar historial.
- Selecciona el intervalo de tiempo y presiona el botón Borrar historial.

Esto debería funcionar, pero si por alguna razón no deseas perder tu historial de navegación y solo deseas deshacerte de la caché, también es posible hacerlo. Así es cómo puedes borrar la caché de Safari con más control:
- Abre Safari.
- Haz clic en Safari en la barra de menú.
- Elige Preferencias.
- Selecciona la pestaña Avanzado.
- Activa Mostrar el menú Desarrollo en la barra de menús.
- Haz clic en Desarrollo en la barra de menú.
- Selecciona “Vaciar memorias caché”
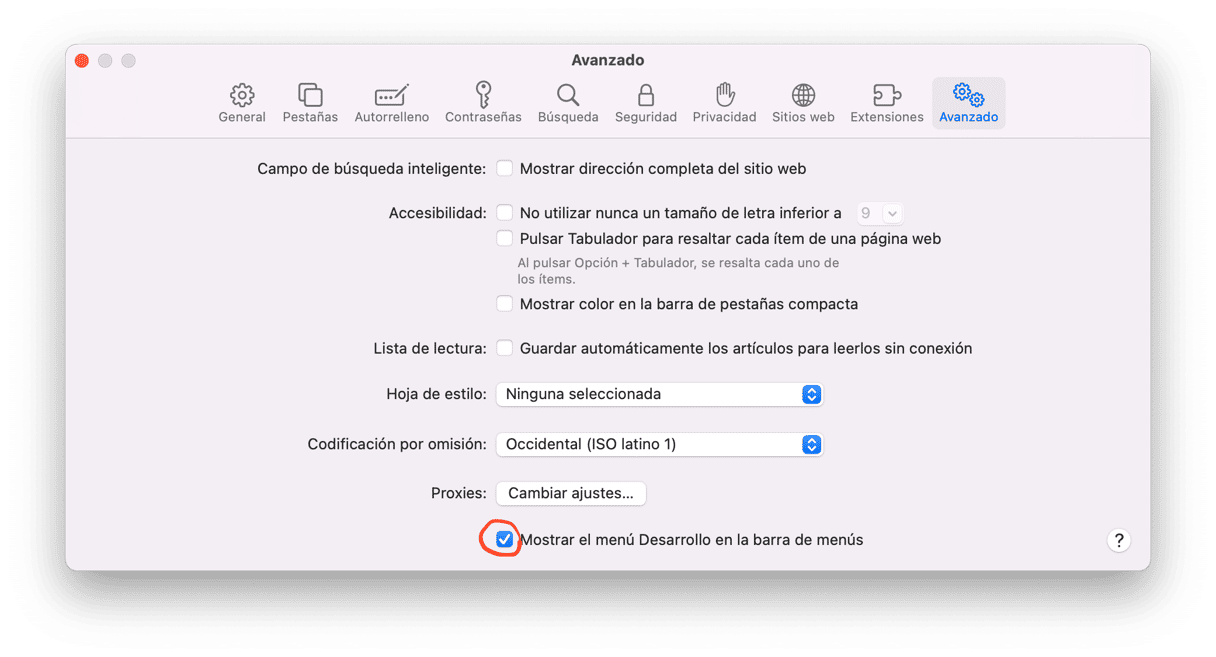
Si deseas automatizar el proceso, prueba una app popular de aceleración de Mac, CleanMyMac.
No solo limpiará el historial y la caché de Safari, sino que también borrará las cachés y otros archivos basura de apps para disminuir la carga en tu Mac. Así es como puedes limpiar el caché con esta app:
- Inicia CleanMyMac (tiene una versión gratuita que puedes descargar)
- Dentro de la app, haz clic en Analizar.
- Comprueba los módulos para revisar los archivos que vas a eliminar (la caché estará en Basura del sistema).
- Pulsa Limpiar.
Ya está, todo el desorden, incluido la caché de Safari, ha desaparecido. Y ya que estamos, borremos también el historial de navegación.
- Ve al modulo Privacidad en CleanMyMac.
- Selecciona Safari de la lista.
- Marca las cosas que quieres eliminar.
- Pulsa Eliminar.

Listo. Intenta abrir algunas páginas web para ver si Safari sigue funcionando lento. Si el cursor sigue girando en Safari, verifica otros posibles problemas listados a continuación.

2. Preferencias Corruptas.
A medida que configuras el navegador a tu gusto, como asignar la página de inicio y el motor de búsqueda o elegir dónde se guardan las descargas, toda la información sobre el funcionamiento de tu navegador preferido se almacena en un archivo de preferencias. Cuando ese archivo se corrompe, el navegador puede comenzar a funcionar de manera extraña. Si Safari no carga ciertos sitios web, va lento o se congela, es probable que el problema se deba a las preferencias corruptas.
Cómo solucionarlo: Elimina el archivo de preferencias.
Cuando elimines el archivo dañado, el navegador simplemente generará uno nuevo. Sigue estos pasos para encontrar y eliminar el archivo de preferencias de Safari:
- Cierra Safari.
- Abre el Finder y usa el acceso directo Comando+Mayús+G.
- Escribe ~/Library/Preferences/ en la ventana emergente y presiona Intro.
- Encuentra el archivo con el nombre "com.apple.Safari.plist" y elimínalo.
El único inconveniente es que borrarás la configuración de tu navegador y tendrás que hacerlo de nuevo. Pero si usas CleanMyMac, puedes asegurarte de que las preferencias de Safari están corruptas antes de borrarlas. De esa manera, no perderás toda la configuración sin motivo.
Arregla el archivo de preferencias corrupto con CleanMyMac
Otra forma de comprobar el archivo de preferencias de Safari y eliminarlo si es necesario es probar lo siguiente:
- Abre CleanMyMac.
- Ve a Basura del sistema y pulsa Analizar.
- Haz clic en Revisar detalles cuando el escaneo haya acabado.
- Selecciona la pestaña Preferencias incorrectas.
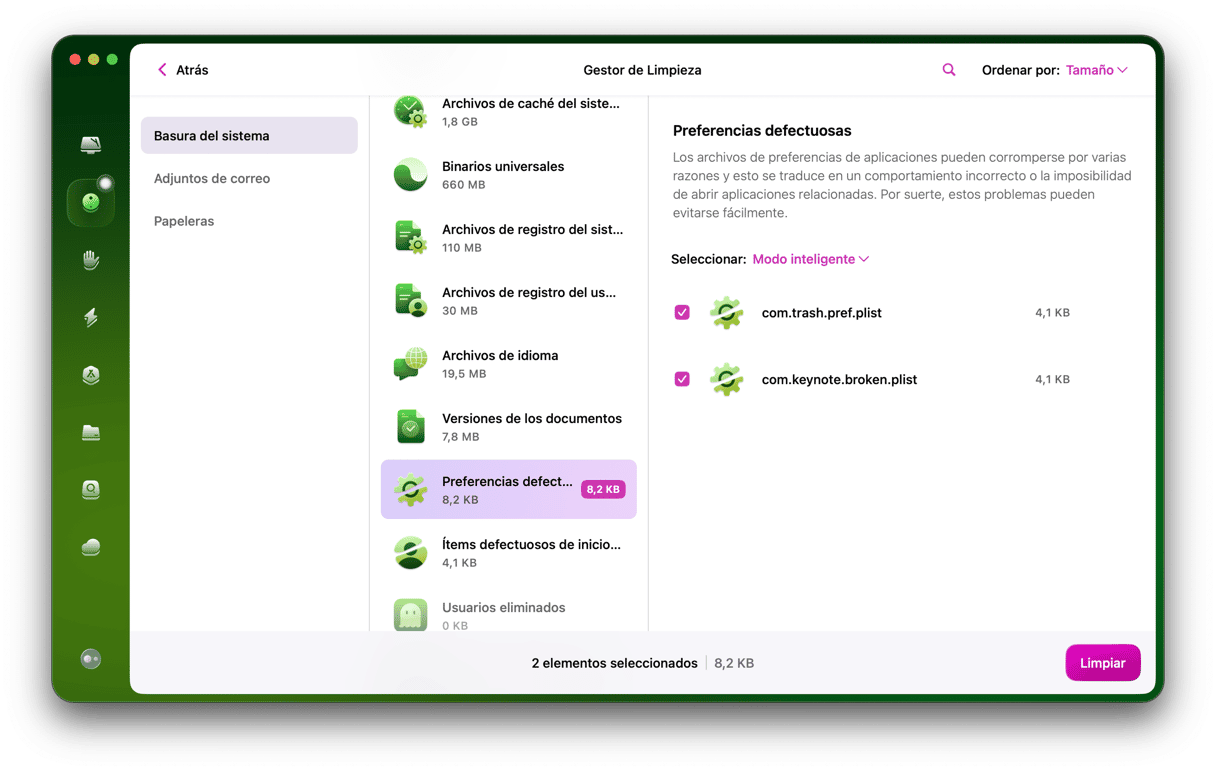
Si el archivo está dañado, estará en esta pestaña. Simplemente presiona Limpiar y elimínalo junto con todos los otros archivos basura. Pero si no lo ves ahí, probablemente tu Safari vaya lento por una razón diferente.

3. Extensiones con errores.
Las extensiones te permiten hacer un montón de cosas útiles con un navegador, como almacenar contraseñas o traducir palabras con un simple clic. Pero al ser complementos de terceros, pueden afectar el rendimiento de Safari de formas inesperadas, especialmente si no se actualizan periódicamente.
Cómo solucionarlo: Elimina la extensión.
Para averiguar qué extensión está causando los problemas, haz un diagnóstico rápido:
- Haz clic en Safari en la barra de menú.
- Selecciona Preferencias.
- Selecciona la pestaña Extensiones.
- Desmarca las extensiones una por una y comprueba si el problema ha desaparecido.
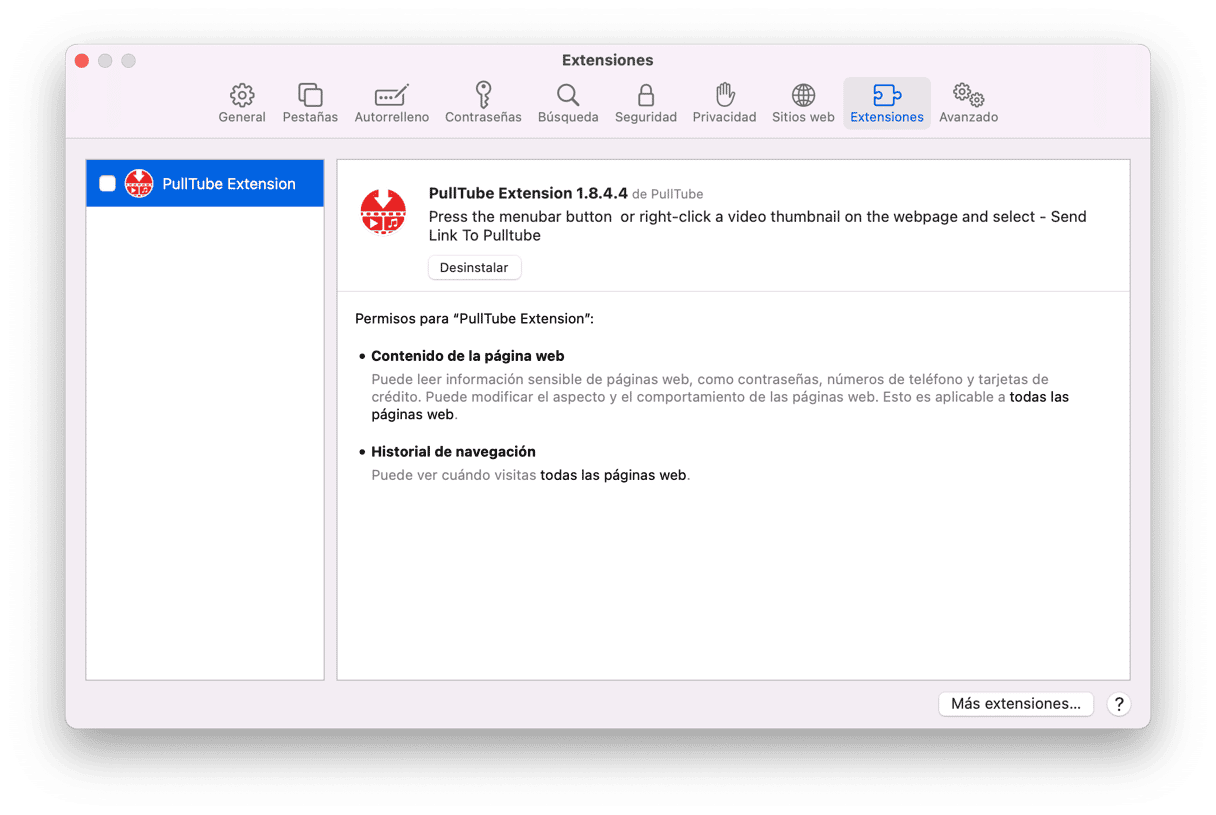
Cuando hayas identificado al culpable, presiona el botón Desinstalar junto a esa extensión en las Preferencias.
Como alternativa, ve al módulo Extensiones de CleanMyMac y luego a las extensiones de Safari para eliminar cualquiera de ellas. ¿Safari sigue funcionando lento a pesar de que has desactivado todos los complementos? Pasemos al siguiente punto en nuestra lista.

4. Datos del autorelleno.
El autorelleno es útil cuando no deseas memorizar las contraseñas y los números de teléfono, que es para lo que suele usarse. Sin embargo, cuando hay muchos datos de autorelleno almacenados, Safari puede congelarse durante unos segundos antes de rellenar todos los campos. Si parece que la función te molesta más de lo que te ayuda, puedes desactivarla. También, puedes deshabilitar solo algunas de las opciones o eliminar los datos de autorelleno que no vas a necesitar.
Cómo corregirlo: Elimina el historial de autocompletado.
Para administrar Autorelleno, haz lo siguiente:
- Ve a Safari y luego a Preferencias en la barra de menú.
- Selecciona la pestaña Autorelleno.
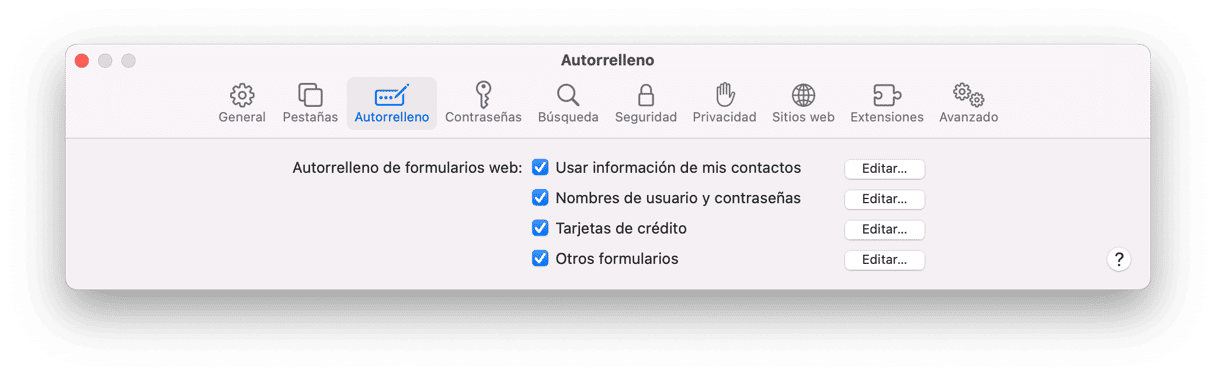
Aquí puedes deshabilitar algunas o todas las secciones de Autocorelleno (por ejemplo, nunca usarlo para guardar información de tarjetas de crédito). Al hacer clic en Editar, podrás revisar los datos almacenados para el autocompetado y eliminar las entradas que no desees tener allí.
Si prefieres eliminar todos los datos de Autorelleno de una sola vez, es más cómodo hacerlo con CleanMyMac. Necesitarás el módulo de Privacidad que habíamos usado para borrar el historial de navegación en Safari.
- Ve a Privacidad en CleanMyMac.
- Selecciona Safari.
- Selecciona Valores de autorrelleno.
- Haz clic en Eliminar.

Si aún no tienes CleanMyMac, puedes probarlo de manera gratuita. La app te ayudará en muchas cosas más además de solucionar el problema de carga lenta de Safari, ya que está repleta de funciones de mantenimiento que pueden mejorar el rendimiento de tu Mac en general, no solo del navegador.

5. Complementos obsoletos como Flash y Java.
En diciembre de 2020 Adobe actualizó su infame Flash Player por última vez siguiendo sus planes de abandonar la app por completo. Aun así, cualquier sitio web requiere de Flash y Java para que Safari reproduzca videos o contenido animado. Estos complementos pueden reducir el rendimiento del navegador si están desactualizados, siendo la razón por la que Safari funciona con lentitud y se atasca al cargar páginas.
Cómo solucionarlo: Actualiza Flash y Java.
Vale la pena mencionar que los sitios web grandes están descartando el uso de Flash y Java por varias razones (tienen muchos errores, por ejemplo), pero si es absolutamente necesario abrir un sitio web que use uno de esos complementos, verifica si tu Flash o Java necesitan actualizarse.
La mejor forma de instalar el reproductor Flash más reciente es descargarlo del sitio web de Adobe. La página automáticamente identifica si el reproductor Flash está actualizado y te dará el enlace de descarga si no lo está.
Para comprobar si tienes la última versión de Java y actualizarla en caso de que sea necesario, ve directamente al sitio web de Oracle. Comprobarás tu versión de Java y obtendrás instrucciones sobre qué hay que hacer a continuación en esa página.
Eso es todo, tu navegador ya debería estar actualizado, para que puedas olvidarte de un Safari lento. Y no te olvides de hacer limpiezas y mantenimiento regulares con CleanMyMac, para que Safari siga funcionando a la velocidad del rayo.
Extra: Algunas cosas más que pueden ralentizar Safari
Los bloqueadores de anuncios, como Adguard que trabajan en segundo plano
Trackers de Torrent
El macOS en sí puede necesitar una reinstalación
Tu perfil de usuario está abarrotó, es posible que necesites un nuevo perfil de usuario
El último consejo es deshabilitar el seguimiento entre sitios y las cookies en Safari. Solo está disponible si tienes Safari 14 (2020) que salió con macOS Big Sur.
Haz clic en el menú Safari > Preferencias > Privacidad.
Marca Impedir seguimiento entre sitios.
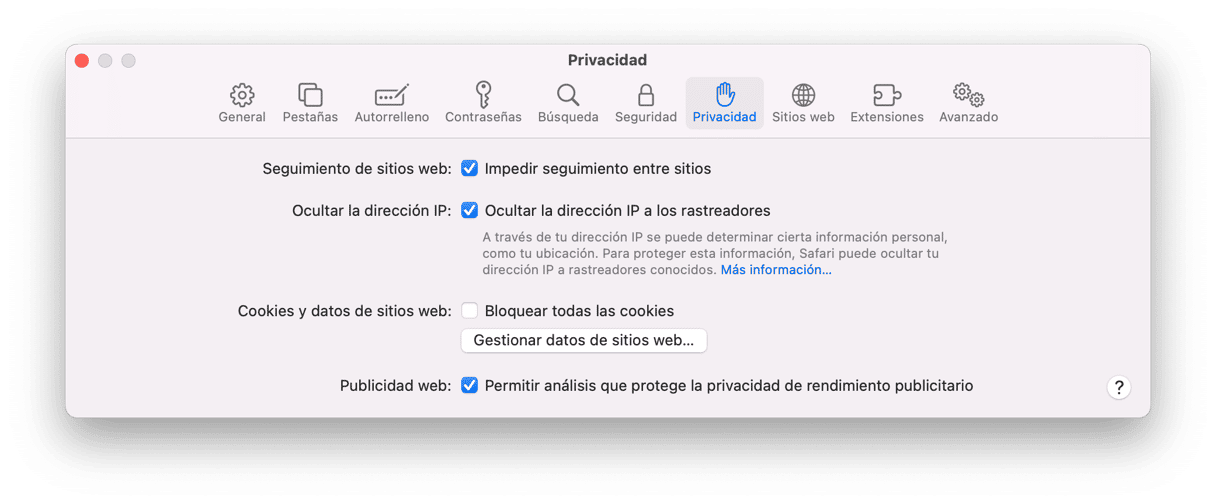
Eso es todo por ahora. ¡Gracias por leer!






