Webページの読み込み時間中に、料理を作る事ができた時代はとっくに終わりました。 現在のインターネットは非常に高速なので、ウェブサイトを閲覧している際に速度が遅くなると、それは不自然に感じます。 しかしながら、多くの場合でその原因となっているのは、インターネット速度やWi-Fi接続の安定性ではなく、お使いのブラウザにあります。
そもそもSafariは最速のブラウザではなく、時間の経過と共に遅くなる可能性があるものです。 Safariの動作が遅くなったり、フリーズしたりする原因はいくつか考えられます。この記事では、その原因と対策について解説していきます。 以下にて挙げる解決策は手作業で行うものですが、これらのプロセスを簡潔に実行するには、CleanMyMacのようなツールをご利用ください。 これはMacにおけるSafariの速度問題を解決するのに最適なツールであり、無料でダウンロードができるものです。
MacのSafariの動作が遅い - 速度を上げる方法
では、なぜSafariは遅いのでしょうか? その理由として考えられるのは...

1. 溜まり過ぎた履歴データとキャッシュ
Safariは、あなたがアクセスした全てのWebサイトに関する情報を保存しており、2020年においての一般的なインターネットユーザーであれば、これは膨大な量のデータになります。 それに加えて、同じサイトを再訪問する際のロード速度を上げる為に、そのサイトの構成要素である画像データやhtmlファイル等はキャッシュに保存されるので、それらの更なる負荷がブラウザに掛かっています。 あなたの過去から現在までの全ての所有物を載せた車の運転をしている想像をしてみれば明白ですが、とても普段のような速度が出ない事がお分かり頂けるかと思います。 なので、まずは重荷を取り除いてみて、その後のSafariの動作をご確認ください。
解決策:履歴とキャッシュの消去
通常であれば、履歴を消去する際にSafariのキャッシュも空になるので、まずはこちらの方法からお試しください:
- Safariを開きます。
- メニューバーから履歴を選択します。
- 履歴を消去を選択します。
- 消去の対象期間を選択して、”履歴を消去”をクリックします。
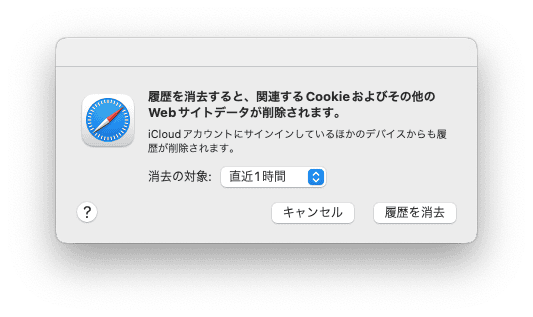
これで完了しますが、何らかの都合によって、履歴は残しつつキャッシュのみの消去をご希望であれば、それも行う事ができます。 Safariのキャッシュをより細かく消去する方法は以下の通りです:
- Safariを開きます。
- メニューバーからSafariを選択します。
- 環境設定を選択します。
- 詳細のタブを選択します。
- メニューバーに”開発”メニューを表示にチェックを入れます。
- メニューバーの開発をクリックします。
- キャッシュを空にするを選択します。
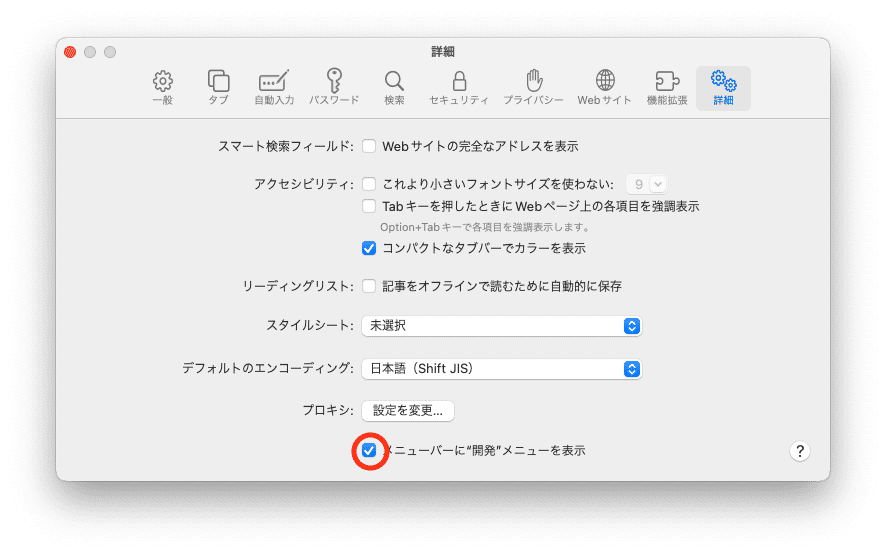
これらの全てを自動化したいのであれば、人気Mac高速化アプリのCleanMyMacをお試し下さい。
これは、Safariの履歴とキャッシュを消去するだけでなく、アプリのキャッシュやその他の不要データも消去して、Mac全体の負荷を軽減します。 これを用いてのキャッシュの消去方法は次の通りです:
- CleanMyMacを起動します。(無料版をダウンロード可能)
- アプリ内で”スマートスキャン”をクリックします。
- 各項目をチェックして、削除対象のファイルを確認します。(キャッシュは”システムジャンク”から確認可能)
- 削除をクリックします。
以上で、Safariキャッシュ等の全ての不要データの削除が完了します。 では、ついでに閲覧履歴の消去も行いましょう。
- CleanMyMacのプライバシー機能に進みます。
- 一覧からSafariを選択します。
- 削除したい項目にチェックを入れます。
- 削除をクリックします。
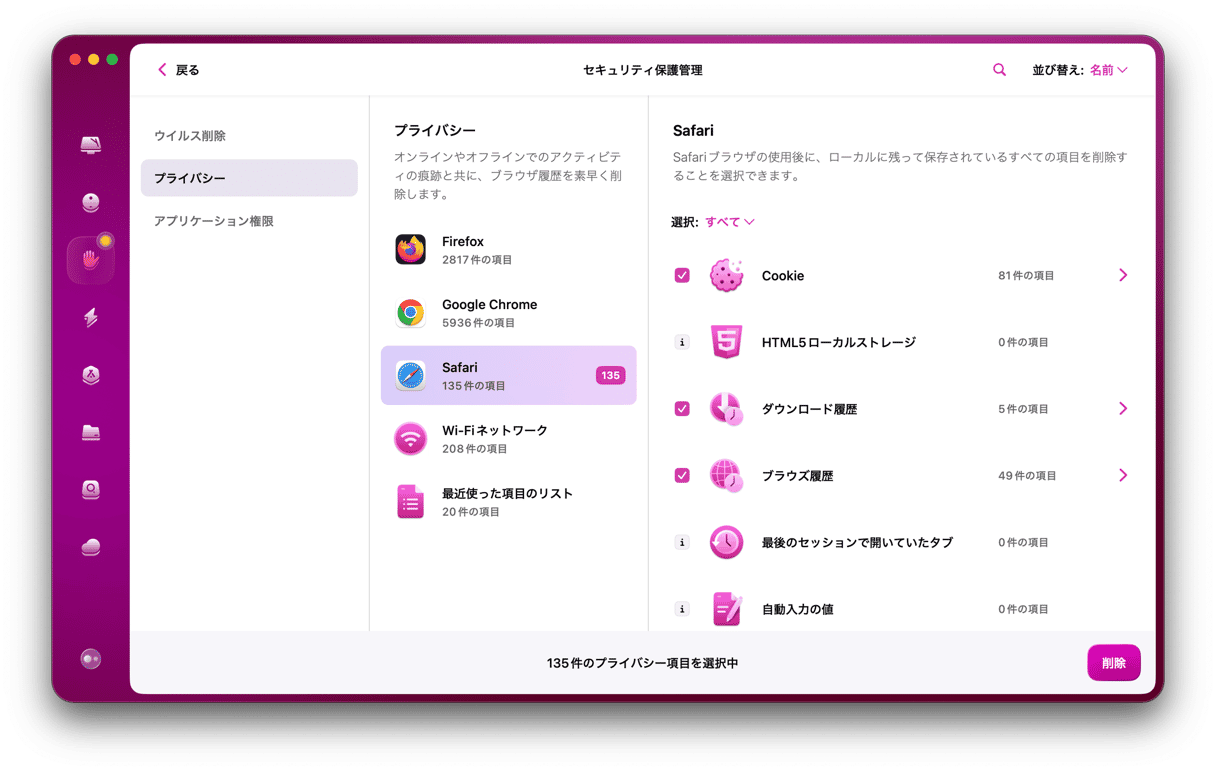
完了です。 いくつかのWebページを試しに開いてみて、Safariの速度がまだ遅いかご確認ください。 Safariで虹色の回転するカーソルが未だに表示されるようであれば、何か他に問題がある可能性があります。

2. 破損した設定ファイル
既定のホームページや検索エンジンを変更したり、ダウンロードを保存する場所を変更したりする等のブラウザ調整を行うと、ブラウザの優先動作に関する全ての情報が設定ファイルに保存されます。 そしてそのファイルが破損すると、ブラウザの動きが正常ではなくなります。 Safariが特定のwebサイトを読み込まなかったり、重い、もしくはフリーズするようであれば、設定ファイルが壊れている可能性があります。
解決策:設定ファイルの削除
破損したファイルを取り除くと、ブラウザは自動的に新しいファイルを生成します。 Safariの設定ファイルを見つけて削除する手順:
- Safariを閉じます。
- Finderを開いて、このショートカットを入力します:Command+Shift+G
- ポップアップ表示されるウィンドウに次を入力:~/Library/Preferences/ そしてエンターを押します。
- "com.apple.Safari.plist"という名前のファイルを探して、それを削除します。
この唯一の欠点は、ブラウザの設定が消去されるので、その設定を再度行う必要がある点です。 しかし、CleanMyMacをご利用であれば、Safariの設定ファイルを削除する前に、それが本当に破損しているかをチェックする事ができます。 なので、せっかくカスタマイズした設定を無駄に失ってしまうリスクが無くなります。
破損した設定をCleanMyMacで修復
Safariの設定ファイルを確認して削除するべきか判断する手順は以下の通りです:
- CleanMyMacを開きます。
- ”システムジャンク”機能からスキャンをクリックします。
- スキャンが終わったら”詳細を確認”をクリックします。
- ”破損した環境設定”の項目を選択します。
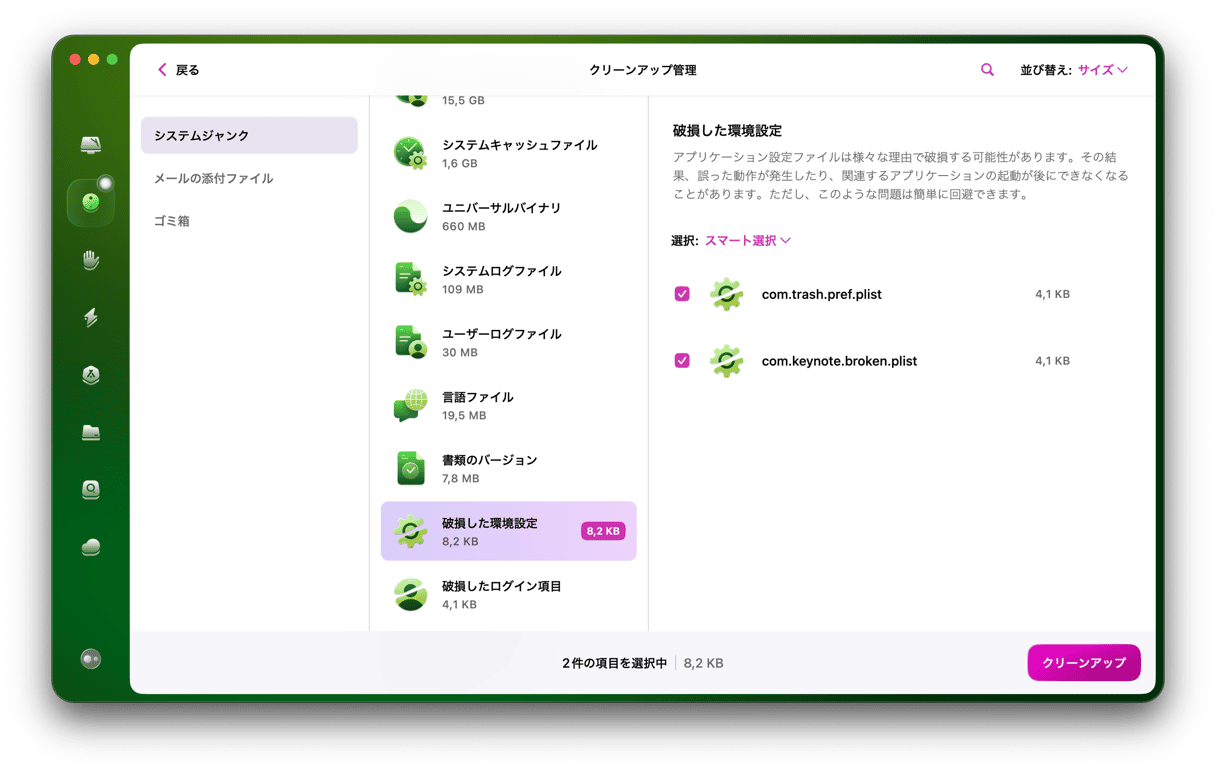
設定ファイルが破損しているようであれば、ここにそれが表示されます。 削除をクリックして、その他の不要データと一緒に削除する事が可能です。 そこに何も表示されない場合には、ご利用のSafariは何か別の理由で遅くなっているという事になります。

3. 拡張機能のバグ
拡張機能を使うと、パスワードを保存したり、クリックするだけで単語が翻訳されるなど、ブラウザで便利な追加機能が利用できるようになります。 しかしながら、これらはサードパーティによって開発されたものである為、特に定期的に更新が行われていない場合には、予期せぬ形でSafariのパフォーマンスに影響を与えている可能性があります。
解決策:拡張機能の削除
問題を引き起こしている拡張機能を特定する為には、簡単な診断を行います:
- メニューバーからSafariをクリックします。
- 環境設定を選択します。
- 機能拡張のタブを選択します。
- 1つづつ機能拡張のチェックを外して、その問題が無くなるかを確認します。
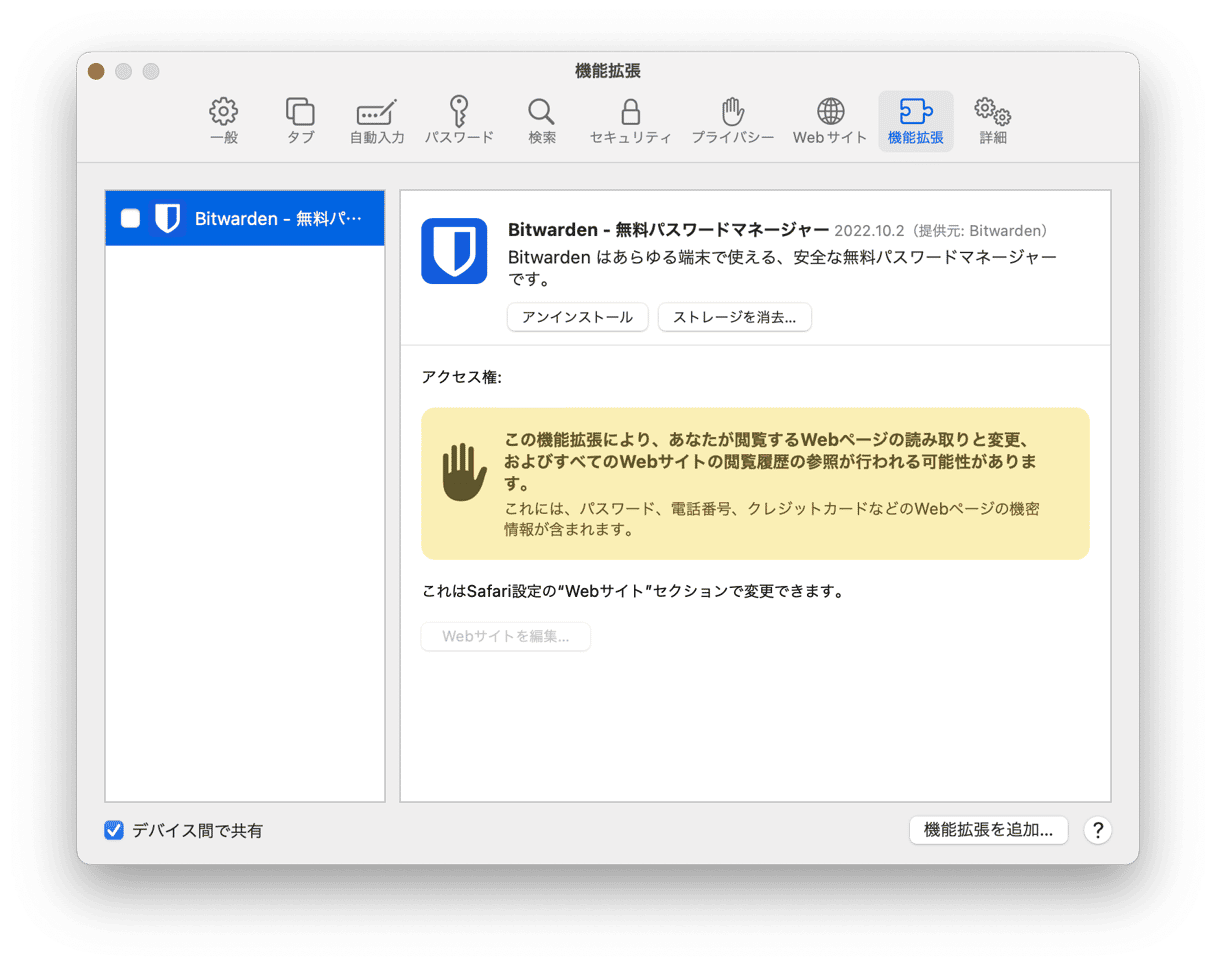
原因となる拡張機能を特定したら、アンインストールボタンをクリックします。
別の方法として、CleanMyMacの機能拡張のタブからSafariの機能拡張を選択し、それらを削除する事ができます。 Safariの全ての機能拡張を無効にした後も、Safariの動作が遅いままでしょうか? その場合には、次の手段をお試し下さい。

4. 自動入力データ
自動入力は、パスワードや電話番号の記憶が面倒な場合に役に立ちます。 しかしながら、自動入力のデータが大量に保存されている場合には、各フィールドに自動入力する前にSafariが数秒間フリーズしてしまう事があります。 この機能が煩わしいと感じるようであれば、それを無効にする事が可能です。 もしくは、一部のオプションのみを無効にするか、不要な自動入力データを削除することができます。
解決策:自動入力履歴の削除
自動入力データを管理する方法:
- メニューバーからSafariを選択し、環境設定に進みます。
- 自動入力のタブを選択します。
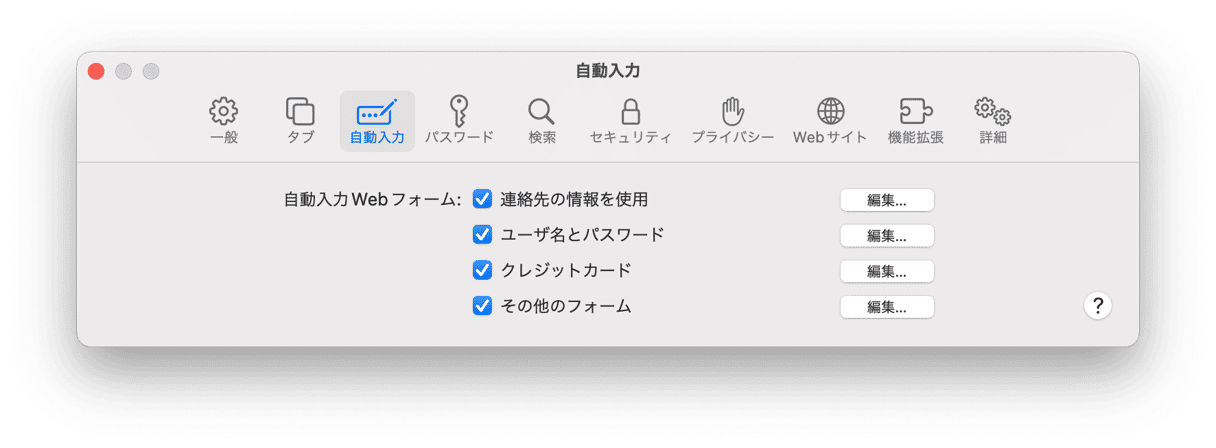
ここから、クレジットカード情報は自動入力しないなどの、自動入力の一部や全ての使用を無効に設定する事ができます。 ”編集”をクリックする事で、自動入力用に保存されているデータが表示され、不要な情報の削除が可能です。
全ての自動入力情報を一度に削除したい場合には、CleanMyMacの利用が便利です。Safariで閲覧履歴を消去する際にも利用するプライバシー機能を使います。
- CleanMyMacからプライバシー機能のタブに進みます。
- Safariを選択します。
- ”自動入力の値”を確認します。
- 削除をクリックします。
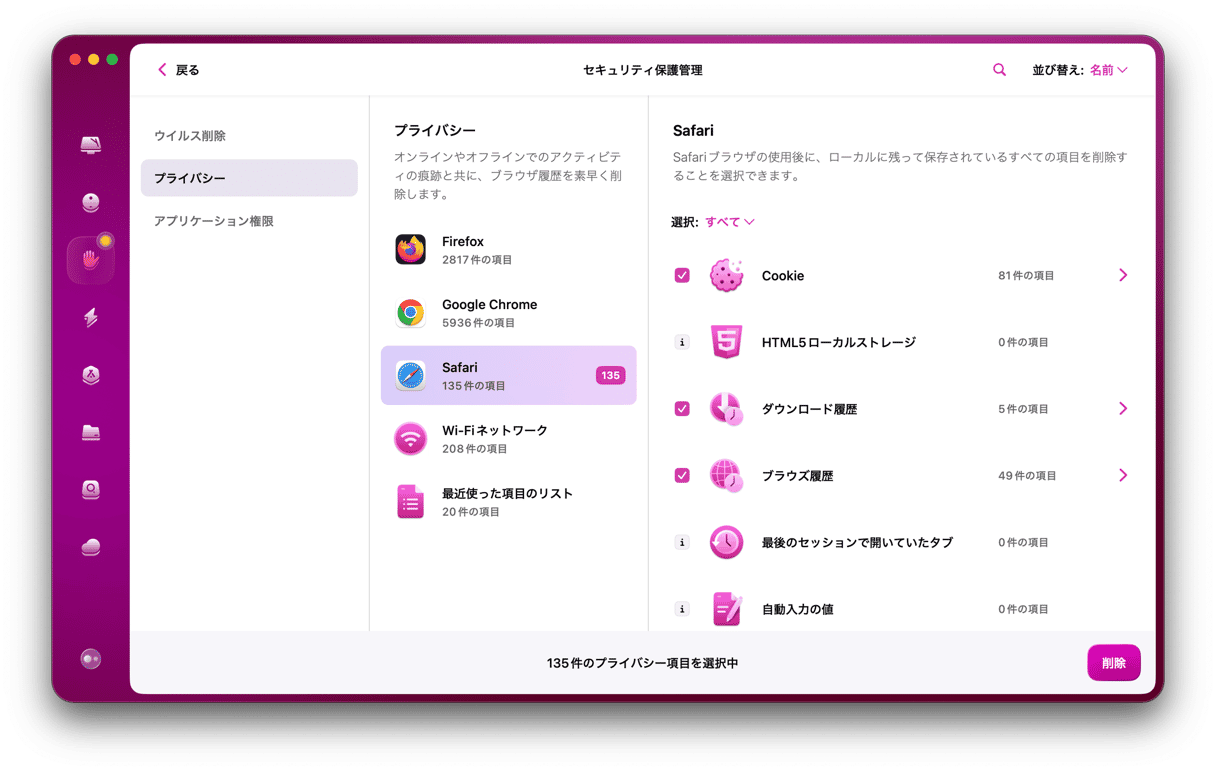
まだCleanMyMacをご利用でなければ、無料でお試しする事が出来ます。 これは、Safariの動作が遅い問題が解決した後も継続的に役に立つアプリです。なぜなら、ブラウザだけではなく、Mac全体のパフォーマンスを向上させる為のメンテナンス機能が搭載されているからです。

5. FlashやJavaなどの古いプラグイン
2020年12月に、Adobeは評判の悪いアプリであるFlash Playerのサポートを終了し、最後のアップデートを行いました。 しかしながら、動画やアニメーションのあるコンテンツをSafariで再生するのに、FlashやJavaを必要とするサイトも未だに存在します。 これらのプラグインが古くなっていると、ブラウザのパフォーマンスの低下に繋がる可能性があるので、Safariの動作が遅いのは、これが原因である可能性もあります。
解決策:FlashやJavaのアップデート
数々の著名サイトは、バグが発生する等の様々な理由から、FlashとJavaの利用を中止した事は理解しておくべきですが、これらを現在も利用しているサイトをどうしても開く必要があれば、FlashプラグインやJavaの更新が必要になります。
最新のFlashプレーヤーをインストールする上で一番の方法は、Adobeの公式サイトからのダウンロードです。 このページは、Flashプレーヤーが最新であるかどうかを自動的に識別し、最新でない場合にはダウンロードリンクを提供してくれます。
最新バージョンのJavaを利用しているかを確認し、必要に応じて更新するには、Oracleの公式サイトに直接アクセスしてください。 ご利用のJavaのバージョンを確認でき、そのページに次の手順が表示されます。
これらを行えば、ご利用のブラウザは速度を取り戻し、遅いSafariとはお別れできるはずです。 Safariが今後もサクサクと動作し続けるように、CleanMyMacを使って定期的なクリーニングとメンテナンスを行いましょう。
その他の解決策:Safariの速度低下を引き起こすいくつかの原因
リアルタイムで動作するAdguardのような広告ブロッカー
Torrentトラッカー
macOSの再インストールが必要な場合があり
ユーザープロファイルが散らかっている場合には、新規のユーザープロファイルを作成
最後の注意点は、Safariのサイト越えトラッキングと、Cookieを無効にする事です。 これは、macOS Big Surと共にリリースされたSafari 14 (2020) を実行している場合にのみ利用可能です。
Safariメニュー > 環境設定 > プライバシー をクリックします。
”サイト越えトラッキングを防ぐ”にチェックを入れます。
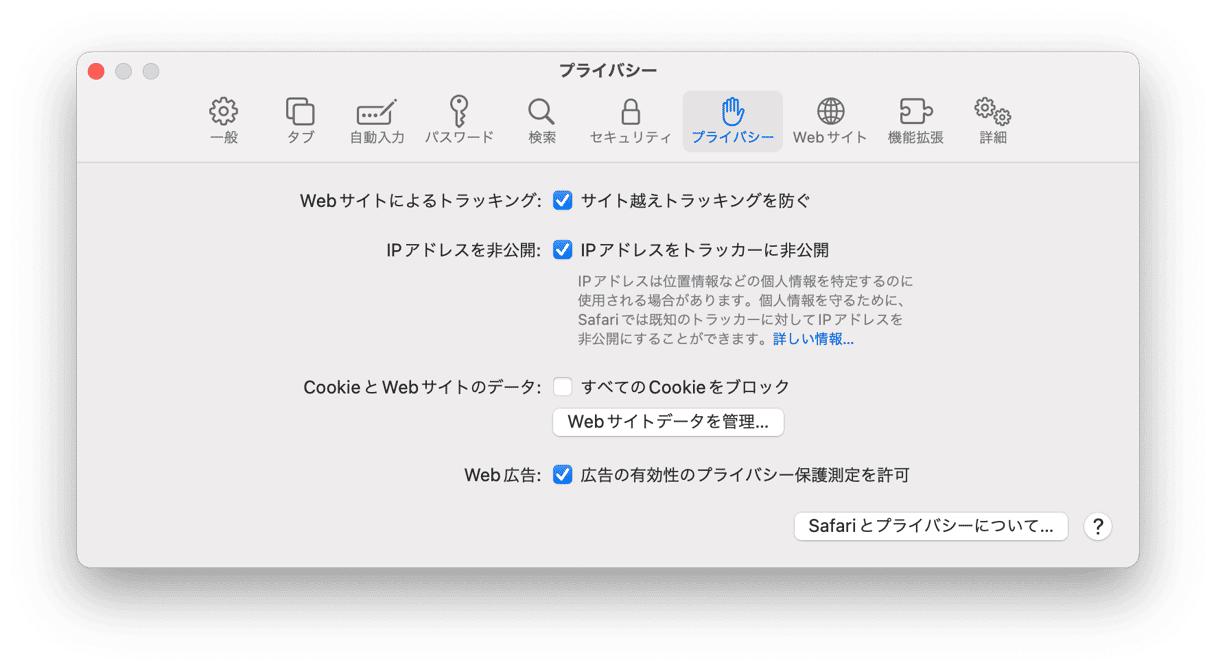
今回は以上です。 お読み頂きありがとうございます!







