Dagarna då du kunde ta dig en kopp kaffe medan en webbsida lästes in är förbi. Internet är blixsnabbt numera, så när saker går långsamt medan du surfar känns… onaturligt. Men ofta är det inte internetlinan eller den trådlösa anslutningen som prövar ditt tålamod – det är webbläsaren.
Safari är inte den snabbaste webbläsaren att börja med, och den kan helt enkelt bli slö med tiden. Det finns flera möjliga skäl till varför Safari fungerar långsamt eller fryster, och i den här artikeln går vi igenom dem och vad du kan göra åt dem. Åtgärderna nedan görs manuellt, men du kan göra processen enklare med ett verktyg som CleanMyMac. Det är perfekt för att åtgärda en slö Safari på Mac, och är kostnadsfri att hämta.
Safari fungerar långsamt på Mac – Snabba upp den så här
Så varför fungerar Safari så långsamt? Det kan vara...

1. För mycket datahistorik och cache.
Safari lagrar information om varje webbplats som du besöker, och om du är en normal Internetanvändare för 2020 blir det mängder av data. Dessutom sparas delar av webbplatserna, som bilder och HTML-filer, i cache så att sidor öppnas snabbare nästa gång, vilket blir en ytterligare belastning på webbläsaren. Tänk dig att köra en bil som är lastad med allt du någonsin ägt: det blir mycket slöare än vanligt. Så prova att bli av med ballasten och se om Safari är långsamt efteråt.
Åtgärd: Rensa historiken och cache.
Normalt tömmer Safari cachen när historiken rensas, så testa det här sättet först:
- Öppna Safari.
- Välj Historik i menyraden.
- Välj Rensa historik.
- Välj tidsområde och tryck på knappen Rensa historik.
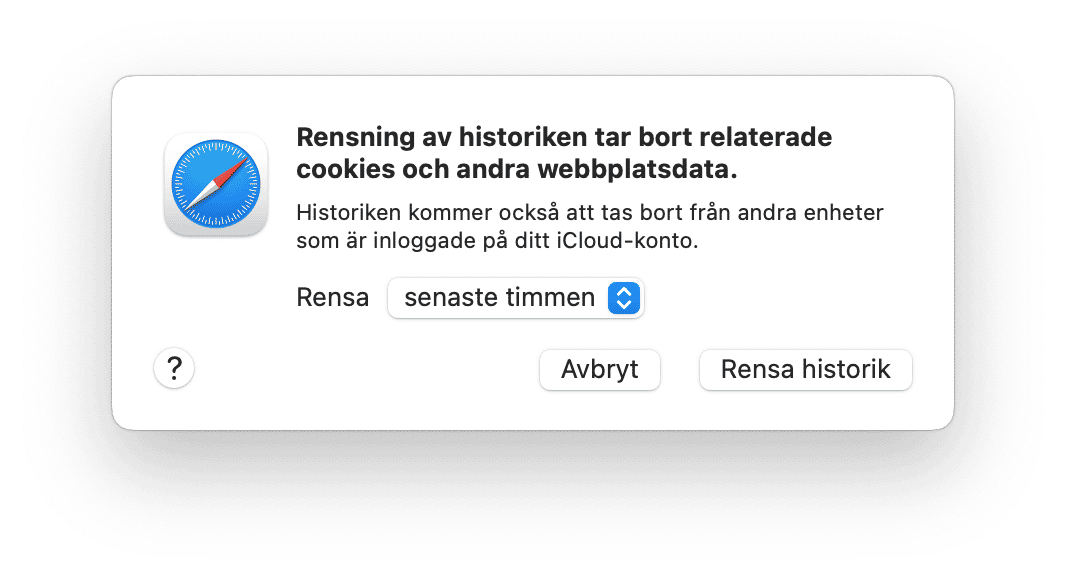
Detta borde göra jobbet, men ibland vill du inte tappa historiken utan bara bli av med cachen, och det går också att göra. Så här rensar du Safaris cache med mer precision:
- Öppna Safari.
- Välj Safari i menyraden.
- Välj Inställningar.
- Välj fliken Avancerat.
- Kryssmarkera Visa utvecklarmenyn i menyraden.
- Klicka på Utvecklare i menyraden.
- Välj Töm cachar
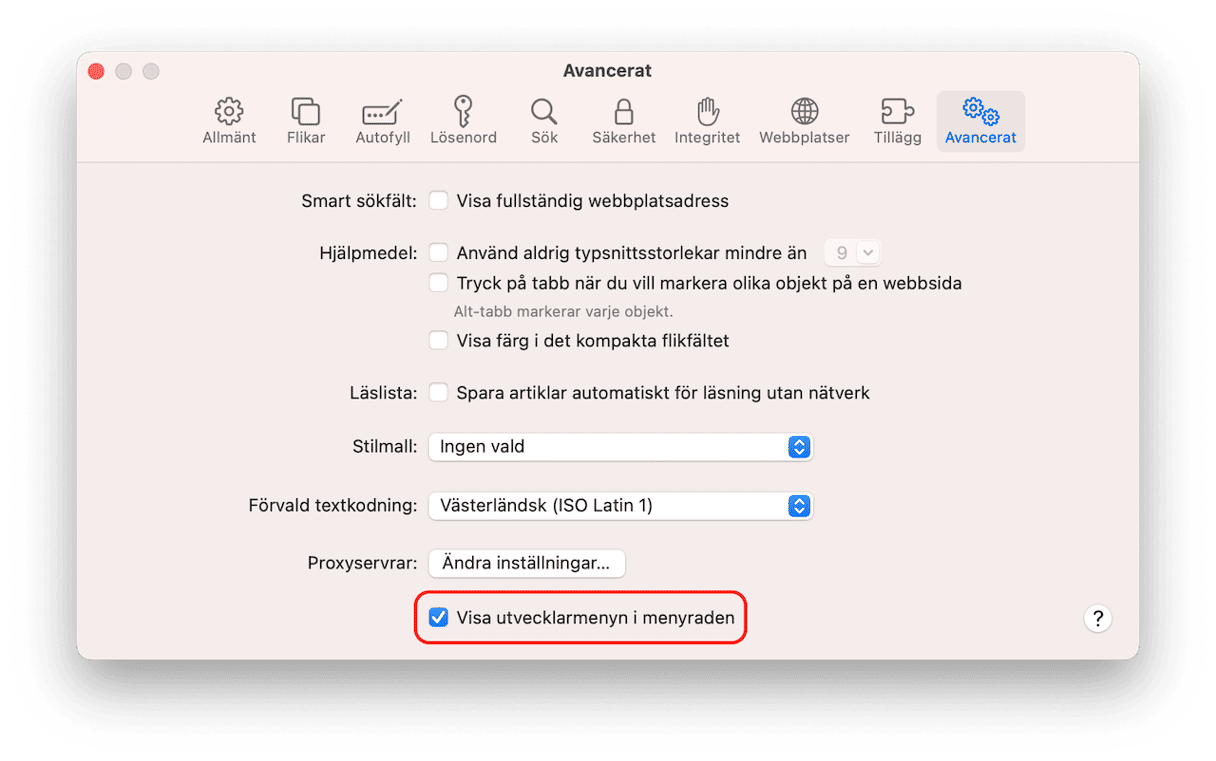
Om du vill automatisera allt det här, testa den populära appen CleanMyMac.
Den rensar inte bara Safaris historik och cache, den rensar också andra appcachar och annat skräp som gör hela datorn lättare. Så här rensar du cache med det:
- Öppna CleanMyMac (det finns en kostnadsfri version som du kan hämta)
- Tryck på Smart Scan i appen.
- Gå igenom modulerna och granska filerna som du tar bort (cache visas under System Junk).
- Tryck på Clean.
Det är allt, allt skräp inklusive cache i Safari är borta. Och när vi ändå håller på så kan vi rensa webbläsarhistoriken med.
- Gå till modulen Privacy i CleanMyMac.
- Välj Safari från listan.
- Välj objekten som du vill radera.
- Tryck på Remove.
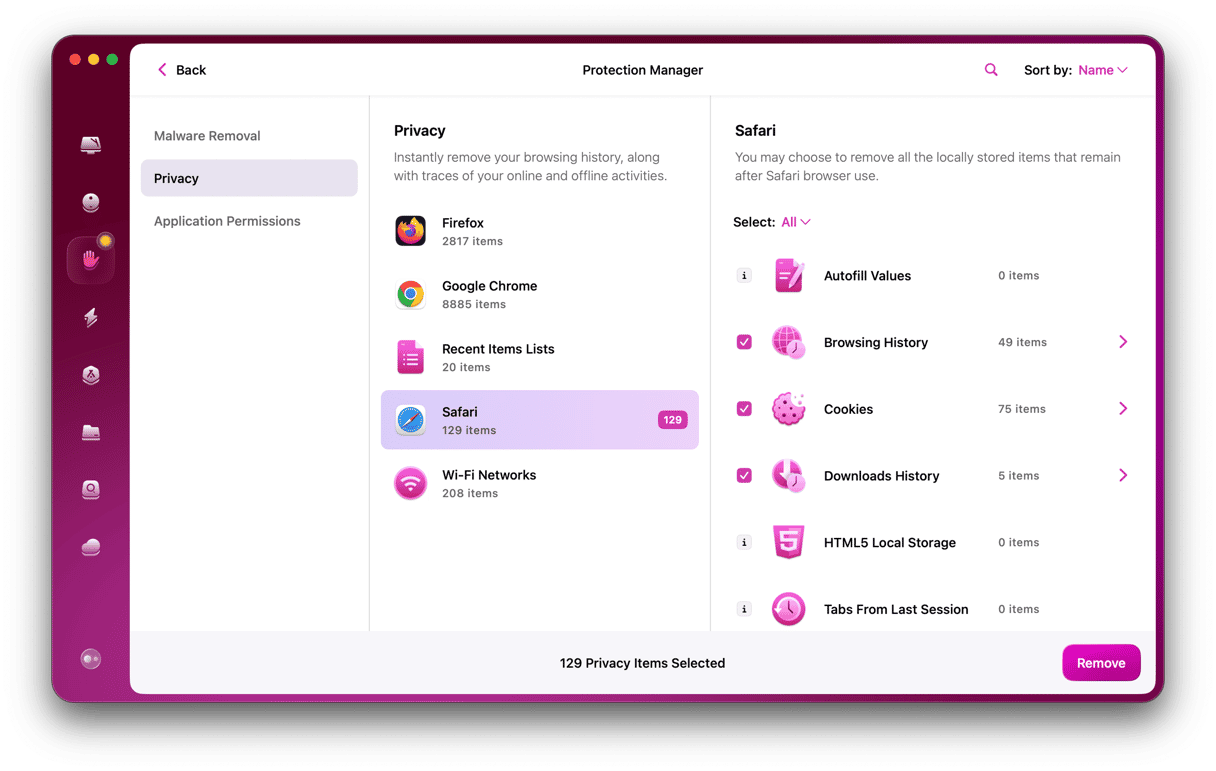
Klart. Prova att öppna några webbsidor och se efter om Safari fortfarande fungerar långsamt. Om badbollen i Safari fortfarande finns kvar kan du testa några andra problem nedan.

2. Skadade inställningar.
När du anpassar webbläsaren efter din smak, som att ge en startsida och sökmotor, eller ange var hämtade filer ska sparas, så sparas all information om webbläsarens beteende i en inställningsfil. När den filen blir skadad kan webbläsaren bete sig konstigt. Om Safari inte läser in vissa webbplatser eller låser sig kan det bero på skadade inställningar.
Åtgärd: Radera inställningsfilen.
När du tar bort den skadade filen kommer webbläsaren att skapa en ny. Hitta och ta bort Safaris inställningsfil genom att följa stegen nedan:
- Stäng Safari.
- Öppna Finder och använd kortkommandot kommando+skift+G.
- Skriv ~/Library/Preferences/ i dialogrutan och tryck på Enter.
- Hitta filen med namnet " com.apple.Safari.plist" och radera den.
Enda nackdelen är att du tar bort alla webbläsarinställningar och behöver lägga in dem igen. Men om du använder CleanMyMac kan du kontrollera om inställningarna i Safari är skadade innan du raderar dem. På det sättet blir du inte av med inställningarna i onödan.
Åtgärda trasig inställningsfil med CleanMyMac
Ett annat sätt att kontrollera Safaris inställningsfil och radera den om det behövs är att göra följande:
- Öppna CleanMyMac.
- Gå till System Junk och tryck på Scan.
- Tryck på Review Details när sökningen är klar.
- Välj fliken Broken Preferences.
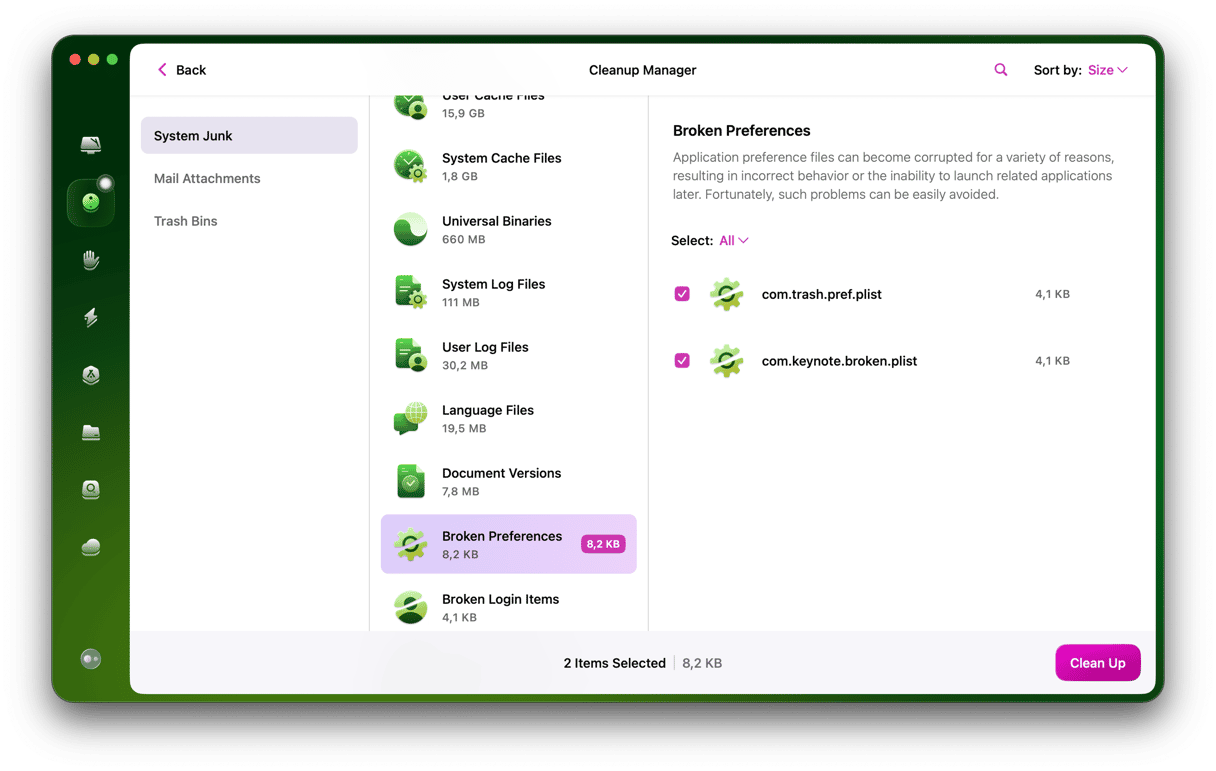
Om filen är skadad visas den här. Tryck bara på Clean och radera den tillsammans med allt annat skräp. Men om den inte syns där så är troligen Safari långsamt av någon annan orsak.

3. Tillägg med problem.
Tillägg kan ge praktiska extrafunktioner i en webbläsare, som att lagra lösenord eller översätta ord med ett klick. Men då de är tilläggsprogram från tredje part kan de påverka Safaris prestanda på oväntade sätt, särskilt om de inte uppdateras regelbundet.
Åtgärd: Ta bort tillägget.
Ta reda på vilka tillägg som orsakar problem med en snabb diagnostik:
- Klicka på Safari i menyraden.
- Välj Inställningar.
- Markera fliken Tillägg.
- Avmarkera tilläggen ett och ett och se efter problemet försvinner.
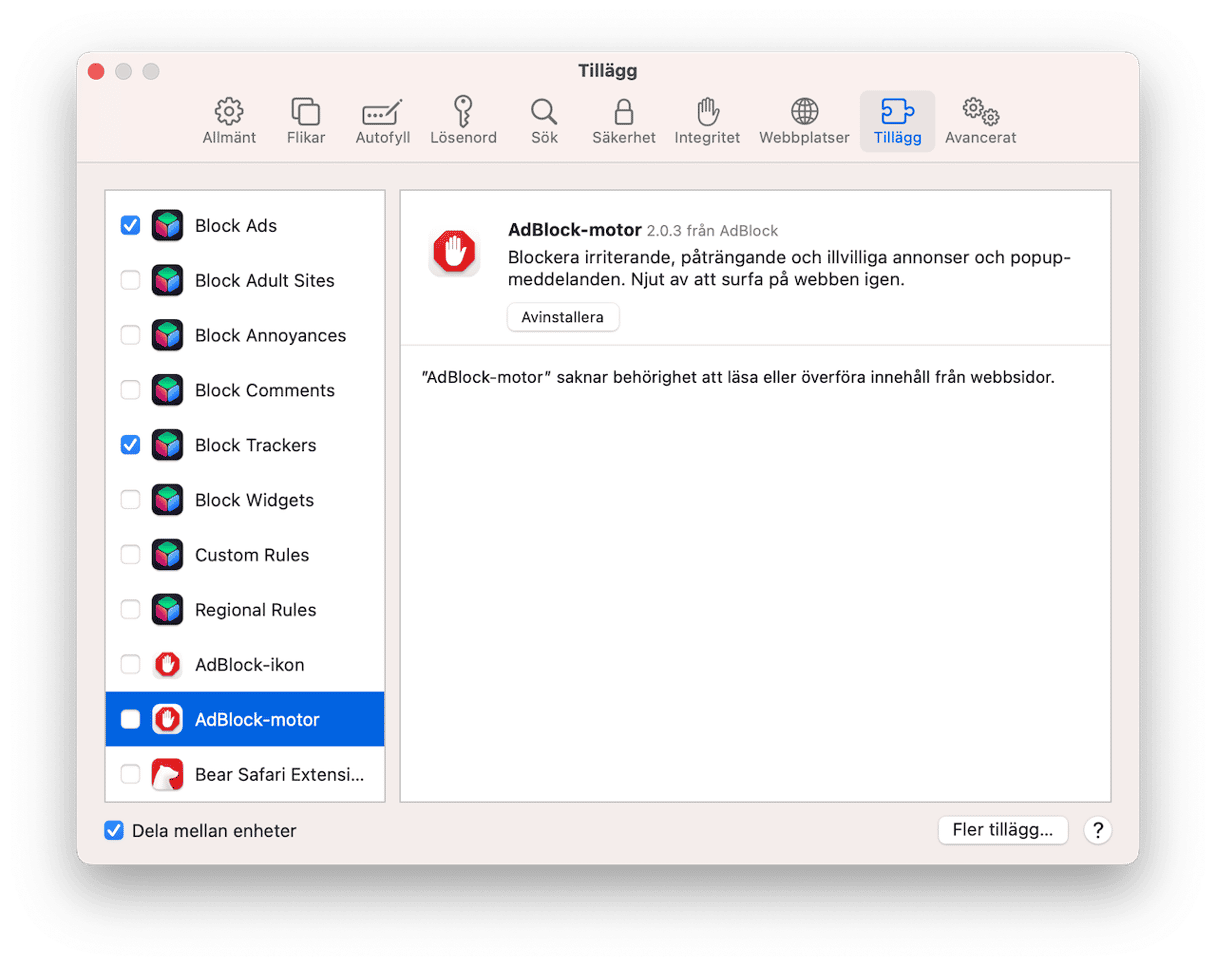
När du har hittat orsaken trycker du på knappen Avinstallera bredvid det tillägget i Inställningar.
Du kan även ta bort dem genom att gå till modulen Extensions i CleanMyMac och sedan Safari Extensions. Fungerar Safari fortfarande långsamt när du har avaktiverat varenda tillägg? Vi går vidare i listan.

4. Data för autofyll.
Autofyll är praktiskt när du inte vill memorera lösenord och telefonnummer, vilket är för det mesta. Men om det finns gott om lagrade data för autofyll kan Safari låsa sig några sekunder innan det fyller i varje fält. Om funktioner är mer irriterande än hjälpsam kan du helt enkelt stänga av den. Det går även att avaktivera några av alternativen eller ta bort autofylldata som du inte behöver.
Åtgärd: Radera autokompletteringshistoriken.
Hantera autofyll så här:
- Gå till Safari och sedan Inställningar i menyraden.
- Välj fliken Autofyll.
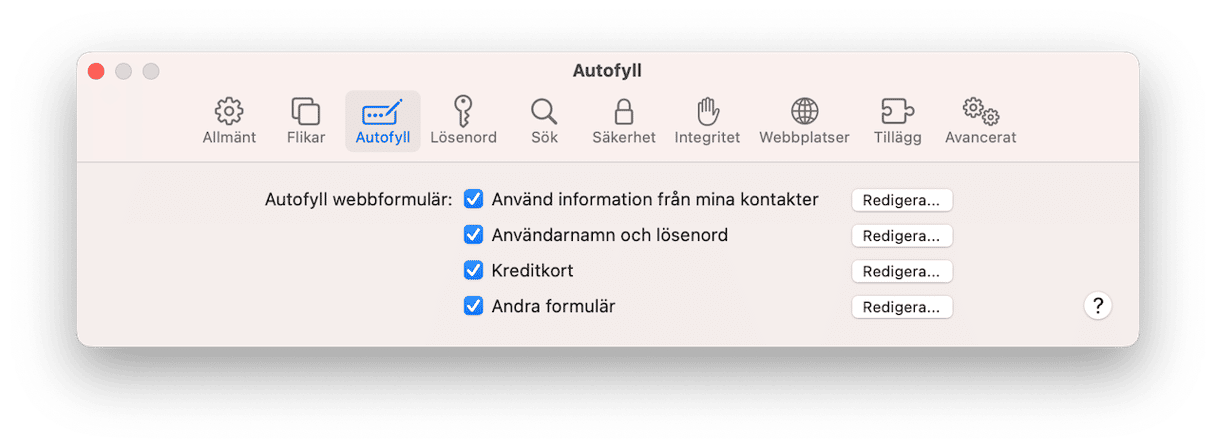
Här kan du avaktivera hela eller delar av Autofyll (till exempel att aldrig använda det för kreditkortsinformation). Klicka på Redigea och du kan gå igenom vilka data som är lagrade för autofyll, och ta bort de poster som du inte vill ha där.
Om du istället vill rensa alla data för autofyll på en gång är det mer praktiskt att göra det med CleanMyMac. Du använder modulen Privacy som du redan använt till att rensa webbläsarhistoriken i Safari.
- Gå till Privacy i CleanMyMac.
- Välj Safari.
- Kontrollera Autofill Values.
- Klicka på Remove.
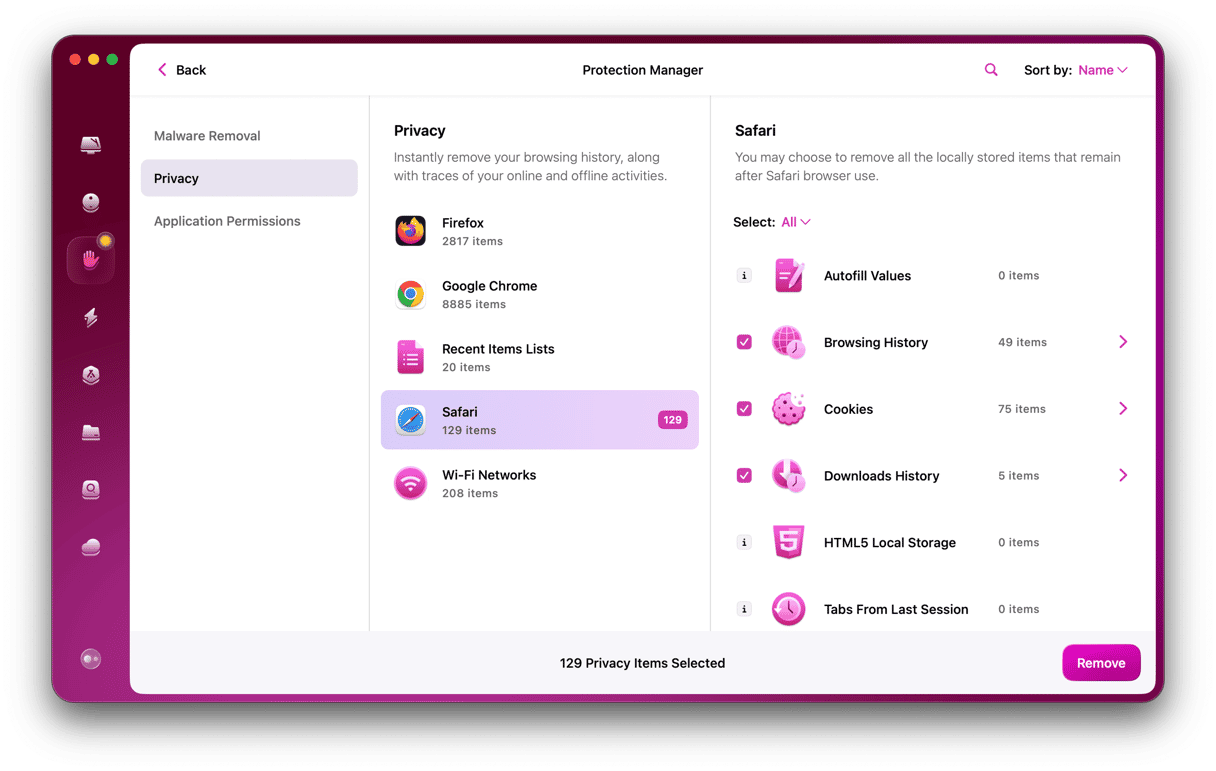
Om du fortfarande inte har CleanMyMac kan du testa det utan kostnad. Appen kommer att hjälpa dig långt efter att du ordnat problemet med en långsam Safari, för det är fullpackat med underhållsfunktioner som kan snabba upp allting i datorn, inte bara webbläsaren.

5. Föråldrade insticksprogram som Flash eller Java.
Adobe uppdaterade sin ökända Flash Player för sista gången i december 2020, enligt sin plan för att avveckla appen helt och hållet. Men många webbplatser kräver fortfarande Flashh eller Java för att spela upp video eller animeringar i Safari. Dessa insticksprogram kan minska webbläsarens prestanda om de har blivit gamla, så skälet till att Safari fungerar långsamt och låser sig kan vara just det.
Åtgärd: Uppdatera Flash och Java.
Det är värt att nämna att stora webbplatser har slutat att använda Flash och Java av många orsaker (de innehåller många fel till att börja med), men om du verkligen behöver öppna en webbplats som använder en av dessa, kontrollera om insticksprogrammet för Flash eller Java behöver uppdateras.
Det bästa sättet att installera den senaste Flash-spelaren är att hämta den från Adobes webbplats. Sidan upptäcker automatiskt om Flash Player är uppdaterad och ger dig en hämtningslänk om den inte är det.
Kontrollera om du har den senaste versionen av Java och uppdatera om så behövs genom att gå till Oracles webbplats. Java-versionen kontrolleras och du får anvisningar om vad du behöver göra näst på sidan.
Det är det, din webbläsare bör vara i topptrim nu, så att du slipper en slö Safari. Kom bara ihåg att göra regelbundna rensningar och underhåll med CleanMyMac, så att Safari är som vinden.
Bonus: Några andra saker som kan göra Safari långsammare
Annonsblockerare, som Adguard som fungerar i realtid
Torrent-spårare
macOS självt kan behöve en ominstallation
Din användarprofil kan vara rörig, så skapa en ny användarprofil
Det sista tipset är att avaktivera spårning och cookies mellan webbplatser i Safari. Detta är endast tillgängligt om du använder Safari 14 (2020) som kom med mac OS Big Sur.
Klicka på Safari-menyn > Inställningar > Integritet.
Förhindra spårning mellan webbplatser.

Det var allt för nu. Tack för att du läste!







