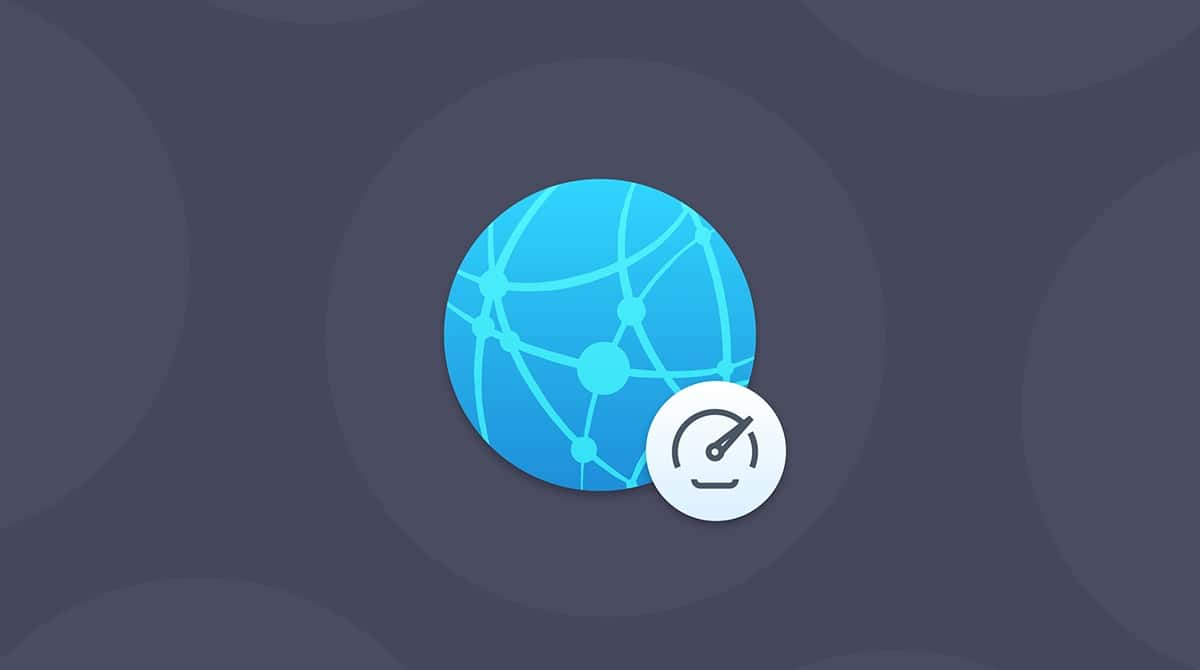Vorbei sind die Zeiten, in denen Sie sich ein Sandwich machen konnten, während eine Website geladen wurde. Das Internet ist heute blitzschnell. Wenn es also beim Surfen im Web zu Verzögerungen kommt, fühlt sich das unnatürlich an. Aber oft ist es nicht die Internetgeschwindigkeit oder die Wi-Fi-Verbindung, die Ihre Geduld auf die Probe stellt, sondern der Browser.
Safari ist von vornherein nicht der schnellste Browser, und mit der Zeit kann er regelrecht träge werden. Es gibt mehrere mögliche Gründe dafür, dass auf Ihrem Mac Safari langsam läuft oder einfriert, und in diesem Blogpost werden wir sehen, welche das sind und was Sie dagegen tun können. Die unten genannten Korrekturen werden manuell durchgeführt. Für eine schnelle und einfache Lösung empfehlen wir ein Dienstprogramm wie CleanMyMac. Das Programm ist perfekt, um einen langsamen Safari aus dem Schlaf zu erwecken und es kann kostenlos heruntergeladen werden.
Safari ist zu langsam – So bringen Sie Ihren Browser auf Trab
Also... Warum ist Safari so langsam? Es könnte an folgenden Gründen liegen...

1. Zu viele Verlaufsdaten und Cache.
Safari speichert Informationen über jede von Ihnen besuchte Website. Wenn Sie ein durchschnittlicher Internetnutzer sind, sind das unheimlich viele Daten. Als zusätzliche Last für den Browser werden außerdem bestimmte Website-Elemente, wie Bilder und HTML-Dateien, im Cache gespeichert, damit die Seiten beim nächsten Mal schneller laden können. Stellen Sie sich vor, Sie fahren ein Auto, das mit allem vollgepackt ist, was Sie jemals besessen haben: Es wird definitiv langsamer fahren als normal. Versuchen Sie also, diesen Ballast loszuwerden und prüfen Sie danach, ob Safari immer noch langsam ist.
Lösung: Löschen Sie den Verlauf und Cache.
Normalerweise führt das Löschen des Verlaufs dazu, dass Safari auch den Cache leert. Versuchen Sie also zuerst diese Methode:
- Öffnen Sie Safari.
- Klicken Sie in der Menüleiste auf "Verlauf".
- Wählen Sie "Verlauf löschen...".
- Wählen Sie die Zeitspanne aus und klicken Sie auf "Verlauf löschen".
_1641923759.png)
Das sollte das Problem lösen. Sie möchten aber Ihren Browserverlauf nicht verlieren und nur den Cache loswerden? Dann folgen Sie diesen Schritten, um den Safari-Cache mit mehr Präzision zu löschen:
- Öffnen Sie Safari.
- Wählen Sie Safari in der Menüleiste.
- Wählen Sie "Einstellungen".
- Klicken Sie auf die Registerkarte "Erweitert".
- Markieren Sie "Menü 'Entwickler' in der Menüleiste anzeigen".
- Klicken Sie in der Menüleiste auf "Entwickler".
- Wählen Sie "Cache-Speicher leeren".
_1641923841.png)
Es gibt einen beliebten Mac-Cleaner, der diese Prozesse automatisiert: CleanMyMac.
Das Programm löscht nicht nur den Verlauf und Cache von Safari, sondern auch Programm-Caches und andere Systemreste, die Ihren Mac belasten. So löschen Sie den Cache mit dem Mac-Cleaner:
- Starten Sie CleanMyMac (es gibt eine kostenlose Version, die Sie herunterladen können).
- Klicken Sie in der App auf "Smart Scan".
- Gehen Sie die Module durch und prüfen Sie die Dateien, die Sie entfernen werden (der Cache befindet sich in den Systemresten).
- Klicken Sie auf "Ausführen".
Das war's. Der ganze Ballast, inklusive Safari-Cache, ist jetzt weg. Und wenn wir schon dabei sind, können wir auch gleich den Browserverlauf löschen.
- Gehen Sie zu "Datenschutz" in CleanMyMac.
- Wählen Sie Safari aus der Liste aus.
- Wählen Sie die Dateien aus, die Sie löschen möchten.
- Klicken Sie auf "Entfernen".
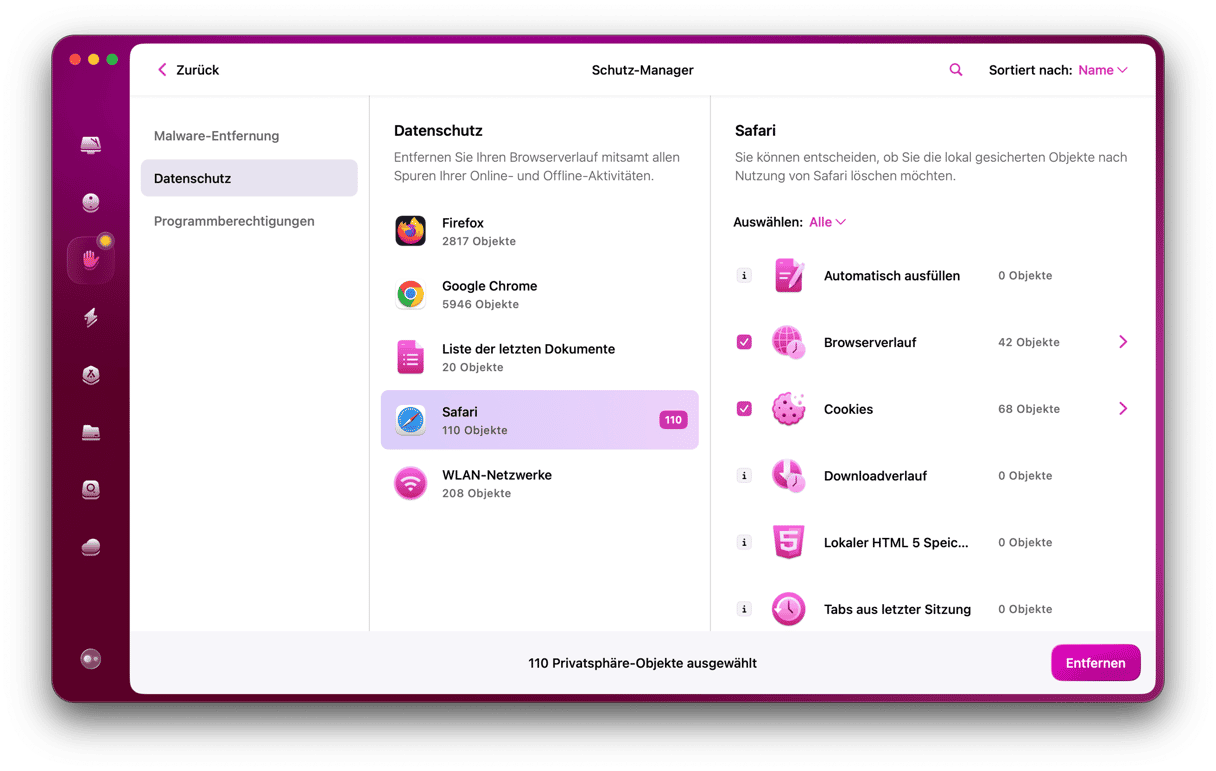
Fertig. Öffnen Sie nun einige Websites und testen Sie, ob Safari immer noch langsam läuft. Wenn das Problem weiterhin besteht, lesen Sie weiter und prüfen Sie andere mögliche Ursachen.

2. Beschädigte Einstellungen.
Wenn Sie den Browser anpassen, z. B. die Startseite und die Suchmaschine zuweisen oder auswählen, wo die Downloads gespeichert werden sollen, werden diese Einstellungen in einer Datei gespeichert. Wird diese Datei beschädigt, kann es sein, dass sich der Browser komisch verhält. Wenn Safari bestimmte Websites nicht lädt, langsam ist oder einfriert, liegt das Problem also möglicherweise an fehlerhaften Einstellungen.
Lösung: Löschen Sie die Datei mit den Einstellungen.
Wenn Sie die beschädigte Datei löschen, wird der Browser einfach eine neue Datei erzeugen. Gehen Sie folgendermaßen vor, um die Datei mit den Safari-Einstellungen zu finden und zu löschen:
- Schließen Sie Safari.
- Öffnen Sie den Finder und verwenden Sie die Tastenkombination Command+Shift+G.
- Geben Sie ~/Library/Preferences/ in das Popup-Fenster ein und drücken Sie "Enter".
- Suchen Sie die Datei namens "com.apple.Safari.plist" und löschen Sie sie.
Der einzige Nachteil ist, dass dadurch Ihre Browser-Einstellungen gelöscht werden und Sie sie neu erstellen müssen. Wenn Sie CleanMyMac verwenden, können Sie sicherstellen, dass die Safari-Einstellungen tatsächlich beschädigt sind, bevor Sie sie löschen. Auf diese Weise verlieren Sie nicht umsonst alle Ihre Einstellungen.
Reparieren Sie die defekte Datei mit CleanMyMac
Eine andere Möglichkeit, um die Einstellungen von Safari zu überprüfen und die Datei ggf. zu löschen, ist folgende:
- Öffnen Sie CleanMyMac.
- Gehen Sie zu "Systemreste" und klicken Sie auf "Scannen".
- Klicken Sie auf "Elemente prüfen", wenn der Scanvorgang abgeschlossen ist.
- Wählen Sie "Fehlerhafte Einstellungen".
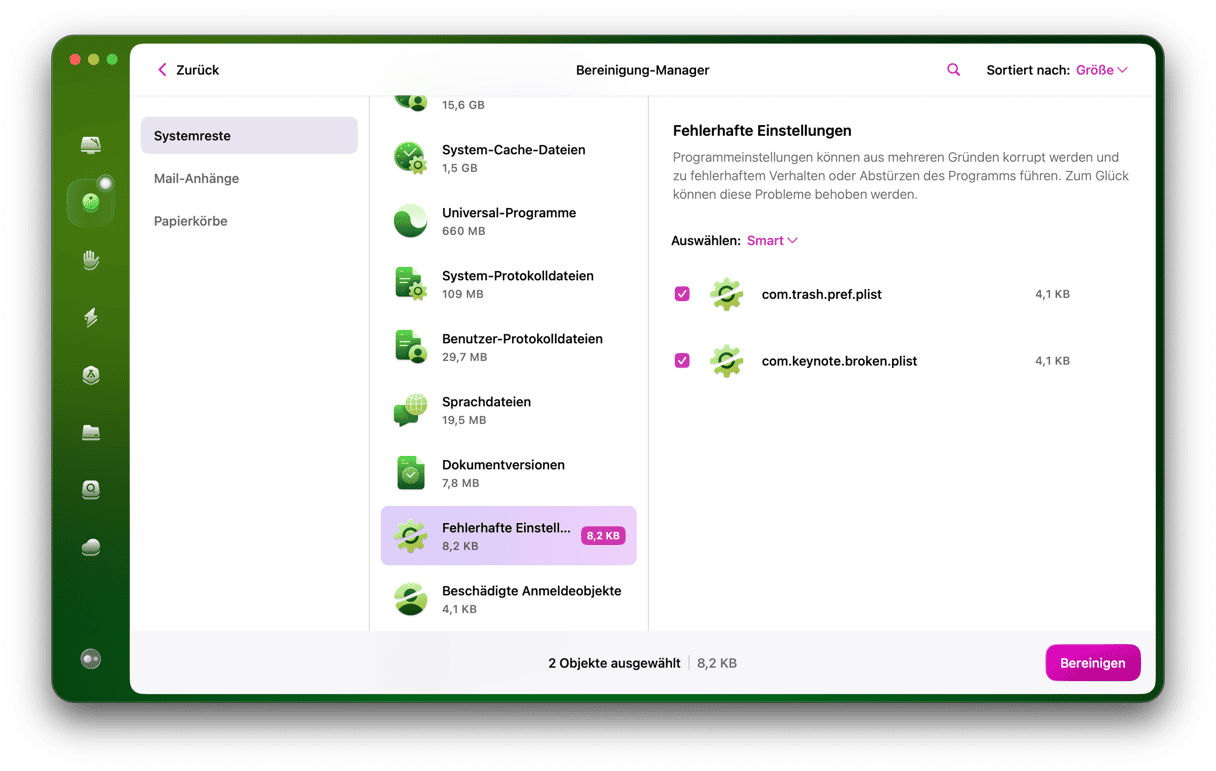
Wenn die Datei beschädigt ist, wird sie hier angezeigt. Klicken Sie einfach auf "Bereinigen" und löschen Sie sie zusammen mit all dem anderen Junk. Wird hier nichts angezeigt, ist Safari wahrscheinlich aus einem anderen Grund langsam.

3. Fehlerhafte Erweiterungen.
Mit Erweiterungen können Sie viele praktische Extras in einem Browser ausführen, z. B. Passwörter speichern oder Wörter mit einem Klick übersetzen. Da es sich jedoch um Add-Ons von Drittanbietern handelt, können sie die Leistung von Safari auf unerwartete Weise beeinträchtigen, insbesondere wenn sie nicht regelmäßig aktualisiert werden.
Lösung: Entfernen Sie die Erweiterung.
Führen Sie eine Schnelldiagnose durch, um herauszufinden, welche Ihrer Erweiterungen Probleme verursacht:
- Klicken Sie in der Menüleiste auf "Safari".
- Klicken Sie auf "Einstellungen".
- Wählen Sie die Registerkarte "Erweiterungen".
- Deaktivieren Sie die Erweiterungen eine nach der anderen und prüfen Sie, ob das Problem verschwindet.
_1641923914.png)
Wenn Sie den Übeltäter identifiziert haben, klicken Sie neben der betreffenden Erweiterung auf "Deinstallieren".
Alternativ können Sie auch das Modul "Erweiterungen" in CleanMyMac aufrufen, um diese zu entfernen. Safari läuft immer noch langsam, obwohl Sie alle Add-ons deaktiviert haben? Versuchen wir den nächsten Punkt auf der Checkliste.

4. Autofill-Daten.
Autofill ist praktisch, wenn Sie sich keine Passwörter und Telefonnummern merken möchten. Wenn jedoch viele Autofill-Daten gespeichert sind, kann es vorkommen, dass Safari ein paar Sekunden lang einfriert, bevor jedes einzelne Feld ausgefüllt ist. Sollte Sie dieses Feature stören, können Sie es einfach ausschalten. Alternativ können Sie auch nur einige der Optionen deaktivieren oder die Autofill-Daten entfernen, die Sie nicht mehr benötigen.
Lösung: Löschen Sie den Autofill-Verlauf.
Folgen Sie diesen Schritten, um Autofill zu verwalten:
- Gehen Sie in der Menüleiste zu Safari und dann zu den Einstellungen.
- Wählen Sie die Registerkarte "Automatisch ausfüllen".
_1641923975.png)
Hier können Sie einen oder alle Anwendungsfälle von Autofill deaktivieren (z. B. nie für Kreditkarteninformationen verwenden). Wenn Sie auf "Bearbeiten" klicken, können Sie die für die Autovervollständigung gespeicherten Daten durchsehen und die Einträge löschen, die Sie dort nicht haben wollen.
Sie möchten lieber alle Autofill-Daten in einem Rutsch bereinigen? Dann ist es angenehmer, dies mit CleanMyMac zu tun. Dazu benötigen Sie das Datenschutzmodul, das Sie bereits vom Löschen des Browserverlaufs in Safari kennen.
- Gehen Sie in CleanMyMac zu "Datenschutz".
- Wählen Sie Safari.
- Prüfen Sie die Werte unter "Automatisch ausfüllen".
- Klicken Sie auf "Entfernen".
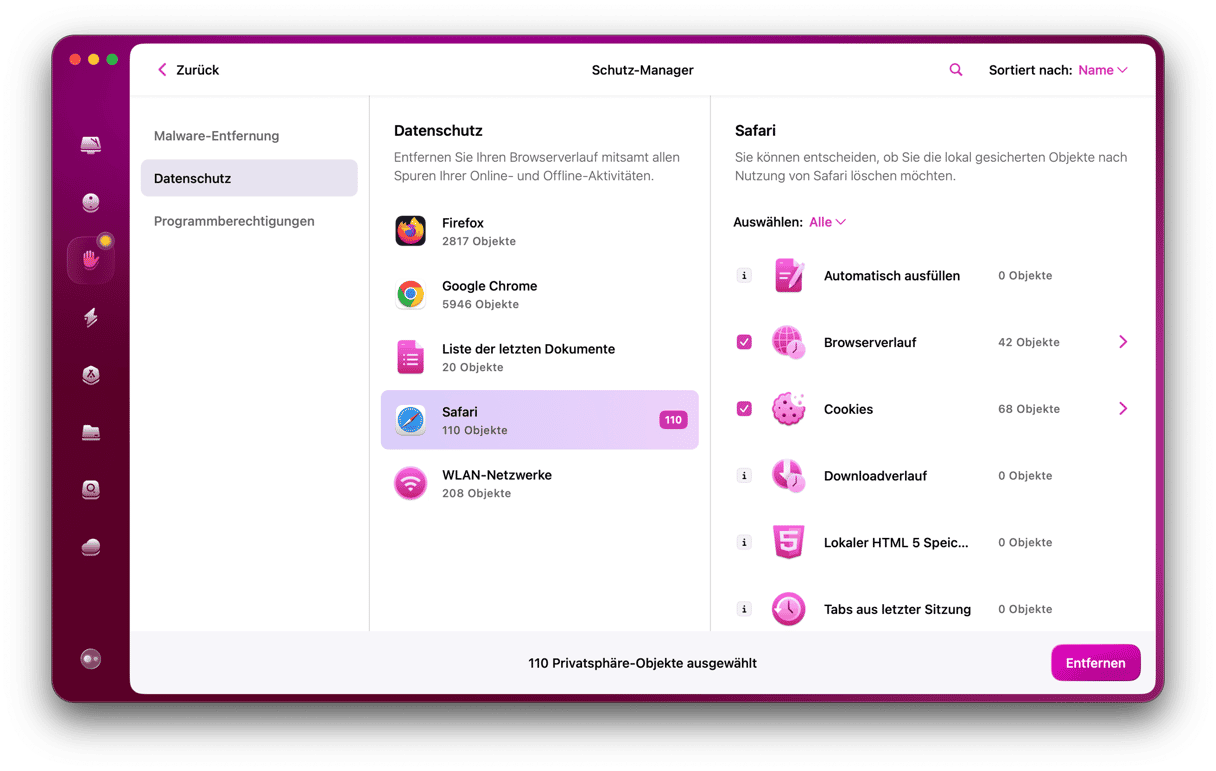
Wenn Sie CleanMyMac noch nicht haben, können Sie die App kostenlos testen. Sie wird Ihnen noch lange nach der Lösung dieses Problems helfen, denn die App ist vollgepackt mit Wartungsfunktionen, die die Leistung Ihres gesamten Macs steigern können, nicht nur die Ihres Browsers.

5. Veraltete Plugins wie Flash und Java.
Im Dezember 2020 hat Adobe seinen berüchtigten Flash Player zum letzten Mal aktualisiert und folgt damit dem Plan, die App vollständig loszuwerden. Für viele Websites sind Flash und Java jedoch erforderlich, damit Safari Videos oder animierte Inhalte wiedergeben kann. Diese Plugins können die Leistung Ihres Browsers herabsetzen, wenn sie veraltet sind. Dies könnte also der Grund sein, warum Safari langsam läuft und beim Laden von Seiten einfriert.
Lösung: Aktualisieren Sie Flash und Java.
Es ist erwähnenswert, dass große Websites Flash und Java aus verschiedenen Gründen (sie sind unter anderem super fehlerhaft) fallen lassen. Wenn Sie jedoch unbedingt eine Website öffnen müssen, die eines dieser Plugins verwendet, sollten Sie überprüfen, ob Flash oder Java aktualisiert werden muss.
Den aktuellsten Flash-Player installieren Sie am besten von Adobes Website. Die Seite erkennt automatisch, ob der Flash-Player aktuell ist und zeigt Ihnen den Download-Link, wenn dies nicht der Fall ist.
Um zu überprüfen, ob Sie die neueste Version von Java haben und diese ggf. zu aktualisieren, gehen Sie direkt auf die Oracle-Website. Hier können Sie Ihre Java-Version prüfen und Sie erhalten Anweisungen für das weitere Vorgehen.
Das war's. Safari sollte jetzt wieder problemlos laufen. Achten Sie nur darauf, dass Sie regelmäßige Bereinigungen und Wartungen mit CleanMyMac durchführen, damit Safari auch weiterhin einwandfrei funktioniert.
Bonus: Ein paar weitere Dinge, die Safari ausbremsen können
AdBlocker, ähnlich zu Adguard, die in Echtzeit arbeiten
Torrent-Tracker
Das macOS selbst muss möglicherweise neu installiert werden
Ihr Benutzerprofil ist unübersichtlich geworden und Sie sollten ein neues Benutzerprofil erstellen.
Unser letzter Tipp: Deaktivieren Sie websiteübergreifendes Tracking und Cookies in Safari. Das gilt jedoch nur für Safari 14 (2020), der mit macOS Big Sur herauskam.
Klicken Sie auf das Safari-Menü > Einstellungen > Datenschutz.
Aktivieren Sie die Option "Websiteübergreifendes Tracking verhindern".
_1641924076.png)
Das war's. Danke für Ihre Aufmerksamkeit!