Macs se tornaram parte importante do nosso dia a dia: seja para trabalhar, se comunicar ou se divertir. Para qualquer uma dessas coisas, precisamos de som. Se o som do Mac tiver parado de funcionar, há várias explicações e soluções possíveis. A primeira coisa a conferir é se o som realmente não está funcionado. Abaixo, explicaremos o que você deve conferir e como resolver esse problema frustrante.
Por que o som não está funcionando no Mac
Diversas coisas podem fazer com que o som pare de funcionar no Mac. Estas são as mais comuns:
- Você silenciou o Mac sem querer
- Ajustes malconfigurados
- Problemas com os periféricos conectados
- Falhas no software
Sem som no Mac? Verifique isto primeiro
1. Verifique o volume
Por mais simples que isso possa parecer, a primeira coisa a verificar é se o volume não foi silenciado sem querer. Pressione a tecla de aumentar volume (F12) para aumentar o nível do som.
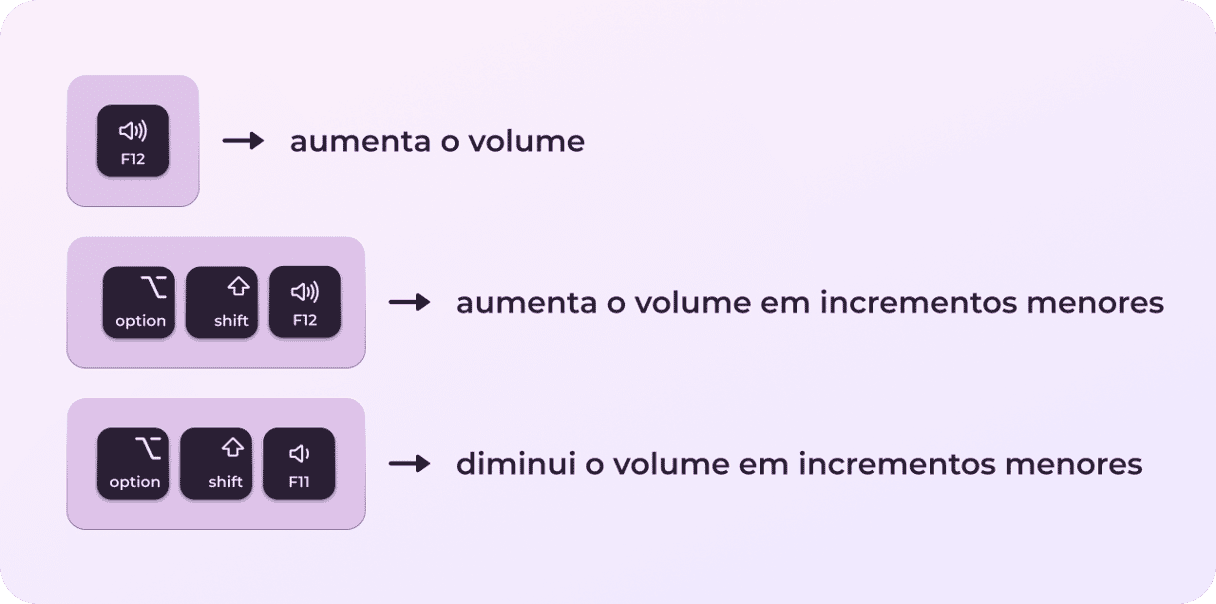
2. Verifique a saída e outros ajustes
O próximo passo é verificar os ajustes de Som:
- Clique no menu Apple e escolha “Ajustes do Sistema”.
- Clique em Som.
- Selecione a aba Saída e escolha os alto-falantes integrados. Se eles não aparecerem como uma opção, contate o Suporte da Apple.
- Verifique se o controle deslizante de volume está muito baixo; nesse caso, arraste-o para a direita e confira o som novamente.
- Certifique-se de que a opção Mudo (na seção “Volume de saída”) não esteja selecionada.

3. Execute scripts de manutenção
Caso o som realmente não esteja funcionando e os Ajustes do Sistema não tenham resolvido o problema, considere usar os Scripts de Manutenção oferecidos pelo CleanMyMac. Esse app é bem popular para solucionar problemas no Mac por conta própria. O que são os scripts de manutenção? Eles otimizam o desempenho do Mac ao executar diversas rotinas, como reparar as permissões do disco, verificar o disco de inicialização e reconstruir o banco de dados “Launch Services”.
Veja como executar os scripts de manutenção:
- Obtenha uma avaliação gratuita do CleanMyMac.
- Abra o app.
- Clique em Manutenção.
- Selecione “Executar Scripts de Manutenção” e clique em Executar.
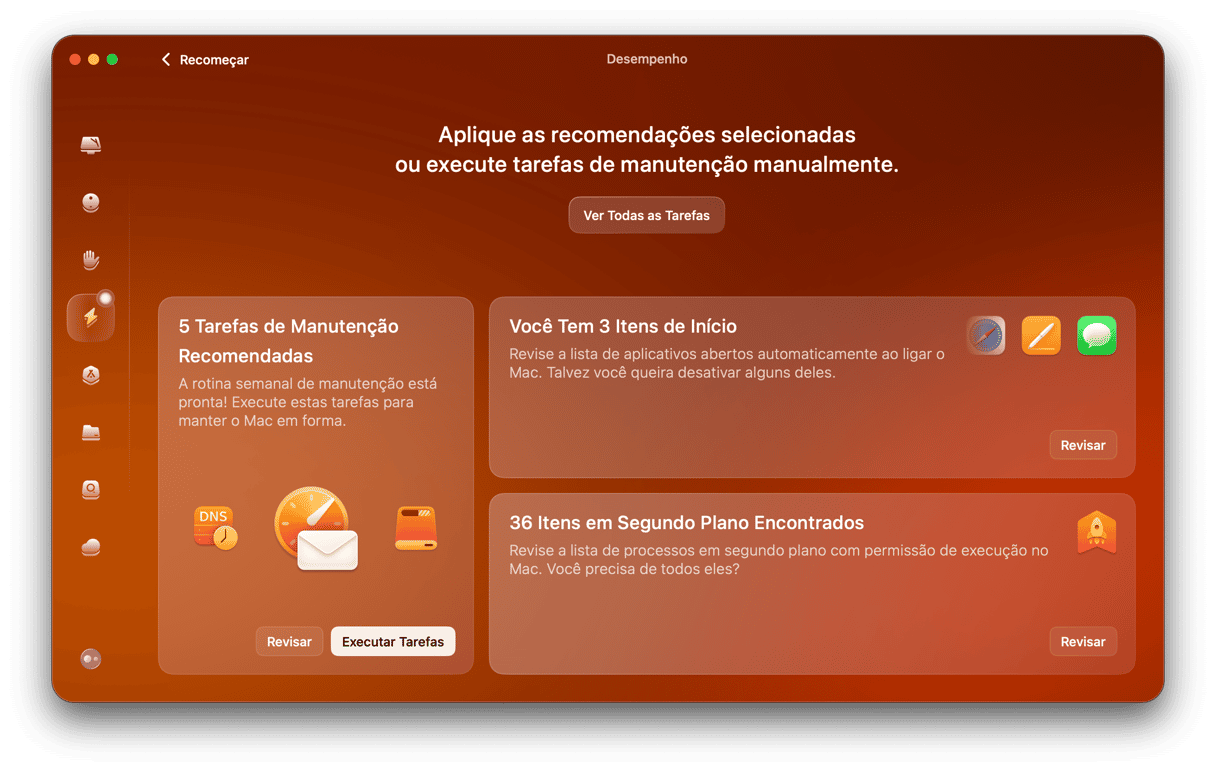
4. Desconecte dispositivos periféricos
Ao verificar os Ajustes do Sistema, se você vir um dispositivo USB selecionado em vez dos alto-falantes internos e não puder mudá-lo, desconecte todos os dispositivos periféricos do Mac e tente novamente. Esses dispositivos podem ser conectados via USB e Bluetooth, como fones de ouvido e alto-falantes. Eles podem impedir que o som seja emitido dos alto-falantes internos do Mac.
5. Reinicie o Mac
Normalmente, essa é a primeira coisa a fazer quando o Mac dá algum problema. Mas não costumamos fazer isso porque é chato reabrir os apps e todas as abas do navegador. De qualquer forma, reiniciar o computador pode resolver diversos probleminhas, sendo a falta de som um deles.
No menu Apple, clique em Reiniciar. Se quiser, selecione a opção “Reabrir as janelas ao iniciar a sessão novamente”.
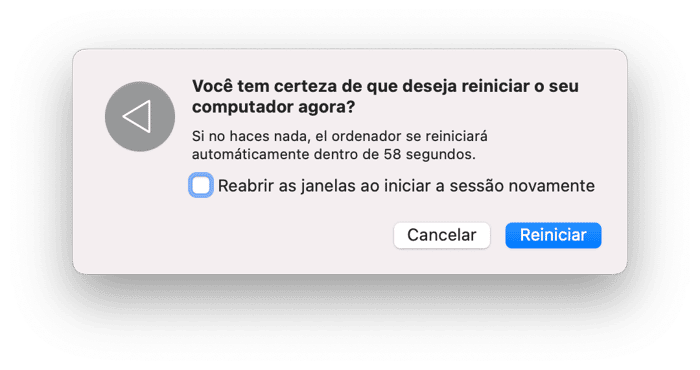
6. Atualize o macOS
Se ainda não houver som no Mac, o primeiro conselho da Apple é: verifique se você está usando a versão mais recente do macOS.
Para verificar a versão do macOS no Mac, clique no menu Apple e selecione “Sobre Este Mac”. A parte superior da janela aberta mostrará o nome da versão do macOS instalada atualmente. A versão mais recente é macOS Sonoma. Considere instalá‑la caso a sua seja outra. Para fazer isso, abra a App Store e clique em Obter ao lado do nome do sistema.
Se você não quer instalar o Sonoma, certifique-se ao menos de que você esteja usando a atualização mais recente da versão do sistema operacional instalado. Para fazer isso, acesse Ajustes do Sistema > Geral > Atualização de Software e veja se há uma atualização disponível. Escolha a versão mais recente do sistema que você usa na lista de atualizações disponíveis. Clique em Instalar Agora e siga as instruções na tela.

Antes de instalar uma nova versão do sistema operacional ou uma atualização, faça um backup do Mac com o Time Machine ou qualquer outra ferramenta de backup que você use normalmente.
7. Redefina o app problemático
O som pode não estar sendo reproduzido porque um certo app não reproduz áudio. Se, por exemplo, você não ouvir o som de um vídeo no Safari, clique no controle de volume do vídeo para garantir que o áudio não esteja silenciado. Confira também outras fontes de áudio, como dos apps Música e TV ou filmes no QuickTime, para verificar se eles estão reproduzindo som.
Se o som não estiver funcionando em um app específico, o melhor a fazer é redefinir o app. Você tem duas opções para fazer isso. A primeira é desinstalar e reinstalar o app. Essa alternativa é problemática, já que simplesmente arrastar o app para o Lixo deixa arquivos relacionados no computador (que ainda podem interferir com o som). Além disso, os apps pré‑instalados (nativos), não podem ser desinstalados.
É aqui que a segunda opção se mostra bastante conveniente, com um app dedicado que pode fazer isso e muito mais para você. O CleanMyMac (mencionado anteriormente) tem um módulo Desinstalador que pode redefinir apps. A redefinição retorna o app ao estado em que estava ao ser instalado pela primeira vez no computador.
Veja como redefinir apps com o CleanMyMac:
- Abra o CleanMyMac. Na barra de menus, clique em CleanMyMac > Ajustes.
- Clique na aba Lista Ignorar, clique em Desinstalador e desmarque a opção “Ignorar aplicativos do sistema”.
- Feche os Ajustes.
- Na barra lateral do CleanMyMac, clique em Desinstalador.
- Na seção “Todos os Aplicativos”, selecione o app que deseja redefinir.
- À esquerda da seta, clique em Mostrar e selecione tudo, menos a categoria Binários.
- À esquerda do nome do app, selecione Redefinir no menu local e clique em Redefinir.

Pronto! Agora, teste para ver se o som do Mac voltou a funcionar.
8. Redefina o controlador de som
O som do Mac ainda não funciona? Se nenhum app estiver interferindo com a saída de som do Mac, nada estiver conectado às portas de fone de ouvido, USB ou Thunderbolt e, ainda assim, o som não funcionar, o próximo passo é reiniciar o controlador de som. Isso requer que você abra o “Monitor de Atividade” e encerre um processo — não se preocupe, isso não é nada demais!
- Acesse a pasta Aplicativos > Utilitários e clique duas vezes no “Monitor de Atividade” para abri-lo.
- Na barra de busca, digite “coreaudiod” para localizar o controlador do Core Audio.
- Clique em “coreaudiod” e clique no botão “X” na barra de ferramentas para encerrá-lo.
- O processo será reiniciado.
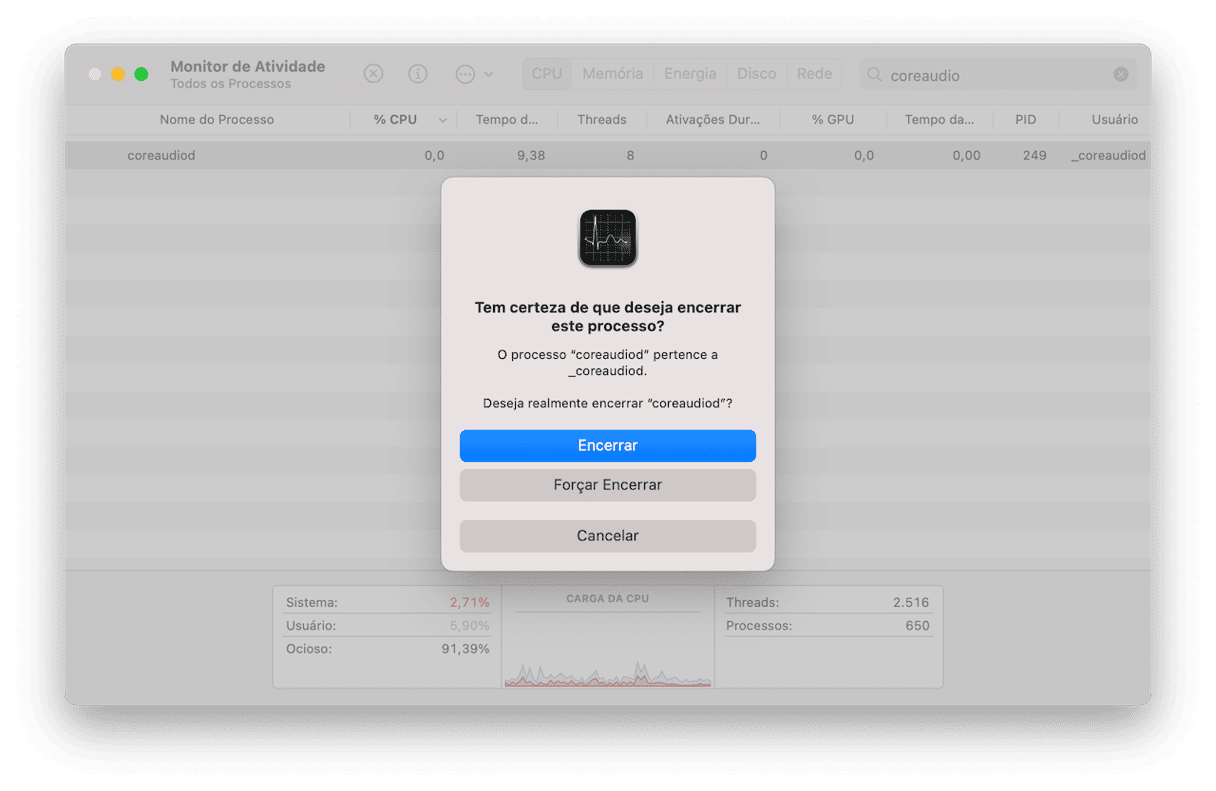
9. Verifique se os fones de ouvido ou alto-falantes estão conectados
Às vezes, você pode não estar ouvindo nada simplesmente porque o dispositivo não está conectado. Para conferir:
- Acesse Ajustes do Sistema > Bluetooth.
- Examine a janela principal para ver se os fones de ouvido ou alto-falantes aparecem na lista de dispositivos.
- Em caso negativo, coloque-os no modo de emparelhamento (consulte as instruções de cada dispositivo para saber como fazer isso) e, quando estiverem visíveis, clique em Conectar.
- Se eles aparecem na lista, mas estão desconectados, certifique-se de que estejam ligados, pressione Control, clique em um dispositivo na janela principal e escolha Conectar.
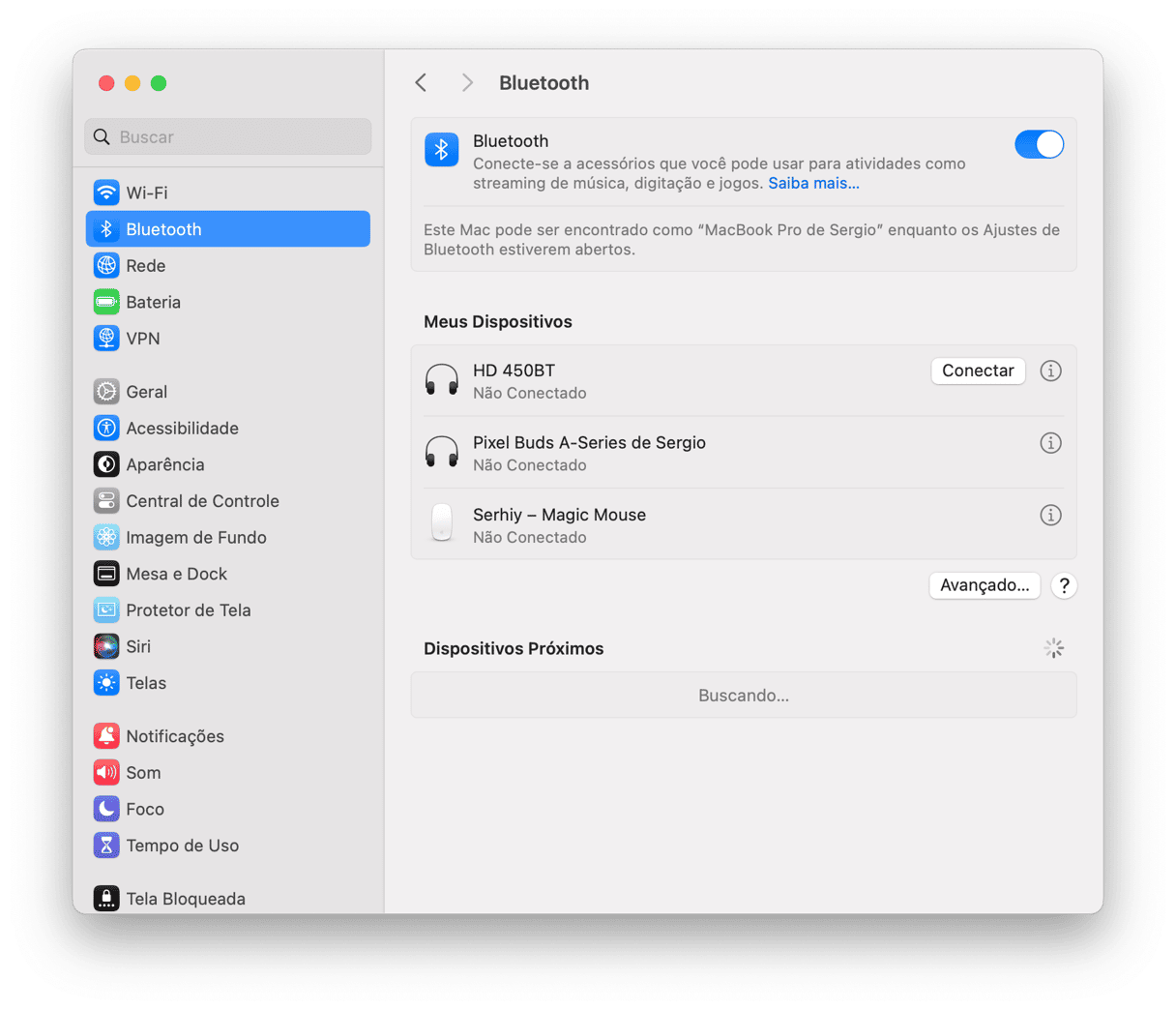
Dica: caso selecione a opção “Mostrar Bluetooth na barra de menus” nos ajustes da Central de Controle, você pode iniciar a conexão a partir do ícone na barra de menus.
Depois que os fones de ouvido ou alto-falantes estiverem conectados, clique no controle de volume na barra de menus e escolha o dispositivo de áudio. Se o controle de volume não estiver na barra de menus, abra os “Ajustes do Sistema”, escolha Som, clique na aba Saída e selecione os fones de ouvido ou alto-falantes Bluetooth. Aproveite que esse ajuste já está aberto e ative a opção “Mostrar volume na barra de menus” (localizada na aba Efeitos Sonoros).
10. Redefina a NVRAM e o SMC
Se você está com problemas de volume nos alto-falantes do Mac, é provável que isso esteja relacionado ao software. Talvez algum app esteja em conflito com os ajustes dos alto-falantes ou o problema seja outro. A primeira coisa que você pode fazer para solucionar o problema é redefinir a NVRAM/PRAM. Essas são pequenas partes da memória do Mac que controlam o volume do som, fuso horário, resolução da tela e outros ajustes do Mac.
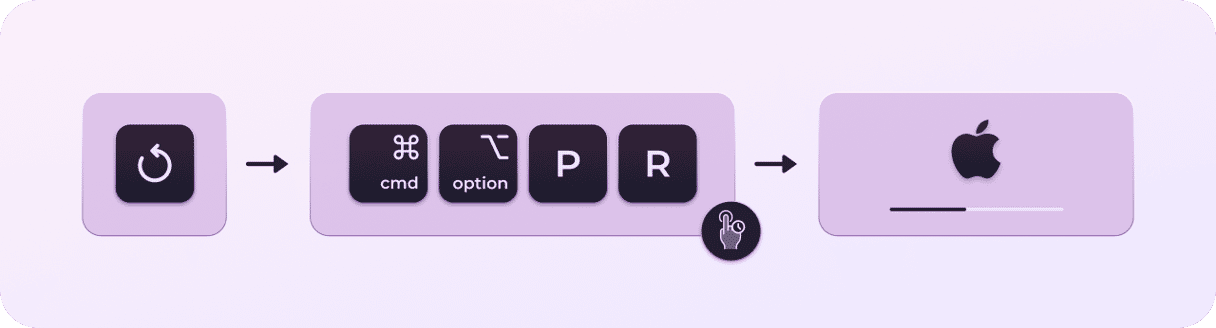
Para redefinir a NVRAM/PRAM, desligue o Mac e pressione Option + Command + P + R durante a inicialização. Solte as teclas após cerca de 20 segundos. Depois que o Mac reiniciar, verifique se o volume voltou ao normal. Note que esses passos funcionam apenas em Macs com processador Intel; não existe nada parecido para Macs com Apple Silicon.
A segunda coisa é redefinir o SMC. O Controlador de Gerenciamento do Sistema (SMC) é responsável por diversos aspectos físicos do Mac, inclusive o som. Os passos são diferentes, dependendo do tipo de Mac.
Se a bateria for removível:
- Desligue o Mac.
- Remova a bateria.
- Mantenha o botão de força pressionado por alguns segundos.
- Recoloque a bateria.
- Pressione o botão de força para ligar o Mac.
_1681290791.png)
Se a bateria não for removível:
- Desligue o Mac.
- Pressione Shift + Control + Option e o botão de força ao mesmo tempo.
- Mantenha essas teclas pressionadas por cerca de 10 segundos.
- Solte as teclas e o botão.
- Pressione o botão de força novamente para ligar o Mac.
_1681290802.png)
Para um iMac, Mac Pro e Mac mini:
- Desligue o Mac.
- Desconecte o cabo de alimentação.
- Espere 15 segundos.
- Reconecte o cabo de alimentação.
- Aguarde alguns segundos e pressione o botão de força para ligar o computador.
Se você tem um Mac com Apple Silicon, basta reiniciá‑lo.
Para concluir: há diversos motivos para que o som não funcione no Mac. Se você seguir o guia acima e prosseguir passo a passo, é provável que você consiga resolver o problema. Se nenhum dos passos acima funcionar, resta apenas contatar o Suporte da Apple e, se possível, agendar uma visita ao Genius Bar de uma Apple Store. Por fim, não faria mal verificar a presença de malware no Mac e remover o lixo do sistema com o app que mencionei, o CleanMyMac. A limpeza básica do sistema pode ajudar a fazer com que o áudio funcione novamente.
Dúvidas frequentes
1. Por que o som parou de funcionar no Mac?
Isso pode acontecer por diversos motivos, incluindo problemas de software e hardware. Na maioria das vezes, o som está silenciado ou não funciona em um app específico. Em casos mais sérios, isso pode indicar um problema no macOS ou uma falha de hardware.
2. O que posso fazer se o som não estiver funcionando no Mac?
A primeira coisa a fazer é reiniciar o Mac. Outras formas fáceis de resolver o problema incluem: verificar os ajustes de Som nos Ajustes do Sistema e conferir a conexão do dispositivo externo (se existente), além de checar o volume novamente. Veja outras soluções mais elaboradas acima.
3. Por que o meu MacBook está silenciado permanentemente?
Talvez a saída não esteja selecionada devidamente ou o volume esteja silenciado. Acesse Ajustes do Sistema > Som > Saída para ver se esse é o caso.







