Maki grają ważną rolę w naszym życiu codziennym – używamy ich do pracy, komunikacji i rozrywki. Do tego wszystkiego potrzebujemy dźwięku.Jeśli na Macu przestał działać dźwięk, temu może być kilka możliwych wyjaśnień i rozwiązań. Najpierw należy sprawdzić, czy dźwięk rzeczywiście nie działa. Poniżej pokażemy, co należy sprawdzić i jak naprawić ten irytujący problem.
Dlaczego na moim Macu nie działa dźwięk
Istnieje kilka przyczyn, dlaczego może nie działać dźwięk na Macu. Częstymi przyczynami są:
- Dźwięk został wyciszony przez wypadek
- Niepoprawne ustawienia
- Problemy z podłączeniem urządzeń
- Usterki programowe
Nie działa dźwięk na Macu? Najpierw sprawdź te rzeczy
1. Sprawdź głośność
Mimo że brzmi zbyt prosto, najpierw należy sprawdzić, czy dźwięk nie został wyciszony. Naciśnij klawisz zwiększania głośności (F12), by dostosować poziom dźwięku.
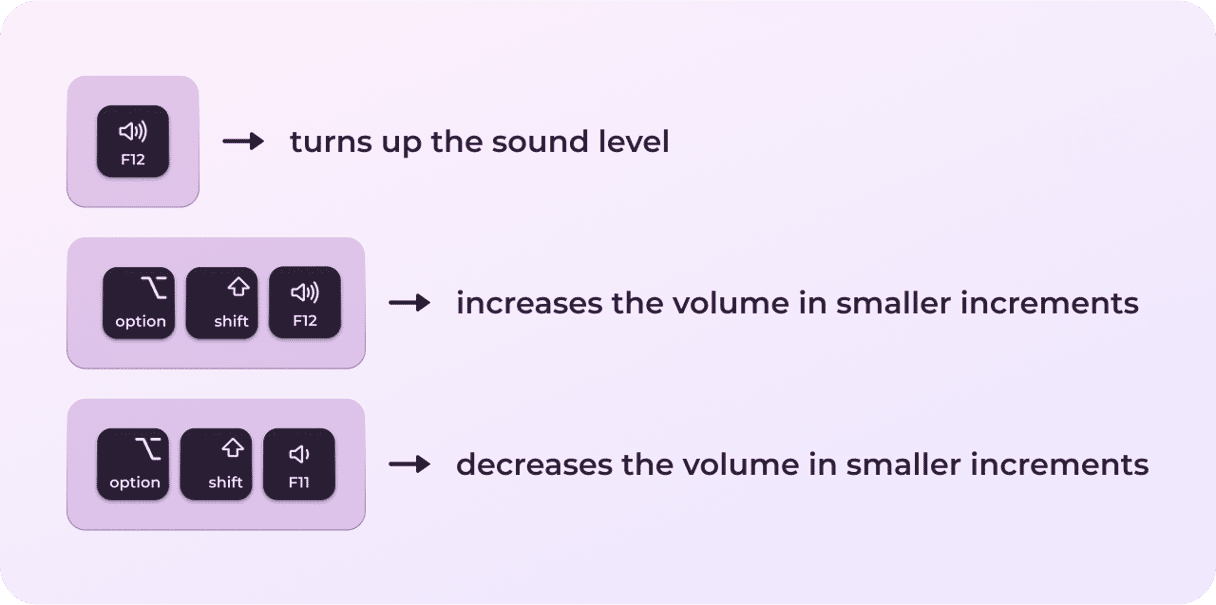
2. Sprawdź źródło wyjściowe i inne ustawienia
Jeśli dźwięk faktycznie nie działa, należy sprawdzić jego ustawienia.
- Kliknij menu Apple i otwórz Ustawienia systemowe.
- Otwórz Dźwięk.
- Kliknij kartę Wyjście i kliknij wbudowane głośniki. Jeśli nie masz takiej opcji, skontaktuj się ze wsparciem Apple.
- Sprawdź położenie suwaku głośności, jeśli jest ustawiony na mniejsze znaczenia, przeciągnij go wprawo i sprawdź dźwięk ponownie.
- Upewnij się, że opcja Wycisz nie jest zaznaczona.

3. Uruchom skrypty konserwacji
Jeśli masz pewność, że to właśnie dźwięk na Maku nie działa, a sprawdzenie ustawień systemowych nie rozwiązało problemu, skorzystaj z CleanMyMac i narzędzia Skrypty konserwacji. Jest to popularna apka do samodzielnego naprawiania problemów na Macu. Czym są skrypty konserwacji? Te skrypty optymalizują wydajność Maca przez wykonanie szeregu rutyn, takich jak naprawienie uprawnień dyskowych, sprawdzenie dysku startowego i odbudowanie bazy danych LaunchServices.
Wykonaj te kroki, by uruchomić skrypty konserwacji:
- Dostań darmowy okres próbny CleanMyMac.
- Uruchom aplikację.
- Przejdź do Konserwacji.
- Zaznacz „Uruchom skrypty konserwacji” i kliknij „Uruchom”.
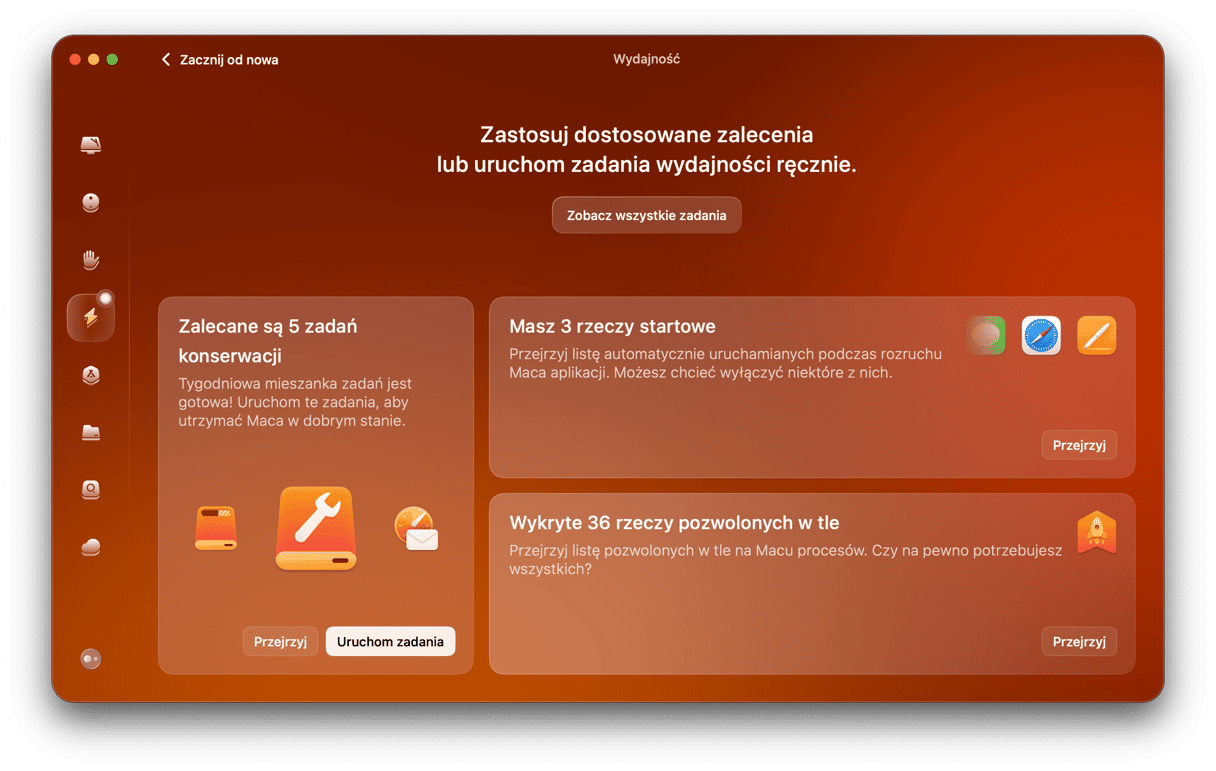
4. Odłącz urządzenia peryferyjne
Jeśli w ustawieniach systemowych widzisz urządzenie USB zamiast wbudowanych głośników i nie udaje się tego zmienić, odłącz wszystkie urządzenia peryferyjne i spróbuj ponownie. Są do podłączone przez USB i Bluetooth urządzenia, na przykład słuchawki i głośniki. Mogą naruszyć odtwarzanie dźwięku przez wbudowane głośniki Maca.
5. Uruchom ponownie Maca
Ogólnie rzecz biorąc, powinien to być pierwszy krok w rozwiązywaniu problemów na Macu. Niestety my to rzadko robimy, ponieważ nie lubimy otwierać apki i karty przeglądarek ponownie. Jednak ponownie uruchomienie może naprawić drobne problemy, takie jak brak dźwięku na MacBooku.
Po prostu otwórz menu Apple i wybierz „Uruchom ponownie”.Za potrzeby skorzystaj z opcji Otwórz okna po ponownym zalogowaniu.
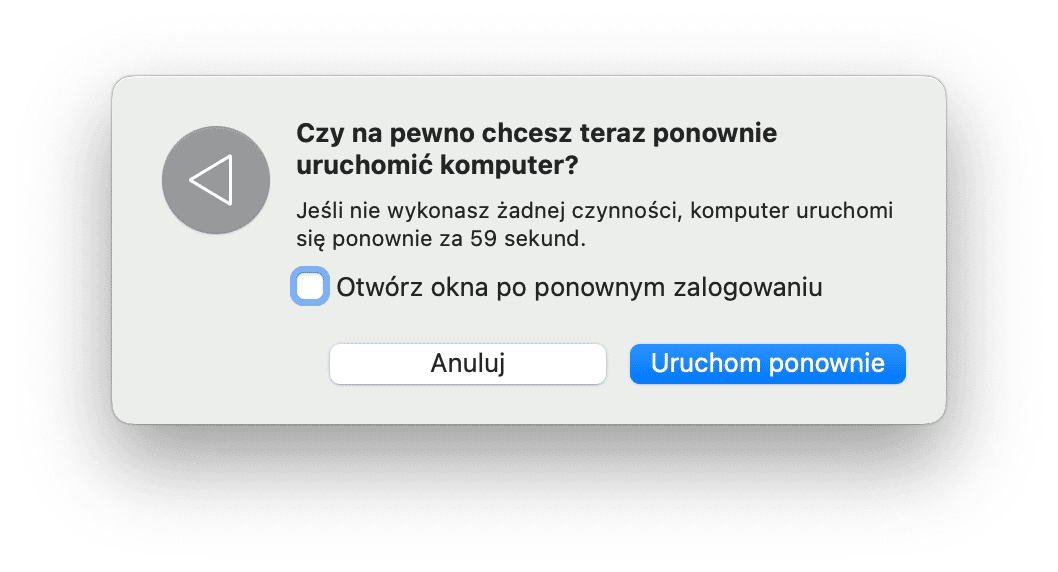
6. Uaktualnij macOS
Jeśli Mac nadal nie wydaje ani dźwięku, Apple poleca upewnić się, że masz najnowszą wersję macOS.
Aby sprawdzić aktualną wersję macOS, kliknij menu Apple i wybierz Ten Mac. Na górze nowego okna zobaczysz nazwę i wersję bieżącej wersji macOS. Na razie aktualną wersją jest macOS Sonoma, więc rozważ jej zainstalowanie przez otwarcie aplikacji App Store i kliknięcie Get w pasku bocznym po prawej stronie okna.
Jeśli nie chcesz instalować Sonoma, przynajmniej upewnij się, że masz najnowszą z dostępnych wersji zainstalowanego systemu. Aby to sprawdzić, otwórz Ustawienia systemowe > Ogólne > Uaktualnienia i sprawdź dostępność uaktualnień. Wybierz z listy dostępnych uaktualnień najnowszą wersję bieżącego systemu operacyjnego. Kliknij Instaluj teraz i postępuj zgodnie z instrukcjami na ekranie.

Przed instalowaniem nowej wersji systemu albo uaktualnienia, zrób kopię zapasową Maca wykorzystując Time Machine albo innego narzędzia.
7. Zresetuj problematyczną aplikację
Być może, dźwięku brak przez niemożliwość odtwarzania w którejś z aplikacji. Na przykład, jeśli nie słyszysz dźwięku w odtwarzanym w Safari wideo, kliknij kontrola głośności w tym wideo, aby upewnić się, że nie jest wyciszone. Również warto sprawdzić inne źródła, na przykład Muzykę, TV albo filmy QuickTime, by potwierdzić, że odtwarzają dźwięk.
Jeśli wiesz, że dźwięk nie jest odtwarzany tylko w pewnej apce, najlepiej będzie ją zresetować. Tutaj masz dwie opcje. Pierwsza to odinstalowanie i jej ponownie instalowanie. Tutaj należy pamiętać, że przeciągnięcie apki do Kosza pozostawi resztki, które mogą naruszać funkcje dźwiękowe. Co więcej, niektóre aplikacje są zainstalowanie w komplecie z systemem na Macu, co znaczy, że nie można ich odinstalować.
Tutaj wchodzi w grę druga opcja – użycie dedykowanego narzędzia, które zrobi wszystko same.Wspominany już CleanMyMac zawiera moduł Dezinstalator, który potrafi resetować apki. Gdy mówimy „resetować” mamy na myśli przywrócenie ich do stanu tuż po zainstalowaniu na komputerze.
Jak resetować apki z CleanMyMac:
- Uruchom CleanMyMac i przejdź do Ustawień w pasku menu.
- Przejdź do Listy ignorowania i w sekcji Dezinstalator odznacz opcję Ignoruj programy systemowe.
- Teraz zamknij ustawienia.
- W pasku bocznym CleanMyMac wybierz Dezinstalator.
- W sekcji Wszystkie programy zaznacz apkę, którą chcesz zresetować.
- Kliknij Pokaż po lewej od strzałki i zaznacz wszystko, oprócz plików binarnych.
- W wypadającym menu po lewej stronie od nazwy aplikacji wybierz Resetuj, a następnie kliknij Usuń.
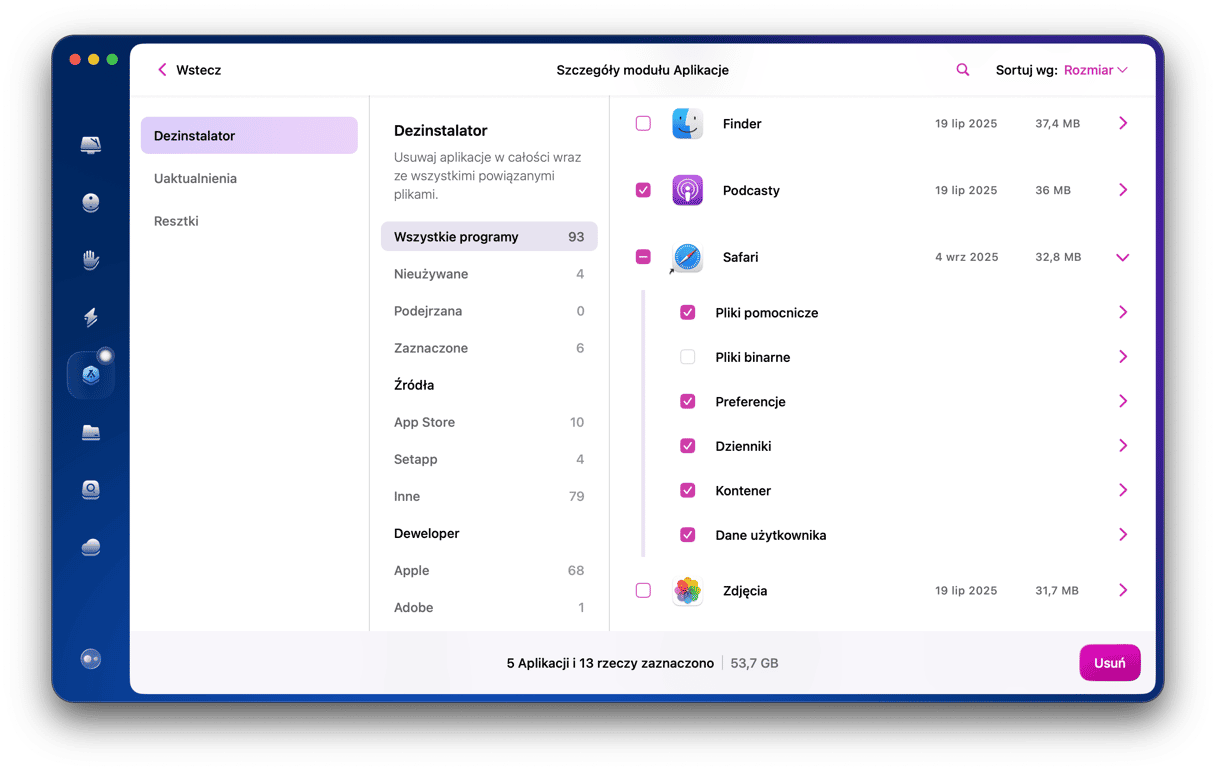
Gotowe! Teraz czas sprawdzić, czy problem z głośnością na Macu został naprawiony.
8. Uruchom ponownie kontroler dźwiękowy
Nadal nie działa dźwięk na Macu? Jeśli żadne apki nie zakłócają dźwięku na Macu, nic nie jest podłączone do gniazda słuchawkowego, USB albo gniazda słuchawkowego, a dźwięku wciąż brak, należy ponownie uruchomić kontroler dźwięku. W tym celu należy otworzyć Monitor aktywności i zakończyć proces, ale nie martw się, jest to nic skomplikowanego!
- Otwórz Aplikacje > Narzędzia i kliknij dwukrotnie Monitor aktywności, by otworzyć apkę.
- W pasku wyszukiwania wpisz „coreaudiod”, aby znaleźć kontroler Core Audio.
- Kliknij coreaudiod, a następnie ‘X’ w pasku narzędzi, by zakończyć proces.
- To ponownie uruchomi coreaudiod.
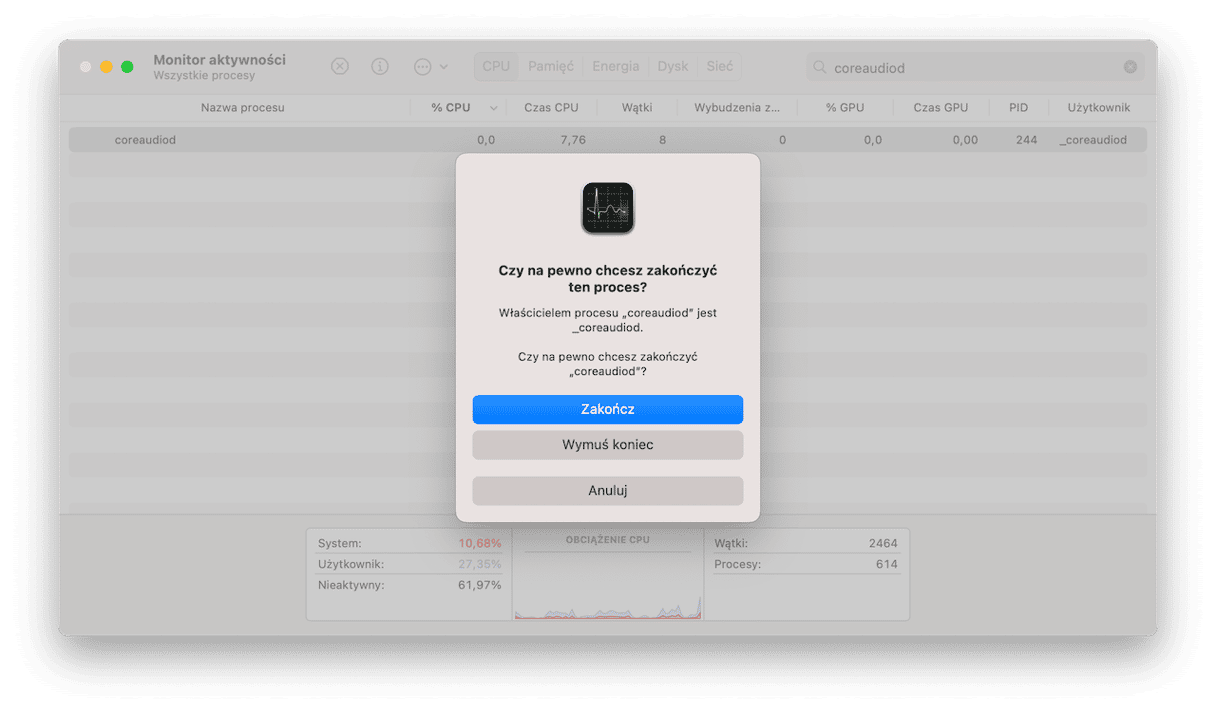
9. Upewnij się, że słuchawki albo głośniki są podłączone
Niekiedy dźwięku brak po prostu dlatego, że urządzenie nie jest podłączone. Dlatego warto to sprawdzić:
- Otwórz Ustawienia systemowe > Bluetooth.
- Sprawdź, czy słuchawki albo głośniki są na liście urządzeń w głównym oknie.
- Jeśli jest ich brak, przełącz je do trybu parowania (jak to zrobić znajdziesz w instrukcjach do tych urządzeń) i kliknij Połącz jak tylko się pojawią.
- Jeśli są na liście, ale nie są podłączone, upewnij się, że są włączone i kliknij je trzymając klawisz Control, a następnie wybierz Połącz.
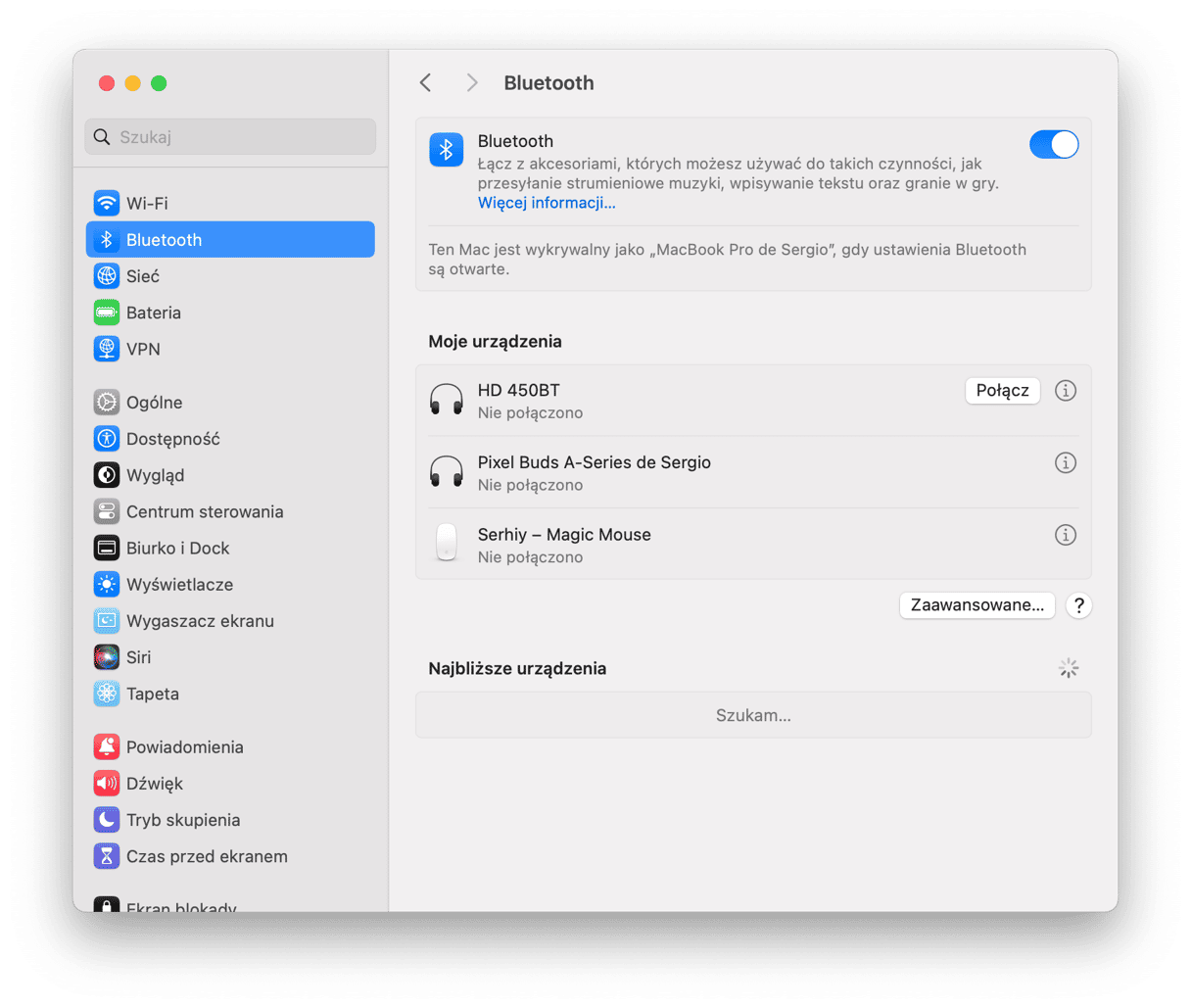
Porada: Wybierając opcję Pokaż Bluetooth w Centrum Sterowania w pasku menu zmożesz łączyć urządzenie z menu.
Po podłączeniu słuchawek albo głośników kliknij regulację głośności w pasku menu i wybierz je tam. Jeśli nie widzisz regulacji głośności w pasku menu, otwórz Ustawienia systemowe, wybierz Dźwięk, przejdź do karty Wyjście i wybierz głośniki albo słuchawki Bluetooth. Póki masz otwarte ustawienia, dobrym pomysłem będzie włączyć opcję wyświetlania dźwięku na pasku menu – znajdziesz ją w panelu Centrum sterowania.
10. Wyzeruj NVRAM i SMC
Problemy z głośnością głośników na Macu najczęściej są powiązane z oprogramowaniem. Może to być konflikt między aplikacjami a ustawieniami głośnika, albo coś innego. W takim przypadku najpierw należy wyzerować NVRAM/PRAM. Są to niewielkie obszary pamięci Maca, kontrolujące głośność, strefę czasową, rozdzielczość ekranu i inne ustawienia Maca.
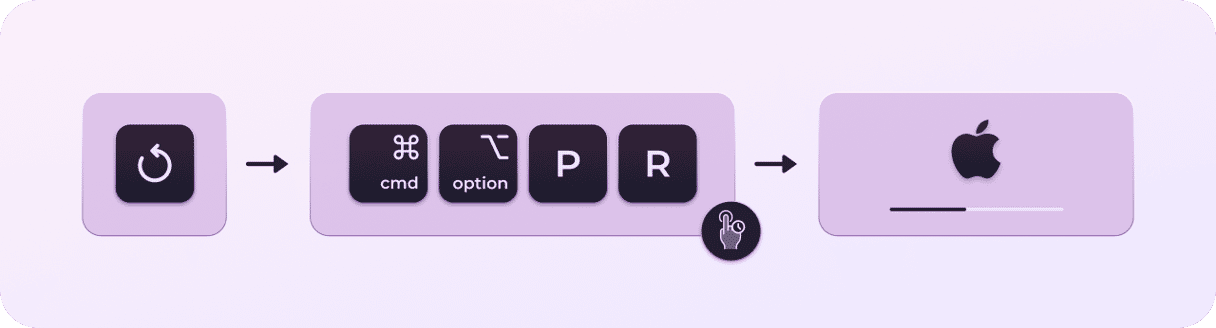
Aby wyzerować NVRAM/PRAM, wyłącz Maca i naciśnij Option-Command-P-R podczas rozruchu. Puść klawisze po około 20 sekundach. Po ponownym uruchomieniu Maca sprawdź, czy dźwięk znowu pracuje poprawnie. Zauważ, że te kroki dotyczą wyłącznie Maców z układem Intel, natomiast kroków dla Maców z układem scalonym nie istnieje.
Drugim krokiem będzie wyzerowanie SMC. Ten skrót oznacza System Management Controller, który jest odpowiedzialny za różne sprzętowe funkcje Maca, łącznie z dźwiękiem. Kroki będą się różniły w zależności od modelu Maca.
Jeśli bateria jest wymienna:
- Wyłącz Maca.
- Usuń baterię.
- Naciśnij przycisk zasilania i trzymaj go przez kilka sekund.
- Włóż baterię z powrotem.
- Włącz Maca przyciskiem zasilania.
_1681290791.png)
Jeśli bateria nie jest wymienna:
- Wyłącz Maca.
- Jednocześnie wciśnij na klawiaturze Shift+Control+Option i przycisk zasilania.
- Trzymaj klawisze przez około 10 sekund.
- Puść klawisze.
- Włącz Maca przyciskiem zasilania.
_1681290802.png)
Dla iMac, Mac Pro i Mac Mini:
- Wyłącz Maca.
- Odłącz kabel zasilający.
- Odczekaj 15 sekund.
- Podłącz kabel zasilający.
- Poczekaj kilka sekund i włącz komputer przyciskiem zasilania.
Jeśli masz Maca z układem scalonym Apple, po prostu uruchom go ponownie.
Jak widzimy, dźwięk na Macu może nie działać z wielu powodów. Powyższy przewodnik pomoże rozwiązać problem krok po kroku. Jeśli podane rozwiązania nie pomagają, dalej należy skontaktować się ze wsparciem Apple i, jeśli jest to możliwe, umówić się na wizytę do Genius Bar w Apple Store. Na koniec nie zaszkodzi sprawdzić, czy na Macu nie ma szkodliwych programów i usunąć śmieci systemowe, korzystając ze wspomnianej aplikacji CleanMyMac. Podstawowe czyszczenie systemu może pomóc naprawić dźwięk.
Najczęściej zadawane pytania
1. Dlaczego na Macu przestał działać dźwięk
Do tego może być wiele przyczyn, łącznie z usterkami programowymi i sprzętowymi. W większości przypadków dźwięk jest wyciszony albo nie działa w tylko w pewnej apce.W cięższych przypadkach jest to usterka macOS albo problem sprzętowy.
2. Jak postępować, jeśli na Macu nie działa dźwięk?
Najpierw należy uruchomić ponownie Maca. Inne łatwe rozwiązania to sprawdzenie ustawień dźwięku w Ustawieniach systemowych, poprawne podłączenie zewnętrznego urządzenia i sprawdzenie głośności. Bardziej zaawansowane rozwiązania są podane powyżej.
3. Dlaczego dźwięk na Macu jest trwale wyciszony?
Być może nie jest poprawnie wybrane źródło wyjściowe albo wyjście jest wyciszone. To wszystko zmożesz sprawdzić w Ustawieniach systemowych > Dźwięk > Wyjście.






