Macs sind zu einem wichtigen Bestandteil unseres Alltags geworden – wir nutzen sie für unsere Arbeit, Kommunikation und Unterhaltung. In all diesen Fällen sind wir auf Ton angewiesen. Wenn der Ton auf Ihrem Mac nicht mehr funktioniert, dann gibt es mehrere mögliche Erklärungen und Lösungen. Zunächst sollten Sie überprüfen, ob der Ton wirklich nicht funktioniert, oder ob ein anderes Problem vorliegt. Im Folgenden erklären wir, was genau Sie überprüfen sollten und wie Sie das lästige Problem beheben können.
Warum funktioniert der Ton auf meinem Mac nicht?
Es gibt verschiedene mögliche Ursachen für das Problem. Hier sind die häufigsten:
- Sie haben Ihren Mac versehentlich stummgeschaltet
- Falsch konfigurierte Einstellungen
- Probleme mit angeschlossenen Peripheriegeräten
- Software-Probleme
Kein Ton auf dem Mac? Überprüfen Sie zuerst diese Aspekte
1. Prüfen Sie die Lautstärke
Das klingt banal, aber als Erstes sollten Sie überprüfen, ob die Lautstärke nicht versehentlich stummgeschaltet wurde. Tippen Sie auf die Taste „Lauter “(F12), um die Lautstärke zu erhöhen.
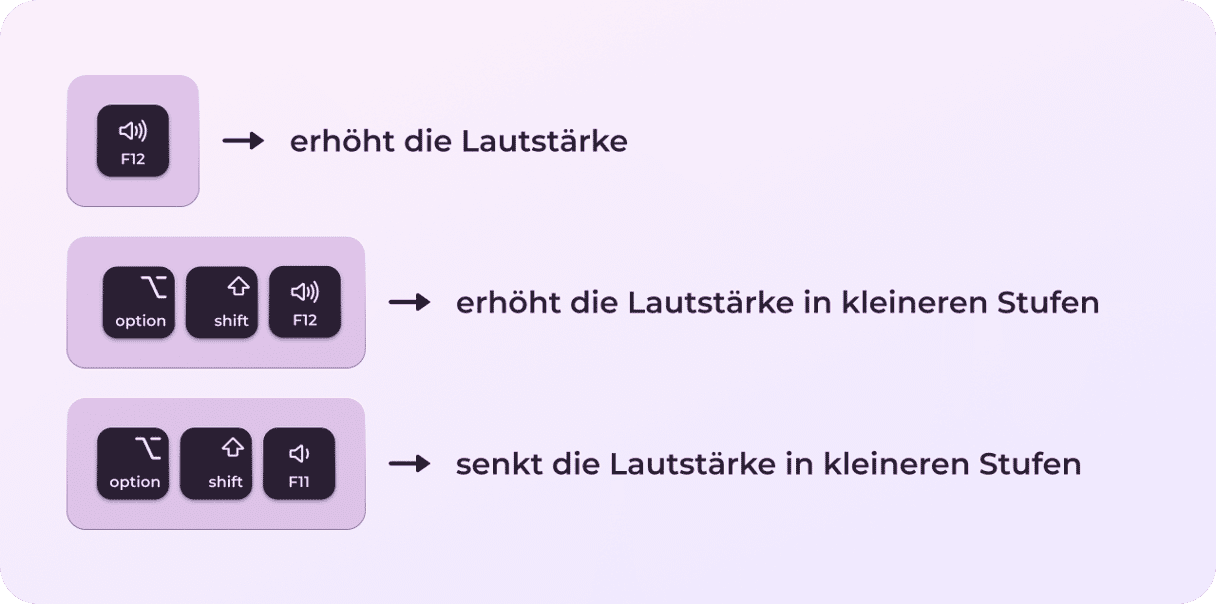
2. Überprüfen Sie die Ausgabequelle und weitere Einstellungen
Wenn Sie sich vergewissert haben, dass der Ton tatsächlich nicht funktioniert, dann sollten Sie nun Ihre Toneinstellungen überprüfen:
- Öffnen Sie das Apple-Menü und klicken Sie auf „Systemeinstellungen“.
- Gehen Sie zu „Ton“.
- Klicken Sie auf „Ausgabe“ und wählen Sie den integrierten Lautsprecher. Wenn diese Option nicht verfügbar ist, dann wenden Sie sich an den Apple-Support.
- Prüfen Sie, ob der Lautstärkeregler niedrig ist. Falls ja, schieben Sie ihn nach rechts und überprüfen Sie den Ton erneut.
- Vergewissern Sie sich, dass das Kästchen neben „Ton aus“ nicht versehentlich aktiviert ist.
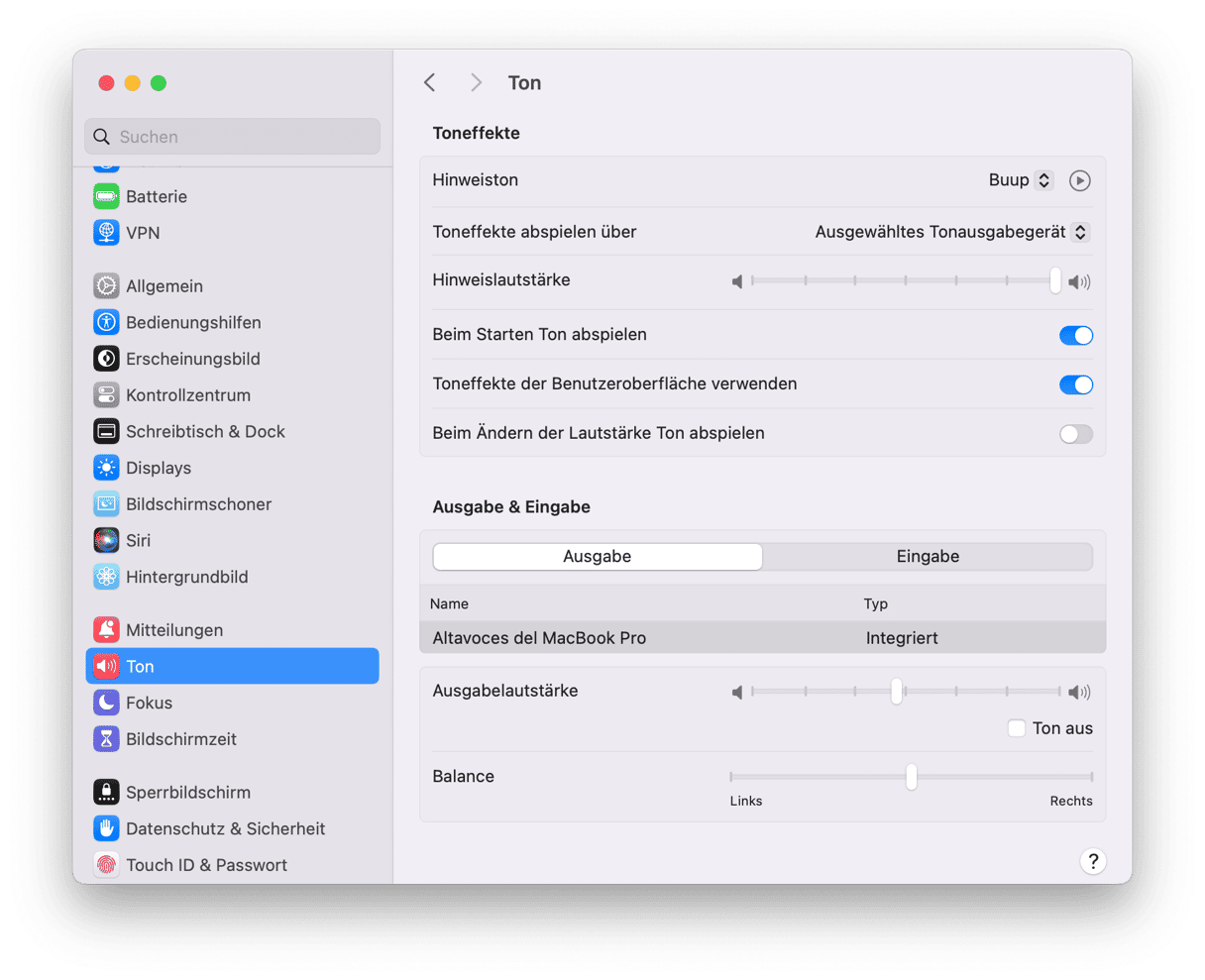
3. Führen Sie Wartungsroutinen aus
Sie haben bestätigt, dass der Ton Ihres Mac definitiv nicht funktioniert und auch die Überprüfung der Systemeinstellungen hat nicht geholfen? Dann können Sie das Tool „Leistung“ von CleanMyMac nutzen. CleanMyMac ist eine beliebte App, um Probleme auf dem Mac schnell zu beheben. Wie funktioniert das Leistungstool? Es optimiert die Leistung Ihres Mac, indem es eine Reihe von Wartungsroutinen ausführt, wie z.B. Zugriffsrechte reparieren, Spotlight neu indizieren und DNS-Caches leeren.T
So führen Sie die Wartungsroutinen aus:
- Holen Sie sich Ihre kostenlose CleanMyMac-Testversion.
- Öffnen Sie die App.
- Klicken Sie auf „Leistung“ und führen Sie einen schnellen Scan durch.
- Klicken Sie auf „Aufgaben ausführen“. Alternativ können Sie auch auf „Alle Aufgaben anzeigen“ klicken und auswählen, welche Aufgaben Sie ausführen möchten.
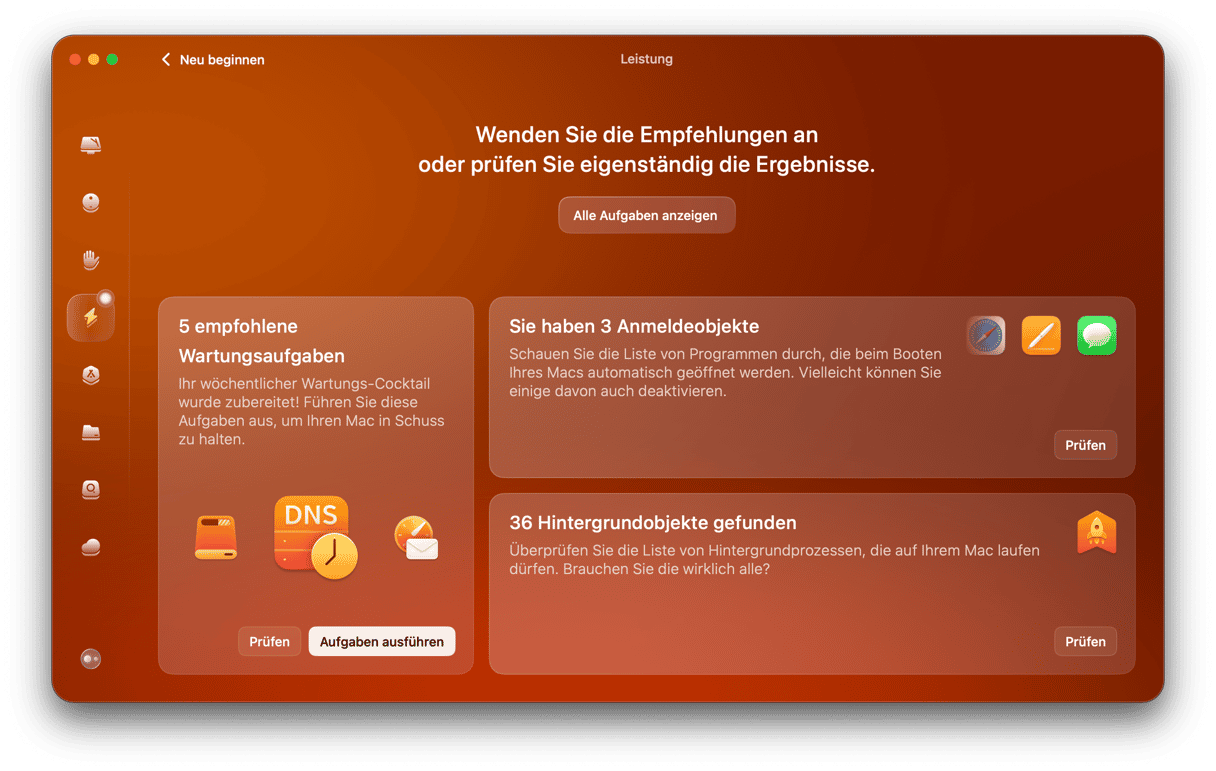
Sie können das Leistungstool auch verwenden, um Ihre Anmeldeobjekte und Hintergrund-Apps zu kontrollieren.
4. Trennen Sie Peripheriegeräte
Wenn Sie Ihre Audioeinstellungen überprüfen und ein USB-Gerät statt der integrierten Lautsprecher ausgewählt ist und Sie dies nicht ändern können: Trennen Sie alle Peripheriegeräte von Ihrem Mac und versuchen Sie es erneut. Peripheriegeräte sind alle Geräte, die sowohl über USB als auch über Bluetooth angeschlossen sind, wie z. B. Kopfhörer und Lautsprecher. Sie können verhindern, dass der Ton aus den integrierten Lautsprechern Ihres Mac kommt.
5. Starten Sie Ihren Mac neu
Das sollte eigentlich immer Ihre erste Handlung sein, wenn Sie Probleme mit Ihrem Mac haben. Wir alle tun dies jedoch nur selten, weil wir unsere Apps und Browser-Tabs nicht gerne erneut öffnen. Dennoch können damit zahlreiche kleine Probleme behoben werden, und Tonprobleme auf dem MacBook gehören dazu.
Klicken Sie einfach auf das Apple-Menü und wählen Sie „Neustart“. Sie können die Option „Beim nächsten Anmelden alle Fenster wieder öffnen“ auswählen.
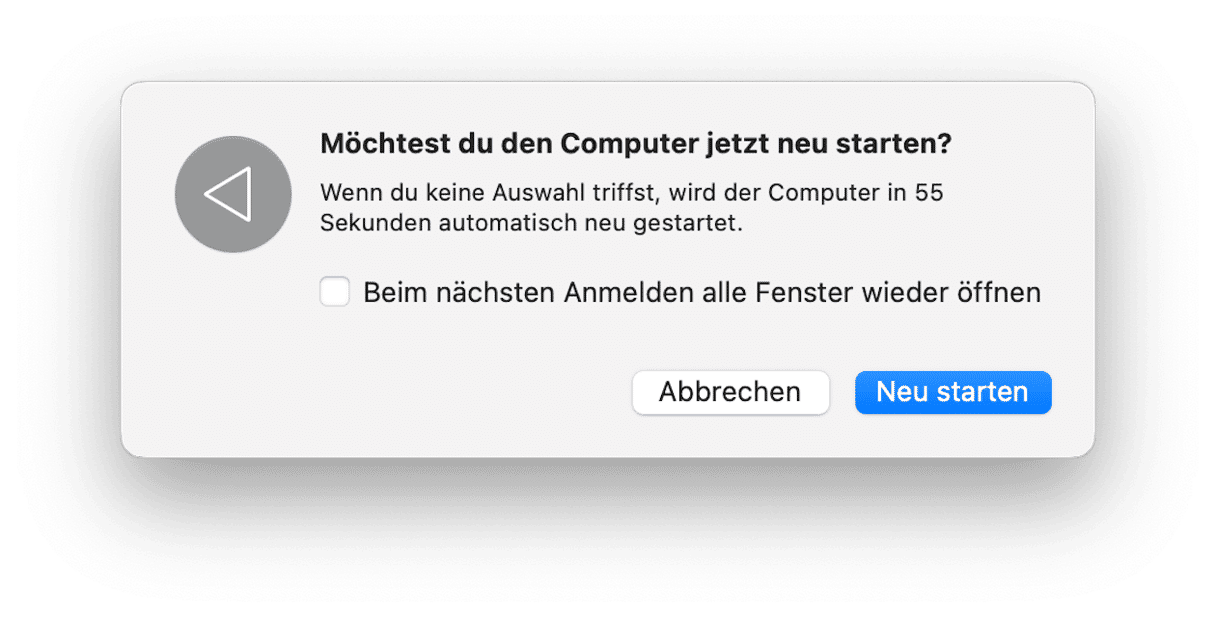
6. Aktualisieren Sie Ihr macOS
Wenn Sie immer noch keinen Ton auf Ihrem Mac haben, dann sollten Sie laut Apple zunächst sicherstellen, dass Sie die neueste macOS-Version verwenden.
Klicken Sie auf das Apple-Menü und dann auf „Über diesen Mac“, um die aktuelle Version auf Ihrem Mac zu überprüfen. Ein Fenster öffnet sich und der Name Ihrer macOS-Version wird oben angezeigt. Die neueste Version ist macOS Sonoma. Wenn Sie Sonoma nicht verwenden, dann sollten Sie die Installation dieser Version in Erwägung ziehen. Öffnen Sie dafür den App Store und suchen Sie nach Sonoma.
Wenn Sie Sonoma nicht installieren möchten, dann sollten Sie zumindest sicherstellen, dass Sie das neueste Update für die aktuelle Version Ihres Betriebssystems installiert haben. Öffnen Sie die Systemeinstellungen > Allgemein > Softwareupdate und prüfen Sie, ob eine Aktualisierung verfügbar ist. Vergewissern Sie sich, dass Sie die neueste Version Ihres aktuellen Betriebssystems aus der Liste der verfügbaren Updates auswählen. Klicken Sie auf „Jetzt installieren“ und folgen Sie den Anweisungen auf dem Bildschirm.

Bevor Sie eine neue Version des Betriebssystems oder ein Update installieren, sollten Sie Ihres Mac mit Time Machine sichern oder ein anderes Backup-Tool verwenden.
7. Setzen Sie die problematische App zurück
Es kann sein, dass auf Ihrem Mac kein Ton zu hören ist, weil er in einem bestimmten Programm keinen Ton abspielen kann. Wenn Sie z. B. bei einem Video in Safari keinen Ton hören, dann stellen Sie sicher, dass der Ton nicht versehentlich stummgeschaltet ist. Klicken Sie dafür auf den Lautstärkeregler im Video. Prüfen Sie auch, ob andere Tonquellen wie die Musik-App, AppleTV und der QuickTime Player Ton abspielen können.
Wenn die MacBook-Tonprobleme in einer bestimmten App auftreten, dann setzen Sie diese App am besten zurück. Sie haben zwei Möglichkeiten. Zum einen können Sie die App deinstallieren und anschließend neu installieren. Das Problem hierbei ist: Wenn Sie ein Programm einfach in den Papierkorb ziehen, bleiben Dateien übrig, die den Ton auf Ihrem MacBook weiterhin stören können. Zudem sind einige Apps auf Ihrem Mac bereits vorinstalliert, sodass sie nicht deinstalliert werden können.
Hier kommt die zweite Option ins Spiel: Sie können auch ein spezielles Tool eines Drittanbieters verwenden, das diese Aufgabe für Sie übernimmt. Wir haben CleanMyMac oben schon erwähnt. Die App verfügt über ein Deinstallationsmodul, mit dem Sie Ihre Programme schnell und einfach zurücksetzen können. Mit Zurücksetzen meinen wir, dass die App in den Zustand zurückversetzt wird, in dem sie sich befand, als Sie sie zum ersten Mal auf Ihrem Computer installiert haben.
So setzen Sie Apps mit CleanMyMac zurück:
- Öffnen Sie CleanMyMac und gehen Sie in der Menüleiste zu den Einstellungen.
- Gehen Sie zu „Ignore-Liste“ und entfernen Sie das Häkchen neben „Systemprogramme ignorieren“.
- Schließen Sie nun die Einstellungen.
- Öffnen Sie das Deinstallationsmodul in CleanMyMac.
- Wählen Sie unter „Alle Programme“ das Programm aus, das Sie zurücksetzen möchten.
- Klicken Sie auf den Pfeil neben „Anzeigen“ und wählen Sie alle Optionen außer den Binärcode.
- Wählen Sie in der Dropdown-Liste neben dem Namen der App die Option „Zurücksetzen“ und klicken Sie auf „Zurücksetzen“.

Das war's! Jetzt können Sie testen, ob der Ton auf Ihrem Mac wieder ordnungsgemäß funktioniert.
8. Starten Sie die Audioverarbeitung neu
Der Ton auf Ihrem Mac funktioniert immer noch nicht? Wenn keine Programme die Tonausgabe Ihres Mac stören, nichts mit dem Kopfhöreranschluss, den USB- oder Thunderbolt-Anschlüssen verbunden ist und der Ton immer noch nicht funktioniert, dann sollten Sie nun die Audioverarbeitung neu starten. Dazu müssen Sie die Aktivitätsanzeige aufrufen und einen Prozess beenden, aber keine Sorge, das ist halb so wild.
- Gehen Sie zu Programme > Dienstprogramme und öffnen Sie die Aktivitätsanzeige.
- Geben Sie in der Suchleiste „coreaudiod“ ein, um die Audioverarbeitung zu finden.
- Klicken Sie auf „coreaudiod“ und dann auf das „X“ in der Menüleiste, um den Prozess zu beenden.
- Coreaudiod wird jetzt neu gestartet.

9. Stellen Sie sicher, dass Ihre Kopfhörer oder Lautsprecher angeschlossen sind
Manchmal ist kein Ton zu hören, weil das Gerät nicht verbunden ist. Schauen Sie nach:
- Gehen Sie zu den Systemeinstellungen > Bluetooth.
- Schauen Sie in der Geräteliste im Hauptfenster nach, ob Ihre Kopfhörer oder Lautsprecher aufgeführt sind.
- Wenn nicht, dann versetzen Sie sie in den Kopplungsmodus (wie das geht, können Sie in der Anleitung der Geräte nachlesen) und klicken Sie auf „Verbinden“, sobald Sie sie sehen.
- Wenn sie aufgelistet, aber nicht verbunden sind: Vergewissern Sie sich, dass sie eingeschaltet sind, und klicken Sie bei gedrückter Ctrl-Taste im Hauptfenster auf die Kopfhörer/Lautsprecher und wählen Sie „Verbinden“.
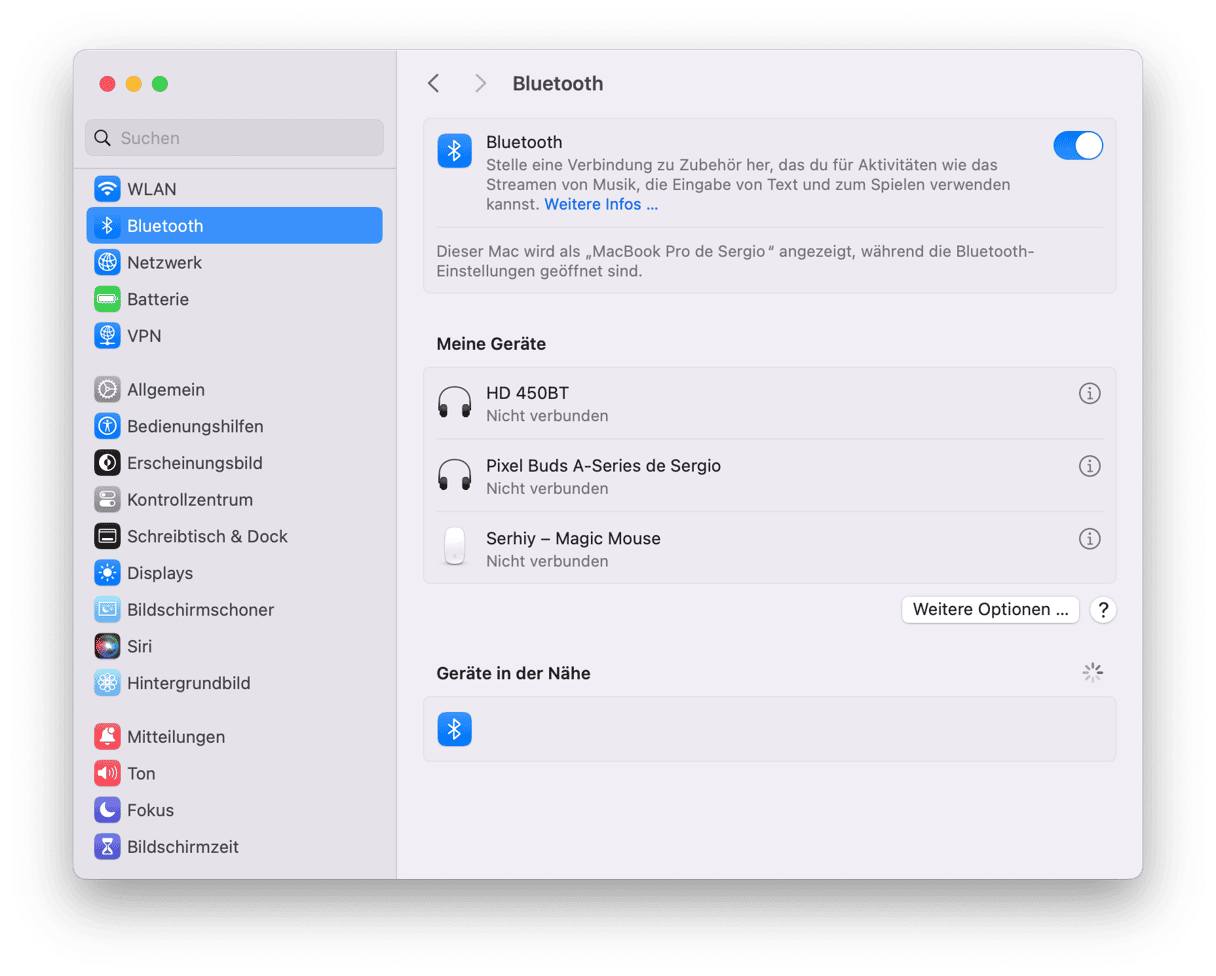
Tipp: Wenn Sie in den Einstellungen des Kontrollzentrums die Option „Bluetooth in Menüleiste anzeigen“ aktivieren, dann können Sie die Verbindung direkt über das Kontrollzentrum herstellen.
Wenn Ihre Kopfhörer oder Lautsprecher angeschlossen sind, dann klicken Sie auf die Lautstärkeregelung in der Menüleiste und wählen Sie sie aus. Wenn Sie die Lautstärkeregelung nicht in der Menüleiste angezeigt bekommen, dann gehen Sie in die Systemeinstellungen, wählen Sie „Ton“, dann „Ausgang“ und wählen Sie den Bluetooth-Lautsprecher oder Kopfhörer. Wenn Sie schon dabei sind, können Sie auch gleich die Option „Lautstärke in der Menüleiste anzeigen“ aktivieren – Sie finden sie unter „Toneffekte“.
10. NVRAM und SMC zurücksetzen
Wenn Sie Probleme mit dem Lautsprechervolumen Ihres Mac haben, dann liegt das wahrscheinlich an der Software. Vielleicht beeinträchtigt ein Programm die Lautsprechereinstellungen, oder es gibt ein anderes Problem. Um das Problem zu beheben, können Sie zunächst NVRAM/PRAM zurücksetzen. Dies sind kleine Speicherbereiche Ihres Mac, die die Lautstärke, Zeitzone, Bildschirmauflösung und andere Einstellungen Ihres Mac steuern.
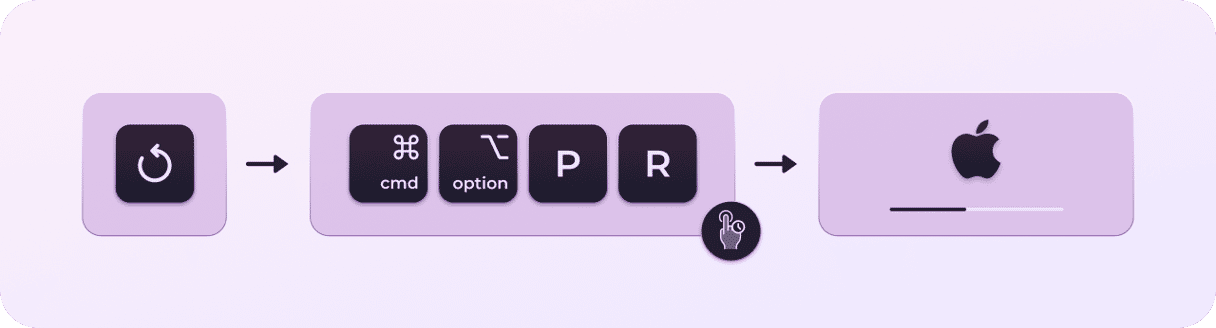
Um NVRAM/PRAM zurückzusetzen, fahren Sie Ihren Mac herunter und drücken Sie beim Start Alt-Befehl-P-R. Lassen Sie die Tasten nach etwa 20 Sekunden los. Prüfen Sie nach dem Neustart Ihres Mac, ob die Lautstärke wieder normal ist. Beachten Sie, dass diese Schritte nur für Intel-basierte Macs gelten. Für Macs mit Apple Silicon gibt es keine vergleichbare Option.
In einem zweiten Schritt müssen Sie den SMC zurücksetzen. SMC steht für System Management Controller und der SMC ist für wichtige physikalische Aspekte Ihres Mac verantwortlich, darunter auch für den Ton. Die Schritte unterscheiden sich je nach Mac-Computer.
Wenn die Batterie herausgenommen werden kann:
- Schalten Sie Ihren Mac aus.
- Entfernen Sie die Batterie.
- Halten Sie den Ein-/Ausschalter für einige Sekunden gedrückt.
- Setzen Sie die Batterie wieder ein.
- Drücken Sie den Ein-/Ausschalter, um den Mac zu starten.
_1681290791.png)
Wenn die Batterie nicht herausgenommen werden kann:
- Schalten Sie Ihren Mac aus.
- Halten Sie Umschalttaste+Steuerung+Alt auf Ihrer Tastatur gedrückt und drücken Sie gleichzeitig den Ein-/Ausschalter.
- Halten Sie die Tasten und den Schalter zehn Sekunden lang gedrückt.
- Lassen Sie die Tasten los.
- Drücken Sie den Ein-/Ausschalter, um Ihren Mac zu starten.
_1681290802.png)
Für iMac, Mac Pro, und Mac Mini:
- Schalten Sie Ihren Mac aus.
- Trennen Sie das Ladekabel.
- Warten Sie 15 Sekunden.
- Stecken Sie das Ladekabel wieder ein.
- Warten Sie einige Sekunden und starten Sie Ihren Mac mit dem Ein-/Ausschalter.
Wenn Sie einen Mac mit Apple Silicon haben, dann starten Sie ihn einfach neu.
Wie Sie sehen, kann es ganz verschiedene Ursachen haben, warum der Ton auf Ihrem Mac nicht funktioniert. Wenn Sie die obige Anleitung befolgen und einen Schritt nach dem anderen erledigen, sollten Sie das Problem aber beheben können. Wenn jedoch keiner der obigen Schritte funktioniert, dann sollten Sie den Apple-Support kontaktieren und, wenn möglich, einen Termin an der Genius Bar eines Apple Stores vereinbaren. Außerdem kann es nicht schaden, wenn Sie Ihren Mac auf Malware überprüfen und Systemreste mit der erwähnten App CleanMyMac entfernen. Eine grundlegende Systembereinigung kann wahre Wunder wirken und dabei helfen, die Tonprobleme auf Ihrem Mac zu beheben.
Häufig gestellte Fragen (FAQs)
Warum funktioniert der Ton auf meinem Mac nicht mehr?
Dafür kann es eine Reihe von Gründen geben, darunter Software- und Hardwareprobleme. In den meisten Fällen ist der Ton versehentlich stummgeschaltet oder funktioniert nur in einer bestimmten App nicht. In schwerwiegenden Fällen handelt es sich um eine macOS-Störung oder einen Hardwarefehler.
Der Ton auf meinem Mac funktioniert nicht. Was kann ich tun?
Zunächst sollten Sie Ihren Mac neu starten. Überprüfen Sie dann Ihre Toneinstellungen und die Lautstärke in den Systemeinstellungen und stellen Sie sicher, dass Ihre externen Geräte richtig verbunden sind. Anspruchsvollere Lösungen sind oben beschrieben.
Warum ist mein MacBook dauerhaft stummgeschaltet?
Es kann sein, dass die Ausgabequelle nicht richtig ausgewählt ist oder dass Sie die Lautstärke versehentlich stummgeschaltet haben. Beides können Sie unter Systemeinstellungen > Ton > Ausgabe überprüfen.







