Mac-datorer har blivit en viktig del av vår vardag, eftersom vi använder dem för arbete, kommunikation och underhållning. I samtliga dessa fall behöver vi ljud. Om ljudet på din Mac har slutat fungera finns det flera möjliga förklaringar och lösningar. Det första du bör kontrollera är att ljudet definitivt inte fungerar. Nedan förklarar vi vad du ska kontrollera och hur du åtgärdar det här irriterande problemet.
Inget ljud på Mac? Kontrollera följande saker först
1. Kontrollera volymen
Hur enkelt det än kan verka är det första du bör kontrollera att volymen inte har sänkts medvetet. Tryck på knappen för att höja volymen (F12) för att höja ljudnivån.
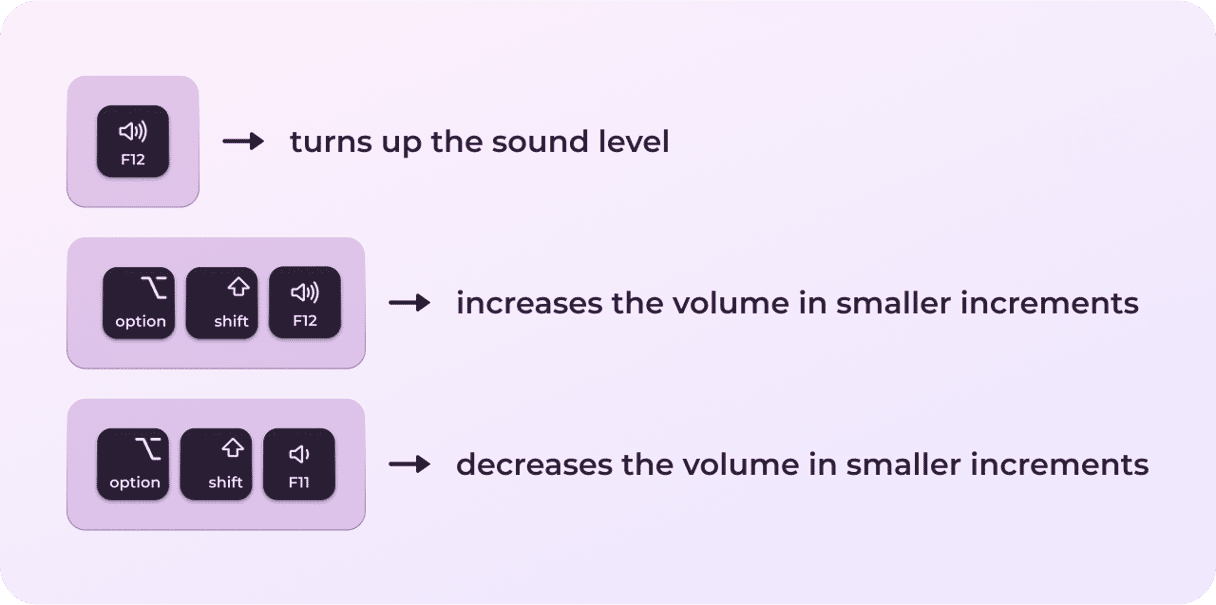
2. Kontrollera källan för Ljud ut och andra inställningar
Om du har kontrollerat att ljudet inte fungerar som det ska är det första steget att kontrollera dina Ljudinställningar:
- Klicka på Apple-menyn och sedan Systeminställningar.
- Gå till Ljud.
- Välj fliken Ljud ut och klicka på inbyggda högtalare. Om det inte finns något sådant alternativ kontaktar du Apple Support.
- Kontrollera om volymreglaget är lågt, dra i så fall reglaget åt höger och kontrollera ljudet igen.
- Kontrollera att rutan Ljud av under Ljud ut inte är markerad.
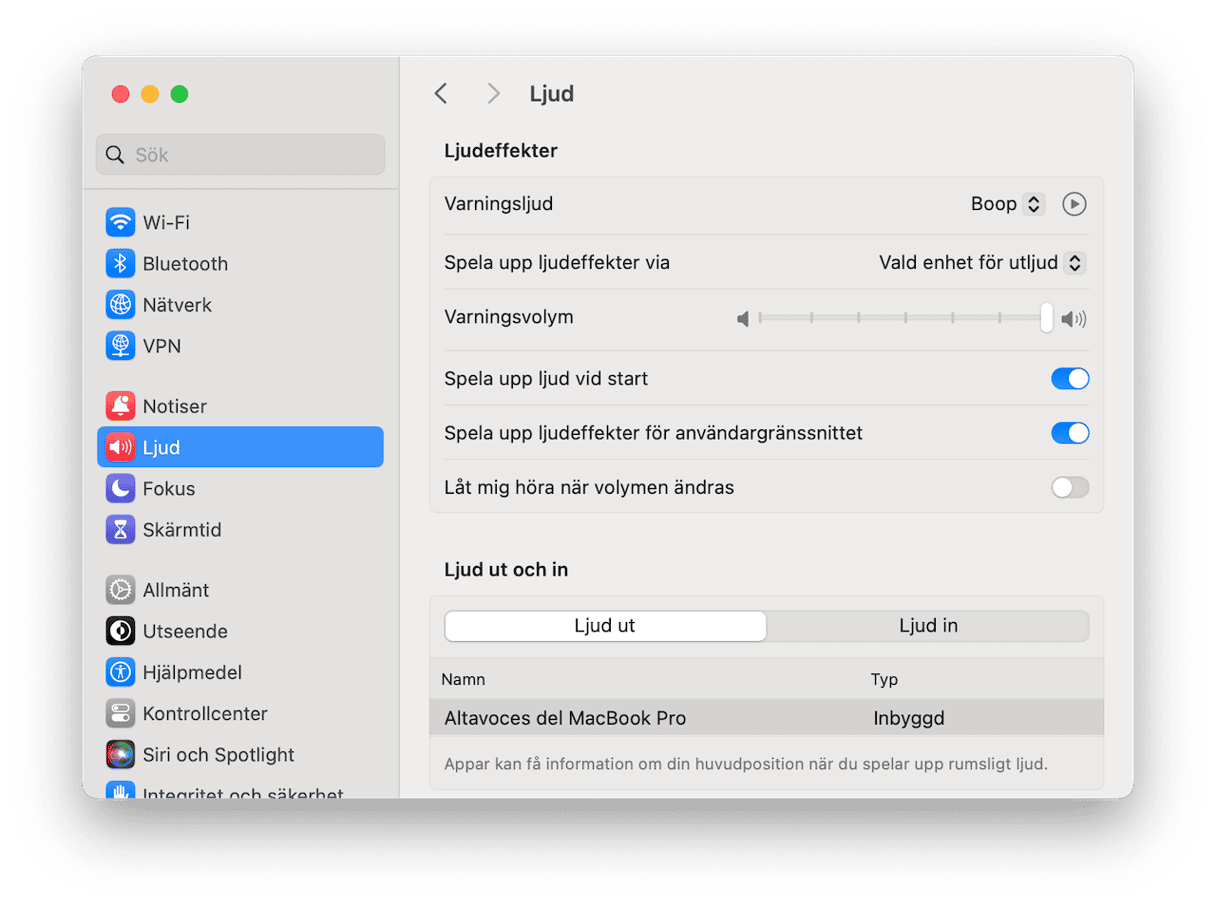
3. Köra underhållsskript
Om du har kommit fram till att Macens ljud definitivt inte fungerar och det inte har hjälpt att kontrollera Systeminställningar kan du köra CleanMyMac och dess verktyg som heter Maintenance Scripts. Det här är en populär app för felsökning på Mac. Vad är Maintenance Scripts? De optimerar datorns prestanda genom att köra ett antal rutiner, som att reparera skivbehörigheter, verifiera startskivan och bygga om databasen för Launch Services.
Så här kör du Maintenance scrips:
- Få en kostnadsfri provperiod av CleanMyMac.
- Öppna appen.
- Klicka på Maintenance.
- Välj Run Maintenance Scripts och klicka på Run.
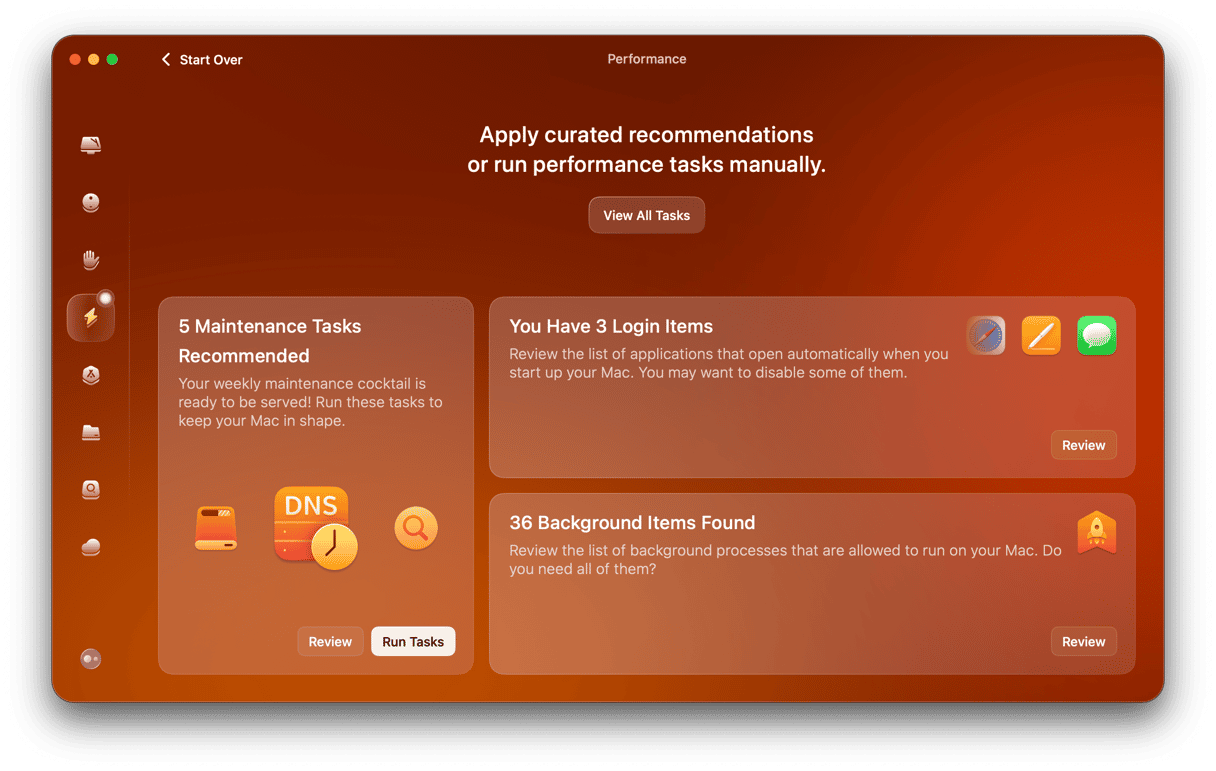
4. Koppla ur kringutrustning
Om du när du kontrollerade Systeminställningar såg att en USB-enhet var vald istället för inbyggda högtalare och inte kunde ändra det ska du koppla bort alla kringutrustningsenheter från din Mac och försöka igen. Det är enheter som är anslutna via både USB och Bluetooth, till exempel hörlurar och högtalare. De kan hindra ljudet från att komma ut från de inbyggda högtalarna i din Mac.
5. Starta om datorn
I princip bör det vara det första du gör om du får problem med din Mac. Men vi gör det sällan eftersom vi inte gillar att behöva öppna alla appar och flikar i webbläsaren igen. Ändå kan det lösa många små problem, och inget ljud på MacBook är ett av dem.
Gå bara till Apple-menyn och klicka på Starta om. Du kan välja alternativet Öppna fönster igen.
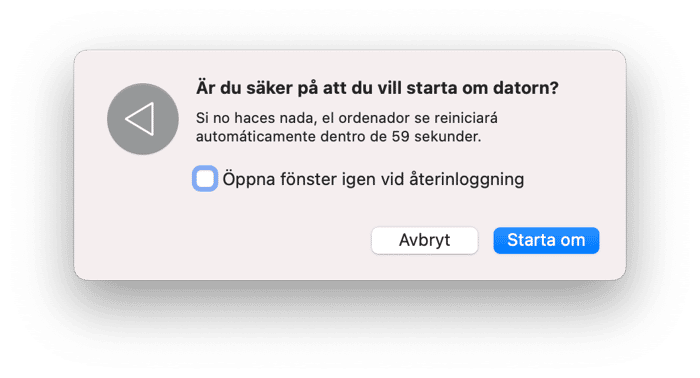
6. Uppdatera macOS
Om det fortfarande inte finns något ljud på din Mac är Apples råd att det första du bör göra är att se till att du kör den senaste versionen av macOS.
Om du vill kontrollera vilken version av macOS som körs på din Mac klickar du på Apple-menyn och sedan på Om den här datorn. Fönstret som öppnas har namnet på den version av macOS som för närvarande är installerad högst upp. Den senaste versionen är macOS Ventura, så du bör överväga att installera den genom att gå till App Store-appen och klicka på Hämta i sidofältet till höger i huvudfönstret.
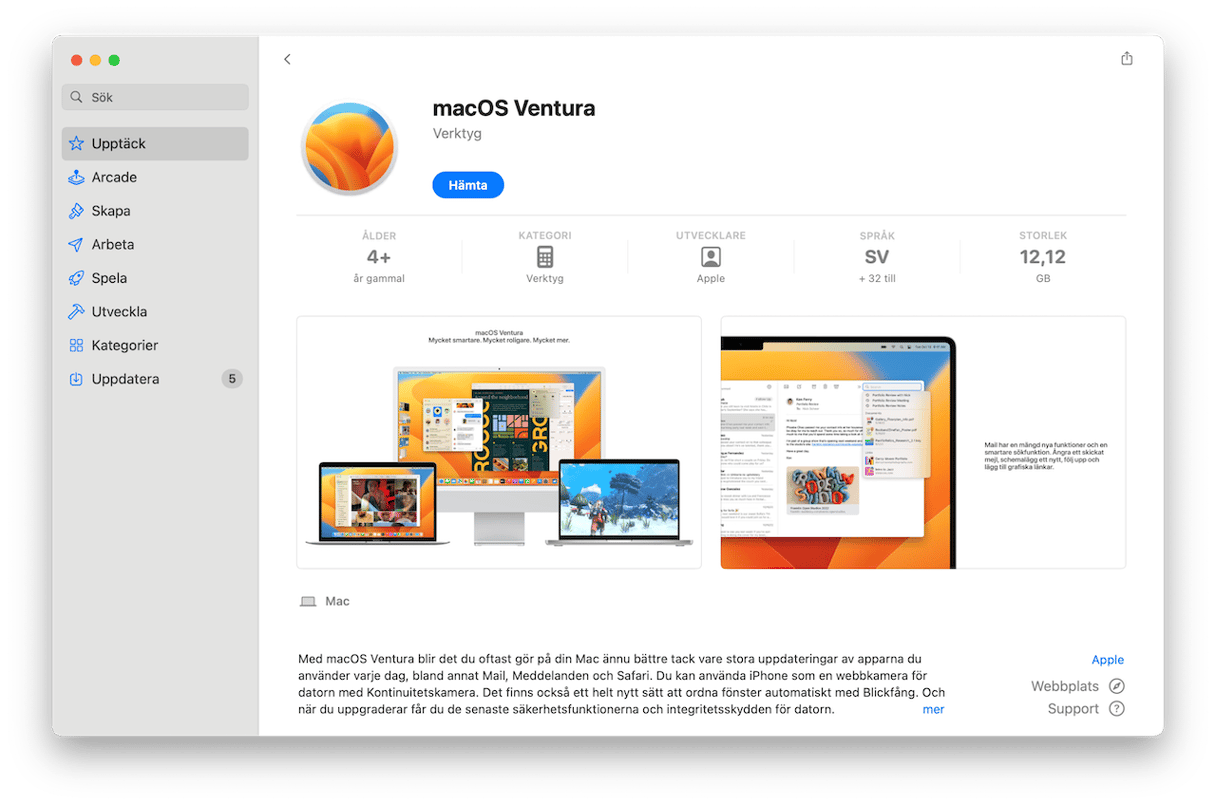
Om du inte vill installera Ventura kan du åtminstone se till att du kör den senaste uppdateringen av den version av operativsystemet som är installerat. Du kan kontrollera detta genom att klicka på Programuppdatering i fönstret Om den här datorn. Den söker efter uppdateringar och meddelar dig om en sådan finns tillgänglig. Om det finns, installera den.
Innan du installerar en ny version av operativsystemet eller en uppdatering bör du säkerhetskopiera datorn med Time Machine eller något annat säkerhetskopieringsverktyg som du brukar använda.
7. Återställ appen som orsakar problem
Det kan hända att det inte finns något ljud på datorn eftersom det inte går att spela upp ljud i en viss app. Om du exempelvis inte kan höra ljudet från en video i Safari kan du kontrollera att ljudet inte är avstängt genom att klicka på volymkontrollen i videon. Du bör också undersöka andra ljudkällor, som musik, TV eller QuickTime-filmer, för att se om de kan spela upp ljud.
Om du upptäcker att ljudet på MacBook inte fungerar i en viss app är det bäst att återställa den. Det finns två alternativ. Den första är att avinstallera appen och installera om den. Problemet med det här är att om du bara drar en app till papperskorgen kommer det att finnas kvar filer, och de kan fortfarande störa ljudet. En del appar är dessutom förinstallerade på din Mac, vilket innebär att de inte kan avinstalleras.
Det är här det andra alternativet kommer in i bilden, och det innebär att du använder ett särskilt verktyg från tredje part för att göra jobbet åt dig. CleanMyMac som vi har nämnt ovan levereras med modulen Uninstaller som kan återställa appar. Med att återställa menar vi att återställa appen till det skick den var i när du installerade den på datorn.
Så här återställer du appar med CleanMyMac:
- Öppna CleanMyMac och gå till Settings i menyfältet.
- Gå till Ignore List och avmarkera Ignore system applications under Uninstaller.
- Avsluta Settings.
- Från CleanMyMacs sidofält går du till Uninstaller.
- Under All Applications väljer du den app du vill återställa.
- Klicka på Show till vänster om pilen och markera allt utom Binaries.
- Till vänster om appens namn väljer du Reset i rullgardinsmenyn och klickar på Remove.

Klart! Nu är det dags att testa om problemet med att volymen på Mac inte fungerar har åtgärdats.
8. Starta om styrenheten för ljud
Fungerar ljudet på din Mac fortfarande inte? Om inga appar stör datorns ljudåtergivning, inget är anslutet till hörlursuttaget, USB- eller Thunderbolt-portarna och ljudet fortfarande inte fungerar är nästa steg att starta om styrenheten för ljud. För att göra det måste du öppna Aktivitetskontroll och avsluta en process, men oroa dig inte, det är inte så läskigt!
- Öppna det genom att gå till Appar > Verktyg och dubbelklicka på Aktivitetskontroll.
- I sökfältet skriver du ”coreaudiod” för att hitta styrenheten för Core Audio.
- Klicka på coreaudiod och sedan på ”X” i verktygsfältet för att avsluta programmet.
- Coreaudiod kommer att startas om.
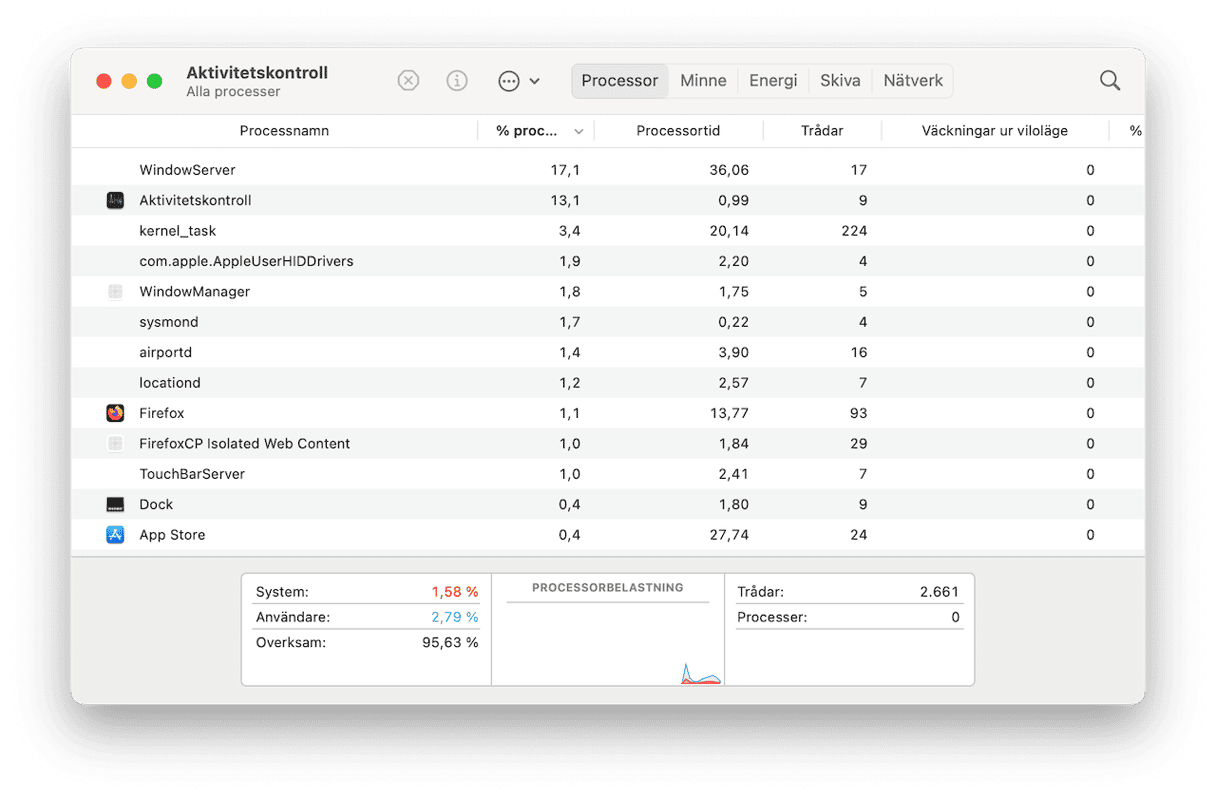
9. Kontrollera att hörlurarna eller högtalarna är anslutna
Ibland kan det hända att det inte hörs något ljud bara för att enheten inte är ansluten. Så kontrollera det:
- Gå till Systeminställningar > Bluetooth.
- Titta i listan över enheter i huvudfönstret för att se om dina hörlurar eller högtalare finns med i listan.
- Om inte, sätt dem i sammankopplingsläge (du måste läsa instruktionerna för att ta reda på hur du gör det), och när de visas klickar du på Anslut.
- Om de finns i listan men inte är anslutna, ska du kontrollera att de är påslagna, kontrollklicka på dem i huvudfönstret och sedan välja Anslut.
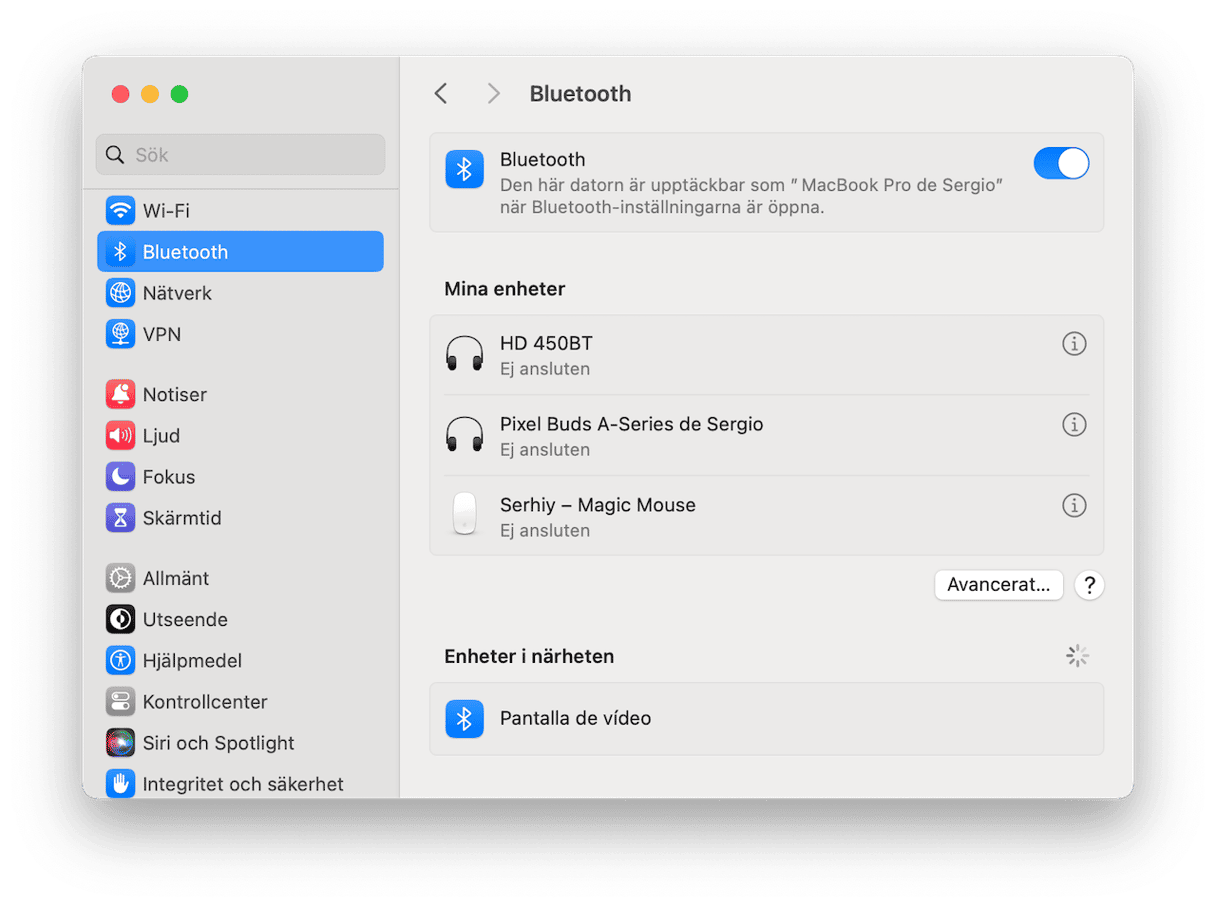
Tips: Om du väljer Visa i menyfältet för Bluetooth i inställningarna för Kontrollcenter kan du ansluta från menyraden.
När dina hörlurar eller högtalare är anslutna klickar du på volymkontrollen i menyraden och väljer dem. Om volymkontrollen inte visas i menyraden går du till Systeminställningar, väljer Ljud och sedan fliken Ljud ut och väljer Bluetooth-högtalare eller hörlurar. När du ändå är där är det en bra idé att markera rutan Visa volym i menyraden – den finns på fliken Ljudeffekter.
10. Återställ NVRAM och SMC
Om du har problem med högtalarvolymen på din Mac är det sannolikt ett programvarurelaterat problem. Kanske är det någon app som inte fungerar med dina högtalarinställningar, eller så är det något annat. Det första du kan göra för att felsöka problemet är att återställa NVRAM/PRAM. Det här är små delar av datorns minne som styr ljudvolym, tidszon, skärmupplösning och andra inställningar på datorn.
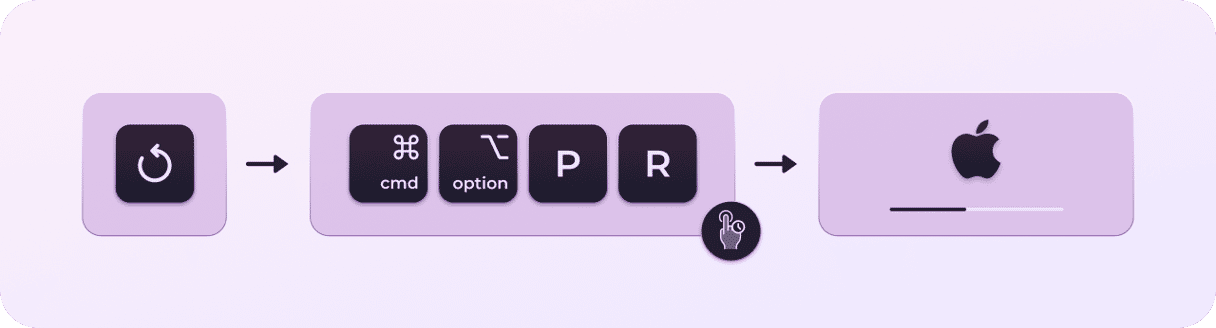
För att återställa NVRAM/PRAM stänger du av datorn och trycker på alternativ-kommando-P-R när datorn startar. Släpp tangenterna efter ca 20 sekunder. När datorn har startat om kontrollerar du om volymen har återgått till det normala. Observera att de här stegen endast fungerar för Intel-baserade Mac-datorer, och att det inte finns några steg för Mac-datorer med Apple-kretsar.
Det andra steget är att återställa SMC. Det står för System Management Controller och ansvarar för olika viktiga fysiska aspekter av din Mac, inklusive ljud. Stegen skiljer sig åt för olika Mac-datorer.
Om batteriet är utbytbart:
- Stäng av din Mac.
- Ta ut batteriet.
- Tryck på strömbrytaren och håll den inne i några sekunder.
- Montera batteriet igen.
- Slå på datorn genom att trycka på strömbrytaren.
_1681290791.png)
Om batteriet inte är utbytbart:
- Stäng av datorn.
- Tryck ned skift+kontroll+alternativ på tangentbordet och tryck samtidigt på strömbrytaren.
- Håll ned tangenterna i 10 sekunder.
- Släpp upp tangenterna.
- Slå på din Mac igen genom att trycka på strömbrytaren.
_1681290802.png)
För iMac, Mac Pro och Mac Mini:
- Stäng av datorn.
- Koppla loss strömkabeln.
- Vänta 15 sekunder.
- Anslut strömkabeln.
- Vänta flera sekunder och slå sedan på datorn genom att trycka på strömbrytaren.
Om du har en Mac-dator med Apple-kretsar startar du bara om den.
Sammanfattningsvis finns det ett antal orsaker bakom problemet med att ljudet inte fungerar på Mac. Om du följer anvisningarna ovan och tar ett steg i taget bör du kunna åtgärda problemet. Om inget av stegen ovan fungerar för dig är nästa steg att kontakta Apples support och, om möjligt, boka tid i Genius Bar i en Apple Store. Slutligen skulle det inte skada om du kontrollerar om datorn har skadlig programvara och tar bort skräp från systemet med den rekommenderade appen CleanMyMac.
Vanliga frågor
1. Varför har ljudet slutat fungera på min Mac?
Det kan finnas flera orsaker, bland annat program- och hårdvaruproblem. I de flesta fall är det avstängt eller fungerar inte i en viss app. I allvarliga fall är det ett fel i MacOS eller ett maskinvarufel.
2. Vad ska jag göra om ljudet på min Mac inte fungerar?
Det allra första du bör göra är att starta om datorn. Några andra enkla lösningar är att kontrollera ljudinställningarna i Systeminställningar och korrekt anslutning av en extern enhet om du använder en sådan, samt att dubbelkolla volymen. Mer avancerade lösningar beskrivs ovan.
3. Varför är ljudet på min MacBook permanent avstängt?
Det kan bero på att källan för ljud ut inte är korrekt vald, eller att du har slagit av ljudet. Båda kan kontrolleras i Systeminställningar > Ljud > Ljud ut.






