Macs zijn een belangrijk onderdeel van ons alledaagse leven omdat we ze voor ons werk, communicatie en entertainment gebruiken. In al deze gevallen hebben we geluid nodig. Als je geen geluid op je Mac meer hebt, zijn er verschillende potentiële oorzaken en oplossingen. Het eerste wat je moet doen, is controleren of het geluid echt niet meer werkt. Hieronder leggen we uit wat je moet controleren en hoe je dit vervelende probleem oplost.
Waarom werkt het geluid niet op mijn Mac?
Er zijn verschillende oorzaken waardoor het geluid van je Mac niet werkt. Dit zijn de meest voorkomende oorzaken:
- Je hebt je Mac per ongeluk gedempt
- Onjuiste instellingen
- Problemen met aangesloten randapparatuur
- Softwarefouten
Geen geluid op je Mac? Controleer dit eerst
1. Controleer het volume
Hoe eenvoudig het ook mag lijken, het eerste dat je moet doen, is controleren of je het geluid niet hebt uitgezet. Tik op de toets Volume hoger (F12) om het geluid harder te zetten.
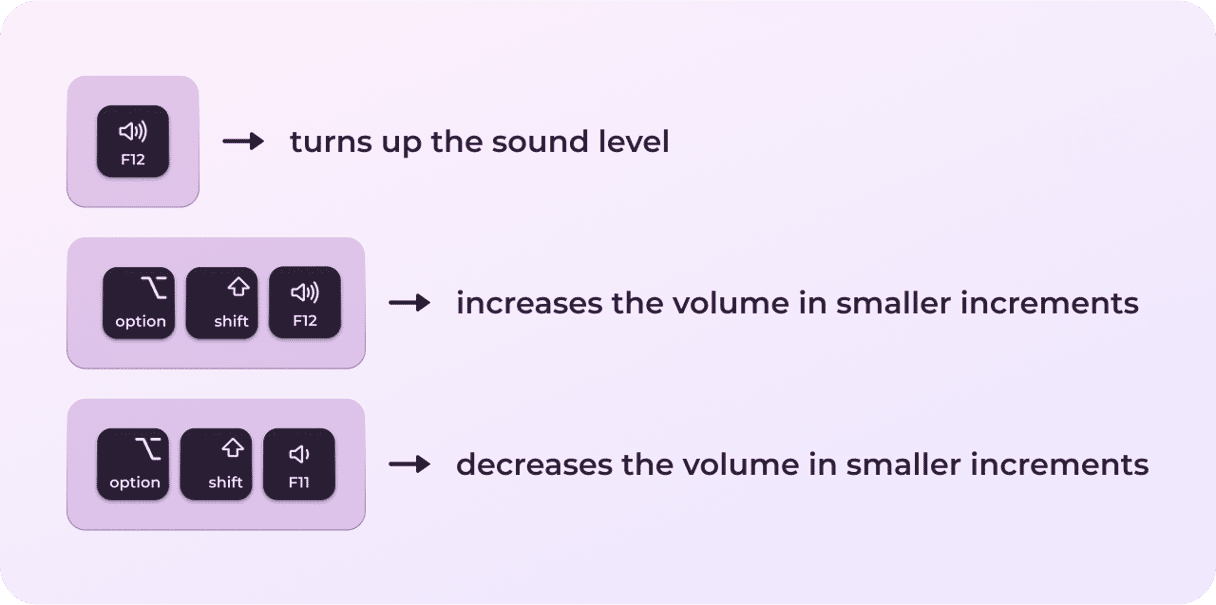
2. Controleer de uitvoerbron en andere instellingen
Zodra je zeker weet dat het geluid echt niet werkt, controleer je de geluidsinstellingen:
- Klik op het Apple-menu en selecteer 'Systeeminstellingen'.
- Ga naar 'Geluid'.
- Selecteer de tab 'Uitvoer' en klik op de ingebouwde luidsprekers. Als die optie niet beschikbaar is, neem je contact op met Apple Support.
- Kijk of de schuifregelaar voor het volume is ingesteld op een laag niveau. Mocht dat het geval zijn, schuif je de regelaar naar rechts en controleer je het geluid opnieuw.
- Zorg dat het aankruisvak 'Geluid uit' bij 'Uitvoervolume' niet is ingeschakeld.

3. Voer onderhoudsscripts uit
Nadat je hebt bepaald dat het geluid van je Mac zeker niet werkt en dat de systeeminstellingen ook correct zijn, moet je overwegen om de onderhoudsscripts van CleanMyMac uit te voeren. Dit is een populaire app waarmee je zelf veel Mac-problemen kunt oplossen. Wat zijn onderhoudsscripts? Deze scripts optimaliseren de werking van je Mac door een aantal routinetaken uit te voeren, zoals de schijfbevoegdheden herstellen, de opstartschijf controleren en de database van opstartvoorzieningen opnieuw opbouwen.
Zo voer je de onderhoudsscripts uit:
- Krijg je gratis proefversie van CleanMyMac.
- Open de app.
- Klik op 'Onderhoud'.
- Selecteer 'Voer onderhoudsscripts uit' en klik op 'Voer uit'.
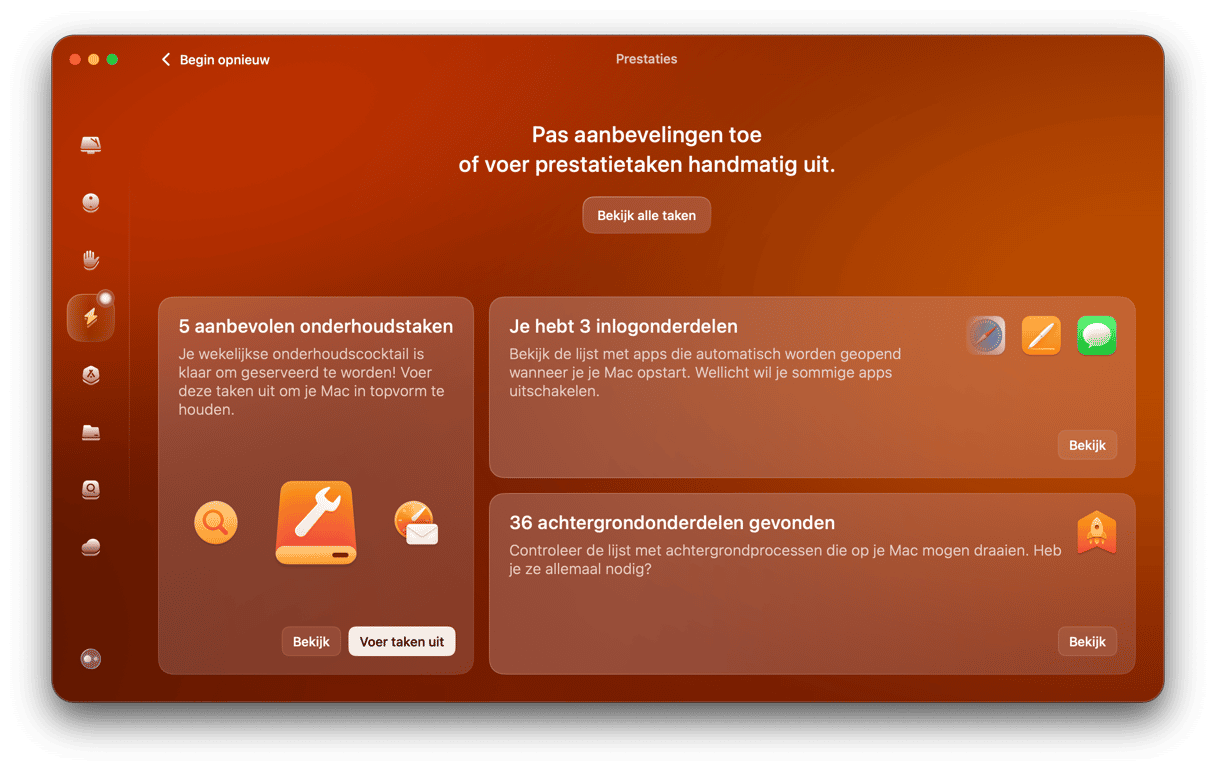
4. Koppel randapparaten los
Als je tijdens de controle van de systeeminstellingen zag dat er een USB-apparaat was geselecteerd in plaats van de ingebouwde luidsprekers en die instelling niet kon wijzigen, koppel je alle randapparaten los van de Mac en probeer je het opnieuw. Dan hebben we het over apparaten die zowel via USB als Bluetooth verbonden zijn, zoals koptelefoons en luidsprekers. Deze apparaten kunnen voorkomen dat er geluid uit de ingebouwde luidsprekers van je Mac komt.
5. Herstart de Mac
Dit is normaal het eerste dat je moet doen als je een probleem met je Mac hebt. Toch doen we het zelden omdat we het niet leuk vinden om de apps en browsertabbladen te heropenen die we momenteel gebruiken. Maar je kunt er dus wel een aantal kleine problemen mee oplossen, en geen geluid op je MacBook is er een van.
Ga gewoon naar het Apple-menu en klik op 'Herstart'. Je kunt de optie voor het heropenen van de vensters selecteren.
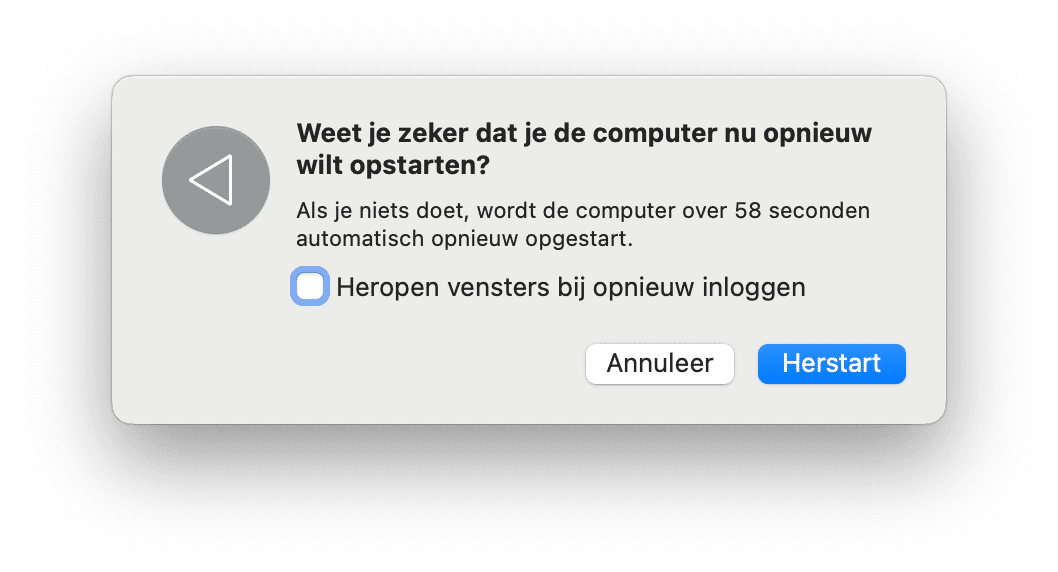
6. Werk het macOS bij
Als je nog steeds geen geluid op je Mac hebt, raadt Apple allereerst aan dat je controleert of je de meest recente versie van het macOS gebruikt.
Als je wilt weten welke versie van macOS je gebruikt op de Mac, klik je eerst op het Apple-menu en dan op 'Over deze Mac'. In het geopende venster zie je de naam van de huidige macOS-versie. Momenteel is macOS Sonoma de nieuwste versie: overweeg om dit macOS te installeren door naar de App Store-app te gaan en op 'Download' te klikken in de navigatiekolom rechts in het venster.
Als je Sonoma niet wilt installeren, zorg er dan voor dat je tenminste de meest recente versie van het geïnstalleerde besturingssysteem gebruikt. Ga om dat te controleren naar Systeeminstellingen > Algemeen > Software-update en controleer of er een update beschikbaar is. Zorg ervoor dat je de laatste versie van je huidige OS kiest uit de lijst met beschikbare updates. Klik op 'Installeer nu' en volg de instructies op het scherm.

Voordat je een nieuwe versie van het besturingssysteem of een update installeert, maak je een reservekopie van je Mac met Time Machine of een andere app die je gebruikt.
7. Stel de problematische app opnieuw in
Misschien komt er geen geluid uit de Mac omdat je geen audio kunt afspelen met een specifieke app. Als je bijvoorbeeld geen geluid van een video in Safari hoort, controleer je of het geluid niet uitstaat met de volumeregelaar van de video. Je doet er ook goed aan om andere geluidsbronnen te controleren, zoals Muziek, TV of QuickTime-films, om te kijken of die wel geluid afspelen.
Als je achterhaalt dat het probleem met het geluid van je MacBook alleen voorkomt bij een specifieke app, stel je die het best opnieuw in. Je hebt dan 2 opties. De eerste optie is de app verwijderen en opnieuw installeren. Hierbij volstaat het echter niet dat je de app gewoon naar de prullenmand sleept omdat de achtergebleven bestanden nog steeds voor geluidsproblemen kunnen zorgen. En sommige apps zijn standaard vooraf geïnstalleerd op je Mac, wat betekent dat je ze niet kunt verwijderen.
Dan kies je beter voor de tweede optie: een speciale app van derden gebruiken die de klus voor jou klaart. CleanMyMac, de eerder vermelde app, heeft een module 'Verwijderaar' waarmee je apps opnieuw kunt instellen. En met opnieuw instellen bedoelen we dat de oorspronkelijke toestand van de app wordt hersteld toen je die voor het eerst hebt geïnstalleerd op je computer.
Zo stel je apps opnieuw in met CleanMyMac:
- Open CleanMyMac en ga naar 'Instellingen' in de menubalk.
- Ga naar 'Negeerlijst' en schakel 'Negeer systeemapps' bij Verwijderaar uit.
- Sluit nu de instellingen.
- Kies 'Verwijderaar' in de navigatiekolom van CleanMyMac.
- Selecteer onder 'Alle programma's' de app die je opnieuw wilt instellen.
- Klik op 'Toon' links van de pijl en selecteer alles behalve 'Binaire gegevens'.
- Selecteer links van de appnaam de optie 'Stel opnieuw in' in het venstermenu en klik op 'Stel opn. in'.
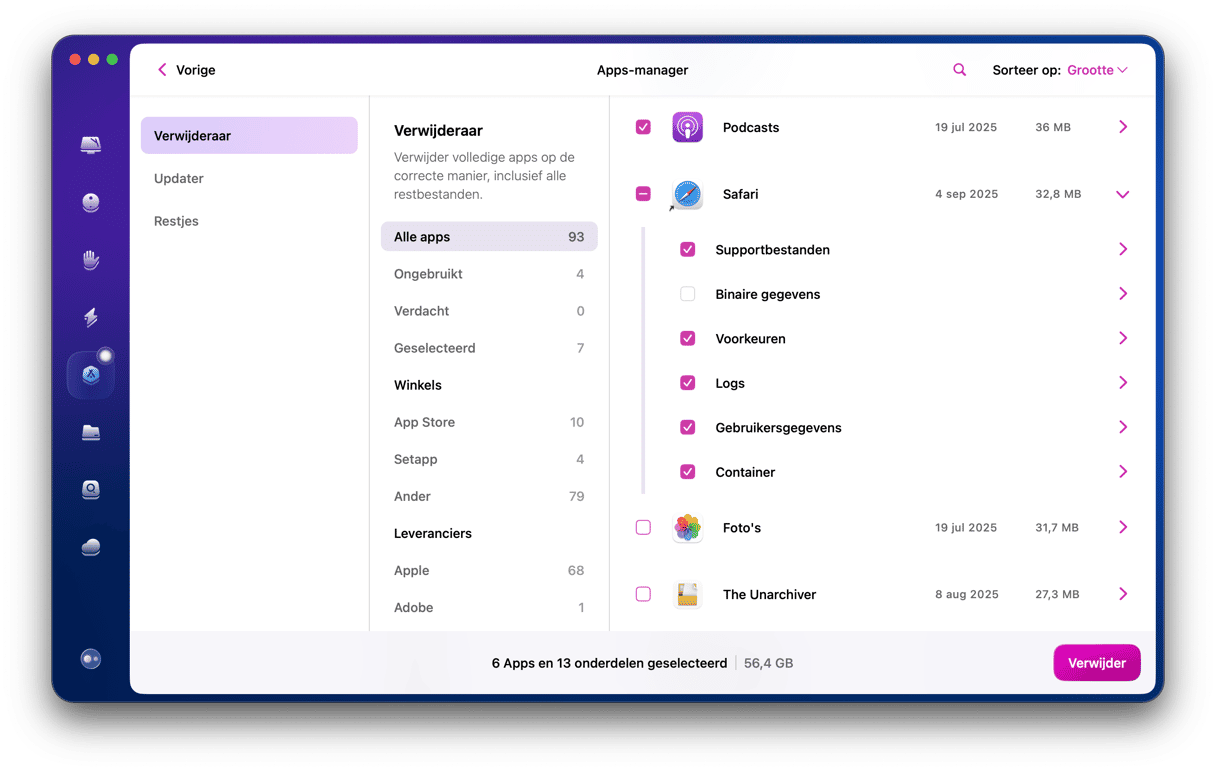
Dat is alles! Nu is het tijd om te testen of het geluidsprobleem op de Mac is opgelost.
8. Herstart de geluidscontroller
Hoor je nog steeds geen geluid op de Mac? Als de apps niet het geluidsprobleem van de Mac veroorzaken, niets is aangesloten op de ingang voor de koptelefoon en USB- of Thunderbolt-poorten, en het geluid werkt nog steeds niet, moet je nu de geluidscontroller herstarten. Hiervoor moet je Activiteitenweergave openen en een proces stoppen, maar maak je geen zorgen: het is allemaal vrij eenvoudig!
- Ga naar Apps > Hulpprogramma's en dubbelklik op 'Activiteitenweergave' om het te openen.
- Typ ‘coreaudiod’ in de zoekbalk om de Core Audio-controller te vinden.
- Klik eerst op 'coreaudiod' en dan op 'X' in de werkbalk om deze te stoppen.
- Coreaudiod wordt herstart.
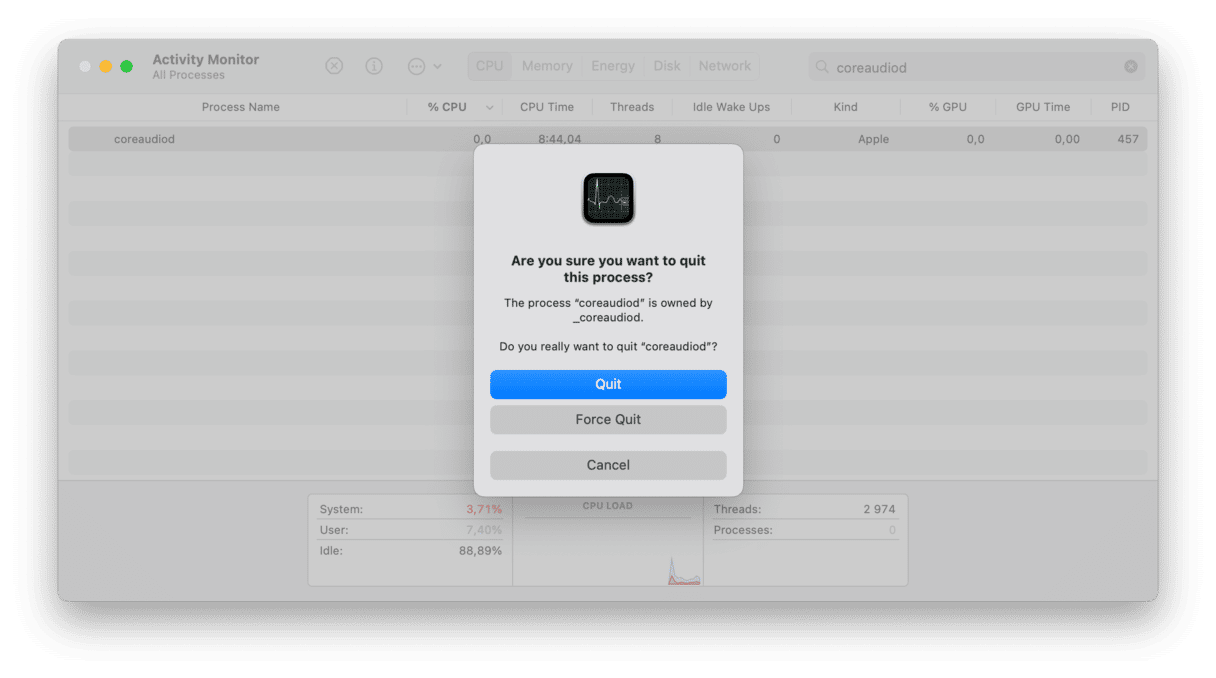
9. Zorg dat de koptelefoon of luidspreker verbonden zijn
Soms is er gewoon geen geluid omdat het apparaat niet verbonden is. Dat controleer je zo:
- Ga naar Systeeminstellingen > Bluetooth.
- Kijk in de lijst met apparaten in het hoofdvenster of je daar de koptelefoon of luidspreker ziet.
- Als dat niet het geval is, zet je ze in koppelmodus (kijk in de gebruiksaanwijzing hoe je dat doet) en klik je op 'Verbind' wanneer ze worden weergegeven.
- Als ze worden weergegeven maar niet verbonden zijn, zorg je dat ze ingeschakeld zijn en Control-klik je erop in het hoofdvenster. Selecteer dan 'Verbind'.

Tip: als je in de instellingen van het Bedieningspaneel de optie 'Toon in menubalk' kiest bij Bluetooth, kun je verbinding maken via de menubalk.
Zodra de koptelefoon of luidspreker is verbonden, klik je op de volumeregelaar in de menubalk en kies je het gewenste apparaat. Als je geen volumeregelaar ziet in de menubalk, ga je naar Systeeminstellingen en kies je 'Geluid'. Ga naar de tab 'Uitvoer' en selecteer de Bluetooth-luidspreker of -koptelefoon. Daar doe je er goed aan om het aankruisvak 'Toon volume in menubalk' bij Geluidseffecten in te schakelen.
10. Stel het NVRAM en de SMC opnieuw in
Als je problemen hebt met het luidsprekervolume van de Mac, zijn die wellicht gerelateerd aan software. Misschien conflicteert een bepaalde app met de instellingen van de luidspreker of is er iets anders aan de hand. Het eerste dat je kunt doen om het probleem op te lossen, is het NVRAM/PRAM opnieuw instellen. Dit zijn kleine onderdelen van het Mac-geheugen die het volume, de tijdzone, de resolutie van het beeldscherm en andere instellingen van de Mac regelen.
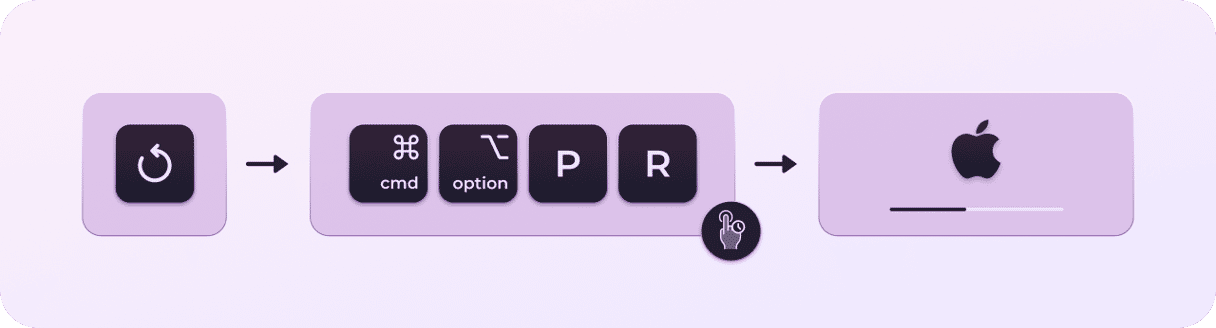
Als je het NVRAM/PRAM opnieuw wilt instellen, zet je de Mac uit en druk je Option-Command-P-R in wanneer je die weer opstart. Laat de toetsen los na ongeveer 20 seconden. Nadat de Mac is herstart, controleer je of het volume weer normaal werkt. Deze stappen werken wel alleen bij Macs met een Intel-processor. Er zijn geen vergelijkbare stappen voor Macs met een Apple silicon-processor.
De tweede stap is de SMC opnieuw instellen. SMC is het acroniem van System Management Controller en is verantwoordelijk voor verschillende belangrijke fysieke aspecten van de Mac, waaronder het geluid. De stappen verschillen al naargelang de Mac-computer.
Als de batterij kan worden verwijderd:
- Zet de Mac uit.
- Verwijder de batterij.
- Houd de aan/uit-knop enkele seconden ingedrukt.
- Plaats de batterij terug.
- Druk op de aan/uit-knop om de Mac aan te zetten.
_1681290791.png)
Als de batterij niet kan worden verwijderd:
- Zet de Mac uit.
- Houd Shift+Control+Option ingedrukt op het toetsenbord en druk tegelijkertijd op de aan/uit-knop.
- Houd deze toetsen en de knop 10 seconden ingedrukt.
- Laat de toetsen en de knop los.
- Druk weer op de aan/uit-knop om de Mac aan te zetten.
_1681290802.png)
Voor iMac, Mac Pro en Mac mini:
- Zet de Mac uit.
- Koppel het netsnoer los.
- Wacht 15 seconden.
- Steek de stekker van het netsnoer opnieuw in het stopcontact.
- Wacht enkele seconden en zet dan de computer aan door op de aan/uit-knop te drukken.
Als je een Mac met een Apple silicon-processor hebt, herstart je de Mac gewoon.
Er zijn dus een aantal redenen waarom het geluid van de Mac mogelijk niet werkt. Als je de bovenstaande stappen één voor één volgt, kun je het probleem normaal oplossen. Als deze stappen het probleem niet hebben opgelost, moet je contact opnemen met Apple Support en, indien mogelijk, een afspraak maken bij de Genius Bar van een Apple Store. Het is ook altijd een goed idee om je Mac te scannen op malware en rommel in het besturingssysteem te verwijderen met de vermelde app, CleanMyMac. Door het systeem even op te schonen kun je het geluid weer aan de praat krijgen.
Veelgestelde vragen
1. Waarom hoor ik geen geluid meer op mijn Mac?
Er kunnen een aantal redenen zijn, waaronder software- en hardwareproblemen. In de meeste gevallen staat het geluid uit of hoor je geen geluid als je een specifieke app gebruikt. In ergere gevallen hebben we te maken met een fout in het macOS of defecte hardware.
2. Wat moet ik doen als het geluid van mijn Mac niet meer werkt?
Allereerst moet je de Mac herstarten. Sommige andere oplossingen zijn zo eenvoudig als het controleren van het volume, de geluidsinstellingen in Systeeminstellingen en de goede verbinding met je externe apparaat. Meer geavanceerde oplossingen vind je hierboven.
3. Waarom staat het geluid van mijn MacBook altijd uit?
Misschien is de verkeerde uitvoerbron geselecteerd of heb je het geluid uitgezet. Dit kun je controleren in Systeeminstellingen > Geluid > Uitvoer.






