Casi todos tenemos algún tipo de dispositivo de almacenamiento externo que usamos en nuestros Mac: una memoria USB, una unidad flash, un disco duro o SSD externo. A veces pueden aparecer errores al intentar copiar archivos a cualquiera de ellos, y uno de los errores más comunes es una ventana que informa de que la unidad es de solo lectura. Afortunadamente, este problema no es muy difícil de solucionar. En este artículo te vamos a mostrar cómo solucionar el problema con el sistema de archivos de solo lectura en Mac y qué hacer para que tu disco externo vuelva a funcionar correctamente.
¿Qué causa el error de "solo lectura"?
Hay dos posibles razones por las cuales puedes ver el mensaje que dice que un disco duro, una memoria USB u otra unidad de almacenamiento externo es de solo lectura:
- La unidad tiene un formato con el cual tu Mac puede leerla pero no escribir en ella. Por ejemplo, esto sucede con discos que tienen el formato NTFS. Esto puede ocurrir si cambias de un Mac antiguo con CPU Intel a un Mac con Apple silicon.
- Algunos ajustes de los permisos hacen que tu Mac o tu cuenta de usuario no puedan escribir en el disco.
Para determinar la causa exacta del problema, selecciona el disco en el Finder y presiona Comando-I, o haz clic derecho sobre el disco y selecciona Obtener información.
En la sección General, deberías ver una lista de parámetros. Fíjate en el que dice Formato. Si pone NTFS, ese es el problema.
Si, por el contrario, el formato es APFS, macOS Extended/Plus o FAT 32, lo más seguro es que el problema está relacionado con los permisos.
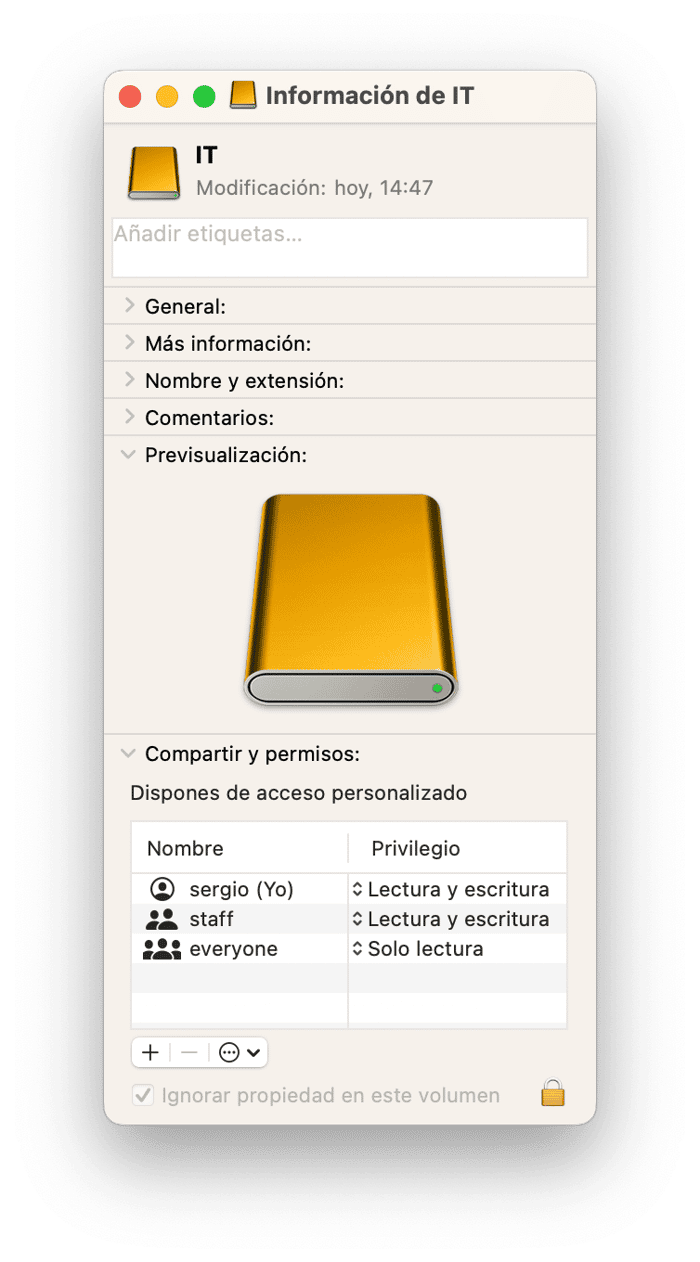
- Ve a la parte inferior de la ventana Obtener información.
- En Compartir y permisos, verás los accesos que tienes. Si dice "Solo lectura", ya sabes que el problema está relacionado con los permisos.
Cómo cambiar los permisos de un disco duro externo en Mac
Lo siguiente se aplica a todas las unidades — un disco duro o SSD, una memoria USB o cualquier otra unidad externa. Puedes hacer de varias maneras, dependiendo de la causa del problema que hayas identificado.
Cómo solucionar el problema de solo lectura del disco duro
Puedes hacerlo de dos formas. Una de ellas es reformatear la unidad a un formato que tu Mac pueda escribir y leer. Esto eliminará todos los datos, por lo que primero recomendamos hacer una copia de seguridad o copiar los archivos importantes manualmente a otra unidad.
Antes de hacer un respaldo de tu disco externo, se recomienda que elimines los archivos basura que puedan haberse acumulado en tu unidad de almacenamiento. La forma más fácil de hacerlo es usar una herramienta inteligente que pueda hacer todo el trabajo por ti. Recomendamos usar CleanMyMac y su herramienta Dispositivos conectados. Puede escanear tu disco externo en busca de archivos basura y te da la opción de eliminarlos.
- Obtén tu prueba gratuita aquí — usa CleanMyMac durante 7 días totalmente gratis.
- Luego, abre la app Menú haciendo clic en el pequeño icono de iMac en la barra de menús.
- Ve a la pestaña Dispositivos conectados.
- Haz clic en Organizar.
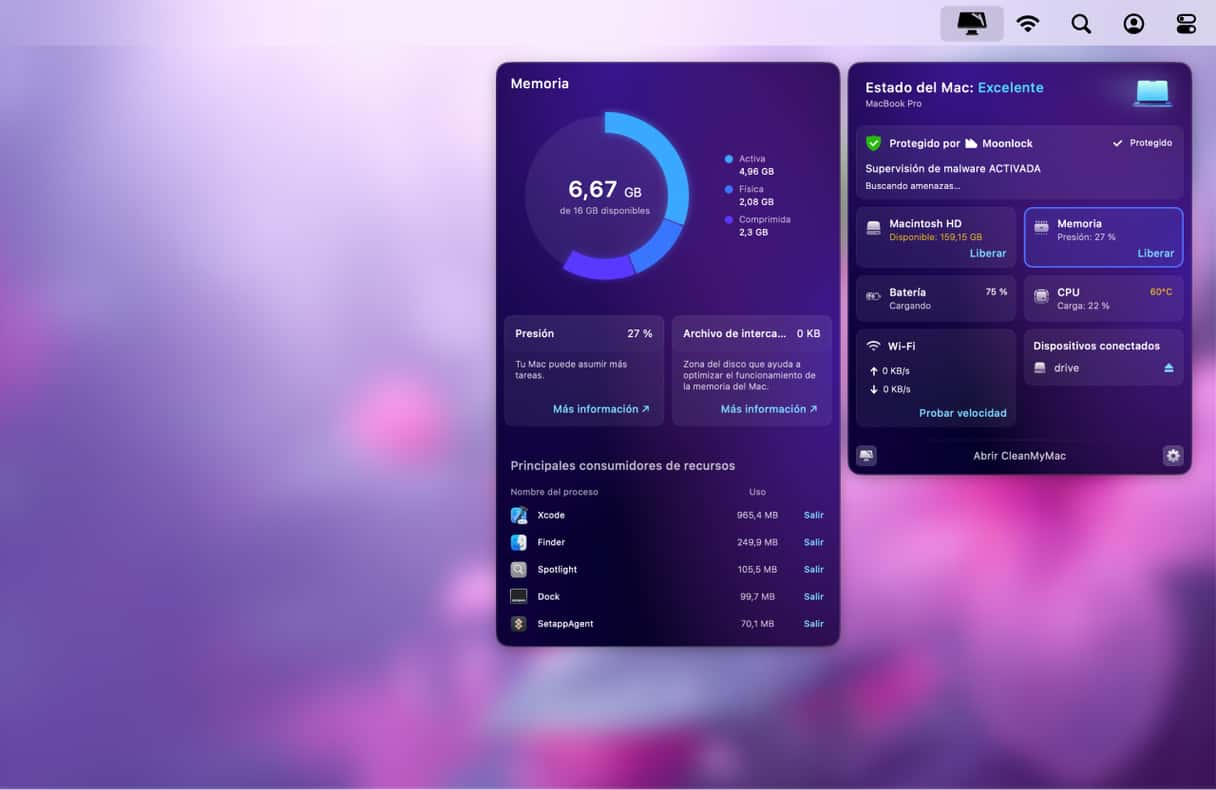
Dependiendo del formato, también puedes encontrarte con problemas de lectura y/o escritura en un PC con Windows. Por lo tanto, continúa con esta opción si sabes que la unidad solo se va a usar con un Mac en el futuro.
La otra opción es usar una app controlador de terceros para hacer que tu Mac pueda escribir en un disco con formato NTFS. Existen muchas apps de pago y gratuitas de este tipo.
Cómo reformatear una unidad externa:
- Conecta la unidad a tu Mac, ve a Aplicaciones > Utilidades y abre la Utilidad de discos.
- Selecciona el disco externo en la barra lateral de Utilidad de Discos.
- Selecciona la pestaña Borrar.
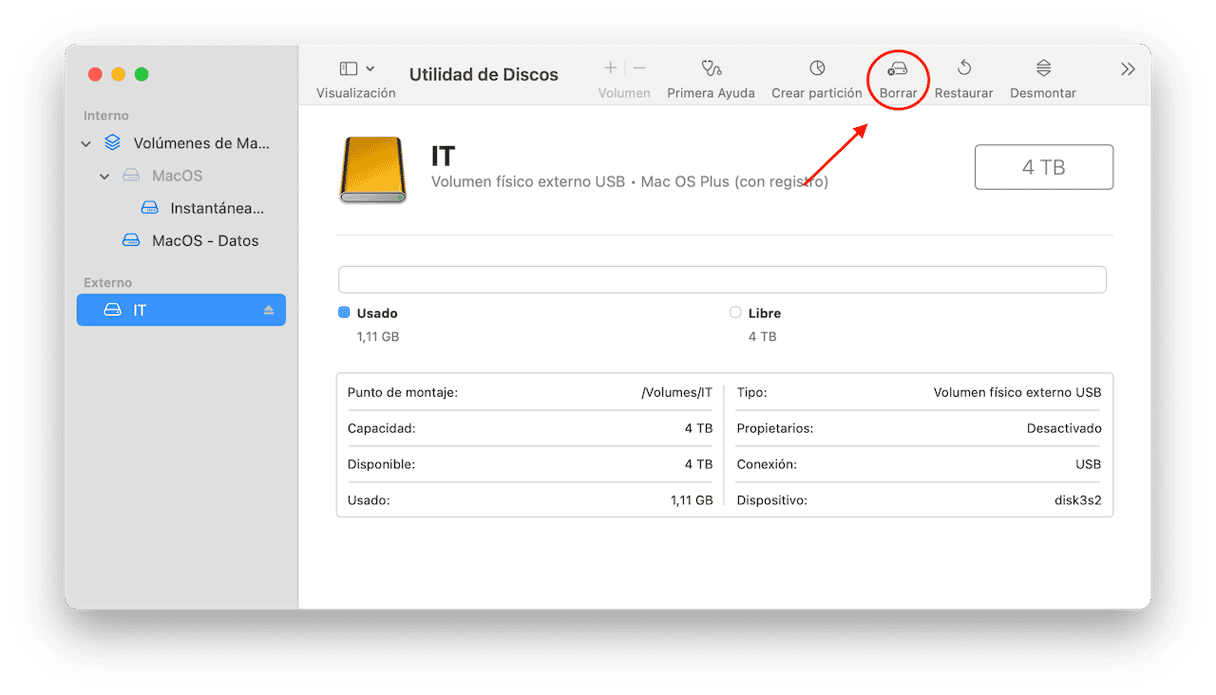
- Escribe el nombre de la unidad a reformatear.
- Selecciona MacOS Plus (con registro) en el menú desplegable.
- Haz clic en Borrar.
- La unidad se borrará, se reformateará y, al terminar el proceso, tu Mac podrá escribir en ella.
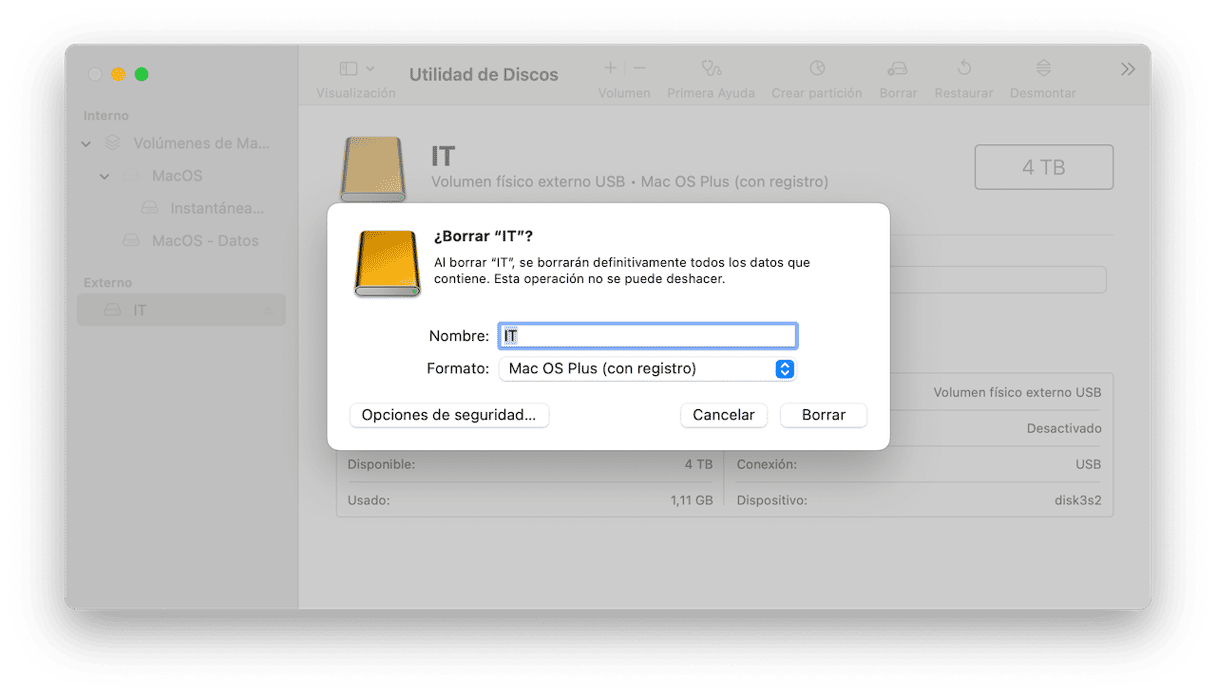
Cómo solucionar los problemas de permisos
Si la unidad está correctamente formateada para funcionar en Mac y no puedes escribir en ella, probablemente el problema tenga que ver con los permisos. Así es como puedes solucionarlo:
- Selecciona la unidad en el Finder.
- Presiona Comando-I para mostrar la ventana Obtener información.
- En la parte inferior de la ventana, haz clic en la flecha junto a Compartir y permisos para mostrar los permisos.
- Haz clic en el menú Privilegio junto a tu usuario y selecciona Lectura y escritura.
- Cierra la ventana de Obtener información.
Si tu cuenta de usuario no es de administrador, es posible que tengas que hacer clic en el candado para desbloquear los ajustes de los permisos e introducir un nombre de usuario y una contraseña de administrador. También es posible que tengas que reiniciar el Mac para que el cambio surta efecto.
Puede darse el caso de que no puedas cambiar los permisos en el Finder o que hacerlo no haga que el problema desaparezca. Si es tu situación, tendrás que usar la Utilidad de Discos para reparar la unidad.
- Ve a Aplicaciones > Utilidades y abre la Utilidad de Discos.
- Selecciona el disco externo en la barra lateral.
- Haz clic en Primera Ayuda.
- Haz clic en Ejecutar para confirmar que quieres intentar reparar el disco.
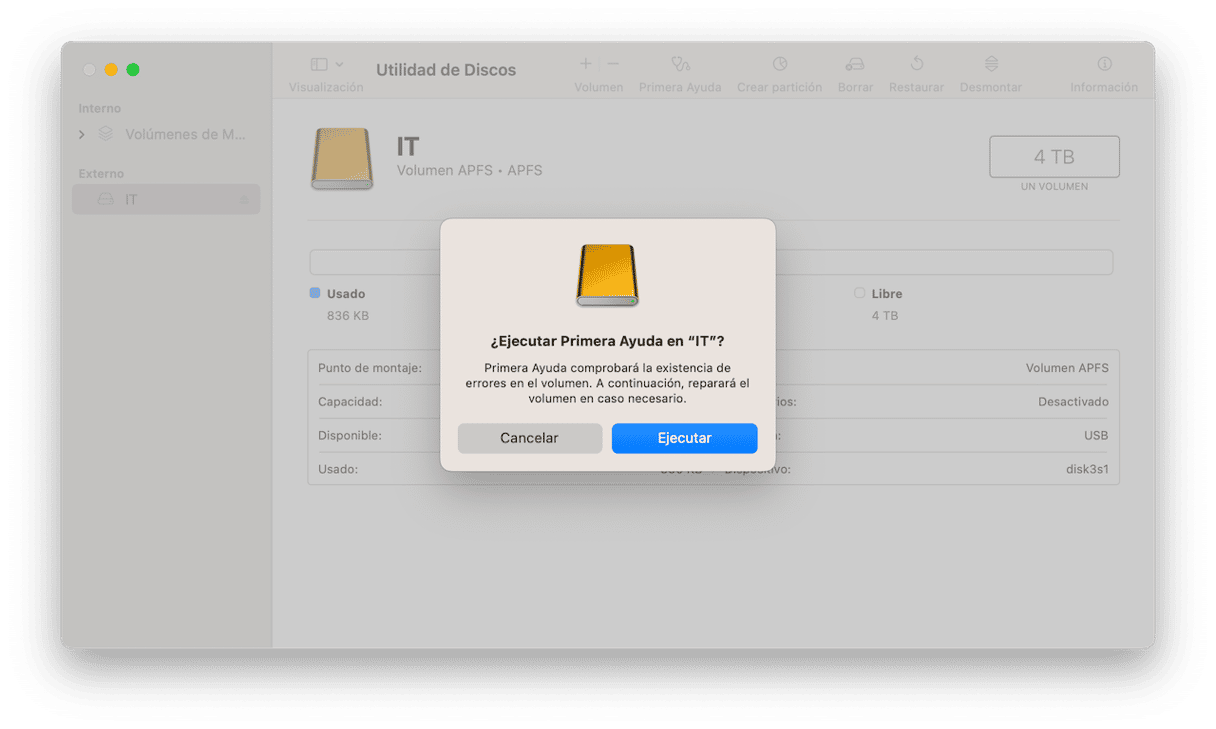
En las versiones de macOS hasta macOS 10.10 Yosemite, puedes usar la Utilidad de Discos para reparar los permisos. La opción aparece en la pestaña de Primera Ayuda con dos botones, uno para verificar y otro para reparar los permisos. Si tienes una versión de macOS donde estos botones están presentes, tienes que usarlos en vez de los pasos descritos al principio de esta sección.
Si te encuentras con el problema de que el disco duro es de solo lectura en tu Mac (también puede ser una memoria USB o una unidad flash), es posible que tenga el formato NTFS, el cual macOS puede leer pero no escribir. O puede que sea un problema de permisos. Simplemente sigue los pasos descritos en este artículo para identificar el problema en tu caso y solucionarlo rápidamente.







