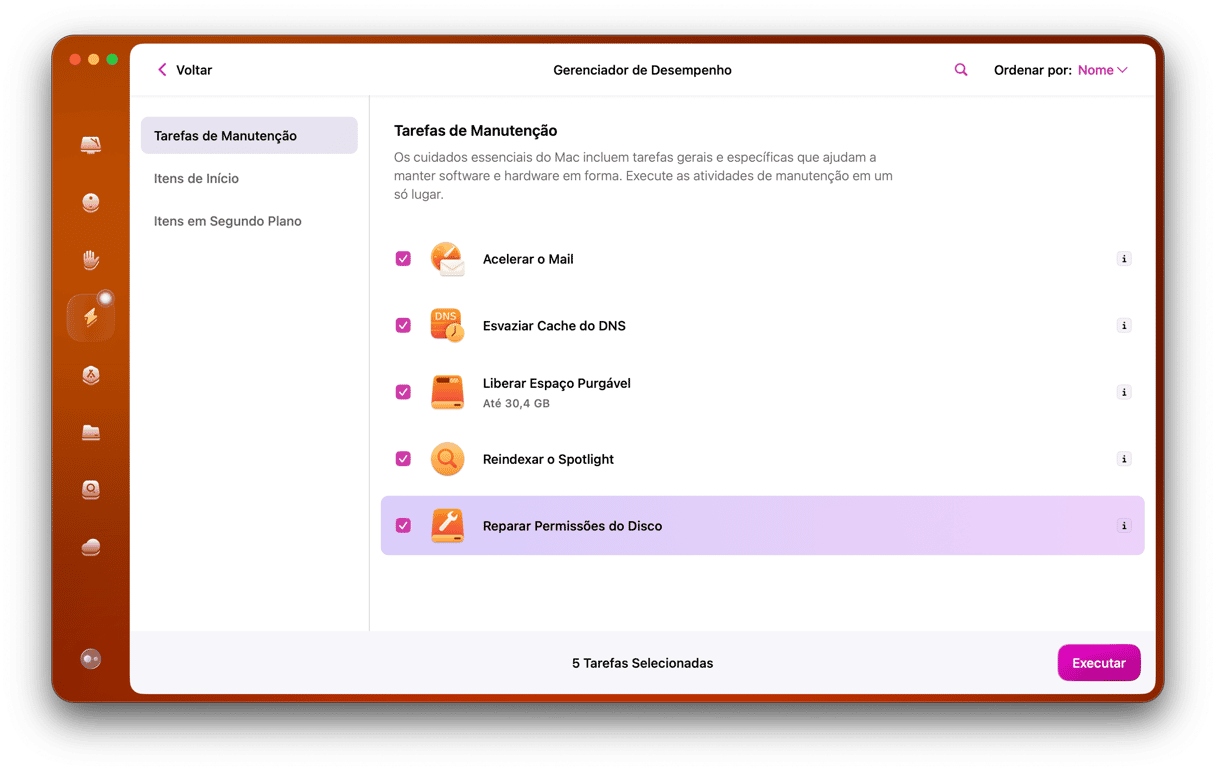Muitas pessoas usam algum tipo de armazenamento externo com o Mac: um pen drive, disco USB ou HD/SSD externo. Às vezes, ao copiar arquivos entre o Mac e um desses dispositivos, você se depara com um problema que impede essa ação pelo disco ser do tipo “somente leitura”. Felizmente, não é muito difícil resolver o problema. Neste artigo, mostraremos o que fazer para corrigir esse problema no sistema de arquivos do Mac e voltar a usar o disco externo normalmente.
O que causa o erro “somente leitura”?
Quando você vê uma mensagem que diz que um HD, pen drive ou outra mídia de armazenamento externo é somente leitura, existem dois cenários:
- O disco está formatado de uma maneira que permite que o Mac leia os dados, mas não os grave. Isso acontece quando o disco está formatado como NTFS. Às vezes, o problema pode surgir quando você troca um Mac com processador Intel por um Mac com Apple Silicon.
- Alguns ajustes de permissões impedem que o Mac ou a sua conta de usuário grave no disco.
Para determinar em qual desses cenários você se encontra, selecione o disco no Finder e pressione Command + I (ou clique‑o com o botão direito e escolha Obter Informações).
Na seção Geral, você vê uma lista de parâmetros. Um deles é o formato. Se NTFS estiver presente, aí está o problema.
Mas se o formato for APFS, macOS Expandido ou FAT 32, o problema é outro. Parta então para a análise das permissões.
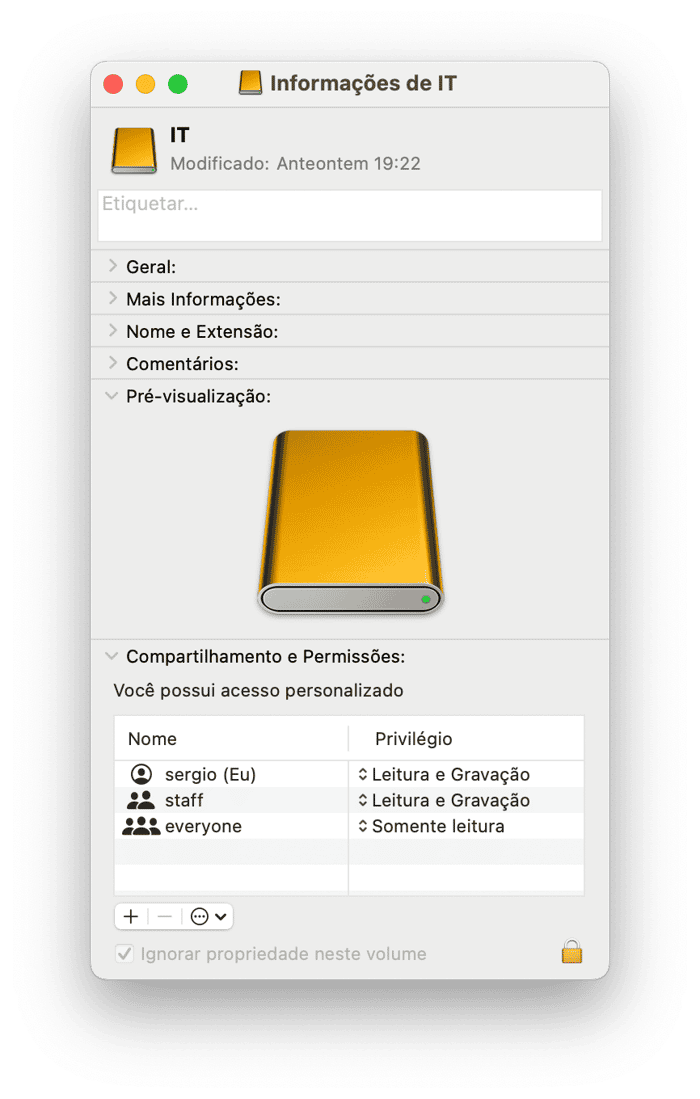
- Na parte inferior da janela Obter Informações,
- em “Compartilhamento e Permissões”, está o acesso que você tem. Caso veja “somente leitura”, o problema está relacionado às permissões.
Como mudar as permissões em um HD externo no Mac
O que descreveremos a seguir é aplicável a qualquer tipo de disco: HD, USB, SSD, pen drive ou outras mídias externas. Há diversas opções que dependem do que você identificou como sendo a raiz do problema.
Como solucionar o problema de HDs somente leitura
Você tem duas opções para fazer isso. A primeira é reformatar o disco e usar um formato que o Mac possa gravar e ler. Como isso apagaria todos os dados do disco, é recomendável fazer um backup do disco ou copiar manualmente os arquivos importantes para outro local.
Antes de fazer um backup do disco externo, é bom eliminar os detritos que possam ter se acumulado. A maneira mais fácil de fazer isso é com uma ferramenta inteligente que cuida disso para você. Recomendamos o CleanMyMac. Especificamente, a ferramenta Dispositivos Conectados. Ela analisa o HD externo em busca de detritos para que você os limpe.
- Obtenha uma avaliação gratuita aqui — use todas as ferramentas do CleanMyMac de graça por 7 dias.
- Clique no ícone de iMac na barra de menus.
- Veja o que aparece na seção Dispositivos Conectados.
- Clique em Organizar.
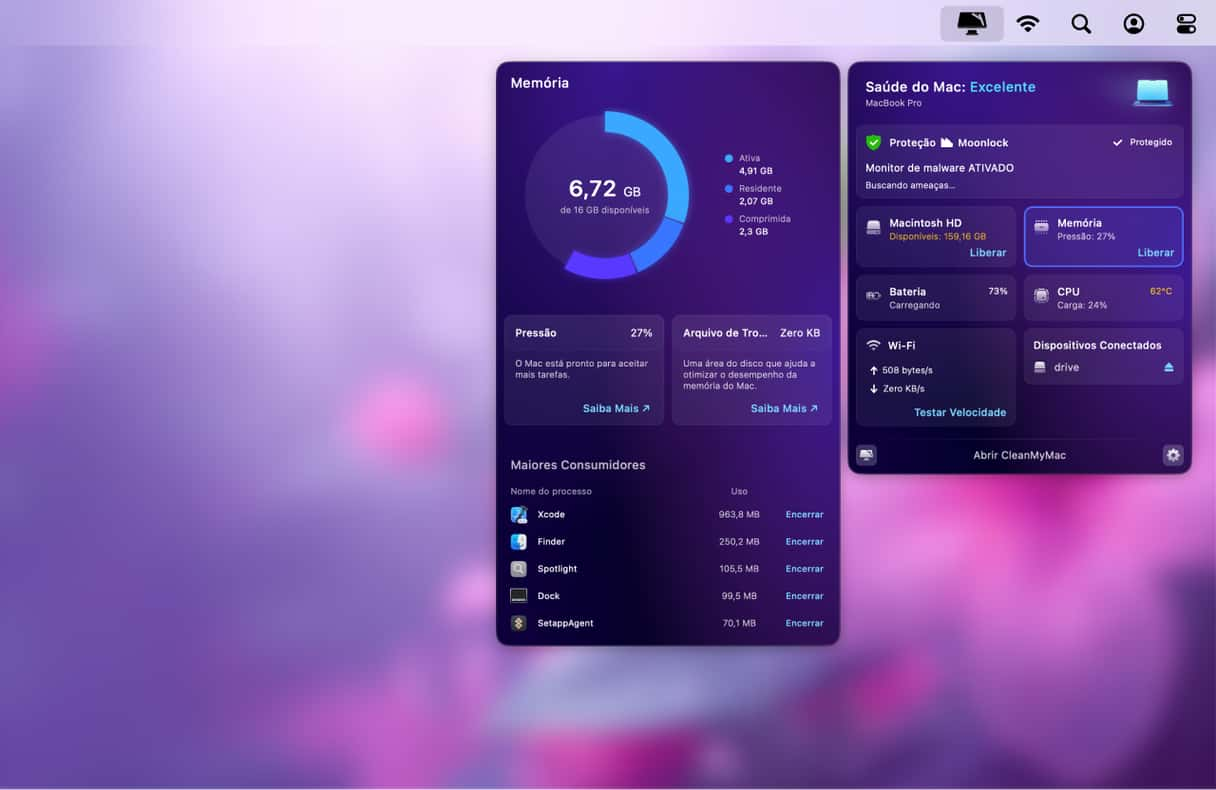
Caso também use o disco no PC, você pode ter problemas dependendo do formato escolhido. Escolha esta opção somente se você tiver certeza de que usará o disco apenas com computadores Mac no futuro.
Outra opção é usar um software de terceiros com um driver que permite que o Mac grave em um disco formatado como NTFS. Há diversas opções disponíveis, desde gratuitas a pagas.
Como reformatar um disco externo:
- Com o disco conectado ao Mac, acesse Aplicativos > Utilitários e abra o “Utilitário de Disco”.
- Escolha o disco externo na barra lateral do app.
- Clique na aba Apagar.
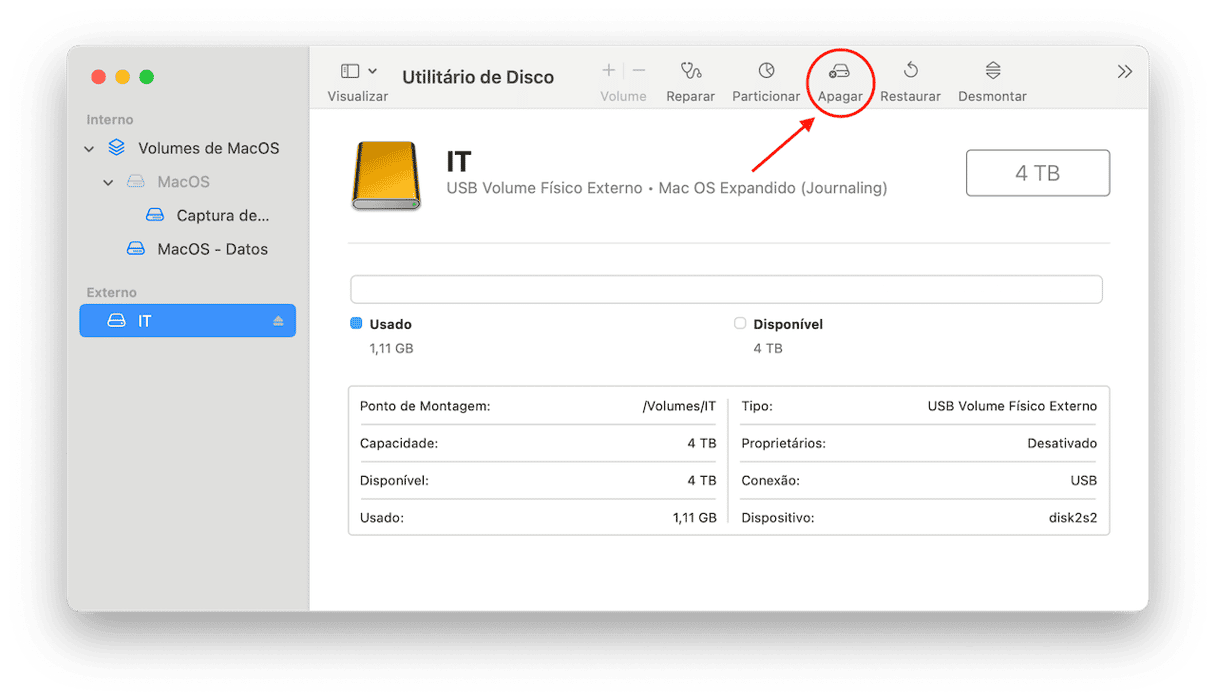
- Digite o nome do disco reformatado.
- No menu local, selecione macOS Expandido (Journaling).
- Clique em Apagar.
- Depois de apagado e reformatado, o Mac poderá finalmente gravar dados no disco.
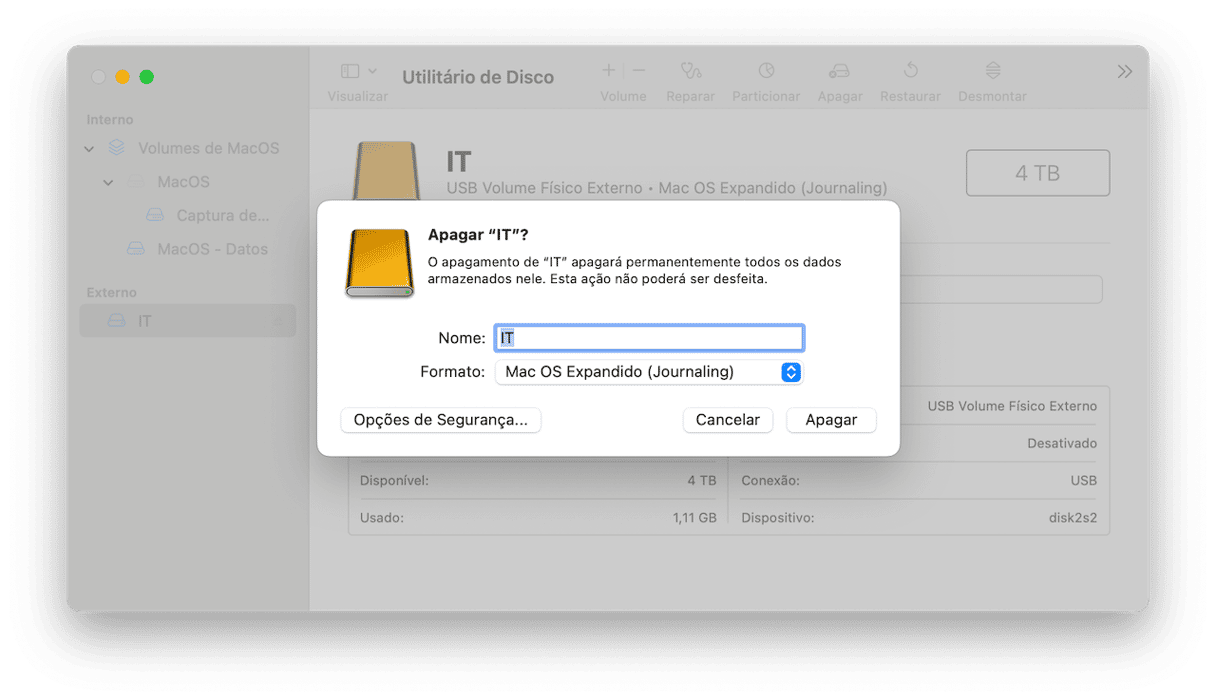
Como solucionar o problema de permissão
Se o disco tiver o formato certo para Mac e você não puder gravar nele, é provável que o problema esteja relacionado às permissões. Veja como resolver:
- Selecione o disco no Finder.
- Pressione Command + I para abrir a janela Obter Informações.
- Na parte inferior da janela, clique na seta ao lado de “Compartilhamento e Permissões” para mostrar as permissões.
- Ao lado do seu nome de usuário, na coluna Privilégio, clique no menu e escolha “Leitura e Gravação”.
- Feche a janela.
Se a sua conta de usuário não for de administrador, você precisará clicar no cadeado para desbloquear o painel e digitar o nome e a senha de um administrador. Talvez também seja necessário reiniciar o Mac para que a mudança surta efeito.
Em alguns casos, pode não ser possível mudar as permissões no Finder ou isso não corrige o problema. Caso isso aconteça, use o “Utilitário de Disco” para dar um jeito no disco.
- Acesse Aplicativos > Utilitários e abra o “Utilitário de Disco”.
- Selecione o disco externo na barra lateral.
- Clique na aba Reparador.
- Clique em Executar para confirmar que deseja reparar o disco.
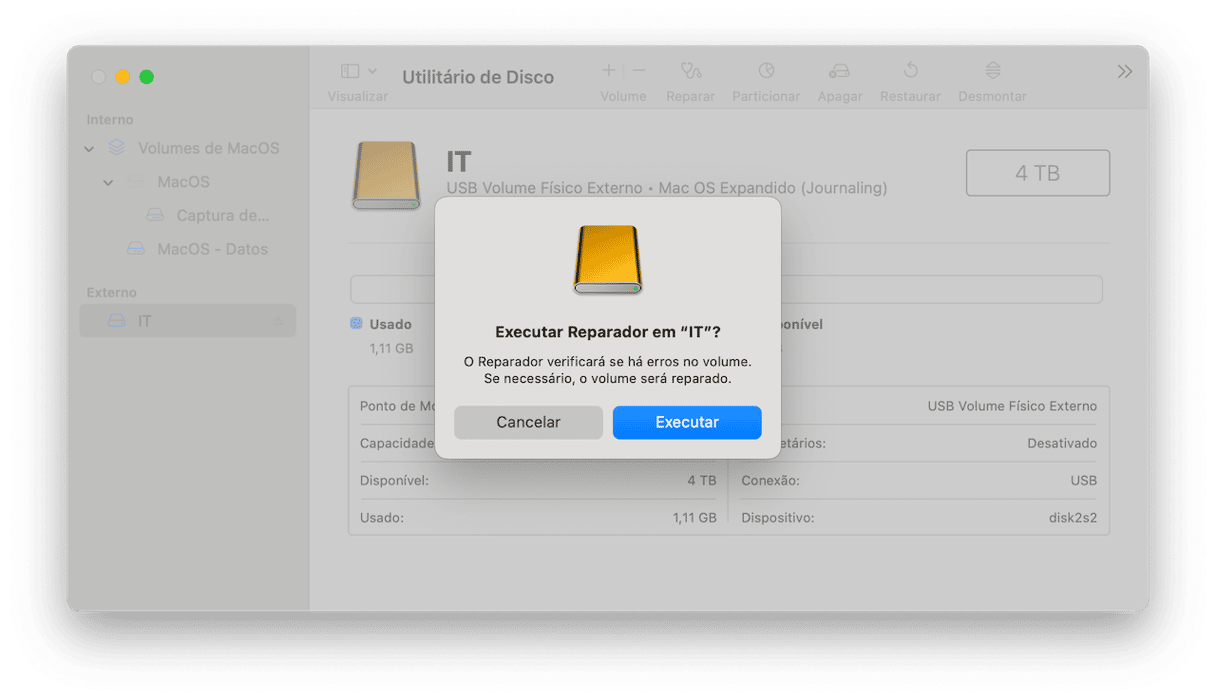
Nas versões do macOS até a 10.10 Yosemite (incluindo essa), você pode usar o Utilitário de Disco para reparar permissões. Essa opção aparece na aba Reparador com dois botões: um para verificar e outro para reparar as permissões. Se você estiver usando uma versão do macOS com essas opções disponíveis, use‑as em vez dos passos que fornecemos acima.
Ao se deparar com o problema “somente leitura” em um HD no Mac (ou pen drive, disco USB, etc.), talvez ele esteja formatado como NTFS, o que permite que o Mac leia os dados, mas não os grave. Ou talvez o problema seja de permissões. Ao seguir os passos neste artigo, você poderá identificar qual desses cenários é o seu e solucionar o problema rapidamente.