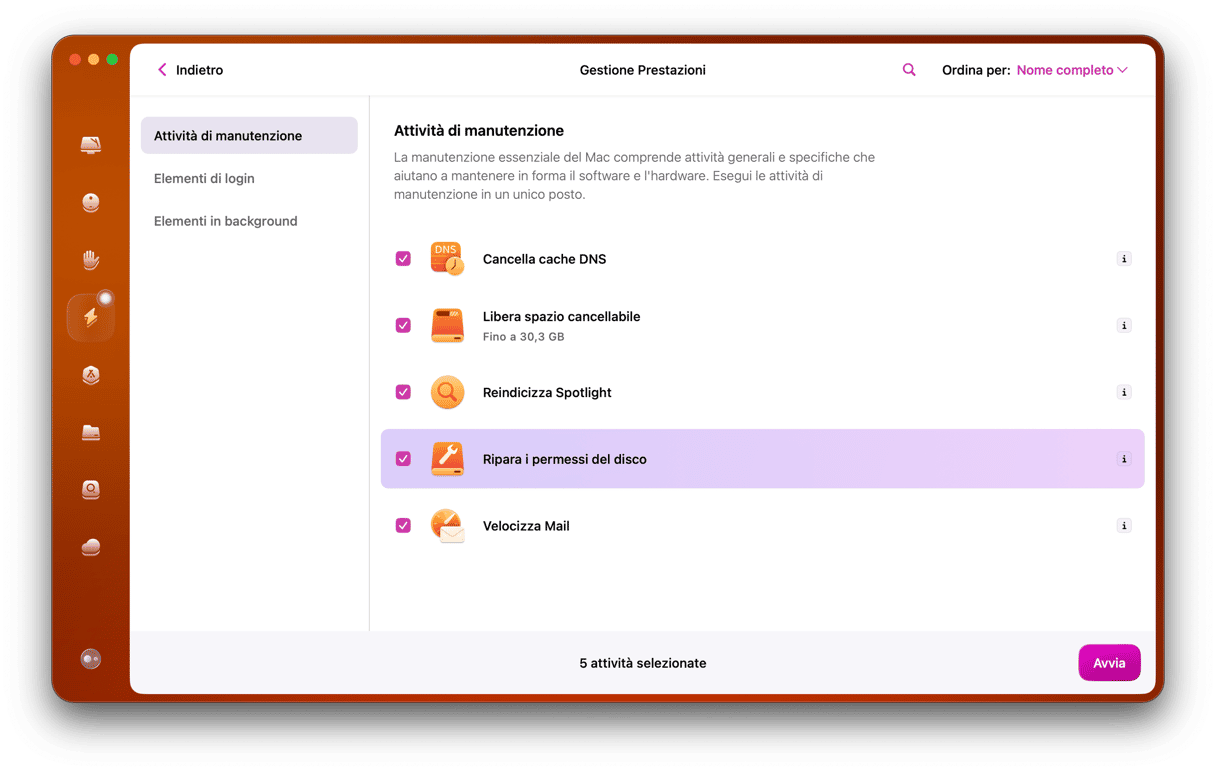La maggior parte degli utenti Mac utilizza almeno un dispositivo di archiviazione esterna: una pennetta USB, un'unità flash, un hard disk esterno o un SSD. Qualche volta però, quando si cerca di copiare i file su uno di questi dispositivi possono insorgere degli errori. Il più comune è un messaggio che dice che il disco è in sola lettura. Per fortuna, risolvere il problema non è troppo difficile. In questo articolo ti spieghiamo come affrontare l'errore del file system in sola lettura sul Mac e far tornare a funzionare il tuo dispositivo di archiviazione esterna.
Qual è la causa dell'errore "sola lettura"?
Quando vedi un messaggio che dice che il disco rigido, la pennetta USB o il dispositivo di archiviazione esterna sono in sola lettura, le cause possono essere due:
- Il disco è formattato in modo da essere letto, ma non scritto dal Mac. Questo può succedere con i dischi formattati in NTFS. Oppure, quando si passa da un vecchio Mac con processore Intel a uno con Apple silicon.
- Alcune impostazioni dei permessi impediscono al Mac o al tuo account utente di scrivere il disco.
Per scoprire quale di queste è la causa del problema, seleziona il disco nel Finder e premi Comando + I, oppure fai clic destro e scegli Ottieni informazioni.
Sotto Generali, dovresti vedere un elenco di parametri. Controlla accanto a Formato. Se dice NTFS hai individuato il problema.
Se invece il formato è APFS, MacOS Extended, oppure FAT 32 non è questa la causa, perciò dovrai controllare i permessi.
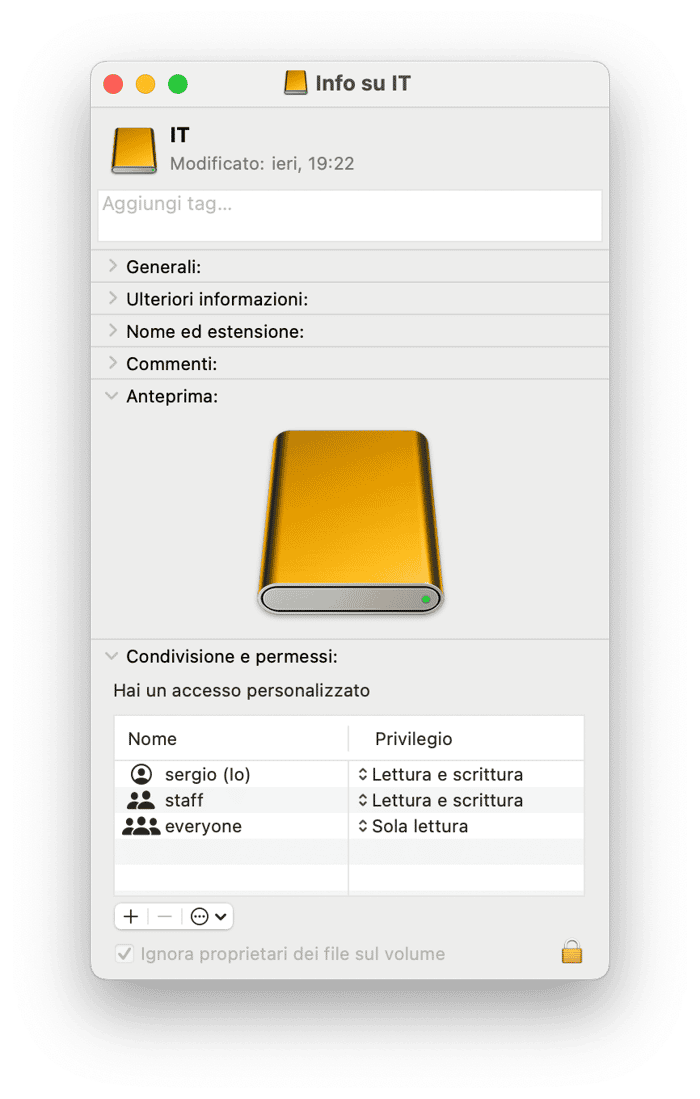
- Guarda in fondo nella finestra Ottieni informazioni.
- Sotto Condivisione e permessi, puoi vedere il tipo di accesso che hai. Se dice "Sola lettura" sai che il problema è legato ai permessi.
Come cambiare i permessi di un disco rigido esterno sul Mac
Queste istruzioni vanno bene per tutti i dispositivi in questione: dischi rigidi, pennette USB, SSD e qualsiasi altra unità di archiviazione esterna. La procedura da seguire è diversa, a seconda della causa del problema.
Come risolvere il problema del disco rigido in sola lettura
Esistono due strade. Una consiste nel riformattare il disco in un formato che il tuo Mac possa scrivere, oltre che leggere. In questo modo cancellerai tutti i dati sul disco, quindi assicurati di eseguire un backup o di copiare manualmente i file in un altro posto, prima di procedere.
Prima di fare il backup del disco esterno, ti consigliamo di sbarazzarti di tutti i file spazzatura che potresti aver accumulato. Il modo più semplice è utilizzare uno strumento intelligente che se ne occupi al posto tuo. Ti consigliamo CleanMyMac e il suo strumento Dispositivi connessi che scansiona il disco esterno alla ricerca di file spazzatura e ti consente di eliminarli.
- Ottieni la prova gratuita qui e utilizza tutti gli strumenti di CleanMyMac per 7 giorni a costo zero.
- Poi, apri l'app Menu cliccando sull'icona a forma di iMac nella barra dei menu.
- Controlla la scheda Dispositivi connessi.
- Clicca Organizza.
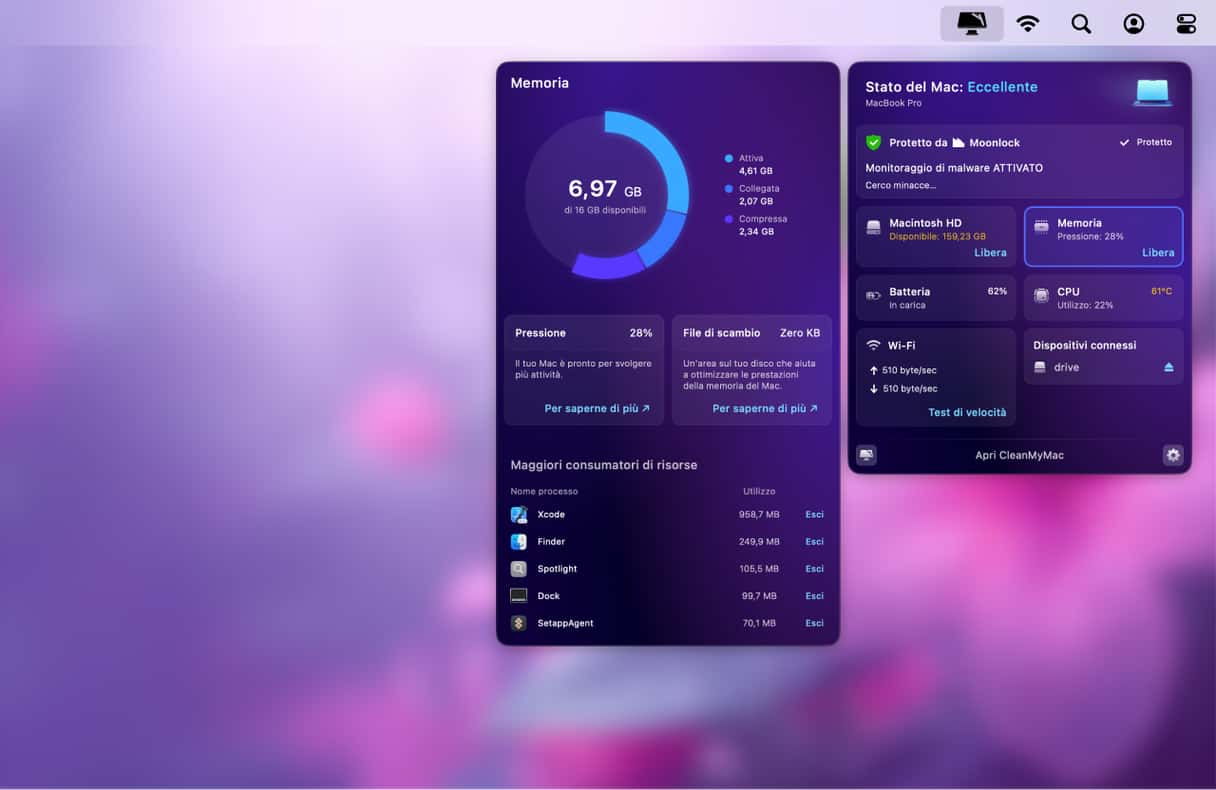
A seconda della formattazione inoltre, potrebbero insorgere dei problemi se vuoi usare il disco con un computer Windows. Scegli quest'opzione solo se hai la certezza che in futuro il disco verrà utilizzato solo con computer Mac.
L'altra strada consiste nell'utilizzare un software driver di terze parti per consentire al tuo Mac di scrivere su un disco formattato in NTFS. Ci sono molte opzioni, alcune a pagamento, altre gratuite.
Come riformattare un disco esterno:
- Collega il dispositivo al Mac, vai in Applicazioni > Utility e apri Utility Disco.
- Scegli il disco esterno dalla barra laterale di Utility Disco.
- Seleziona la scheda Inizializza.
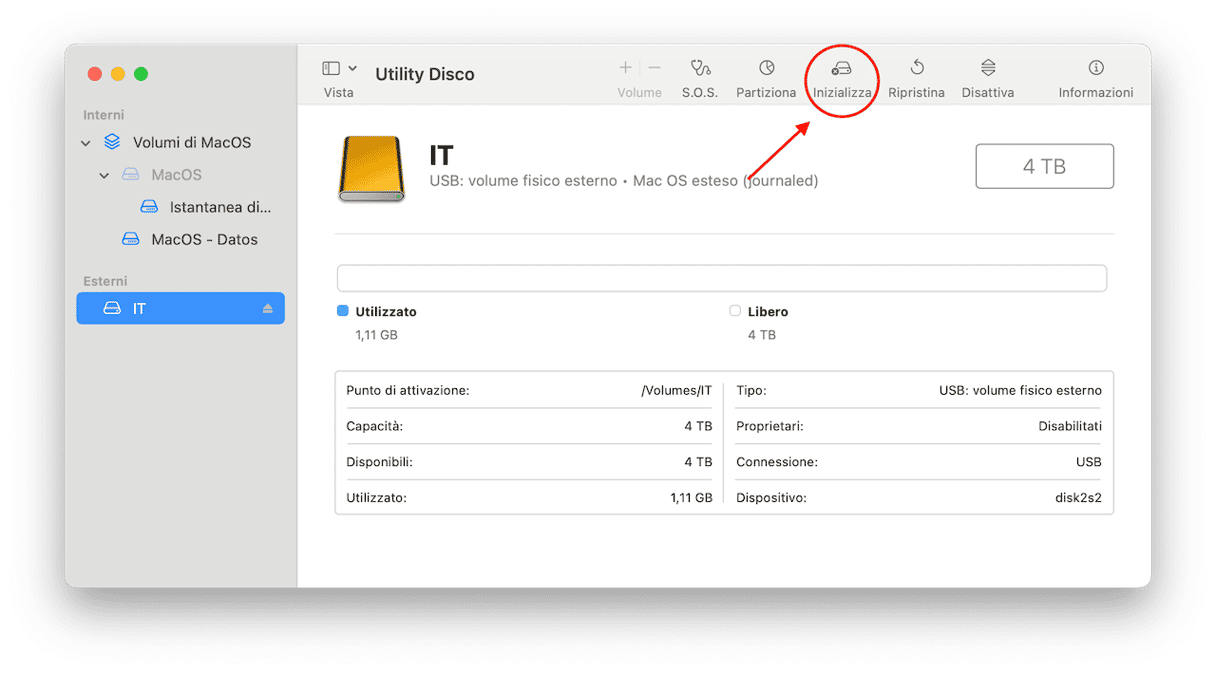
- Inserisci il nome del disco riformattato.
- Seleziona MacOS Esteso (Journaled) dal menu a discesa.
- Fai clic su Inizializza.
- Il disco verrà cancellato e riformattato. Al termine della procedura, il tuo Mac sarà in grado di scriverlo.
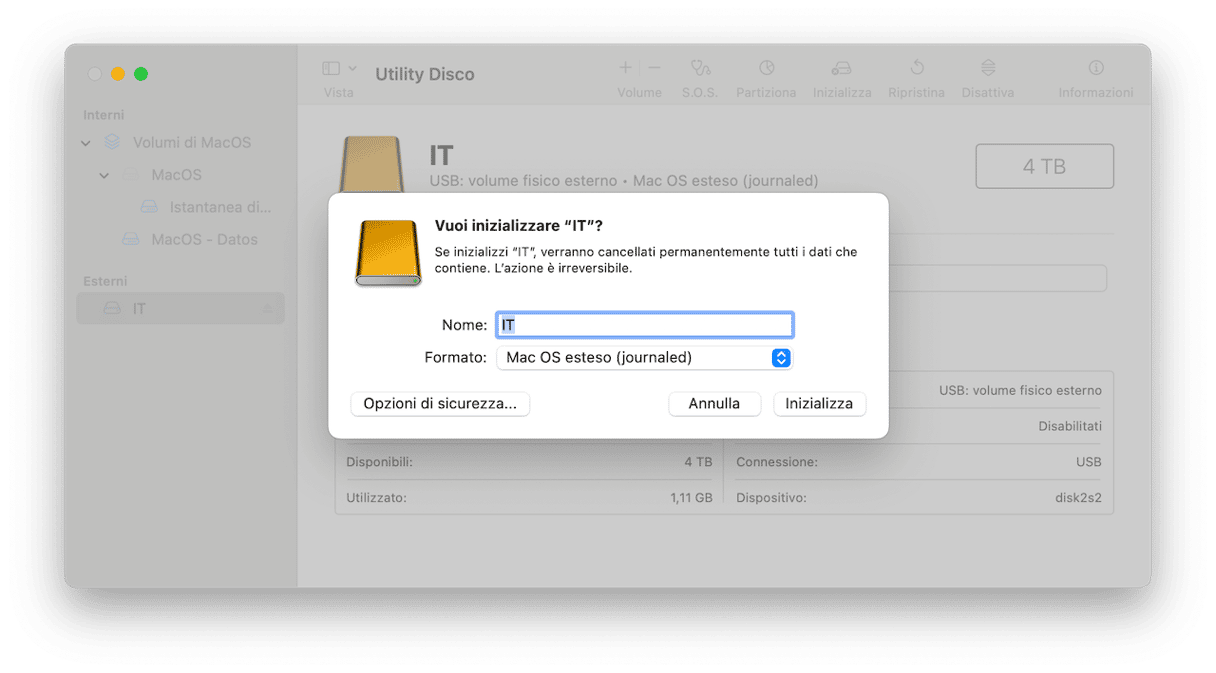
Come risolvere i problemi di permessi
Se il disco è formattato correttamente per il Mac e non riesci a scriverci sopra, il problema potrebbe avere a che fare con i permessi. Ecco cosa fare:
- Seleziona il disco dal Finder.
- Premi su Comando + I per visualizzare la finestra Ottieni informazioni.
- In basso nella finestra, clicca sulla freccia accanto a Condivisione e permessi per vedere i permessi.
- Clicca sul menu Privilegio accanto al tuo nome utente e scegli Lettura e scrittura.
- Chiudi la finestra Ottieni informazioni.
Se il tuo account non è un utente amministratore, dovrai cliccare sul lucchetto per sbloccare le impostazioni sui permessi e inserire username e password amministratore. Affinché le modifiche abbiano effetto, dovrai anche riavviare il Mac.
In alcuni casi, non è possibile modificare i permessi nel Finder, oppure anche se si riescono a modificare il problema non si risolve. Se è il tuo caso, il prossimo passo è usare Utility Disco per riparare il disco.
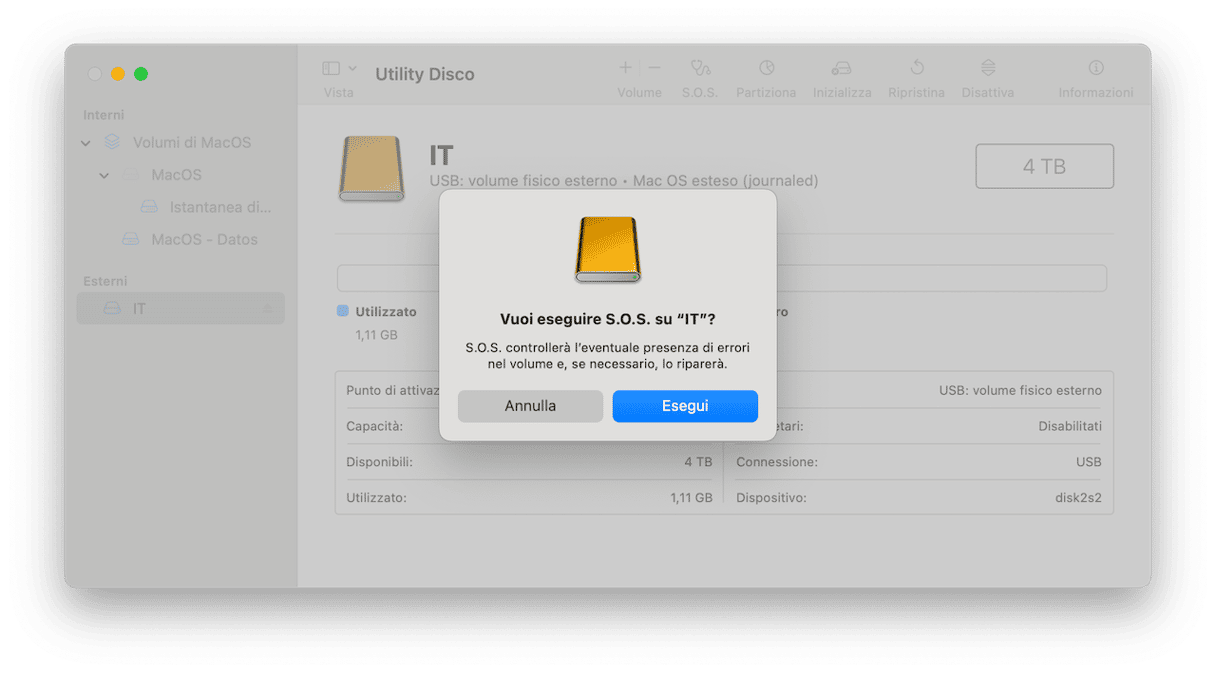
- Vai in Applicazioni > Utility e apri Utility Disco.
- Seleziona il disco esterno dalla barra laterale.
- Fai clic su S.O.S.
- Fai clic su Esegui per confermare che vuoi controllare e riparare il disco.
Nelle versioni di macOS fino alla 10.10 Yosemite compresa, è possibile utilizzare Utility Disco per riparare i permessi. Nella scheda S.O.S sono infatti presenti due tasti, uno per controllare e uno per riparare i permessi. Se utilizzi una versione di macOS che presenta queste opzioni, usale invece di seguire la procedura descritta sopra.
Quando un disco rigido, una pennetta USB o un'unità flash risultano in sola lettura sul Mac, potrebbero essere formattate come NTFS, quindi risultare leggibili da macOS, ma non scrivibili. Oppure, potrebbe trattarsi di un problema di permessi. Seguendo le istruzioni in questo articolo, puoi individuarne la causa e risolverlo rapidamente.