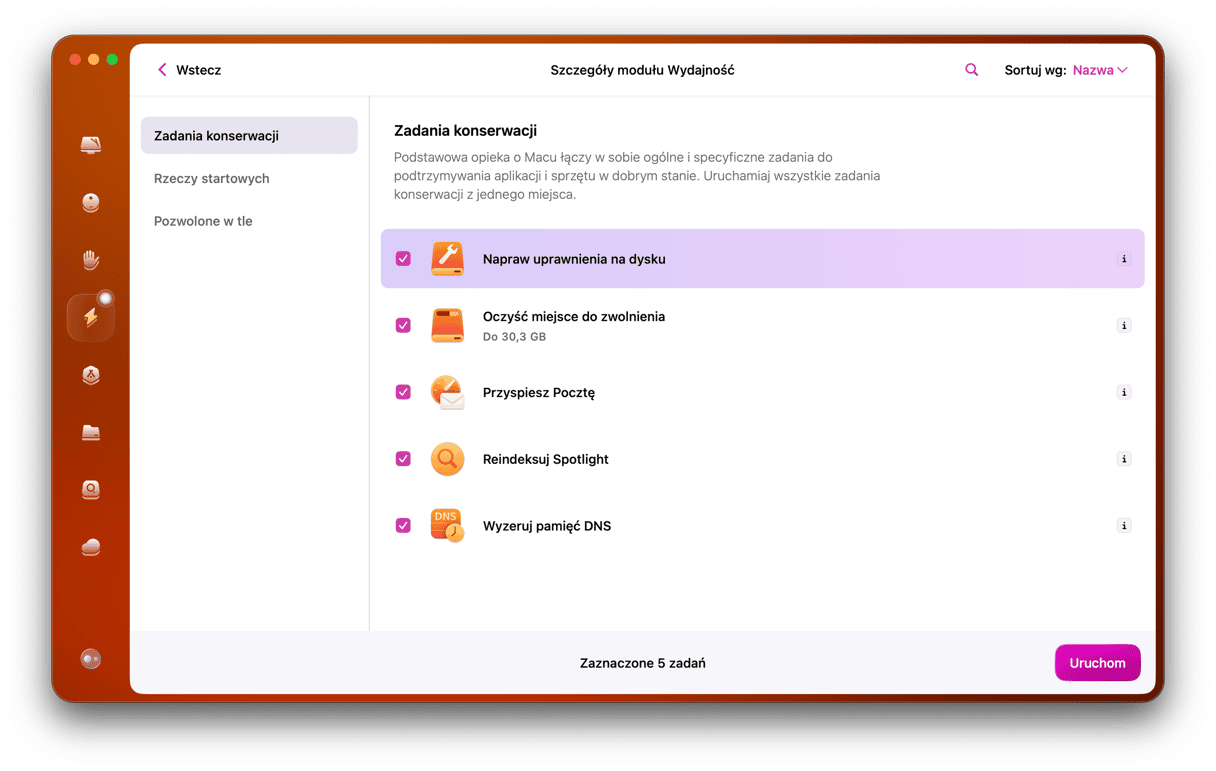Większość z nas od czasu do czasu korzysta z zewnętrznego urządzenia pamięci masowej: nośnik USB, pamięć flash, zewnętrzny dysk twardy albo SSD. Niekiedy mogą występować błędy podczas kopiowania plików niezależnie od nośnika, i najczęściej będzie to komunikat, powiadamiający, że dysk jest tylko do odczytu. Na szczęście jest to łatwo naprawić. W tym artykule pokażemy, jak naprawiać na Macu problemy z systemem plików tylko do odczytu i przywrócić dysk zewnętrzny do życia.
Co jest przyczyną błędu „tylko do odczytu”?
Komunikat, powiadamiający, że dostęp do dysku, nośnika USB albo innego zewnętrznego nośnika jest możliwy tylko do odczytu, może występować z dwóch przyczyn:
- Dysk jest sformatowany w taki sposób, że Mac może tylko czytać, ale nie zapisywać. To dotyczy dysków w formacie NTFS. Niekiedy może to występować po migracji ze starego Maca z procesorem Intel do Maca z układem scalonym Apple.
- Uprawnienia nie pozwalają Macowi albo bieżącemu użytkownikowi zapisywać na dysku.
Aby sprawdzić, która z tych dwóch przyczyn faktycznie powoduje problem, zaznacz dysk w Finderze i naciśnij Command-I albo kliknij go prawym przyciskiem myszy i wybierz Informacje.
W sekcji Ogólne zobaczysz listę parametrów. Szukaj wpisu Format. Jeśli jest tam napisane NTFS – to proszę, wszystko jasne.
Jeśli format jest zaznaczony jako APFS, macOS Extended albo FAT 32, to znaczy, że problem jest spowodowany przez inne rzeczy i w takim wypadku należy sprawdzić uprawnienia.
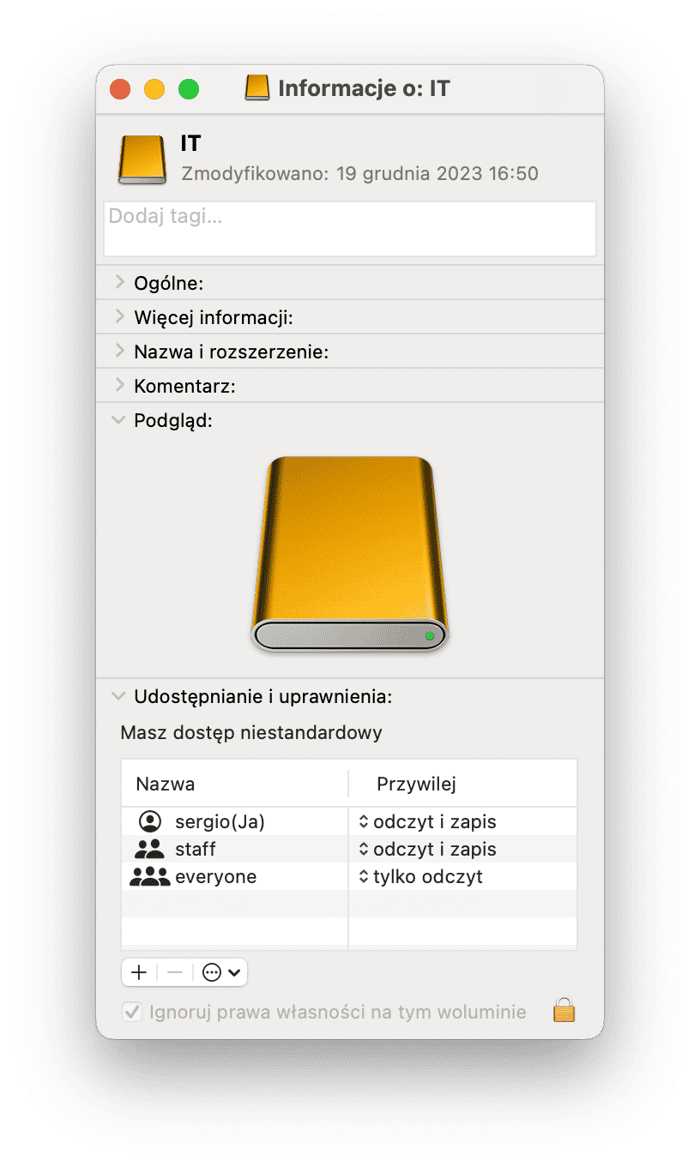
- Spójrz na dół okna Informacje.
- W sekcji Udostępnianie i uprawnienia zobaczysz poziom dostępu. Jeśli będzie to „tylko odczyt”, to teraz wiesz, że problem jest powiązany z uprawnieniami.
Jak zmienić uprawnienia na zewnętrznym dysku na Macu
Te instrukcje dotyczą wszystkich nośników – dysków twardych, nośników USB i jakichkolwiek innych media zewnętrznych. W zależności od problemu masz kilka opcji.
Jak naprawić problem, ograniczający dysk twardy tylko do odczytu.
Tutaj masz dwie opcje. Jedna to ponowne formatowanie w formacie, który pozwala Macowi na odczyt i zapisywanie. To wymaże wszystkie dane, więc najpierw utwórz backup albo ręcznie skopiuj ważne pliki do innej lokacji.
Zanim zrobisz backup dysku zewnętrznego zalecane jest czyszczenie od zgromadzonych na nim śmieci. Najłatwiej do tego celu jest wykorzystać inteligentne narzędzie, które zrobi to za Ciebie. Polecamy CleanMyMac i narzędzie Podłączone urządzenia. Przeskanuje cały dysk zewnętrzny w poszukiwaniu śmieci i pozwoli na ich czyszczenie.
- Dostań darmowy okres próbny tutaj – korzystaj z CleanMyMac w ciągu 7 dni bezpłatnie.
- Następnie otwórz apkę Menu klikając ikonę iMaca w pasku menu.
- Sprawdź kartę Podłączone urządzenia.
- Kliknij Organizuj.
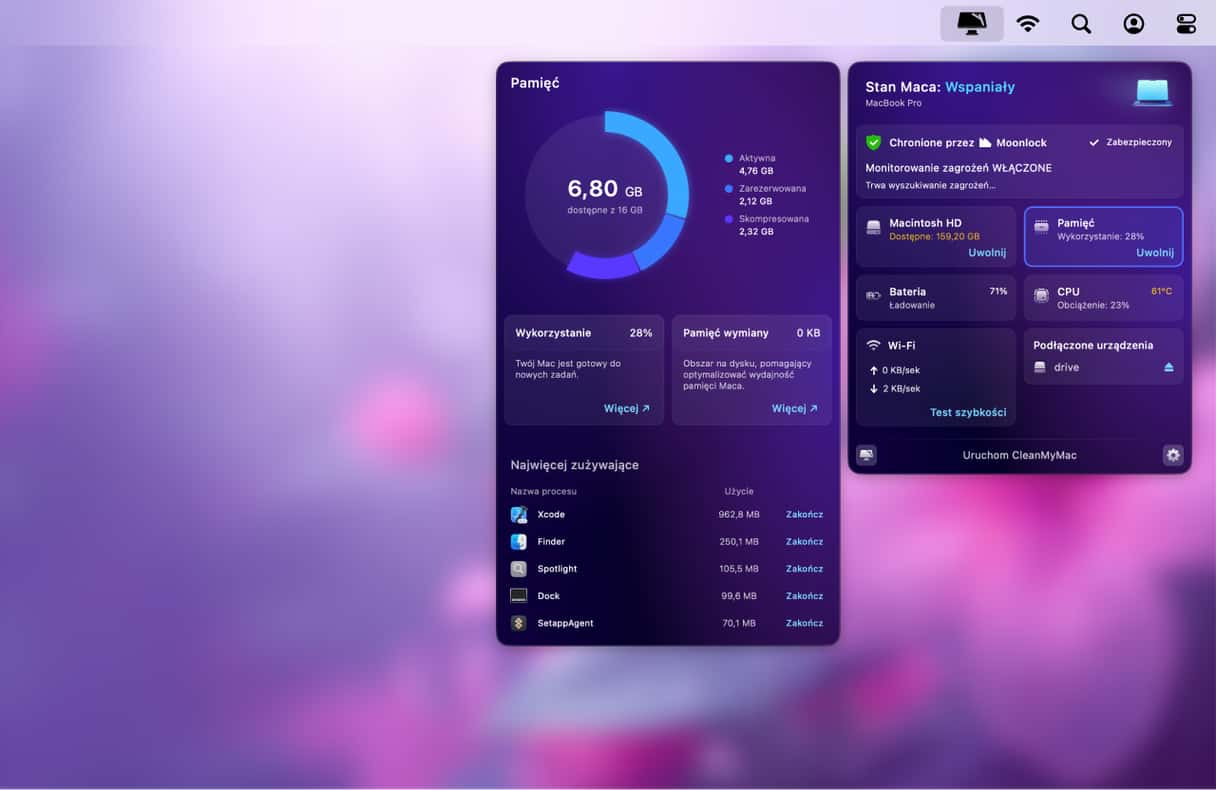
W zależności od formatu ewentualnie mogą wystąpić problemy podczas wykorzystania go na Windows PC. Dlatego wybieraj tę opcję, tylko jeśli wiesz, że dysk w przyszłości będzie wykorzystywany tylko na Macach.
Inną opcją jest zainstalowanie sterownika, pozwalającego Macowi na zapisywanie na dysku w formacie NTFS. Są dostępne kilka płatnych i darmowych opcji.
Jak ponownie sformatować dysk zewnętrzny:
- Podłącz dysk do Maca i otwórz Narzędzie dyskowe z folderu Aplikacje > Narzędzia.
- W pasku bocznym Narzędzia dyskowego zaznacz dysk zewnętrzny.
- Otwórz kartę Wymaż.
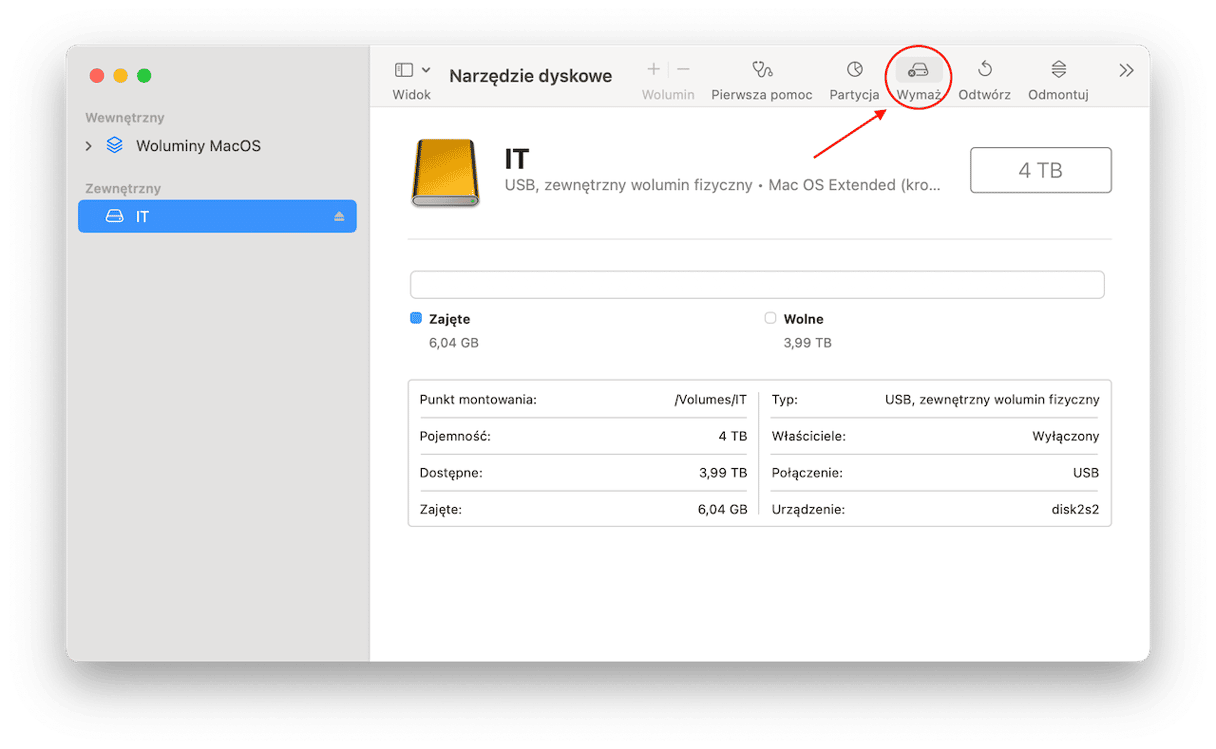
- Podaj nazwę dysku po formatowaniu.
- W wypadającym menu wybierz macOS Extended (kronikowany).
- Kliknij Wymaż.
- Dysk zostanie wymazany i sformatowany, a po ukończeniu procesu Mac będzie mógł na nim zapisywać.

Jak naprawić naruszone uprawnienia
Jeśli dysk jest poprawnie sformatowany do wykorzystania z Makiem, ale wciąż nie udaje się na nim zapisywać, to może oznaczać, że problem może być spowodowany przez uprawnienia. Oto jak to naprawić:
- Zaznacz dysk w Finderze.
- Naciśnij Command-I, by otworzyć okno Informacji.
- Na dole okna kliknij strzałkę obok sekcji Udostępnianie i uprawnienia, by zobaczyć uprawnienia.
- Kliknij menu Przywilej obok Twojego imienia użytkownia i wybierz „odczyt i zapis”.
- Zamknij okno Informacje.
Jeśli Twoje konto użytkownika nie posiada uprawnień administratora, może być konieczne kliknięcie zamka i podanie imienia i hasła administratora. Również, aby zmiana odniosła efekt, może być konieczne ponowne uruchomienie Maca.
W niektórych okolicznościach zmiana uprawnień przez Finder może być niemożliwa, albo nie przynieść pożądanego efektu. W takim przypadku następnym krokiem będzie wykorzystanie Narzędzia dyskowego do naprawy dysku.

- Przejdź do folderu Aplikacje > Narzędzia i uruchom Narzędzie dyskowe.
- W pasku bocznym zaznacz dysk zewnętrzny.
- Kliknij Pierwsza pomoc.
- Kliknij Uruchom, by potwierdzić, że chcesz spróbować naprawić dysk.
W macOS wersji 10.10 i starszych można było użyć Narzędzia dyskowego do naprawiania uprawnień. Ta opcja jest dostępna w karcie Pierwsza pomoc i ma dwa przyciski – jeden do sprawdzenia, a inny do naprawienia uprawnień. Skorzystaj z tych funkcji zamiast powyższych kroków, jeśli zainstalowana wersja macOS ma je dostępne.
Jeśli doświadczasz problemu z dostępnością dysku, nośnika USB albo pamięci flash w trybie tylko do odczytu, to może być spowodowane przez format NTFS, niedostępnego do zapisywania w macOS. Również to może być problem z uprawnieniami. Podane w tym artykule instrukcje pomogą szybko zidentyfikować i naprawić problem.