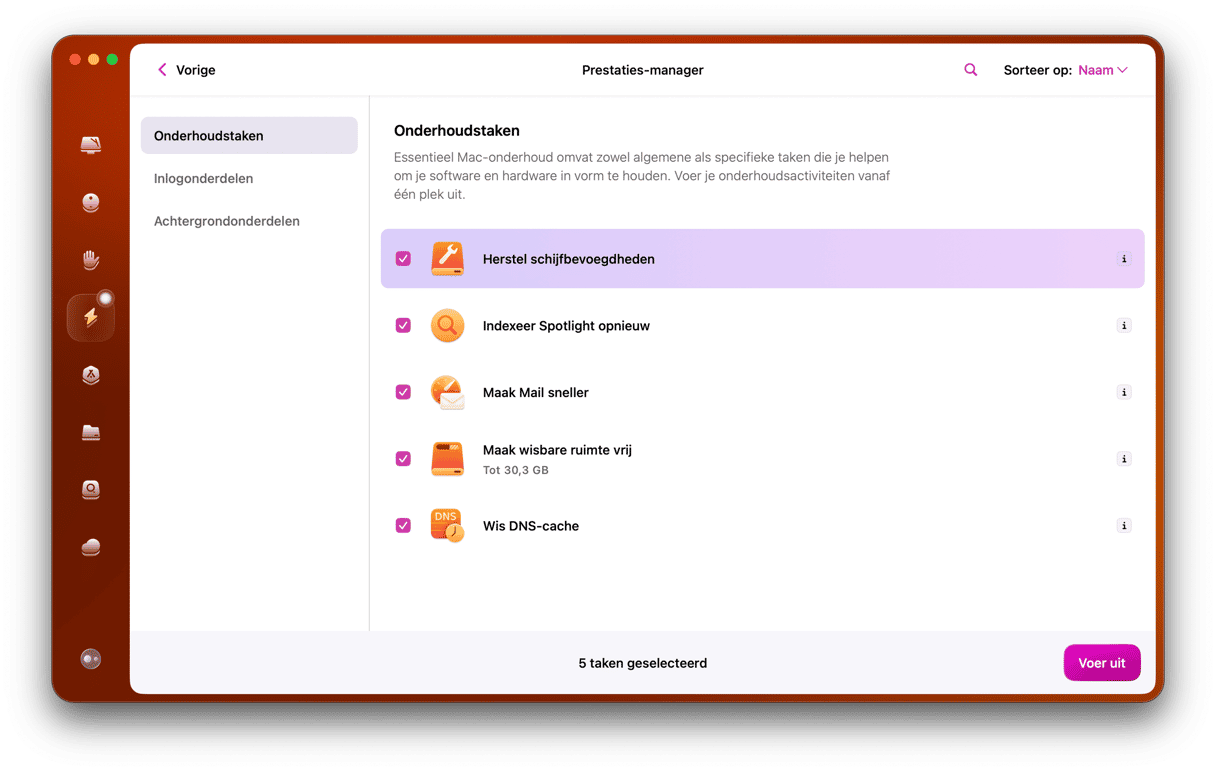De meesten onder ons gebruiken wel eens een extern opslagapparaat met de Mac, of het nu een USB-stick, een externe harde schijf of een SSD is. Soms kun je fouten tegenkomen wanneer je bestanden probeert te kopiëren naar een van deze schijven, en een van de meest voorkomende problemen is een melding dat de schijf 'alleen-lezen' is. Gelukkig is dit probleem makkelijk op te lossen. In dit artikel laten we je zien hoe je problemen met het 'alleen-lezen'-bestandssysteem op de Mac kunt oplossen en je externe schijf weer gewoon laat werken.
Wat veroorzaakt de 'alleen-lezen'-fout?
Het bericht met de melding dat een harde schijf, USB-stick of ander extern opslagapparaat 'alleen-lezen' is, kun je in 2 gevallen krijgen:
- De schijf is zo geformatteerd dat de Mac die kan lezen maar er niet naar kan schrijven. Dit komt voor bij schijven die in NFTS zijn geformatteerd. Het kan gebeuren dat je deze fout tegenkomt als je bent overgestapt van een oudere Mac met een Intel-chip naar een Mac met Apple silicon.
- Instellingen in de bevoegdheden beletten dat je Mac of gebruikersaccount naar de schijf kan schrijven.
Als je wilt vaststellen welke van deze twee situaties het probleem veroorzaakt, selecteer je de schijf in de Finder en druk je op Command-I. Je kunt er ook op klikken met de rechtermuisknop en 'Toon info' kiezen.
Bij 'Algemeen' zie je een lijst met parameters. Zoek naar 'Structuur'. Als er NTFS staat, weet je dat dat het probleem is.
Als de structuur APFS, MacOS Extended of FAT 32 is, ligt het probleem hier niet en moet je de bevoegdheden checken.
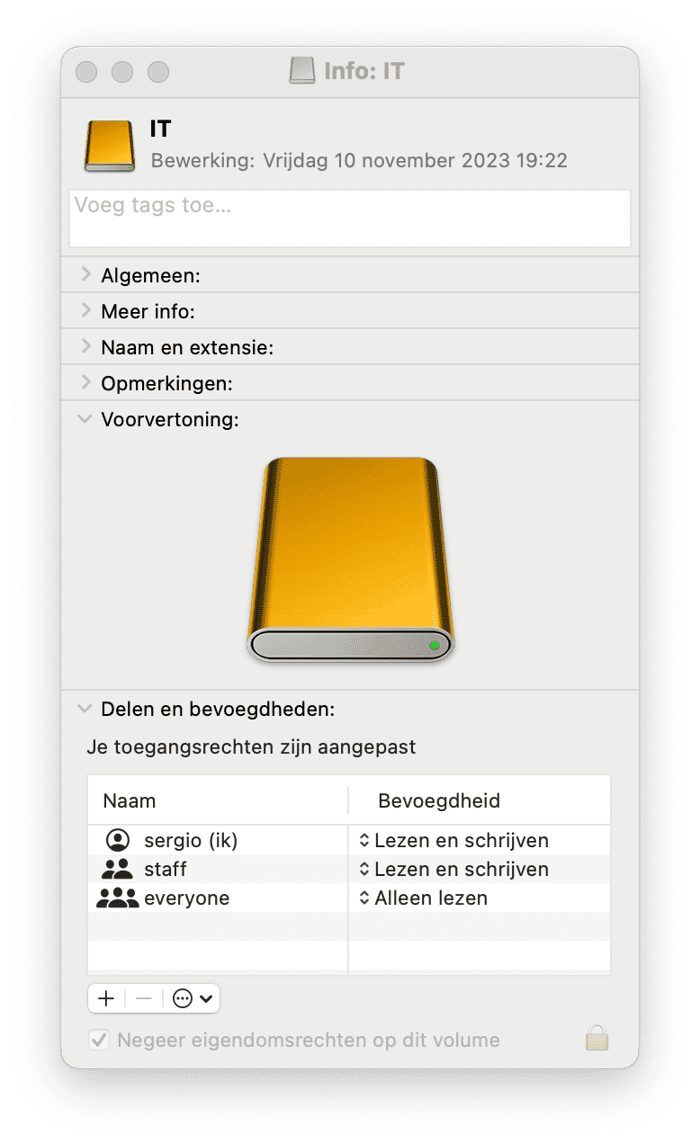
- Kijk onder in het venster Toon info.
- Bij 'Delen en bevoegdheden' zie je welke toegang je hebt. Als je 'Alleen lezen' ziet, weet je dat het probleem te wijten is aan de bevoegdheden.
Bevoegdheden van een externe harde schijf wijzigen op je Mac
Het volgende geldt voor alle soorten schijven: harde schijven, USB-sticks, SSD-schijven of andere externe media. Er zijn verschillende opties, al naargelang de oorzaak van het probleem.
Een probleem met alleen-lezen van een harde schijf oplossen
Je hebt twee opties. Je kunt de schijf opnieuw formatteren in een structuur die je Mac kan lezen en waarnaar deze kan schrijven. Dit wist alle gegevens op de schijf. Maak dus eerst een reservekopie of kopieer de belangrijke bestanden naar een andere locatie.
Voordat je een reservekopie maakt van je externe schijf, is het aan te raden om je te ontdoen van overbodige bestanden die zich mogelijk hebben opgehoopt. De makkelijkste manier om dat te doen is met een slimme tool die daarvoor ontworpen is. Wij raden CleanMyMac met de tool 'Verbonden apparaten' aan. Hiermee scan je je externe schijf op rommelbestanden en kun je ze meteen opruimen.
- Start hier je gratis proefperiode en gebruik CleanMyMac 7 dagen helemaal gratis.
- Open vervolgens de Menu-app door op een klein iMac-symbool in de menubalk te klikken.
- Controleer het tabblad 'Verbonden apparaten'.
- Klik op 'Orden'.
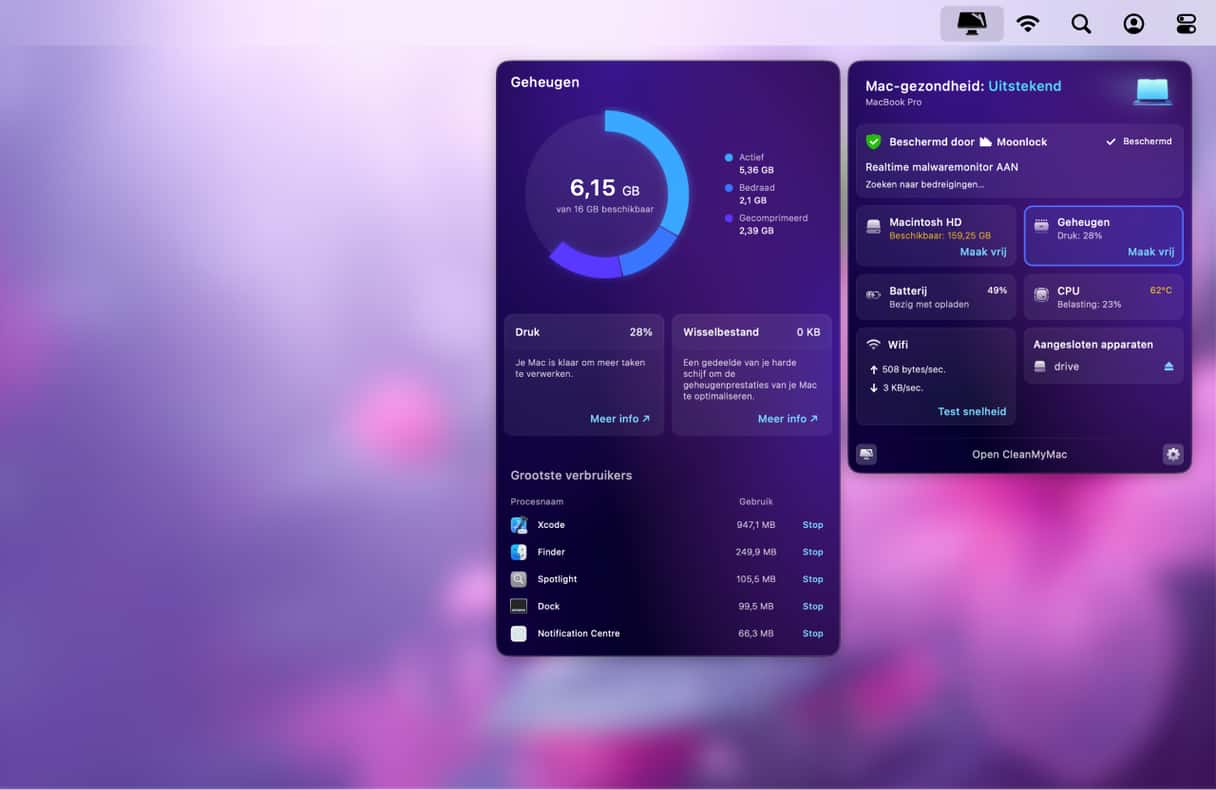
Afhankelijk van hoe je de schijf opnieuw formatteert, kunnen er problemen zijn als je de schijf met een Windows-pc wilt gebruiken. Kies deze optie dus alleen als je zeker weet dat de schijf enkel met Mac-computers zal worden gebruikt.
De andere optie is besturingsbestanden van derden gebruiken zodat je Mac kan schrijven naar een NTFS-schijf. Er zijn een aantal betalende versies en ook gratis versies beschikbaar.
Zo formatteer je een externe schijf opnieuw:
- Sluit de schijf aan op je Mac. Ga naar Apps > Hulpprogramma's en open Schijfhulpprogramma.
- Kies de externe schijf in de navigatiekolom van Schijfhulpprogramma.
- Selecteer de tab 'Wis'.
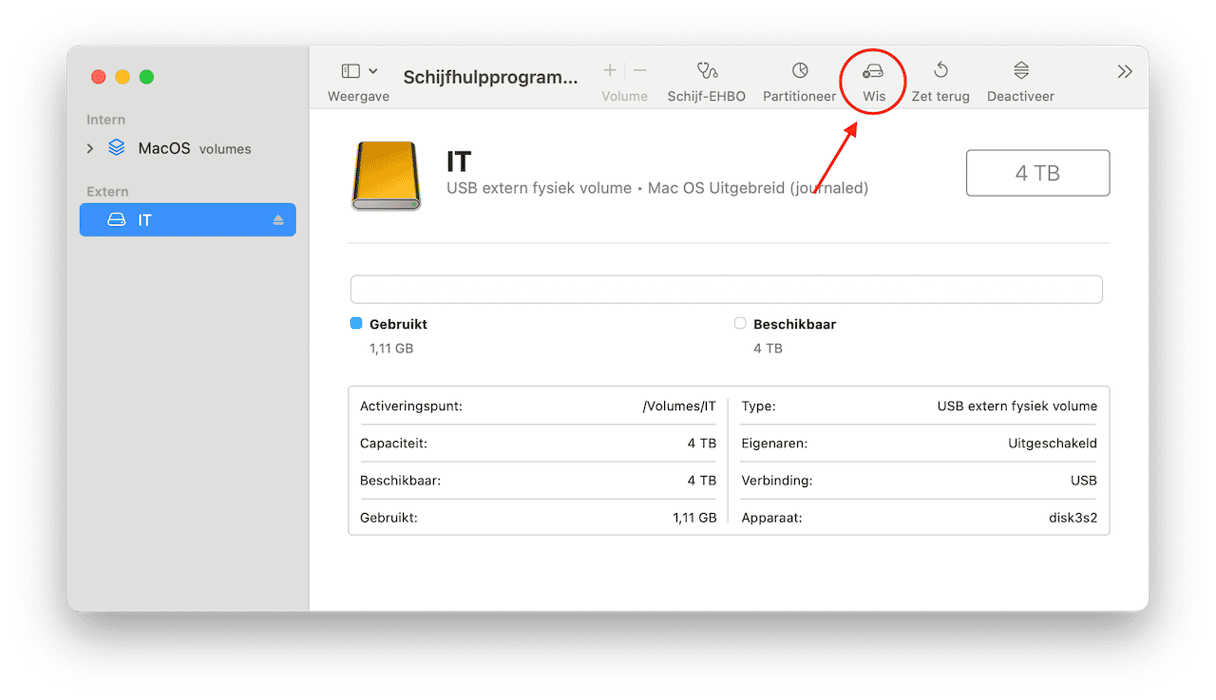
- Typ de nieuwe naam voor de schijf die je opnieuw gaat formatteren.
- Selecteer 'MacOS Uitgebreid (journaled)' in het venstermenu.
- Klik op 'Wis'.
- De schijf wordt gewist en opnieuw geformatteerd. Zodra dit gebeurd is, kan je Mac naar de schijf schrijven.
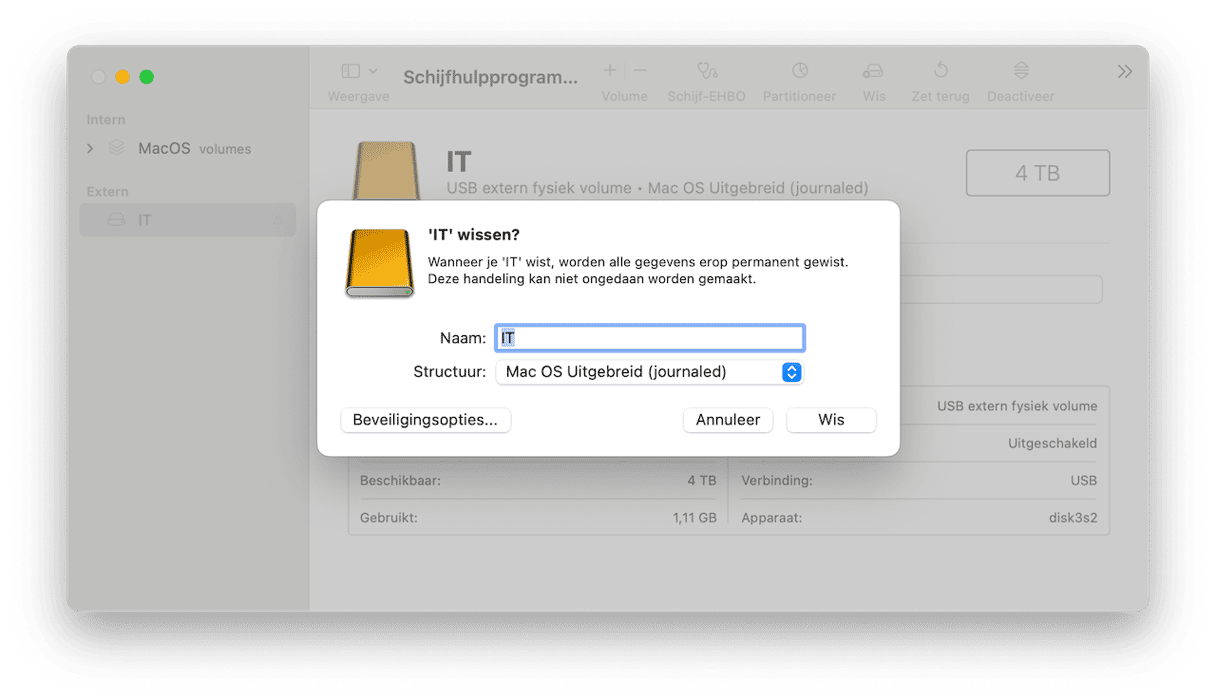
Problemen met bevoegdheden oplossen
Als de schijf correct opnieuw is geformatteerd en je er niet naar kunt schrijven, zijn de bevoegdheden wellicht het probleem. Zo los je dit op:
- Selecteer de schijf in de Finder.
- Druk op Command-I om het venster 'Toon info' weer te geven.
- Klik onder in het venster op het pijltje naast 'Delen en bevoegdheden' om de bevoegdheden weer te geven.
- Klik op het menu 'Bevoegdheid' naast de gebruikersnaam en kies 'Lezen en schrijven'.
- Sluit het venster 'Toon info'.
Als je geen beheerdersaccount hebt, moet je misschien op het hangslot klikken en een beheerdersnaam en -wachtwoord invoeren om de bevoegdheden te wijzigen. Mogelijk moet je ook de Mac opnieuw opstarten om de wijziging door te voeren.
In sommige gevallen kun je de bevoegdheden niet wijzigen in de Finder of lost dit het probleem niet op. In dat geval moet je Schijfhulpprogramma gebruiken om de schijf te herstellen.
- Ga naar Apps > Hulpprogramma's en open Schijfhulpprogramma.
- Selecteer de externe schijf in de navigatiekolom.
- Klik op 'Schijf-EHBO'.
- Klik op 'Voer uit' om te bevestigen dat je de schijf wilt herstellen.
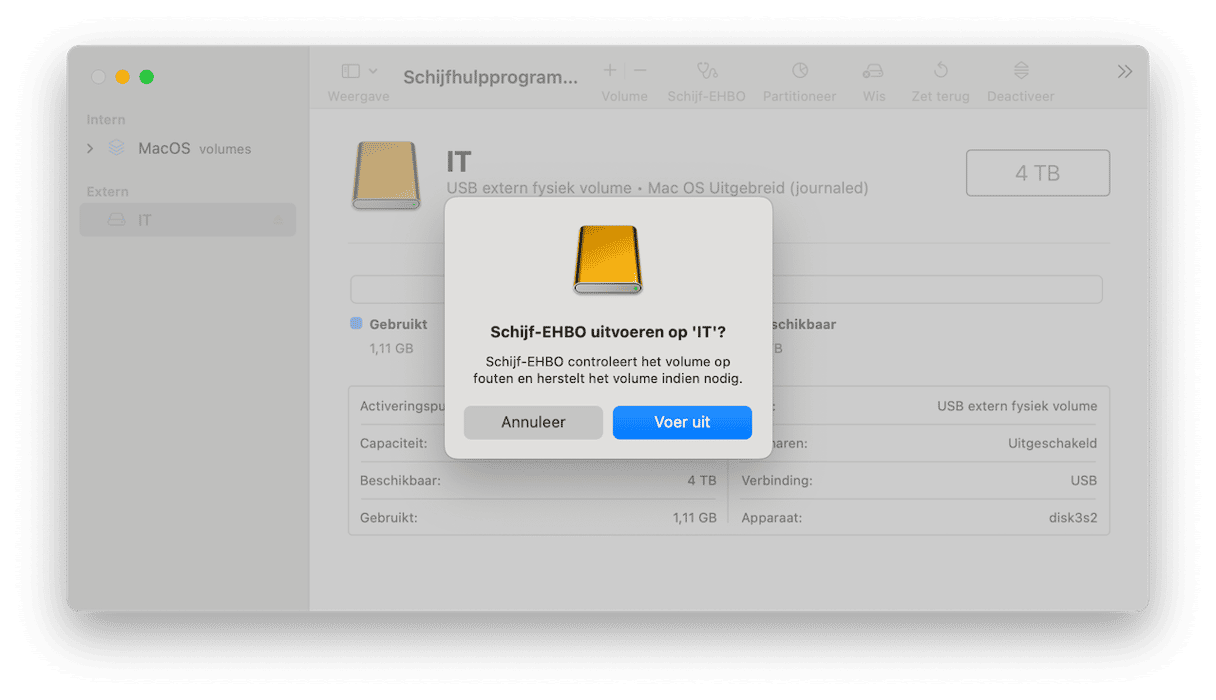
In macOS versie 10.10 Yosemite en lager kun je bevoegdheden herstellen met Schijfhulpprogramma. Je ziet de optie op de tab 'Schijf-EHBO' met twee knoppen, één om bevoegdheden te verifiëren en één om die te herstellen. Als je macOS-versie deze opties biedt, doe je er goed aan om die te gebruiken in plaats van de stappen hierboven uit te voeren.
Als je een harde schijf of een USB-stick hebt met alleen lezen-bevoegdheden op je Mac, is deze misschien geformatteerd in NTFS. In dat geval kan het macOS alleen gegevens op de schijf lezen en kan het er geen naar schrijven. Het kan ook zijn dat je een probleem met de bevoegdheden hebt. Als je de stappen in dit artikel volgt, kun je het probleem identificeren en snel oplossen.