USBスティック、フラッシュドライブ、外付けハードディスク、SSDなど、多くの人は何らかの外付けストレージデバイスを一度はMacで利用した経験があるはずです。 それらのドライブにファイルをコピーしようとすると、エラーが発生することがあります。最もよくある問題の1つは、「ドライブは読み取り専用です」というメッセージが表示されることです。 このメッセージによるエラーを解決するのは、それほど難しくありません。 この記事では、Macの読み取り専用ファイルシステムの問題を修正して、外付けドライブを再び正常に動作させる方法を説明します。
「読み取り専用」のエラーメッセージの原因とは?
ハードドライブやUSBメモリなどの外部記憶メディアが読み取り専用であるというメッセージが表示された場合、2つの可能性が考えられます:
- 一つ目は、ドライブがMacでは読み取れるが書き込めない方法でフォーマットされている点です。 これは、NTFSという形式でフォーマットされたディスクで発生する可能性があります。古いIntelベースのMacからAppleシリコン搭載のMacに切り替えた場合、この問題が起こるケースがあります。
- 許可の設定によっては、Macやユーザーアカウントからディスクへの書き込みができないようになっています。
これらのどれが問題を引き起こしているかを調べるには、Finderでディスクを選択して「Command-I」を押すか、右クリックして「情報を見る」を選択しましょう。
「一般情報」の項目の下に、パラメーターのリストが表示されます。 そこでフォーマットという項目を見てみましょう。 NTFS と表示されていたらそれが問題です。
もしフォーマットがAPFS、MacOS Extended、FAT 32であれば、それは問題ではないので、許可内容をチェックする必要があります。
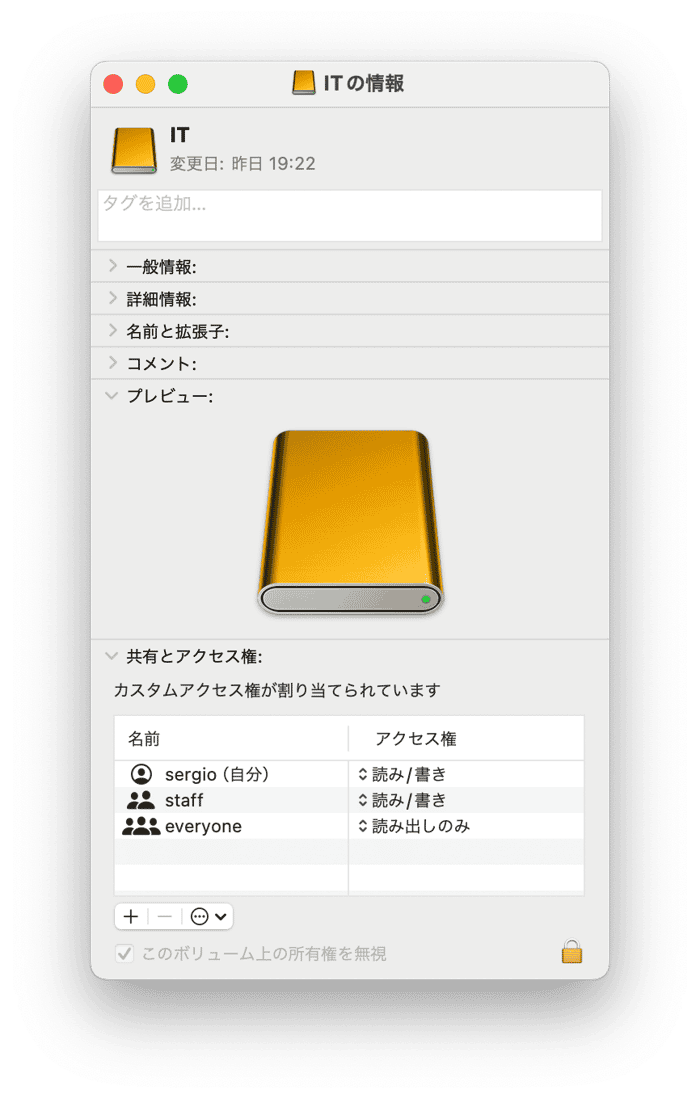
- 先ほど開いた情報ウィンドウの下部をみてみましょう。
- 「共有とアクセス権」項目では、あなたがどのようなアクセス権を持っているかが表示されます。「読み取り専用」と表示されていれば、問題はアクセス権に関連していることがわかります。
Macで外付けハードドライブの許可を変更する方法
これから紹介することは、ハードドライブ、USBメモリ、SSD、その他の外付けメディアなど、問題のあるすべてのドライブに当てはまります。 そして問題がどこにあるかによって、いくつかの選択肢があります。
ハードドライブの読み取り専用問題を解決する方法
方法としては2つあります。 1つ目はドライブを再フォーマットして、Macが書き込みも読み込みもできる形式にすることです。 この方法ではすべてのデータが消去されるため、まずバックアップを取るか、重要なファイルを別の場所に手作業でコピーする必要があります。
外付けドライブをバックアップする前に、蓄積している可能性のあるジャンクファイルの削除を行うことが推奨されます。 それを行う上で最も簡単な方法は、その作業を代わりに行なってくれるスマートなツールの利用です。 オススメは、CleanMyMacとその「接続中デバイス」のツールです。 これは外付けドライブのスキャンを行い、ジャンクファイルを探して削除することができます。
- こちらから無料トライアルを入手 — CleanMyMacを7日間無料で利用できます。
- 次に、メニューバーの小さなiMacアイコンをクリックして、メニューアプリを開きます。
- そして「接続中のデバイス」のタブを確認します。
- 「整理」をクリックします。
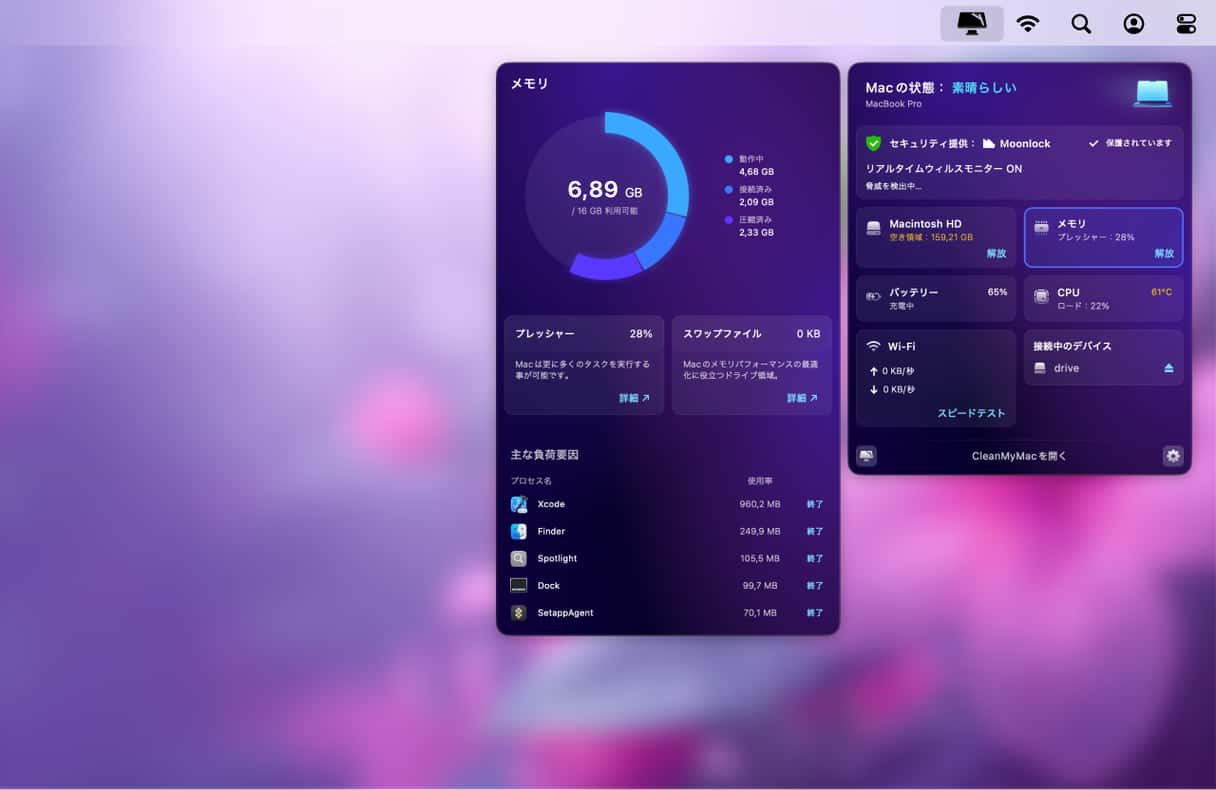
フォーマット方法によっては、別のWindows PCでドライブを使用する際に問題が発生する可能性もあります。 そのため、将来的にMacコンピュータでのみこのドライブを使用することがわかっている場合にのみ、このオプションを選択しましょう。
もう一つの選択肢は、サードパーティ製のソフトウェアを使用して、MacでNTFSフォーマット・ディスクへの書き込みを可能にすることです。 有料および無料のオプションが多数あります。
外付けドライブを再フォーマットする方法
- ドライブをMacに接続した状態で、「アプリケーション」>「ユーティリティ」と進み、「ディスクユーティリティ」を開きます。
- ディスク・ユーティリティのサイドバーで外付けディスクを選択します。
- 「消去」タブを選択します。
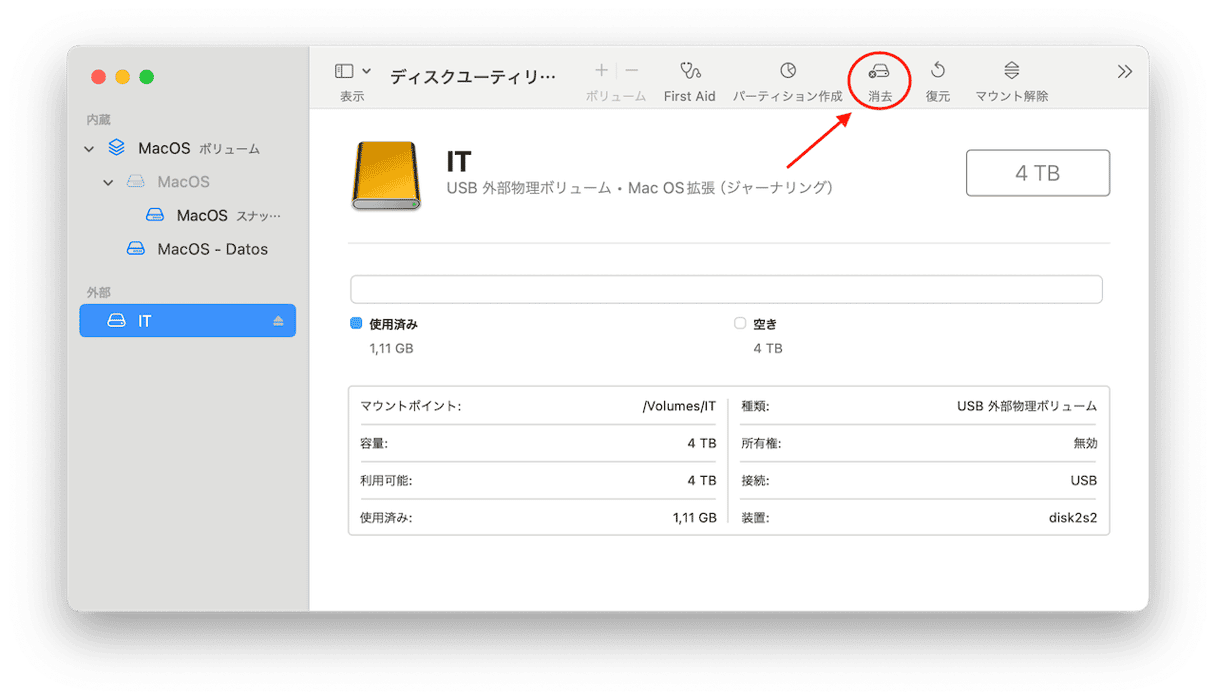
- 再フォーマットする際のドライブの名前を入力します。
- ドロップダウンメニューからMacOS Extended (Journaled) を選択します。
- 「消去」をクリックします。
- ドライブが消去され、再フォーマットされることにより、Macに書き込めるようになります。
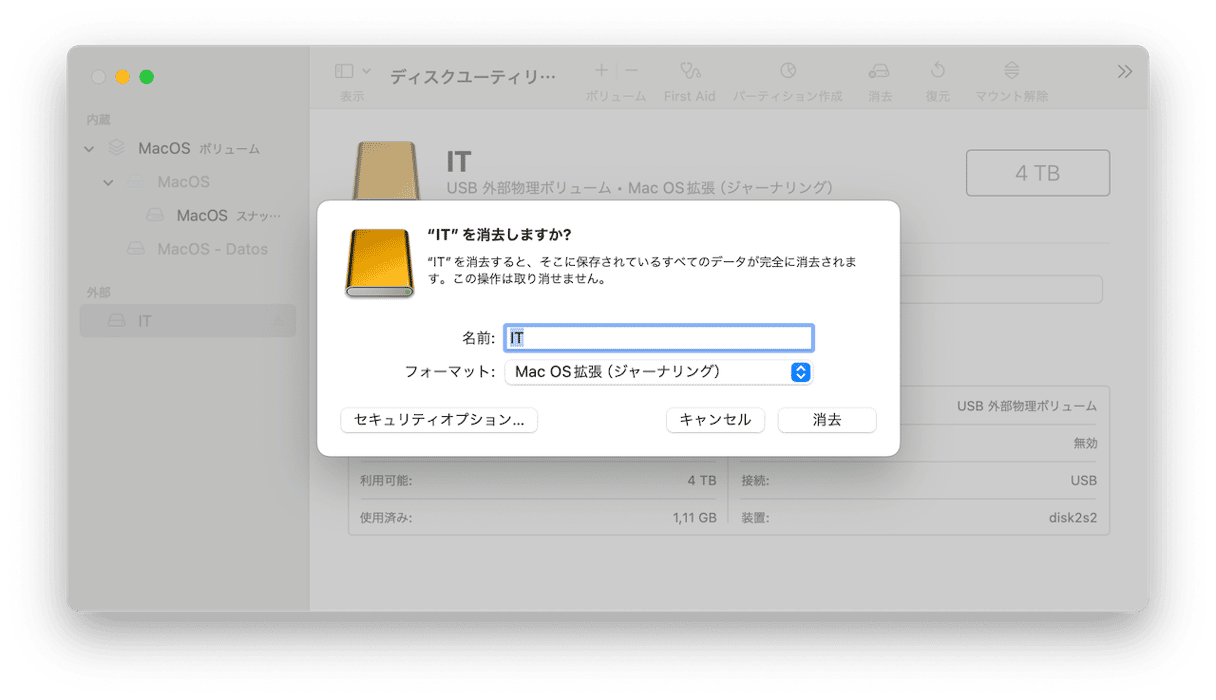
パーミッションの問題を解決する方法
ドライブがMac用に正しくフォーマットされているのに書き込めない場合、問題は許可やアクセス権に関連している可能性が高いです。 その解決方法はこちらです:
- Finderでドライブを選択します。
- Command-Iキーを押して、「情報を見る」ウィンドウを表示します。
- ウィンドウの下部にある「共有とアクセス許可」の横にある矢印をクリックしてアクセス許可を表示します。
- ユーザー名の横にある「権限」メニューをクリックし、「読み取りと書き込み」を選択します。
- 「情報を見る」ウィンドウを閉じます。
ユーザーアカウントが管理者ユーザーでない場合は、南京錠を使ってアクセス許可の設定を解除し、管理者ユーザー名とパスワードを入力する必要があるかもしれません。 また、変更がすぐに有効にならない場合は、Macを再起動してみましょう。
状況によっては、Finderでアクセス許可を変更できない場合や、変更しても問題が解決しない場合があります。 そのような場合は、ディスクユーティリティを使ってディスクを修復するのが次のステップです。
- 「アプリケーション」>「ユーティリティ」と進み、「ディスクユーティリティ」を開きましょう。
- サイドバーで外付けディスクを選択します。
- 「First Aid」を開きます。
- 「実行」をクリックして、ディスクの修復を試行しましょう。
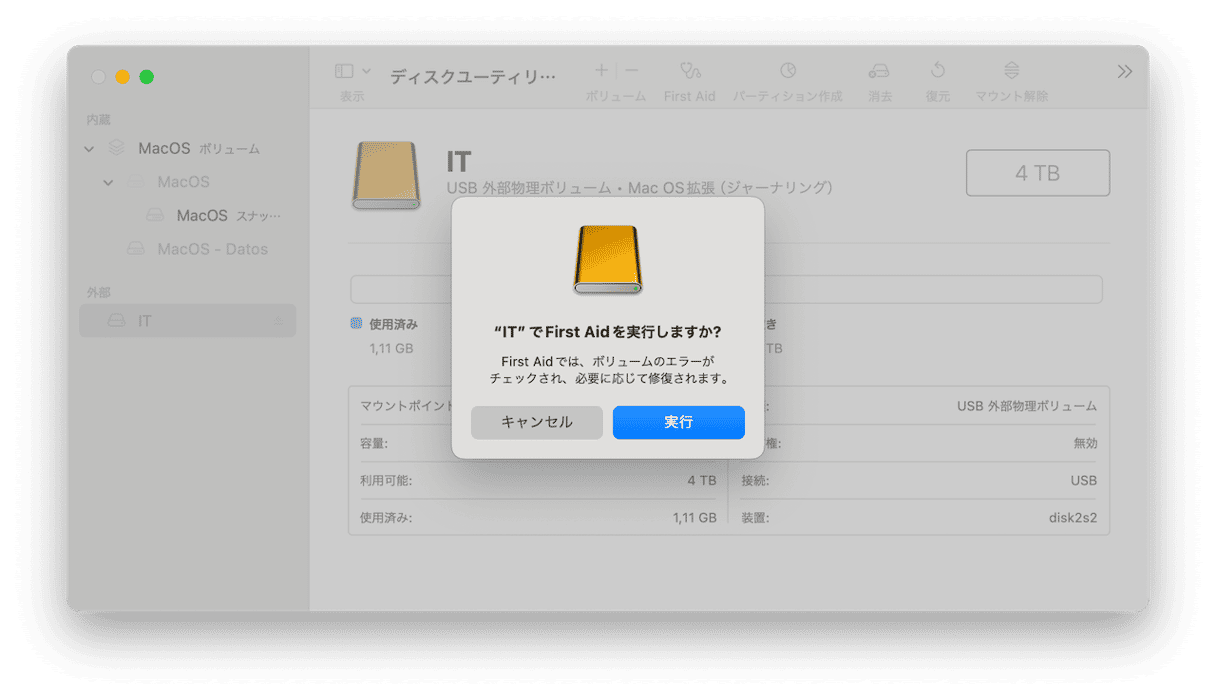
MacOS 10.10 Yosemite までの macOS では、ディスクユーティリティを使用してアクセス権の修復を行うことができます。 このオプションはFirst Aidタブに表示され、アクセス権を確認するボタンと修復を行うボタンの2つに分かれています。 これらのオプションが利用可能な場合、これまで紹介した方法の代わりにその方法を使用しましょう。
Macでハードドライブが読み取り専用になっている問題、またはUSBメモリやフラッシュドライブが読み取り専用になっている問題に遭遇した場合、それはNTFSとしてフォーマットされている可能性があります。 また許可やアクセス権の問題かもしれません。 この記事の順序に従えば、どれが原因かを特定し、素早く解決することができます。







