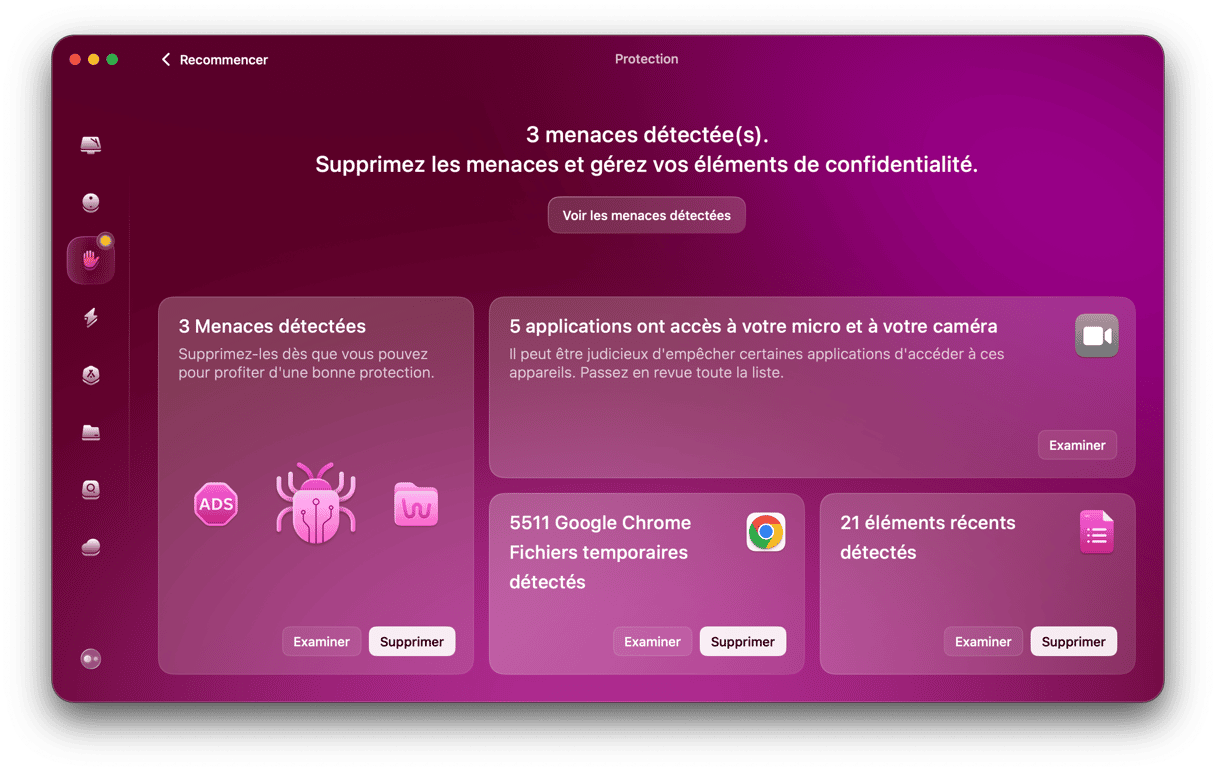Que vous souhaitiez installer une nouvelle application, synchroniser des fichiers ou partager des photos et des vidéos, vous devez télécharger des fichiers. Alors si votre Mac ne télécharge pas les fichiers, c'est un vrai problème. Mais ne vous en faites pas : vous saurez comment y remédier après avoir lu cet article. Découvrez 10 astuces pour résoudre les problèmes de téléchargement sur Mac.
Pourquoi mon Mac ne télécharge pas les fichiers ?
Il peut y avoir plusieurs raisons pour lesquelles votre Mac ne télécharge pas les fichiers :
- Il y a un problème avec votre réseau Wi-Fi
- Votre connexion internet ne fonctionne pas
- Le serveur à partir duquel vous essayez de télécharger votre fichier rencontre un problème
- Un problème sur votre Mac l'empêche de télécharger des fichiers
- L'application qui essaie de télécharger les fichiers bugue
Que faire quand votre Mac ne télécharge pas les fichiers
Comme toujours, quand vous essayez de régler un problème qui peut avoir de multiples causes possibles, la meilleure chose à faire est d'adopter une approche logique, en commençant par les raisons les plus probables et les solutions les plus simples. Pour cela, suivez dans l'ordre les étapes décrites ci-dessous.
1. Vérifiez votre réseau Wi-Fi
Sur votre Mac, rendez-vous sur n'importe quelle page web. Si tout fonctionne bien, vous saurez que le problème ne vient ni de votre Wi-Fi, ni de votre connexion internet. Si la page ne se charge pas, essayez d'utiliser un autre navigateur. Si le problème persiste, essayez de désactiver le Wi-Fi sur votre Mac, puis de le réactiver. Si vous n'arrivez toujours pas à charger la page, essayez un autre appareil, comme un iPhone ou un iPad. Si vous n'arrivez pas à vous connecter avec un autre appareil, c'est que le problème vient de votre réseau Wi-Fi. Essayez alors de redémarrer votre box.
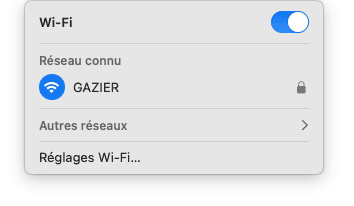
Si le problème ne vient pas de votre réseau Wi-Fi, assurez-vous que la connexion internet soit stable et que la vitesse de chargement soit suffisante. Vous pouvez vous servir d'un outil comme speedtest.net pour l'évaluer. Regardez surtout la vitesse de téléchargement. Vous devrez peut-être vous rapprocher de votre router pour voir si cela améliore votre connexion internet.
Vous pouvez aussi personnaliser les paramètres DNS pour résoudre le problème. Voici comment faire :
- Rendez-vous dans Réglages Système > Wi-Fi.
- À côté de votre réseau Wi-Fi, cliquez sur Détails puis rendez-vous dans la section TCP/IP.
- Cliquez sur Renouveler le bail DHCP.
- Rendez-vous ensuite dans l'onglet DNS, puis cliquez sur le « + » sous Serveurs DNS.
- Copiez l'adresse IP listée dans Serveurs DNS, puis entrez une à une les adresses IP 8.8.8.8 et 8.8.4.4.
- Cliquez sur OK et vérifiez à nouveau l'état de votre connexion.
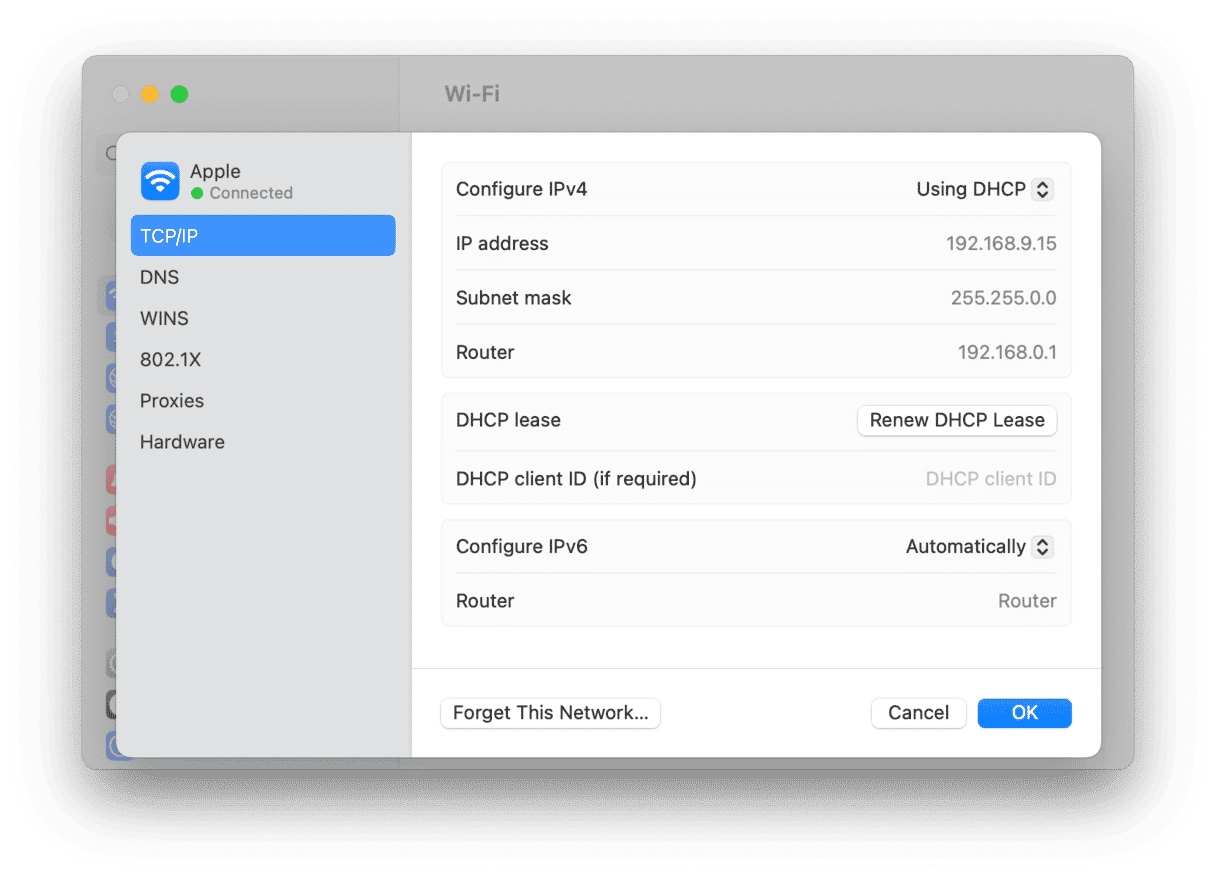
2. Vérifiez votre connexion internet
Si vous n'arrivez toujours pas à vous connecter après avoir redémarré votre box internet, et que tous les voyants indiquent un fonctionnement normal, contactez votre fournisseur d'accès à internet pour voir s'il y a un problème de réseau.
3. Essayez un autre navigateur
Si votre connexion internet fonctionne et qu'aucun fichier ne se télécharge quand vous utilisez l'un de vos navigateurs web, essayez d'en utiliser un autre. Si vous arrivez alors à télécharger des fichiers, vous saurez que le problème vient du navigateur. Regardez si une mise à jour est disponible, et installez-la le cas échéant. Sinon, réinstallez le navigateur si vous le pouvez.
4. Redémarrez votre Mac
Redémarrer votre Mac permet de supprimer les fichiers temporaires et, sur les modèles les plus récents, d'effectuer quelques vérifications sur votre disque de démarrage. C'est souvent une bonne façon de résoudre un problème dont la cause est inconnue.
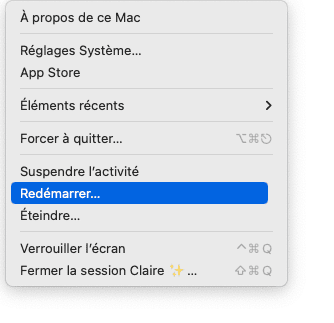
5. Consultez les paramètres de sécurité de votre Mac
Si vous essayez de télécharger une application depuis le site d'un développeur, il est possible que vos paramètres de sécurité vous en empêchent. Pour le savoir, cliquez sur le menu Apple, puis sur Réglages Système > Confidentialité et sécurité. Dans la rubrique Sécurité, assurez-vous d'avoir sélectionné « L'App Store et les développeurs identifiés ».
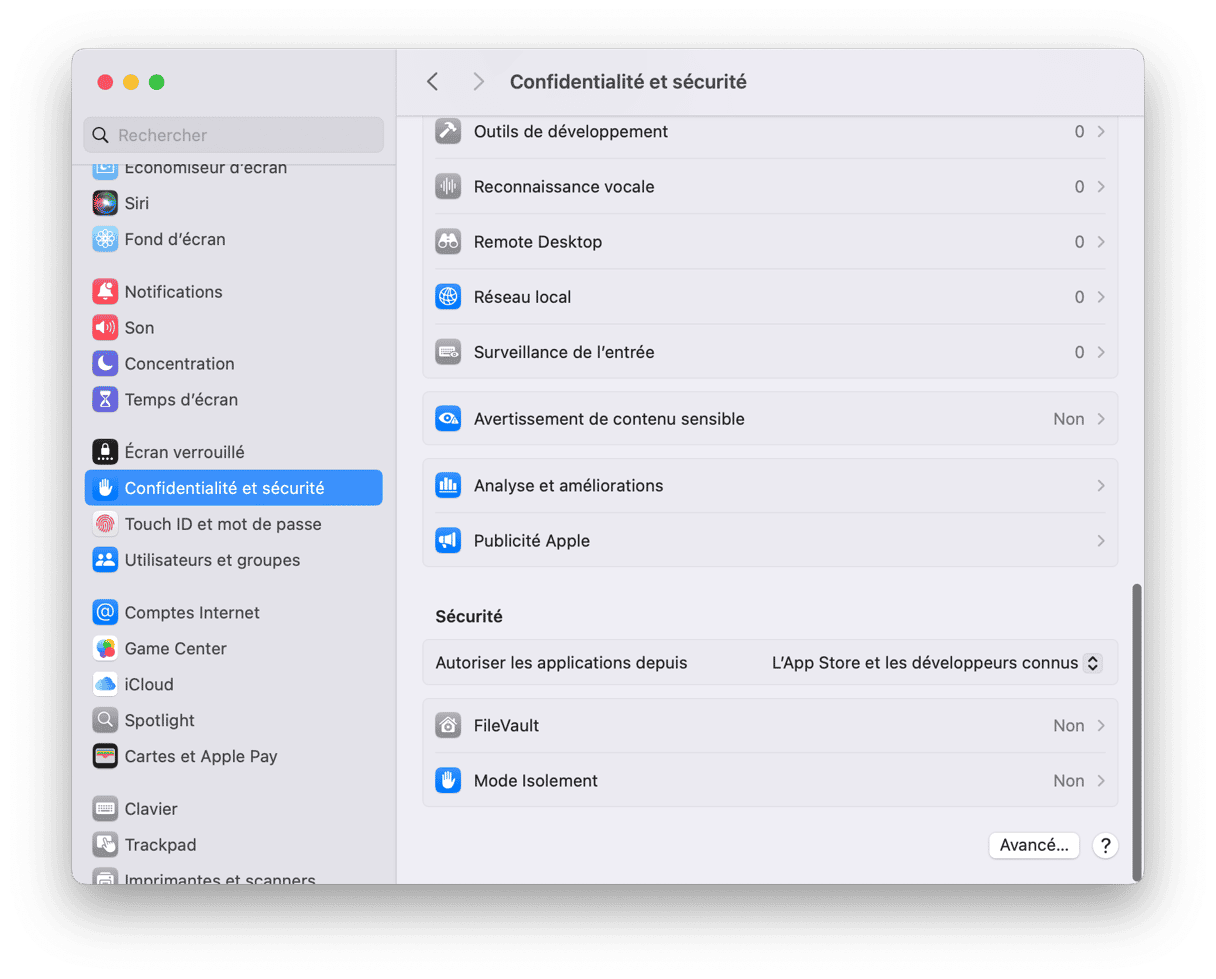
Pendant que les Réglages Système sont ouverts, assurez-vous qu'aucune application n'ait accès à vos fichiers et dossiers si elle n'en a pas besoin. Ça n'affectera pas les téléchargements sur votre Mac, mais gérer les autorisations de vos applications est une bonne façon de protéger vos données personnelles. Pour aller encore plus loin, vous pouvez également jeter un coup d'œil du côté des autres types d'autorisations.
6. Vérifier les paramètres de téléchargement
Nous vous conseillons aussi de vérifier les paramètres de vos navigateurs pour vous assurer que le dossier de sauvegarde de vos téléchargements n'a pas été modifié. Par exemple, si vos téléchargements se trouvent désormais sur le Bureau et que vous essayez de trouver les fichiers téléchargés dans le dossier Téléchargements, il est normal que vous ne les trouviez pas.
Pour vérifier ça, la marche à suivre diffère selon votre navigateur :
- Safari : Réglages > Général (à côté d'Emplacement de téléchargement des fichiers)
- Chrome : Réglages > Téléchargements
- Firefox : Réglages > Général (sous Fichiers et applications)
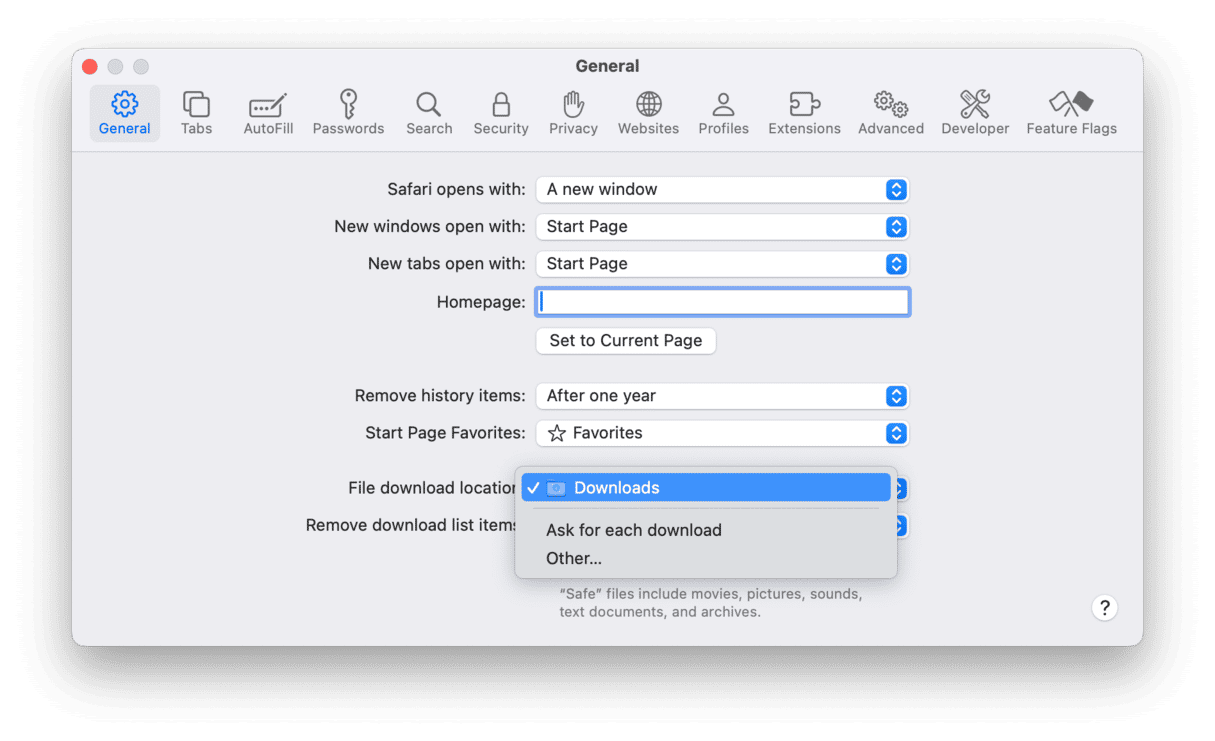
Si besoin, vous pouvez modifier l'emplacement de vos fichiers téléchargés au même endroit.
Assurez-vous également que vous autorisez les sites web à télécharger des fichiers. Une fenêtre pop-up s'affiche généralement pour vous demander votre autorisation, mais vous pouvez également gérer ces permissions :
- Safari : rendez-vous dans Réglages > Sites web > Téléchargements et regardez quels sont les sites web autorisés
- Chrome : rendez-vous dans Réglages > Confidentialité et sécurité > Autorisations supplémentaires > Téléchargements automatiques
- Firefox : consultez la section Fichiers et applications dans Réglages > Général
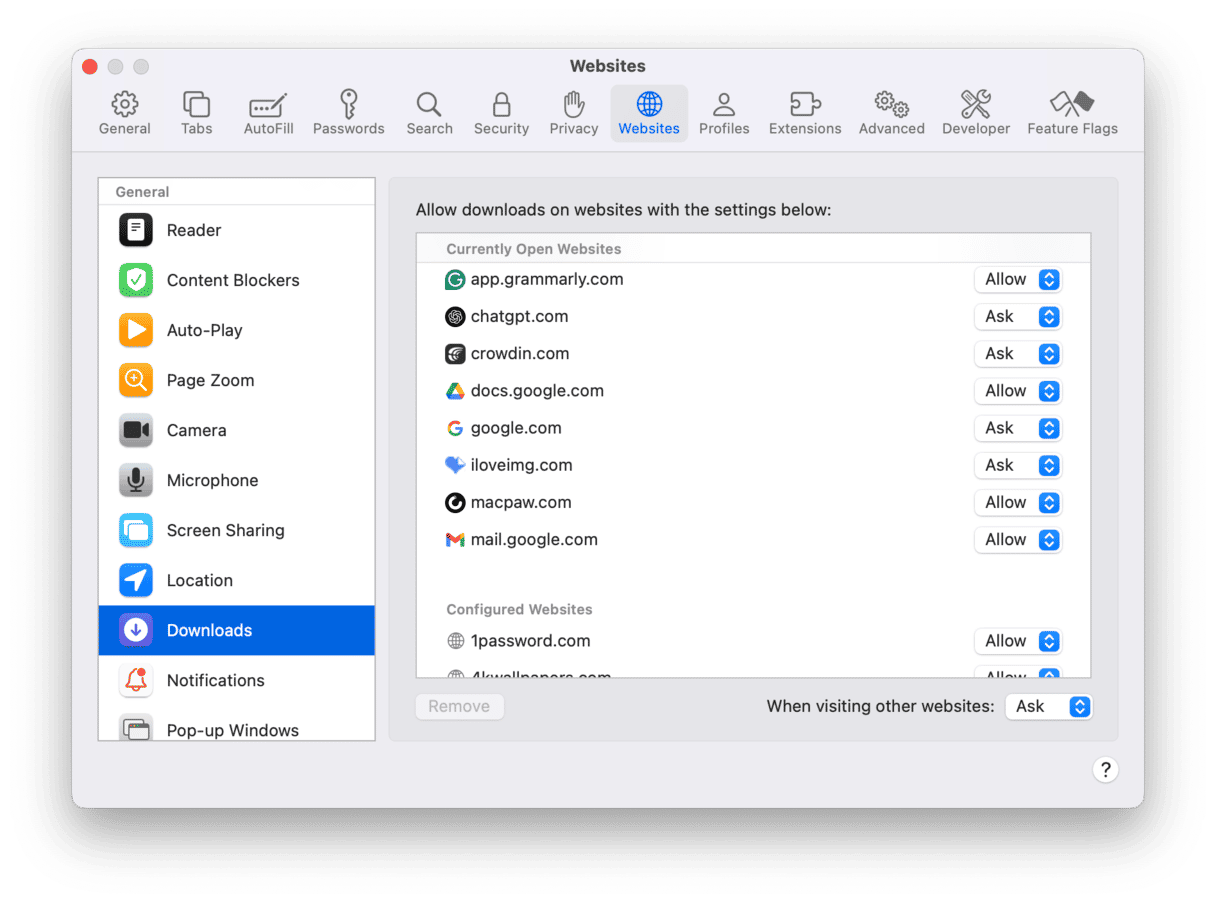
7. Assurez-vous d'avoir suffisamment d'espace libre pour télécharger le fichier
Si vous essayez de télécharger un fichier dont la taille est supérieure à l'espace disponible sur votre disque de démarrage, le téléchargement ne pourra pas aboutir. Rendez-vous dans Réglages Système > Général > Stockage, et regardez le graphique qui se trouve en haut de la fenêtre pour voir la quantité d'espace disponible. Si elle est inférieure à la taille du fichier que vous essayez de télécharger, ou très proche de celle-ci, vous devrez faire un peu de place.

Vous pouvez utiliser CleanMyMac pour libérer rapidement et facilement de l'espace sur votre Mac : téléchargez votre essai gratuit ici. Lancez quelques analyses avec ces outils :
- Nettoyage : pour éliminer immédiatement les fichiers qui peuvent être supprimés sans risques
- Mes fichiers inutiles : pour localiser et supprimer les fichiers anciens et volumineux, les doublons et autres images similaires
- Nettoyage cloud : pour analyser votre stockage dans le cloud et supprimer ou désynchroniser les fichiers dont vous n'avez pas besoin.
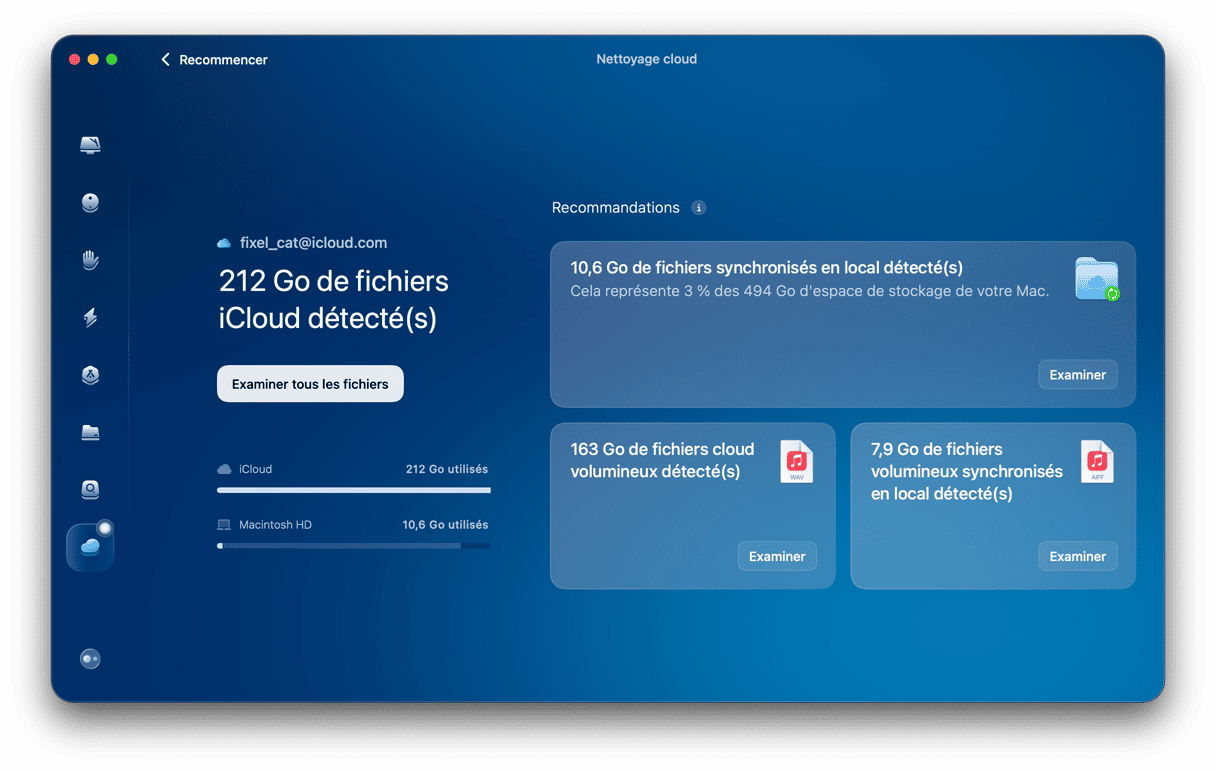
8. Vérifiez l'état des serveurs d'Apple
Si vous essayez de télécharger un fichier depuis l'App Store ou un autre service d'Apple, comme iCloud, vérifiez qu'il n'y ait pas de problème avec les serveurs d'Apple. Pour cela, rendez-vous sur cette page. Cherchez dans la liste le service à partir duquel vous essayez de télécharger votre fichier, comme le Mac App Store ou iCloud Drive. S'il affiche un voyant vert, c'est que tout fonctionne normalement. Si non, c'est qu'il y a un problème. Dans ce cas, la seule chose à faire est d'attendre qu'il soit résolu.

9. Recherchez des mises à jour
Si le problème de téléchargement des fichiers ne concerne qu'une seule application, regardez si une mise à jour est disponible pour celle-ci, et si oui, installez-la. Pour vérifier les mises à jour disponibles pour les applications téléchargées depuis le Mac App Store, ouvrez l'App Store et rendez-vous dans la section Mises à jour. Pour une application téléchargée depuis le site d'un développeur, ouvrez-la, cliquez sur son nom dans la barre des menus, puis choisissez l'option Rechercher des mises à jour. Si le problème concerne Safari, regardez si une mise à jour est disponible pour macOS, car les mises à jour de Safari sont effectuées en même temps que celles de macOS. Rendez-vous dans Réglages Système > Général > Mise à jour de logiciels. Attendez que le système recherche des mises à jour, et s'il y en a une disponible, suivez les instructions qui s'affichent à l'écran pour l'installer.

10. Videz le cache du navigateur
Les fichiers cache du navigateur peuvent parfois occasionner des conflits et empêcher le téléchargement de fichiers. La marche à suivre pour vider le cache n'est pas la même pour tous les navigateurs. Mais l'option se trouve généralement dans la section Sécurité et Confidentialité des paramètres du navigateur. Dans Safari, vous la trouverez dans Safari > Réglages > Confidentialité. Cliquez ensuite sur le bouton Gérer les données de site web, et une fois les données chargées, cliquez sur Tout supprimer. Dans Chrome, cliquez sur les trois petits points à droite de la barre d'adresse, et cliquez sur Paramètres > Confidentialité et sécurité > Supprimer les données de navigation. Dans Firefox, cliquez sur les trois lignes à droite de la barre d'adresse, puis sur Paramètres > Vie privée et sécurité. Faites défiler la fenêtre jusqu'à la section Cookies et données de sites web, puis cliquez sur Effacer les données. Si vous avez installé des extensions de navigateur, essayez de les désactiver pour voir si le problème vient de l'une d'elles.

Il peut y avoir plusieurs raisons pour lesquelles votre Mac ne télécharge pas les fichiers. Cela pourrait être dû à votre connexion internet, ou encore à un dysfonctionnement des serveurs à partir desquels vous essayez d'effectuer le téléchargement. Le problème pourrait aussi venir de votre Mac ou de l'application que vous utilisez. Suivez les étapes décrites dans notre article pour identifier la cause du problème et le résoudre. Votre Mac sera vite remis sur pied, et à nouveau prêt à télécharger des fichiers.