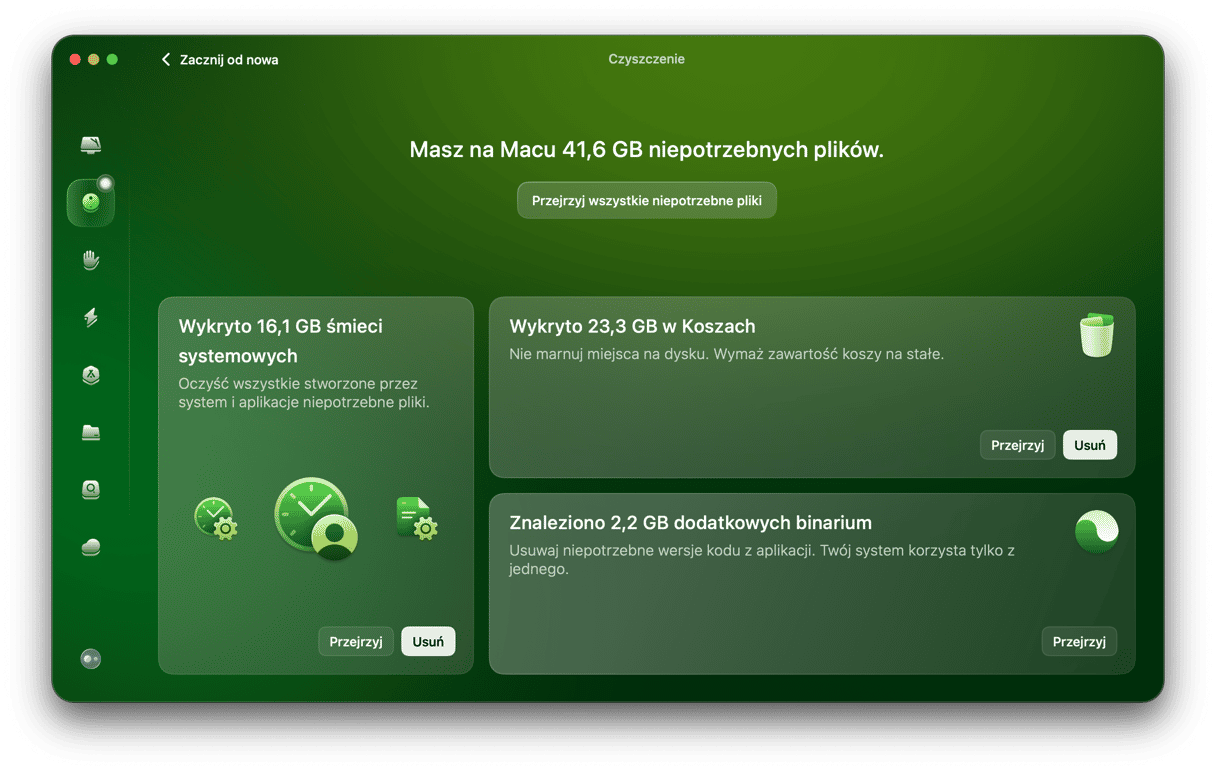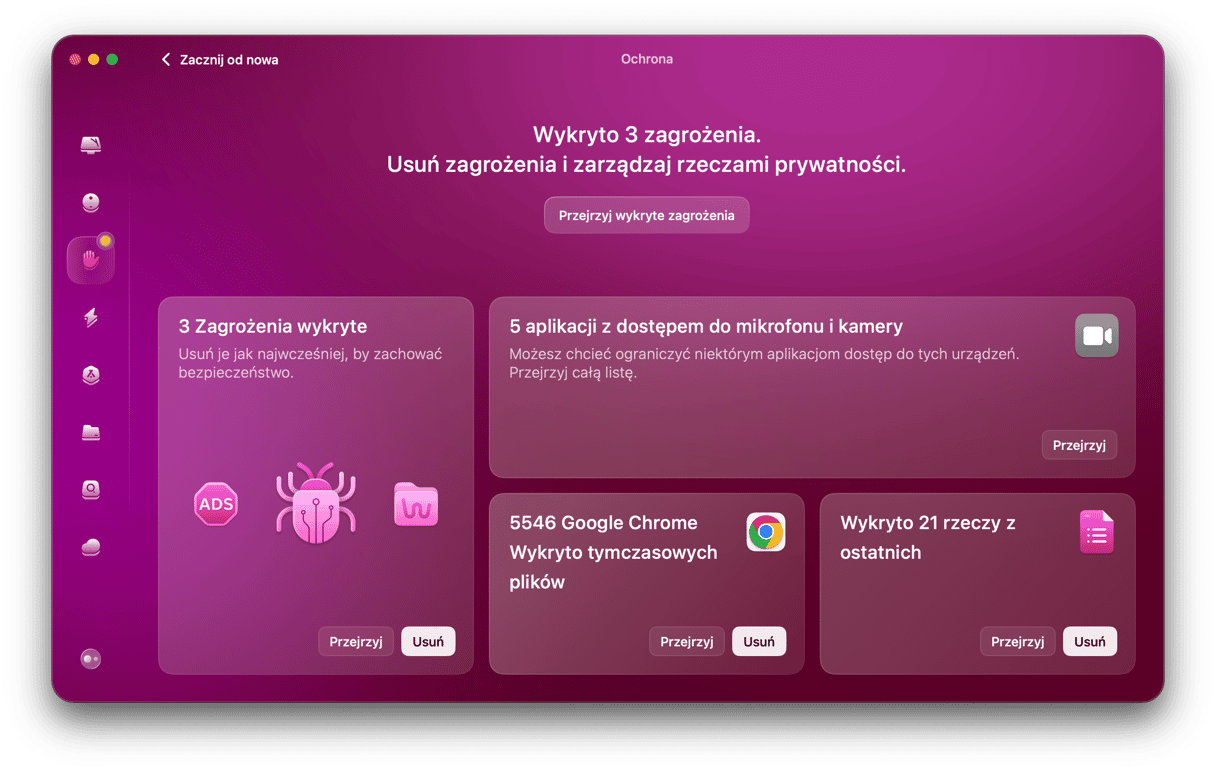Nieważne czy chcesz zainstalować nową aplikację, synchronizować pliki lub podzielić się zdjęciami i wideo, to wszystko oznacza pobieranie plików. Dlatego, jeśli Mac nie potrafi pobierać plików, jest to poważnym i niewygodnym problemem. Nie martw się, do końca tego artykułu nauczysz się to robić. Oto są 10 szybkich kroków rozwiązania tej dokuczającej usterki.
Dlaczego mój Mac nie pobiera plików?
Jeśli chodzi o niemożliwość pobierania plików, istnieje kilka przyczyn tego:
- Masz problem z siecią Wi-Fi
- Nie działa łącze szerokopasmowe
- Wystąpił problem na serwerach, skąd próbujesz pobierać pliki
- Masz na Macu problem, blokujący pobieranie plików
- Pobierająca pliki aplikacja zachowuje się niepoprawnie
Jak naprawić pobieranie plików na Macu
Jak zawsze, kiedy próbujesz naprawić problem z wieloma możliwymi przyczynami, warto analizować go logicznie, zaczynając od najwiarygodniejszych przyczyn i najłatwiejszych rozwiązań. Postępuj zgodnie z instrukcjami w podanej kolejności.
1. Sprawdź sieć Wi-Fi
Spróbuj otworzyć dowolną witrynę na Macu. Jeśli działa dobrze, to będzie oznaczało, że problem nie jest powiązany z łączami Wi-Fi lub szerokopasmowym. Jeśli to nie pomaga – użyj innej przeglądarki. Jeśli to również nie pomaga, spróbuj wyłączyć Wi-Fi na Macu i włączyć go z powrotem. Jeśli witryna wciąż nie będzie się ładowała, spróbuj otworzyć ją na innym urządzeniu, na przykład iPhone lub iPad. Jeśli nie udaje się wejść do trybu online na innym urządzeniu, to będzie oznaczało problem z siecią Wi-Fi. Spróbuj uruchomić ponownie router.

Jeśli problem nie jest powiązany z siecią Wi-Fi, upewnij się, że połączenie internetowe jest stabilne, a jego prędkość jest wystarczająca. Do sprawdzenia możesz użyć takich narzędzi, jak speedtest.net. Uważaj na prędkość pobierania. Być może trzeba będzie podejść bliżej do routera i sprawdzić, czy to poprawi połączenie.
Również możesz dostosować ustawienia DNS. Oto co masz zrobić:
- Otwórz Ustawienia systemowe > Wi-Fi.
- Kliknij Szczegóły obok Twojej sieci Wi-Fi i przejdź do TCP/IP.
- Kliknij Odśwież dzierżawę DHCP.
- Teraz przejdź do karty DNS i kliknij + pod listą serwerów DNS.
- Skopiuj bieżący adres serwera DNS i dodaj linie 8.8.8.8 i 8.8.4.4 jako adresy IP.
- Kliknij OK i sprawdź ponownie.
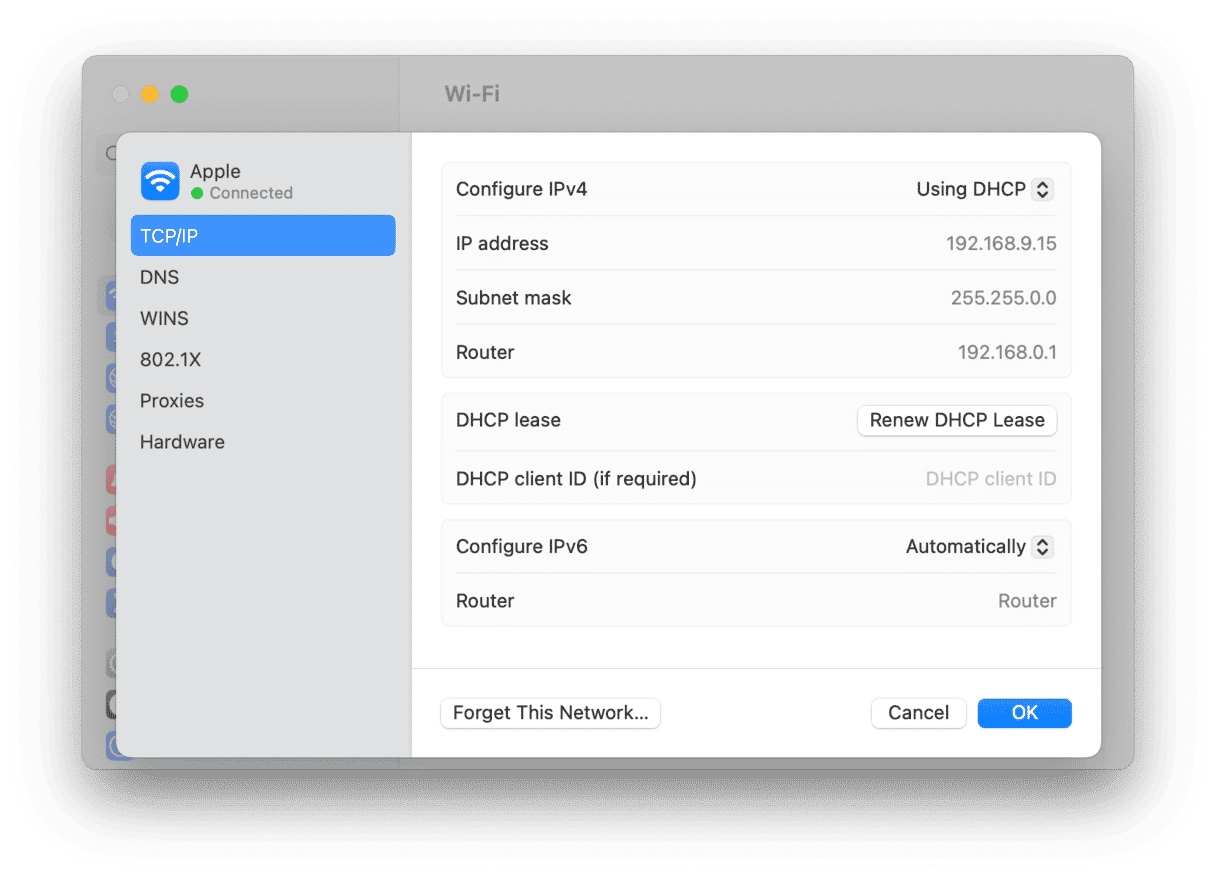
2. Sprawdź łącze szerokopasmowe
Jeśli po ponownym uruchomieniu routera wciąż nie masz połączenia, ale światełka wyglądają normalnie, skontaktuj się z dostawcą usługi, aby sprawdzić, czy nie ma problemu z siecią.
3. Skorzystaj z innej przeglądarki
Jeśli łącze internetowe działa, ale problem z pobieraniem plików występuje, kiedy próbujesz pobrać coś w przeglądarce, skorzystaj z innej przeglądarki. Jeśli działa, to wiesz, że problem jest z oryginalną przeglądarką. Sprawdź, czy są dostępne uaktualnienia. Jeśli są, zainstaluj je. Jeśli nie, ponownie zainstaluj przeglądarkę, jeśli to jest możliwe.
4. Uruchom Maca ponownie
Ponowne uruchomienie Maca czyści pliki tymczasowe, a na nowszych Macach sprawdza dysk startowy. Jest to dobry i często skuteczny sposób, jeśli nie wiesz, w czym dokładnie polega problem.

5. Sprawdź ustawienia zabezpieczeń Maca
Jeśli próbujesz pobrać aplikację z witryny dewelopera, jest wiarygodność, że ustawienia zabezpieczeń blokują pobieranie. Aby to sprawdzić, kliknij menu Apple i wybierz Ustawienia systemowe > Prywatność i ochrona. W sekcji Ochrona upewnij się, że jest wybrana opcja „App Store i od zidentyfikowanych deweloperów”.
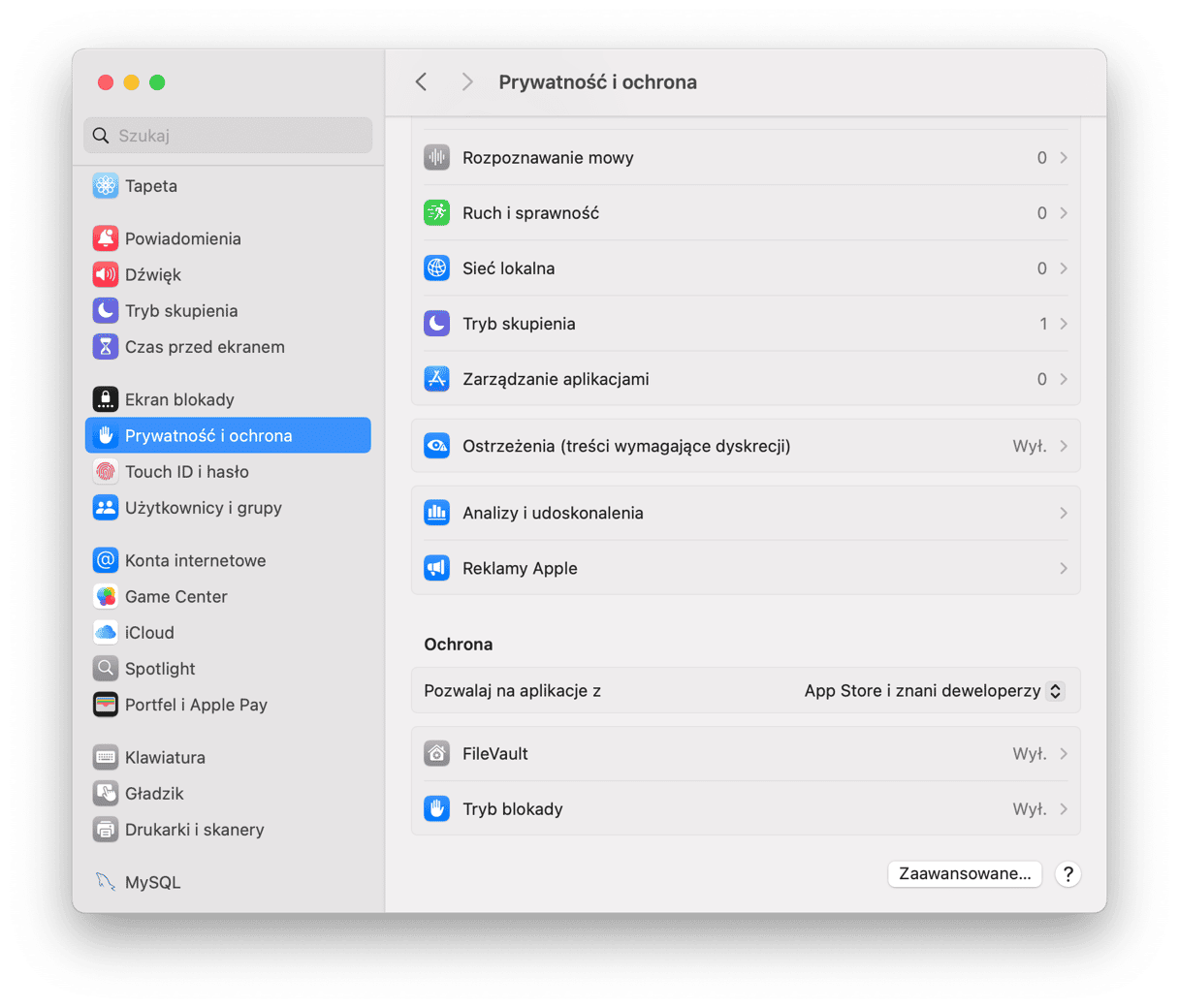
W tej karcie upewnij się, że żadna aplikacja nie ma nieuzasadnionego dostępu do plików i folderów. To nie ma wpływu na pobieranie plików, ale zarządzanie uprawnieniami aplikacji jest pewnym sposobem poprawić prywatność. Również możesz sprawdzić inne uprawnienia, nie ograniczając się plikami i folderami.
6. Sprawdź ustawienia pobierania
Dobrym pomysłem będzie sprawdzić ustawienia przeglądarek, aby upewnić się, że lokalizacja folderu pobranych plików nie została zmieniona. Na przykład, jeśli lokalizacja została zmieniona na Biurko, marnie szukasz plików w folderze Pobrane rzeczy.
Jak to sprawdzić będzie zależało od przeglądarki:
- Safari: Ustawienia > Ogólne (opcja Lokalizacja pobranych plików)
- Chrome: Ustawienia > Pobrane pliki
- Firefox: Preferencje > Ogólne (w sekcji Pliki i aplikacje)
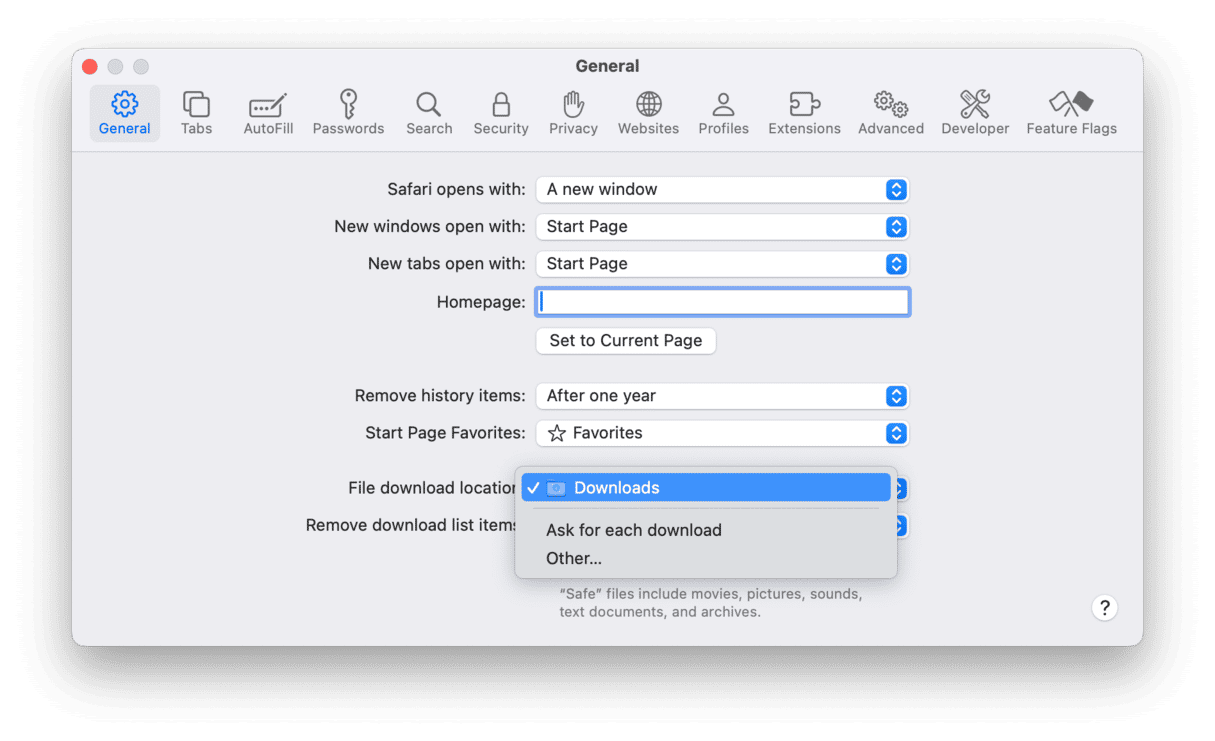
Za potrzeby możesz zmienić domyślny folder pobranych rzeczy w tych ustawieniach.
Oprócz tego upewnij się, że pozwalasz witrynom na pobieranie plików. Zazwyczaj zobaczysz okienko żądania uprawnienia, ale również możesz tym zarządzać:
- Safari: otwórz Ustawienia > Witryny > Pobrane i sprawdź, które witryny mają to uprawnienie.
- Chrome: sprawdź w Ustawieniach > Prywatność i bezpieczeństwo > Dodatkowe uprawnienia > Pobieranie automatyczne.
- Firefox: sprawdź w sekcji Pliki i aplikacje w Preferencjach > Ogólne.
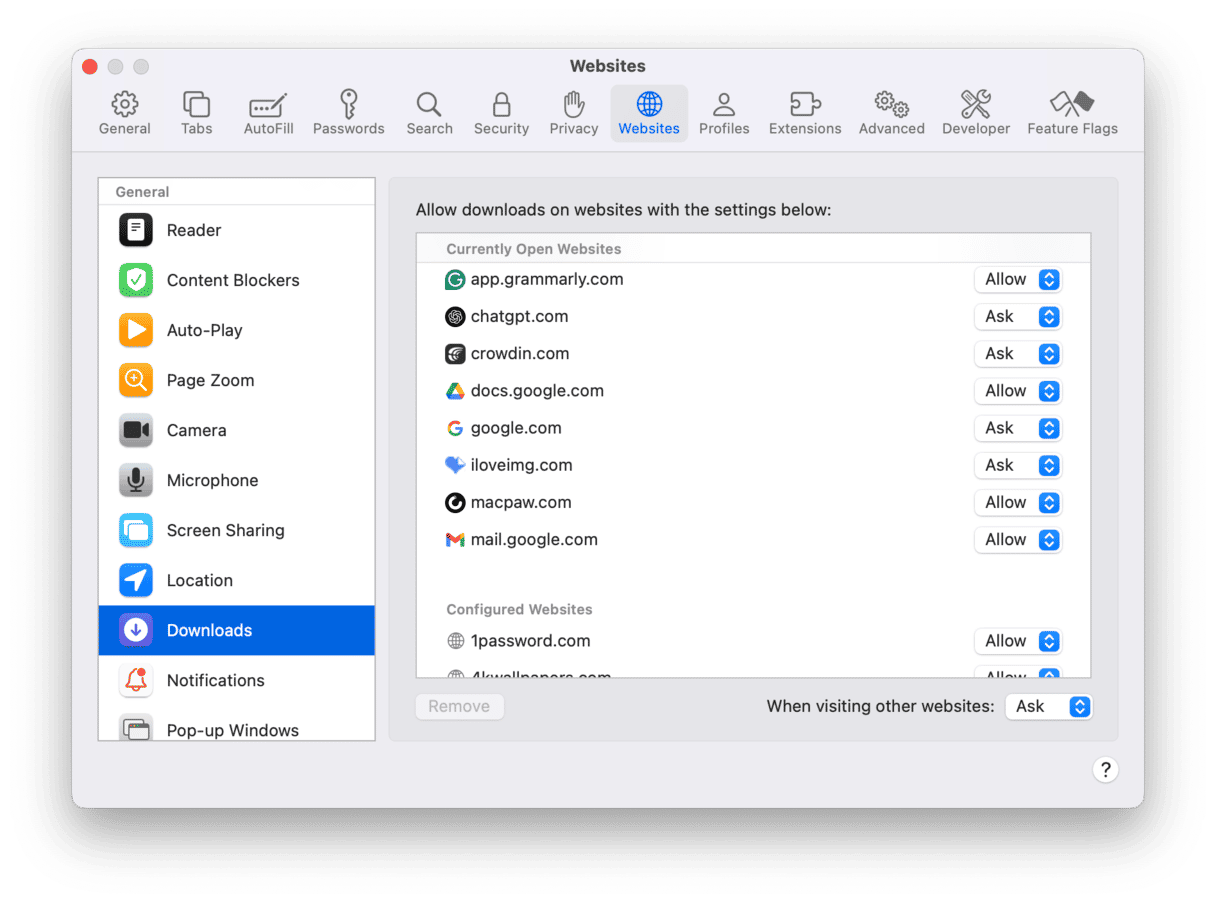
7. Upewnij się, że masz wystarczająco miejsca do zachowania pliku
Nie uda się pobrać pliku, większego, niż ilość wolnego miejsca na dysku startowym. Otwórz Ustawienia systemowe > Ogólne > Miejsce i sprawdź wykres na górze okna, by zobaczyć, ile masz miejsca. Jeśli jest go mniej lub podobnie do rozmiaru pobieranego pliku, będzie konieczne czyszczenie.
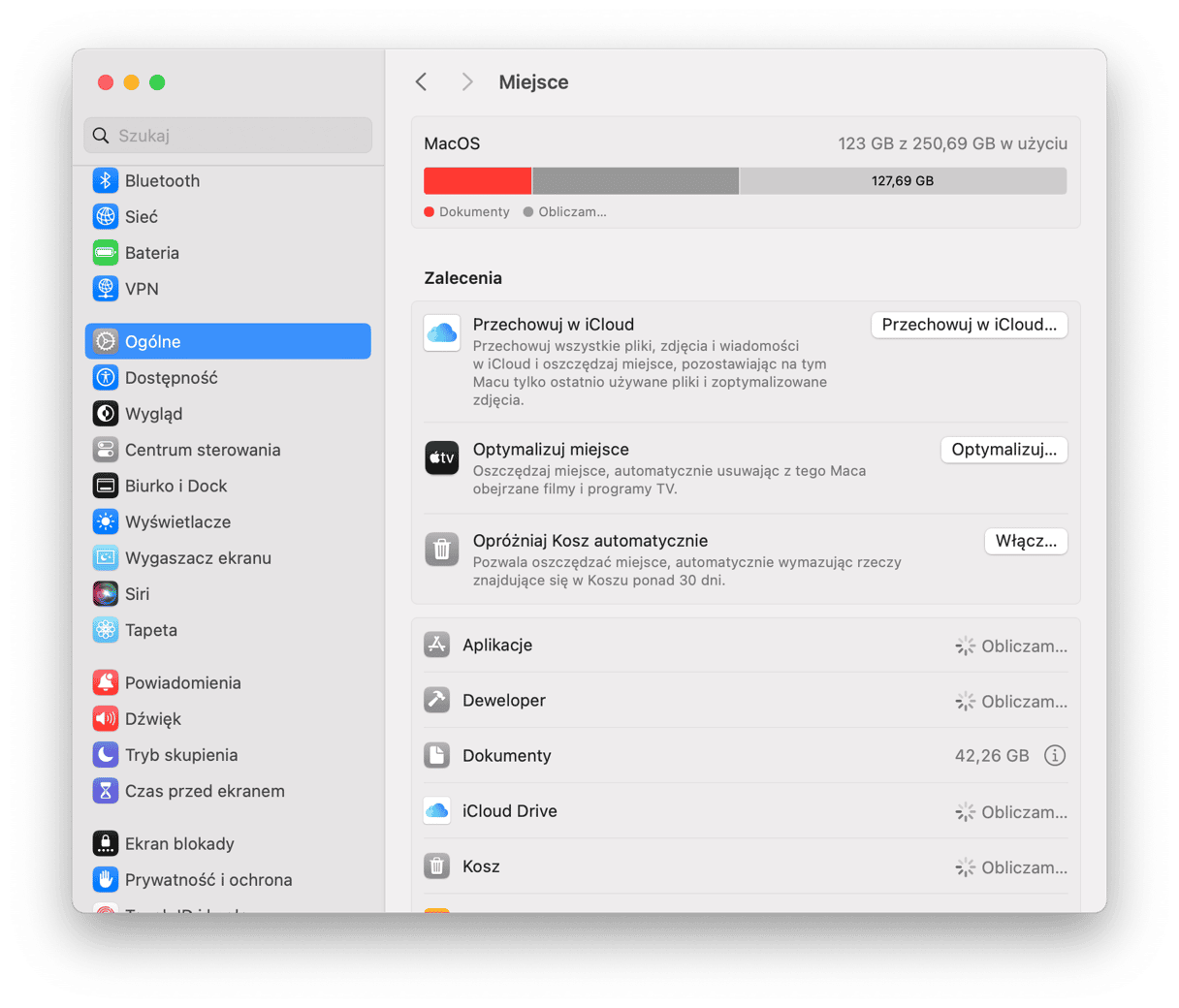
Możesz użyć CleanMyMac do szybkiego i łatwego zwolnienia miejsca na Macu – dostań darmowy okres próbny tutaj. Wykonaj kilka skanowań z tymi funkcjami:
- Czyszczenie – błyskawicznie usuwaj bezpieczne do czyszczenia śmieci
- Mój rozgardiasz – szukaj i usuwaj duże i stare pliki, duplikaty i podobne obrazki
- Czyszczenie chmury – skanuj przestrzeń w chmurze i usuwaj lub anuluj synchronizację niepotrzebnych plików.
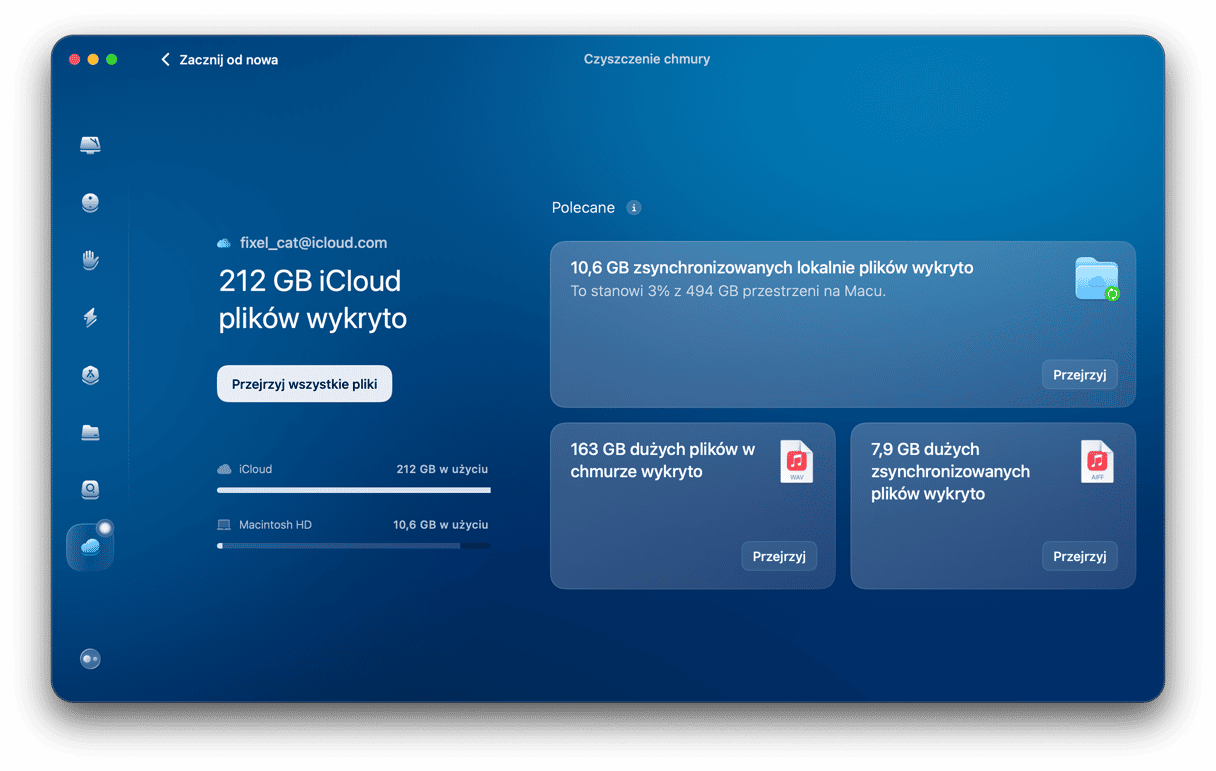
8. Sprawdź serwery Apple
Jeśli pobierany plik pochodzi z App Store lub innego serwisu Apple, lub jeśli znajduje się w Twoim iCloud, być może problem jest na stronie serwerów Apple. Aby to sprawdzić, otwórz to łącze w przeglądarce. Szukaj usługi, skąd pobierasz plik, na przykład Mac App Store lub iCloud Drive. Jeśli obok znajduje się zielona kropka, to działa poprawnie. Jeśli nie, to jest problem. Możesz tylko czekać, aż zostanie naprawiony.

9. Sprawdź uaktualnienia
Jeśli problem pobierania plików dotyczy tylko jednej aplikacji, sprawdź dostępność uaktualnień i zainstaluj je, jeśli są dostępne. Aby sprawdzić aplikacje, zainstalowane z App Store, otwórz aplikację App Store i sprawdź sekcję Updates. Aby sprawdzić aplikacje, pobrane od deweloperów, otwórz apkę, kliknij jej nazwę w menu i wybierz Sprawdź uaktualnienia. Jeśli problem dotyczy Safari, należy sprawdzić uaktualnienia macOS, aczkolwiek przeglądarka Safari jest uaktualniana jednocześnie z systemem. Otwórz Ustawienia systemowe > Ogólne > Uaktualnienia. Poczekaj, aż system sprawdzi dostępność uaktualnień, i jeśli są dostępne, postępuj zgodnie z instrukcjami.

10. Oczyść pamięć podręczną przeglądarki
Niekiedy pliki pamięci podręcznych potrafią powodować konflikty i nie pozwalać na pobieranie rzeczy. Sposób czyszczenia pamięci podręcznych różni się dla każdej przeglądarki. Ale zazwyczaj ta opcja znajduje się w sekcji Prywatność i bezpieczeństwo w jej ustawieniach. Dla Safari jest to Safari > Ustawienia > Prywatność. Dalej kliknij przycisk „Zarządzaj danymi witryn” i po załadowaniu danych kliknij Usuń wszystko. Dla Chrome kliknij trzy kropki po prawej stronie od paska adresu i wybierz Ustawienia > Prywatność i bezpieczeństwo > Usuń dane przeglądania. Dla Firefox kliknij trzy linie po prawej stronie od paska adresu i wybierz Ustawienia > Prywatność i bezpieczeństwo, przewin do Ciasteczka i dane witryn i kliknij Wyczyść dane. Jeśli korzystasz z rozszerzeń przeglądarek, warto je wyłączyć i sprawdzić, czy to naprawiło problem.

Istnieje szereg przyczyn, dlaczego Mac może nie pobierać plików. Może to być spowodowane jak połączeniem internetowym zarówno, jak i niepoprawnym działaniem serwerów, skąd pobierasz rzeczy. Może to być problem z Makiem lub z aplikacją, w której pobierasz rzecz. Postępuj zgodnie z instrukcjami powyżej, aby zidentyfikować i naprawić ten problem. Mac znowu zacznie pobierać pliki.