Of je nu een nieuwe app wilt installeren, bestanden wilt synchroniseren of foto's en video's wilt delen: er moeten altijd wel bestanden gedownload worden. Als dat downloaden dus niet werkt op je Mac, is dat een flink probleem en erg onhandig. Maar wees gerust, want na het lezen van dit artikel weet je precies hoe je dit kunt oplossen. Hier vind je 10 snelle stappen om deze vervelende storing te verhelpen.
Waarom downloadt mijn Mac geen bestanden?
Er kunnen verschillende oorzaken zijn waardoor je Mac geen bestanden downloadt:
- Er is een probleem met het wifi-netwerk
- Je breedbandverbinding werkt niet
- De servers die de bestanden hosten die je probeert te downloaden hebben een probleem
- Er is een probleem met je Mac dat ervoor zorgt dat bestanden niet worden gedownload
- De app die de bestanden probeert te downloaden werkt niet naar behoren
Wat te doen als je Mac geen bestanden downloadt
Zoals altijd is het het beste om logisch te beginnen met de meest waarschijnlijke oorzaken en de oorzaken die het makkelijkst op te lossen zijn. Volg daarom de onderstaande stappen in dezelfde volgorde.
1. Controleer je wifi-netwerk
Ga op je Mac naar een website. Als dat gewoon werkt, weet je dat je wifi-netwerk of breedbandverbinding geen problemen veroorzaakt. Als dat niet lukt, probeer het dan eerst in een andere browser. Als dat ook niet lukt, probeer dan de wifi op je Mac uit te schakelen en daarna weer in te schakelen. Als je nu nog steeds geen website kunt laden, probeer het dan op een ander apparaat, zoals een iPhone of iPad. Als ook dit niet lukt, dan weet je dat het probleem bij je wifi-netwerk ligt. Probeer je router opnieuw op te starten.
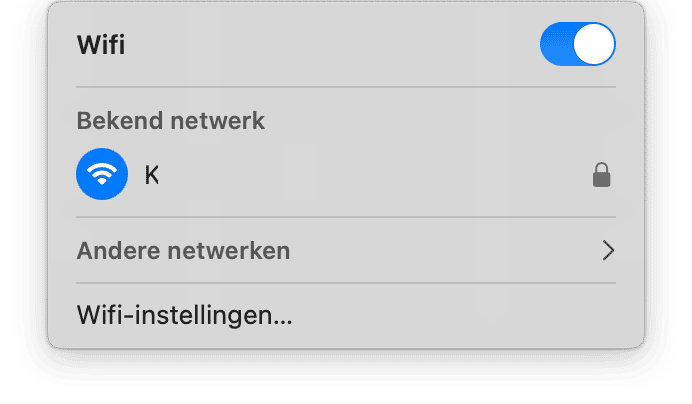
Als het probleem niet bij je wifinetwerk ligt, controleer dan of de internetverbinding stabiel is en voldoende snelheid heeft. Hiervoor kun je tools zoals speedtest.net gebruiken. Let goed op de downloadsnelheid. Het kan zijn dat je dichter bij de router moet gaan zitten om te controleren of dit de internetverbinding ten goede komt.
Je kunt ook de DNS-instellingen aanpassen om het probleem op te lossen. Dat doe je als volgt:
- Ga naar Systeeminstellingen > Wifi.
- Klik naast je wifinetwerk op 'Details' en ga naar 'TCP/IP'.
- Klik op 'Vernieuw DHCP-lease'.
- Ga nu naar het tabblad 'DNS' en klik op + onder DNS-servers.
- Voer 8.8.8.8 en 8.8.4.4 in als IP-adressen, elk op een aparte regel. Kopieer je huidige adres dat staat vermeld onder DNS-servers voordat je deze regels toevoegt.
- Klik op 'OK' en controleer opnieuw.
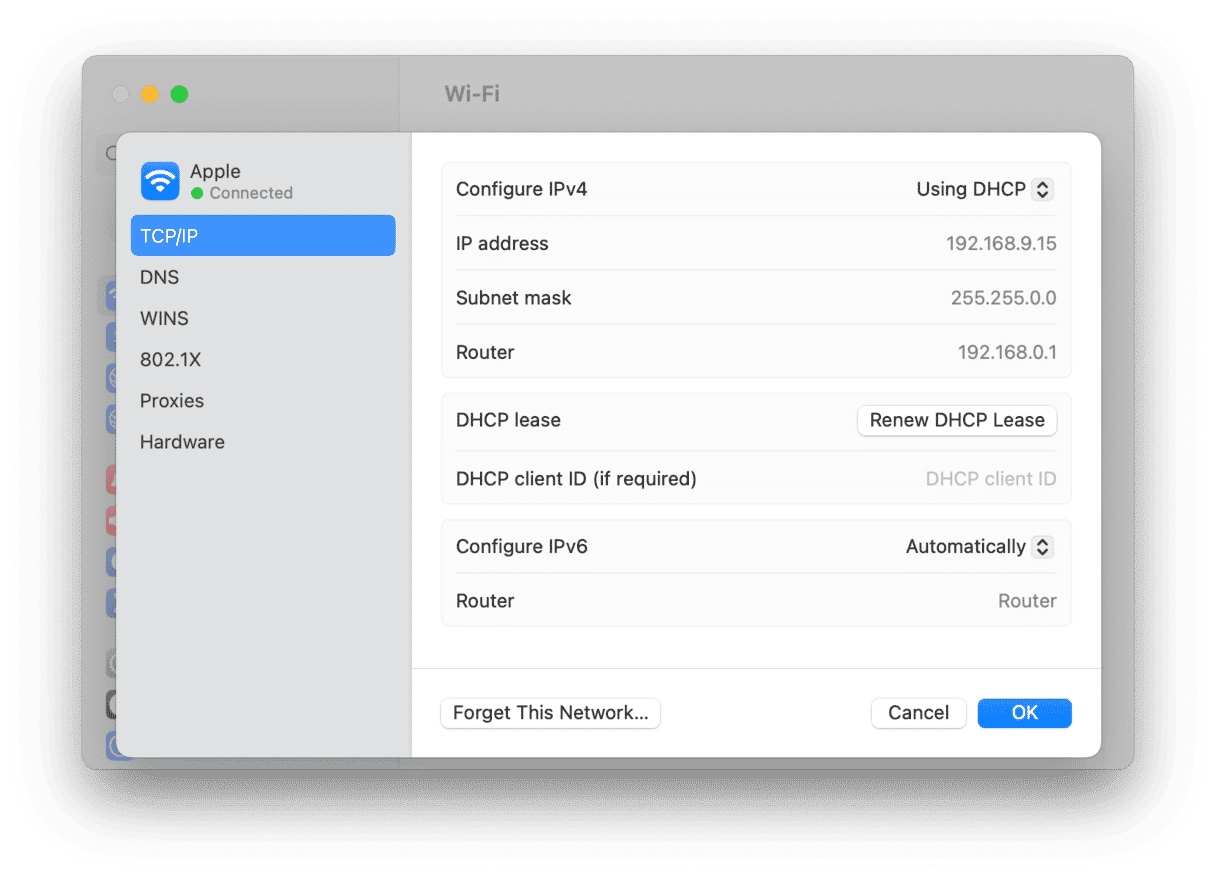
2. Controleer je breedbandverbinding
Als je na het herstarten van je router nog steeds niet online kunt en de lichtjes op de router er normaal uitzien, neem dan contact op met je internetaanbieder om te zien of er een probleem is met hun netwerk.
3. Probeer een andere browser
Als je internetverbinding gewoon werkt en het probleem met bestanden die niet worden gedownload zich voordoet wanneer je iets probeert te downloaden in een webbrowser, probeer dan een andere browser. Als dat wel werkt, weet je meteen dat het dus een de browser lag. Controleer of er een update voor die browser beschikbaar is en installeer die, als dat zo is. Als er geen update beschikbaar is, kun je proberen de browser opnieuw te installeren.
4. Herstart je Mac
Als je je Mac herstart, worden tijdelijke bestanden gewist en, op recente Macs wordt dan ook meteen de opstartschijf gecontroleerd. Dit kan allerlei problemen oplossen waarvan je de oorzaak niet echt kent.
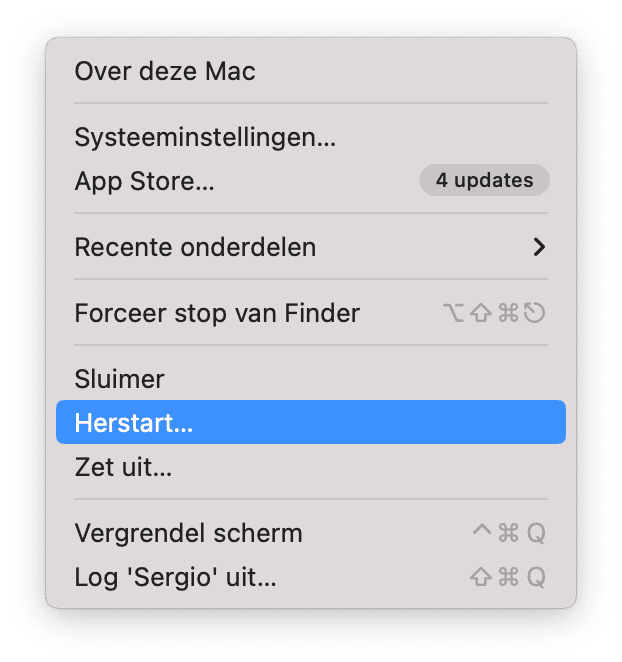
5. Controleer de beveiligingsinstellingen van je Mac
Als je een app probeert te downloaden van de website van een ontwikkelaar, kan het zijn dat je beveiligingsinstellingen dit verhinderen. Klik op het Apple-menu en ga naar Systeeminstellingen > Privacy en beveiliging om te kijken of dit het geval is. Zorg dat onder 'Beveiliging' de optie 'App Store en bekende ontwikkelaars' is geselecteerd.
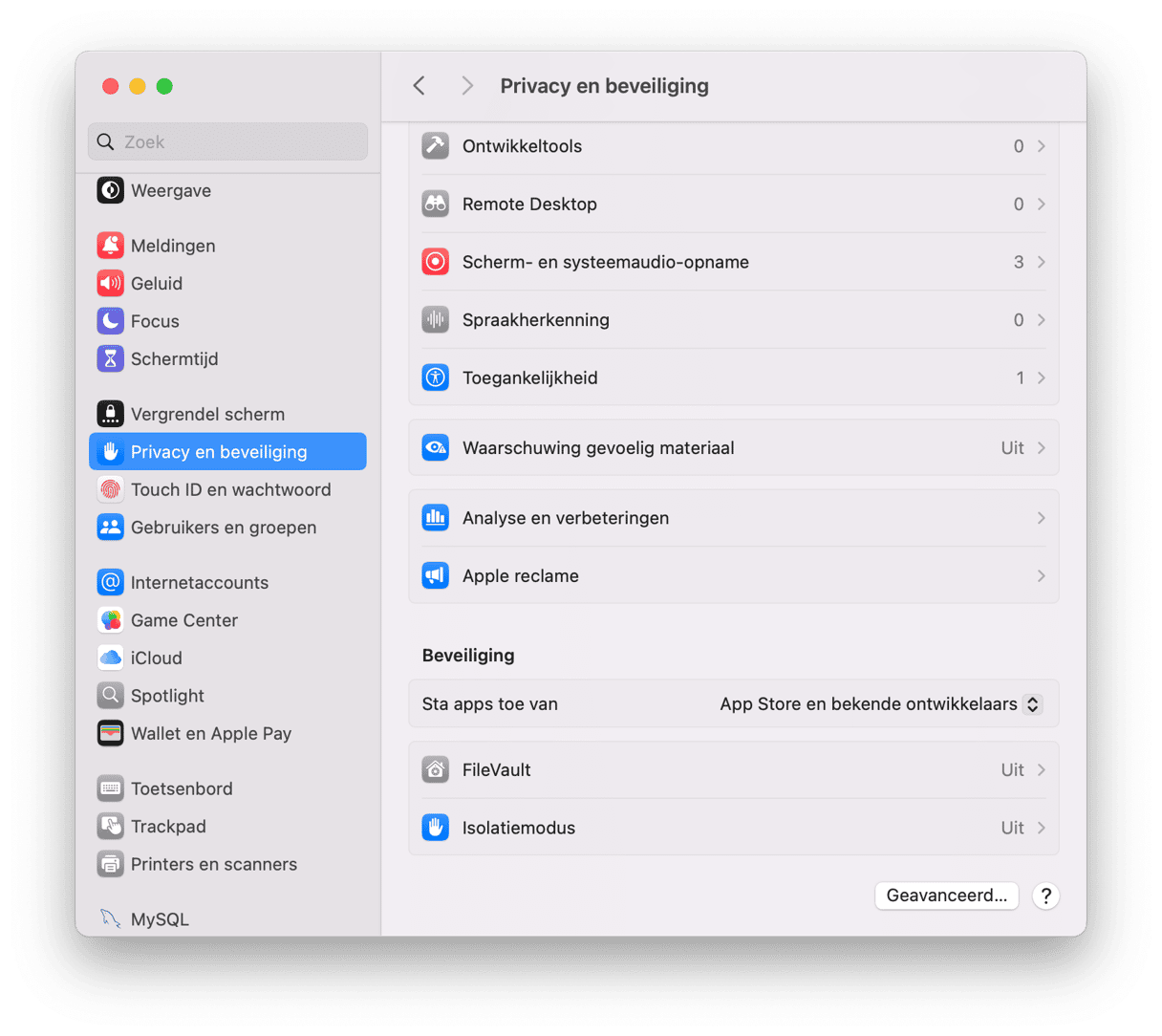
Zorg er in dit tabblad voor dat geen enkele app onnodig toegang heeft tot je bestanden en mappen. Het heeft geen invloed op de mogelijkheid om bestanden te downloaden, maar het controleren van appbevoegdheden is een goede manier om je privacy te verbeteren. Als je daarin nog wat verder wilt gaan, controleer dan ook andere soorten bevoegdheden, niet alleen bestanden en mappen.
6. Controleer downloadinstellingen
Het is ook een goed idee om de instellingen van je browsers te controleren om er zeker van te zijn dat de locatie van de downloadmap niet is gewijzigd. Als je het bijvoorbeeld hebt gewijzigd naar Bureaublad en je probeert een gedownload bestand te vinden in de map 'Downloads', dan zal het daar natuurlijk niet staan.
Manieren om dit in verschillende browsers na te lopen:
- Safari: Instellingen > Algemeen (naast 'Locatie gedownloade bestanden')
- Chrome: Instellingen > Downloads
- Firefox: Instellingen > Algemeen (onder 'Bestanden en Toepassingen')
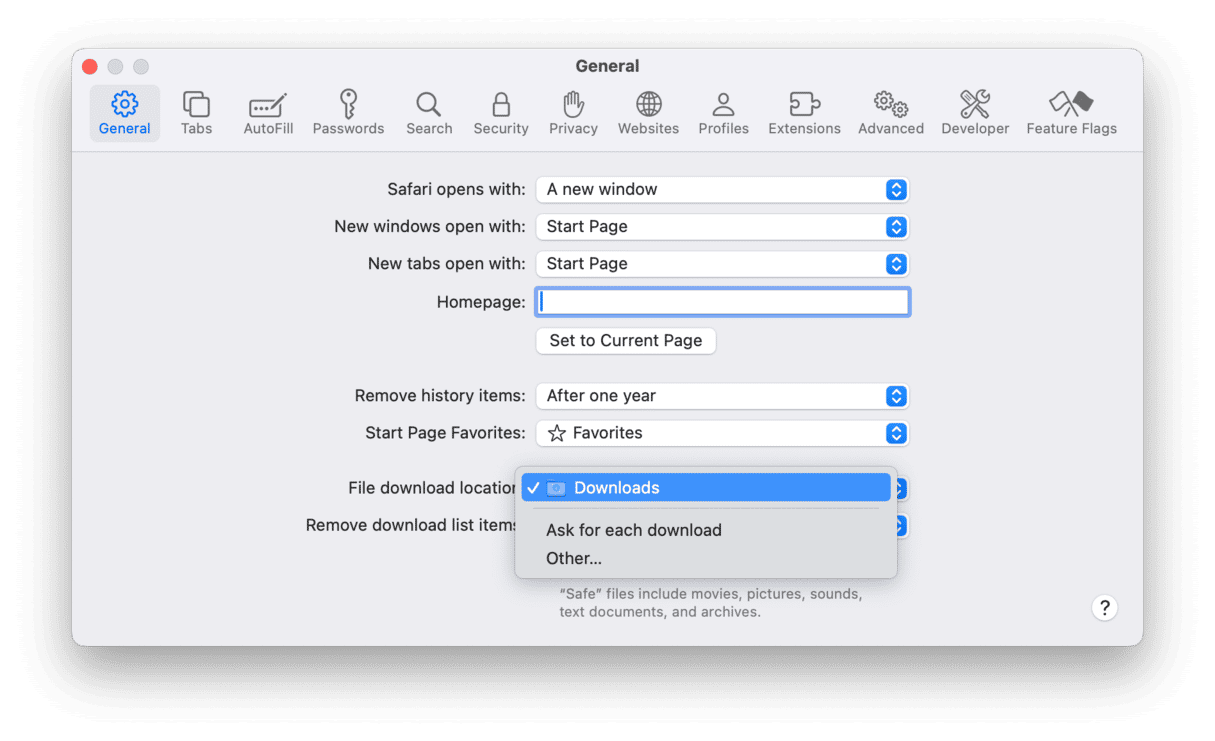
Je kunt de standaard-downloadmap in dezelfde instellingen wijzigen als dat nodig is.
Zorg er daarnaast ook voor dat websites toestemming hebben om bestanden te downloaden. Meestal krijg je een pop-upvenster te zien waarin om deze toestemming wordt gevraagd, maar je kunt deze bevoegdheden beheren:
- Safari: ga naar Instellingen > Websites > Downloads en kijk welke websites deze bevoegdheid hebben
- Chrome: kijk bij Instellingen > Privacy en beveiliging > Site-instellingen > Aanvullende rechten > Automatische downloads
- Firefox: kijk onder 'Bestanden en Toepassingen' in Instellingen > Algemeen
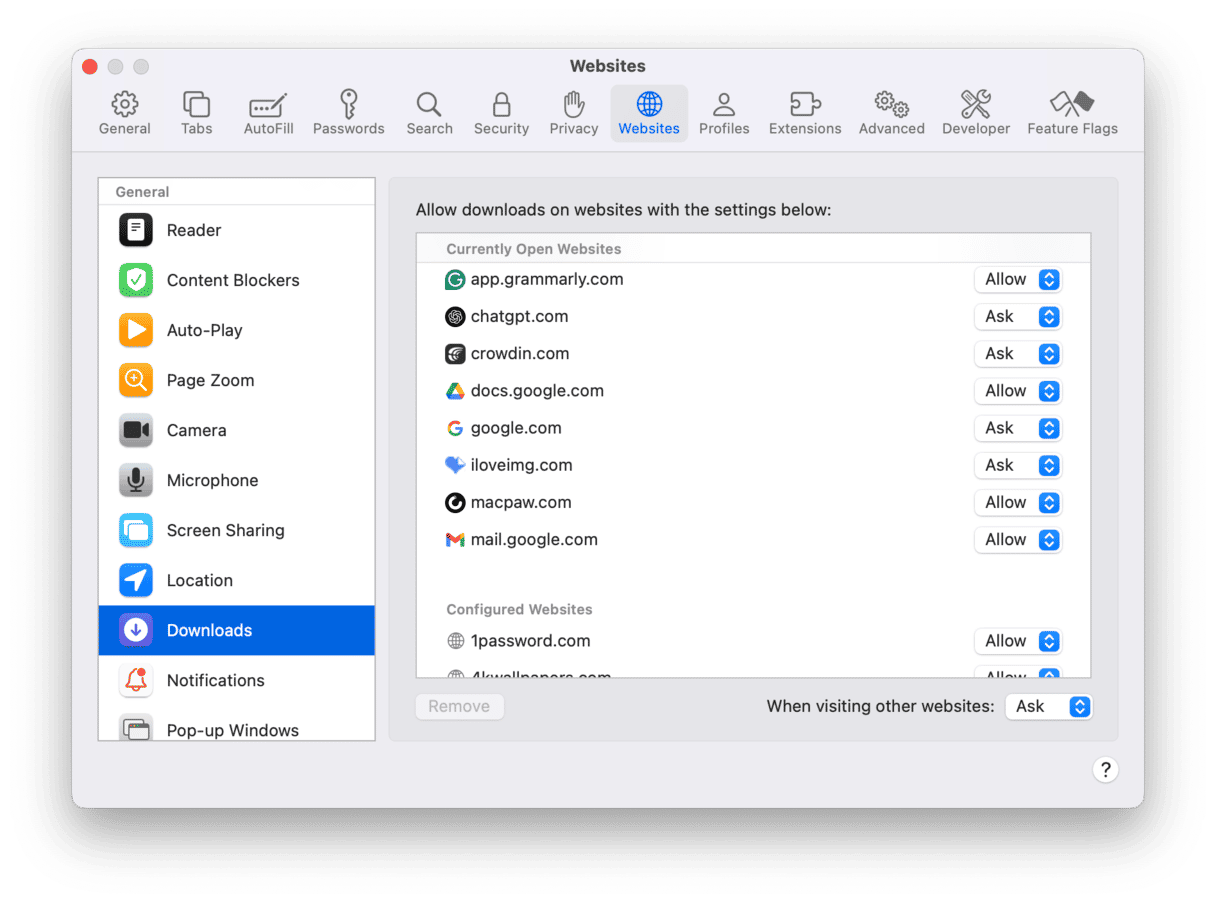
7. Controleer of je genoeg ruimte hebt om het bestand te downloaden.
Als je een bestand probeert te downloaden dat groter is dan de hoeveelheid vrije ruimte die je beschikbaar hebt op je opstartschijf, kan het uiteraard niet worden gedownload. Ga naar Systeeminstellingen > Algemeen > Opslag en kijk naar de grafiek bovenaan het venster om te zien hoeveel vrije ruimte je hebt. Als dat minder is dan de grootte van het bestand, of nog nét genoeg, moet je ruimte vrijmaken voordat je het bestand downloadt.

Je kunt CleanMyMac gebruiken om snel en moeiteloos ruimte op je Mac vrij te maken — start hier je gratis proefperiode. Voer een paar scans uit met gebruik van deze functies:
- Opruiming — wis snel veilig te verwijderen ongewenste bestanden
- Mijn rommel — vind en verwijder grote en oude bestanden, duplicaten en soortgelijke afbeeldingen
- Cloud-opruiming — scan je cloudopslag en verwijder of desynchroniseer overbodige bestanden
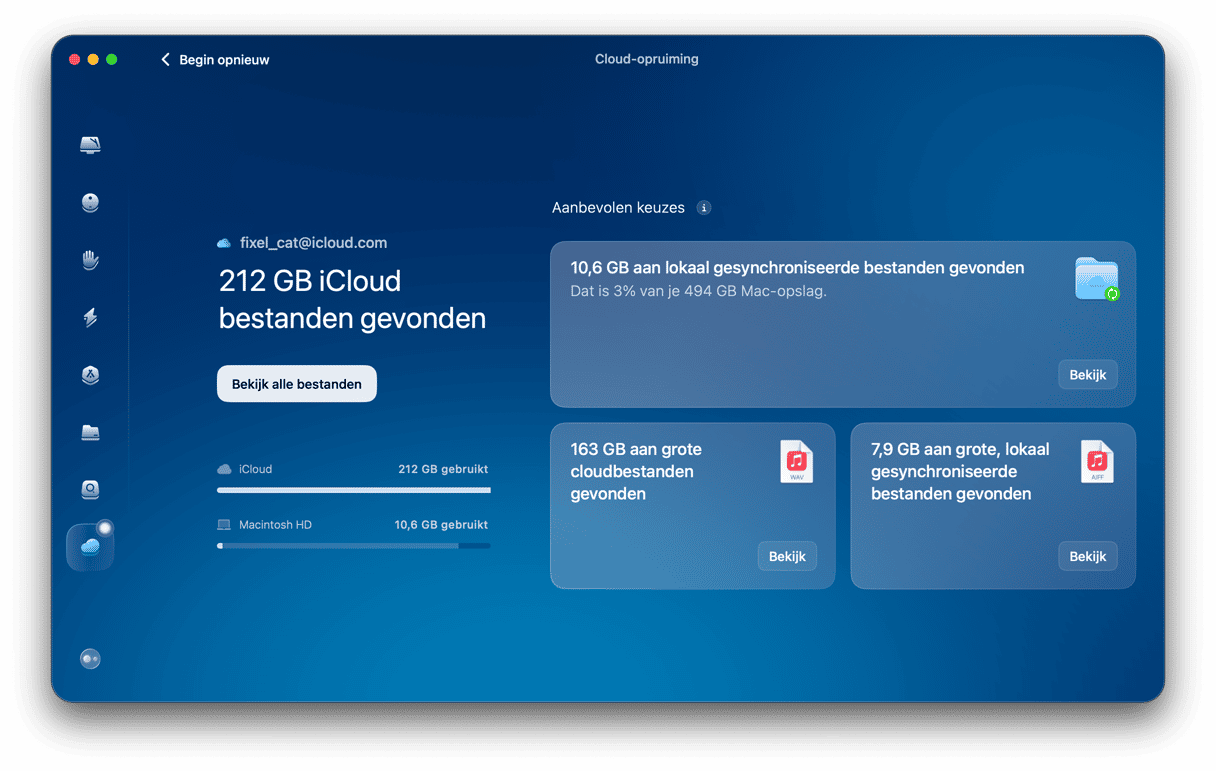
8. Controleer de Apple-servers
Als het bestand dat je probeert te downloaden afkomstig is uit de App Store of een andere Apple-dienst, of als het afkomstig is van je iCloud, kan het ook zijn dat de Apple-servers de oorzaak van het probleem zijn. Dat kun je via deze link in een webbrowser controleren. Zoek naar de dienst waarvan je probeert te downloaden, zoals de Mac App Store of iCloud Drive. Als deze als groen is gemarkeerd, dan werkt alles gewoon naar behoren. Zo niet, dan is er inderdaad iets aan de hand. In zo'n geval kun je alleen maar wachten tot dit wordt opgelost.
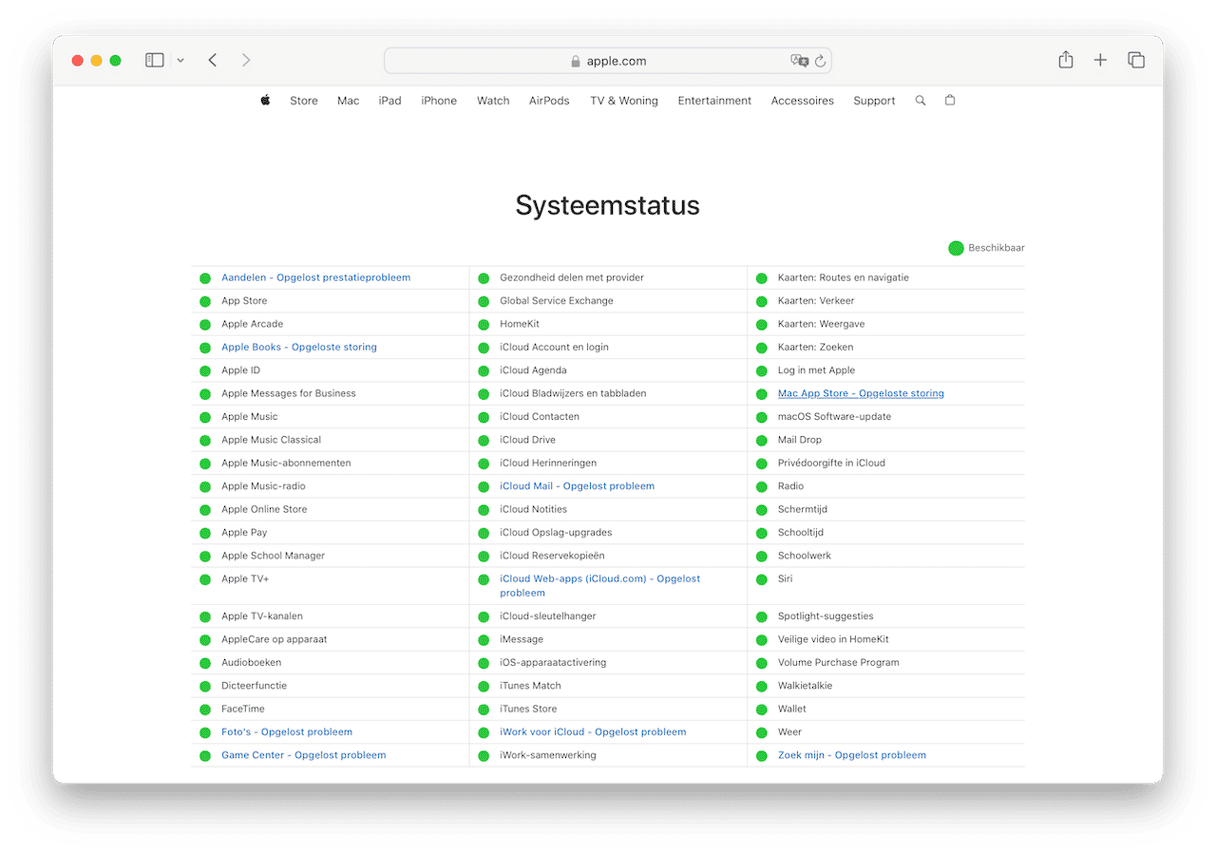
9. Controleer op updates
Als het probleem met het downloaden van bestanden specifiek is voor één app, controleer dan of er een update voor die app beschikbaar is en installeer deze als dat inderdaad zo is. Als je apps wilt controleren die zijn gedownload via de Mac App Store, open je de App Store-app en ga je naar het gedeelte Updates. Om apps te controleren die zijn gedownload via de website van een ontwikkelaar, open je de app, klik je op de naam in de menubalk en kies je 'Controleer op updates'. Als Safari het probleem lijkt te zijn, moet je checken of er macOS-updates zijn, omdat Safari samen met macOS wordt bijgewerkt. Open Systeeminstellingen > Algemeen > Software-update. Wacht tot er naar updates wordt gezocht en volg de instructies op het scherm om eventuele beschikbare updates te installeren.

10. Wis de browsercache
Soms kunnen browsercachebestanden conflicten veroorzaken en ervoor zorgen dat je geen bestanden kunt downloaden. De methode voor het wissen van de cache verschilt een beetje per browser. Normaal gesproken vind je deze optie staat in het gedeelte 'Beveiliging en privacy' binnen de browserinstellingen. In Safari ga je naar Safari > Instellingen > Privacy. Klik vervolgens op de knop 'Beheer websitegegevens' en klik op 'Verwijder alles' wanneer de gegevens zijn geladen. Klik in Chrome op de drie puntjes rechts van de adresbalk en kies Instellingen > Privacy en beveiliging > Browsergegevens wissen. Klik in Firefox op de drie streepjes rechts van de adresbalk en kies Instellingen > Privacy & Beveiliging, scrol naar beneden naar 'Cookies en websitegegevens' en klik op 'Gegevens wissen'. Als je browserextensies hebt geïnstalleerd, is het de moeite waard om die uit te schakelen om te zien of dat het probleem verhelpt.
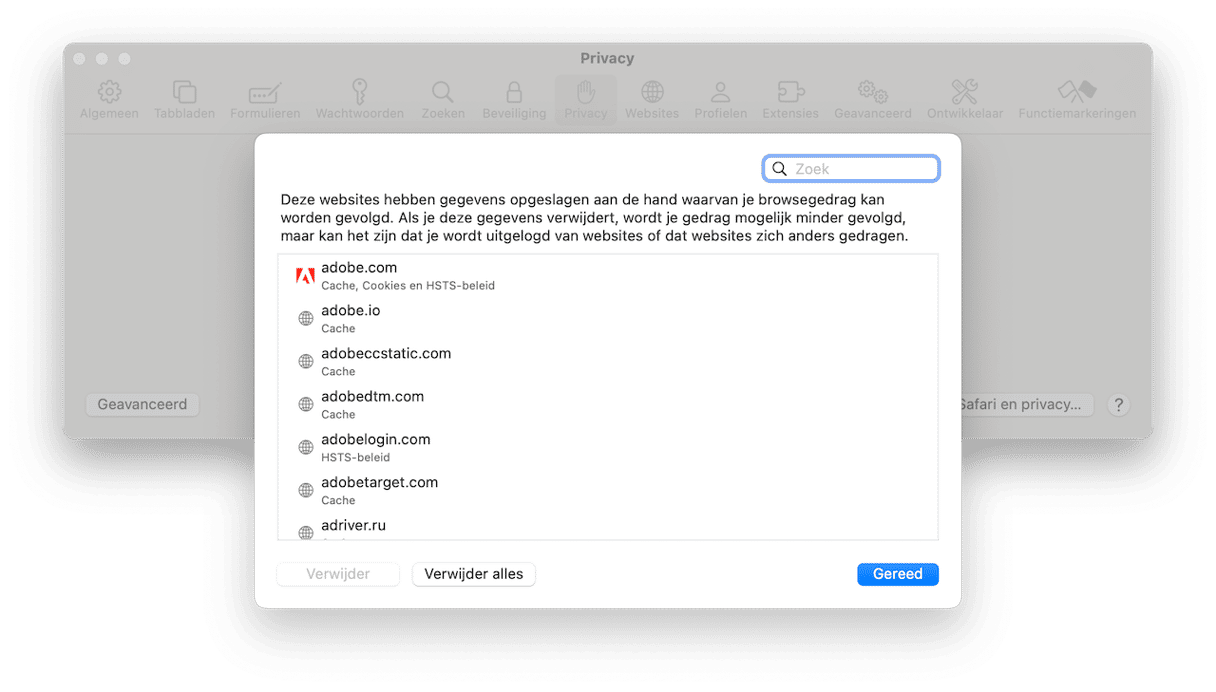
Er zijn verschillende mogelijke oorzaken waarom je Mac geen bestanden kan downloaden. Het kan aan je internetverbinding liggen, of aan het feit dat de servers vanwaar je downloadt niet goed werken. Daarnaast kan het een probleem op je Mac zelf zijn, of met de app die je gebruikt voor downloads. Om de oorzaak te vinden en het probleem meteen op te lossen, volg je de bovenstaande stappen. Zo kun je binnen de kortste keren weer gewoon bestanden downloaden op je Mac.








