Uno dei vantaggi del passaggio a SSD o Fusion drive sui Mac è che il Mac si avvia più velocemente. Tuttavia, l'attesa può comunque durare un po' ed essere frustrante.Ci sono diverse ragioni possibili per cui il tuo MacBook si avvia lentamente:
| Mancanza di spazio | Se non c'è abbastanza spazio, il Mac fa fatica a caricare il sistema e in generale è più lento rispetto a quando ha almeno il 10% di spazio libero. |
| Vecchia versione di macOS | Le versioni di macOS più recenti sono ottimizzate e possono aiutare il Mac ad avviarsi più velocemente. |
| Elementi di login e agenti di avvio | La presenza di molti elementi di login ed estensioni di sistema determina un consumo elevato di risorse preziose, rendendo il Mac più lento all'avvio. |
| Estensioni di sistema | Potrebbe esserci un problema con le estensioni, oppure potrebbero utilizzare troppa memoria, CPU e spazio di archiviazione quando si caricano all'avvio del Mac. |
| Malware | Possono agire in background e avviare i propri elementi di login e agenti di avvio. |
A prescindere dalla motivazione, ecco cosa fare se il tuo MacBook Pro fa fatica ad avviarsi. Ovviamente, questi consigli sono applicabili anche ad altri modelli Mac.
1. Controlla elementi di login e agenti di avvio
Gli elementi di login sono script e applicazioni che si aprono all'avvio. Anche questi possono rallentare il processo di avvio del Mac. Ecco perché è bene ridurli allo stretto necessario. CleanMyMac può aiutarti a gestire gli elementi di login e a rimuovere gli agenti di avvio. Ecco come funziona:
- Ottieni una prova gratuita, se non ce l'hai già.
- Quando si apre, scegli Prestazioni.
- Fai clic su Avvia la scansione > Mostra tutte le attività > Elementi di login.
- Seleziona gli elementi che vuoi rimuovere e fai clic su Rimuovere.
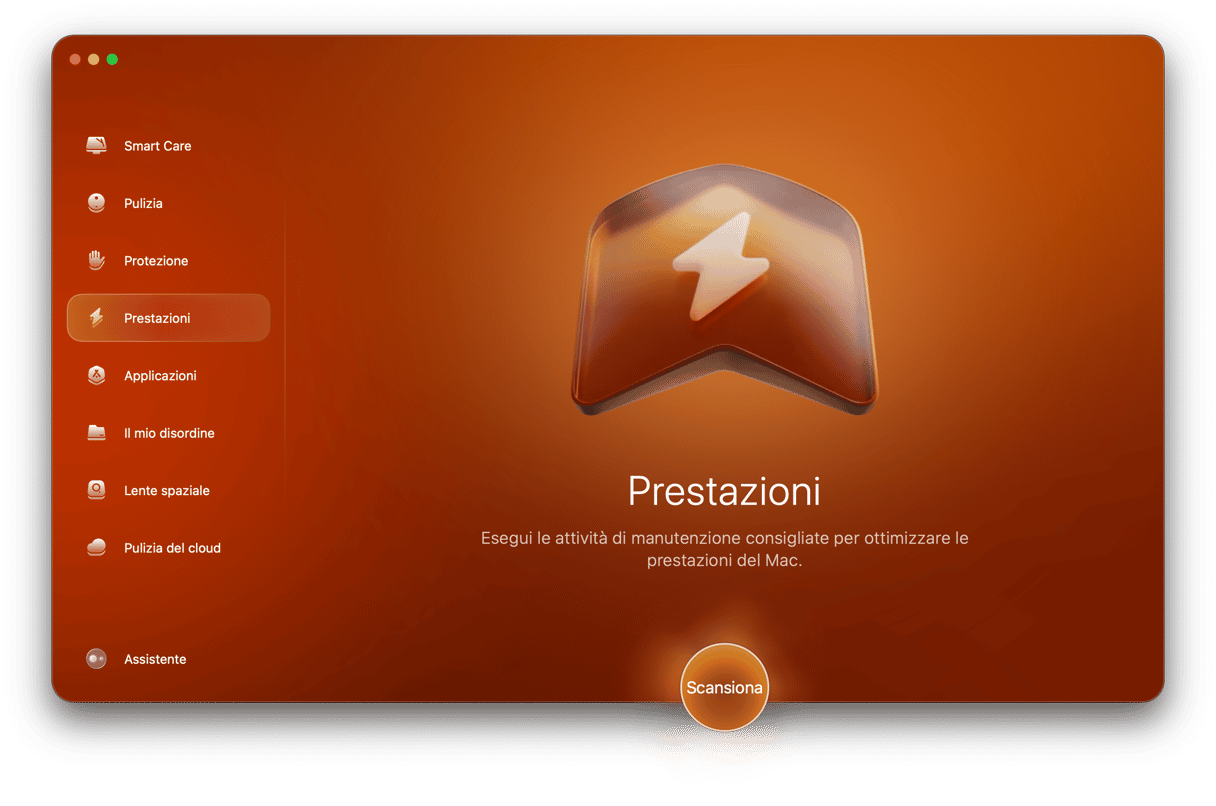
Per liberarti degli Agenti di avvio, segui la stessa procedura, ma seleziona Elementi in background anziché Elementi di login nel passo 3.
2. Controlla che macOS sia aggiornato
La prima cosa fare quanto si riscontra qualsiasi tipo di problema o un calo delle prestazioni sul Mac è controllare di aver installato l'ultima versione di macOS.

- Fai clic sul menu Apple.
- Scegli Impostazioni di Sistema > Generali.
- Fai clic su Aggiornamento Software.
- Se è disponibile un aggiornamento, segui le istruzioni sullo schermo per installarlo.
3. Non riaprire le applicazioni al riavvio
La funzione di macOS che permette di riavviare il Mac e tornare allo stato precedente allo spegnimento può essere davvero utile. Tuttavia, può aumentare il tempo necessario per avviare il Mac. Per disattivare questa funzione, la prossima volta che spegni il Mac assicurati che la casella "Riapri le finestre al login successivo" non sia spuntata.
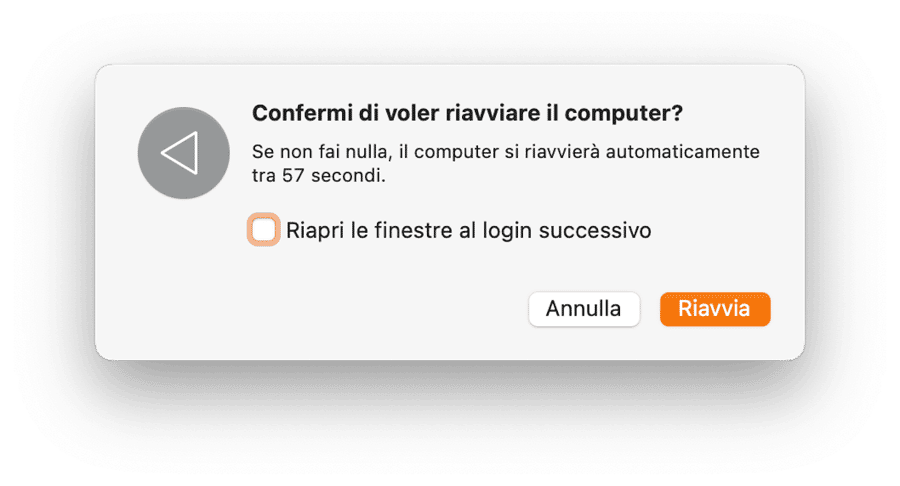
4. Disattiva FileVault
Se usi FileVault per criptare i contenuti sul tuo disco di avvio, rallenterà tutte le operazioni di lettura o scrittura su disco, comprese quelle di avvio. Se hai davvero bisogno di criptare queste informazioni, ovviamente, mantieni attivo FileVault. Se invece non ti serve, puoi disattivarlo per velocizzare l'avvio del Mac.
- Clicca sul menu Apple e scegli Impostazioni di Sistema.
- Fai clic su Privacy e sicurezza.
- Cerca FileVault.
- Disattiva FileVault. Inserisci la password se necessario.
- Esci da Impostazioni di Sistema.
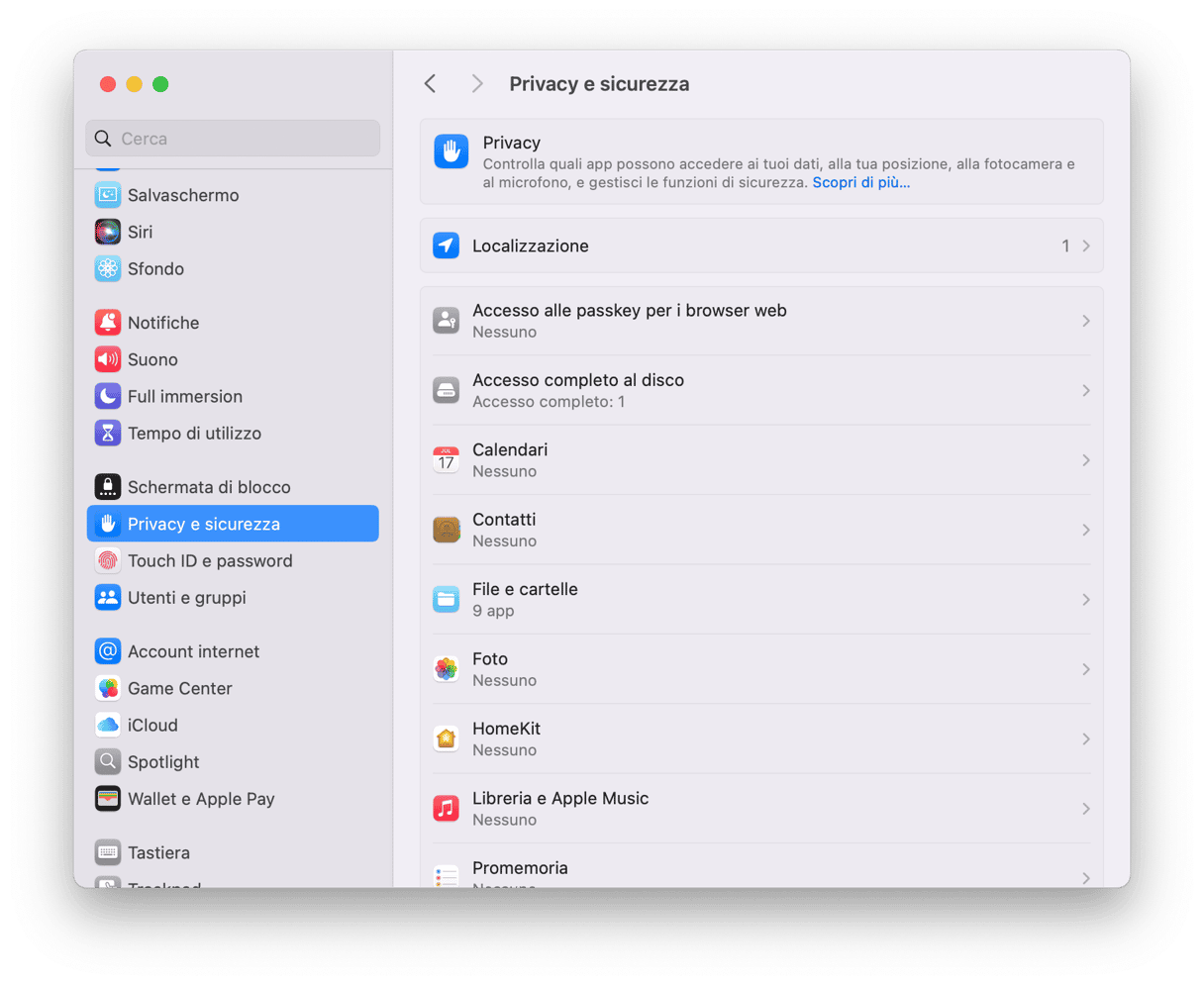
5. Avvia il Mac in modalità sicura
La modalità sicura ti consente di avviare il Mac senza caricare le estensioni di sistema e gli elementi di login. Esegue anche una scansione del tuo disco di avvio utilizzando la funzione S.O.S di Utility Disco, oltre a svuotare le cache e cancellare altri file temporanei. Di solito, avviando in modalità sicura e poi normalmente è possibile risolvere diversi problemi. La procedura per avviare il Mac in modalità sicura varia a seconda del processore installato, Intel o Apple silicon (ad esempio, M1 MacBook Air, MacBook Pro, oppure Mac mini).
Per i Mac con processore Apple silicon:
- Spegni il Mac e aspetta 10 secondi.
- Tieni premuto il pulsante di accensione e rilascialo quando vedi le opzioni di avvio sullo schermo.
- Seleziona il disco di avvio, poi tieni premuto il tasto Maiuscolo e fai clic su "Continua in Modalità sicura", quindi rilascia il tasto Maiuscolo.
- Accedi. Potresti dover eseguire il login più di una volta.
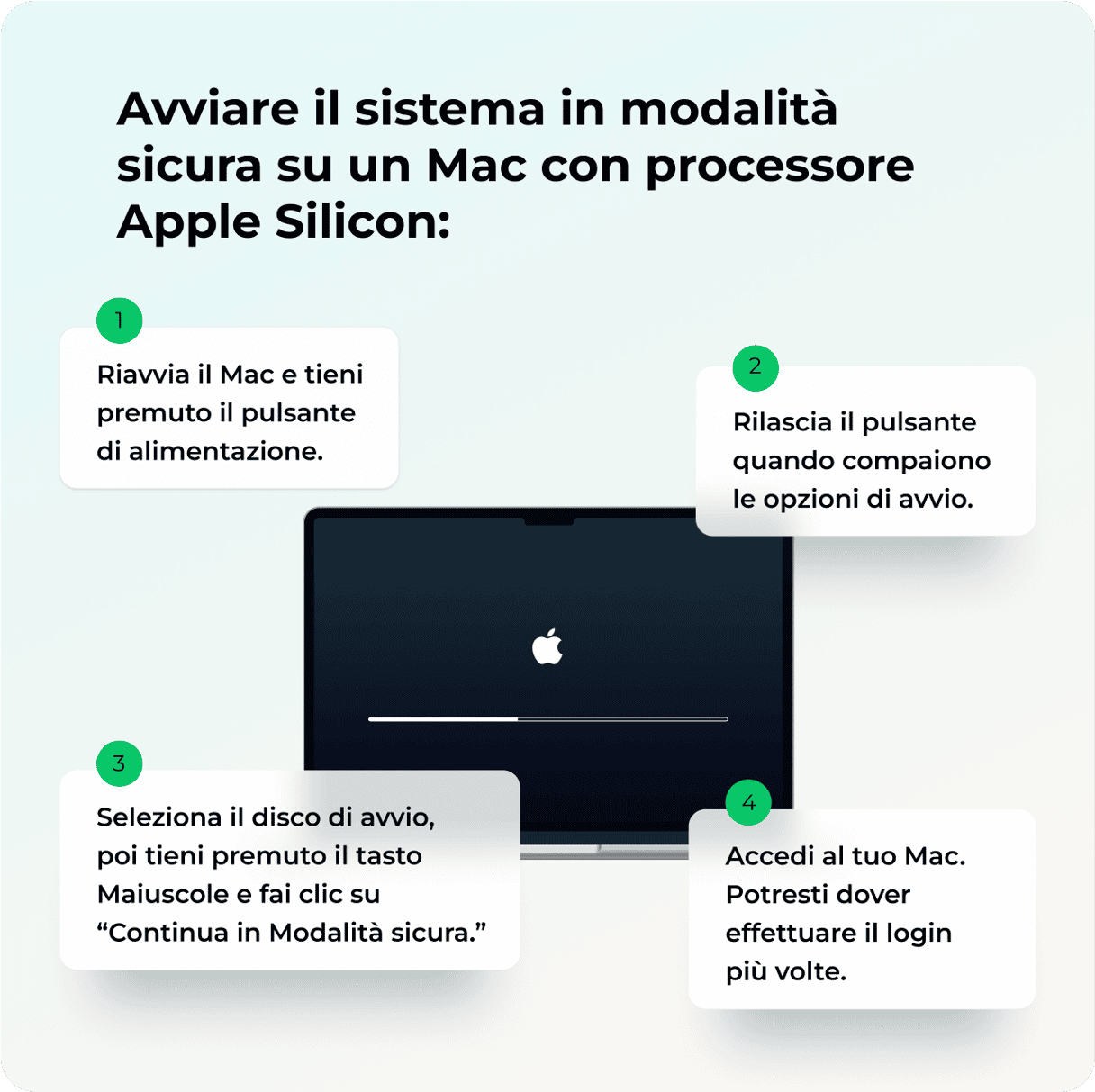
Per i Mac con processore Intel:
- Spegni il Mac e aspetta 10 secondi.
- Riavvia il Mac tenendo premuto il tasto Maiuscolo.
- Rilascia il tasto Maiuscolo quando vedi la finestra di login.
- Accedi. Potresti dover eseguire il login più di una volta e dovresti vedere la scritta "Modalità sicura" nell'angolo in alto della finestra di login.

Se il tuo Mac si avvia più velocemente in modalità sicura, riavvia come di consueto e controlla se il problema è scomparso.
6. Escludi la presenza di malware
Uno dei possibili motivi per cui il Mac è lento all'avvio sono i malware. A prescindere dal tipo di infezione, i malware possono agire in background e attivare a loro piacimento elementi di login e agenti di avvio. Inoltre, consumano parecchie risorse di sistema. Ecco spiegato perché il Mac rallenta all'avvio.
Il modo più semplice per risolvere questo tipo di problematiche è eseguire una rapida scansione dei malware. Per farlo, ti consigliamo CleanMyMac. Non solo possiede un database costantemente aggiornato di minacce, ma è anche autenticato da Apple. Questo significa che è assolutamente sicuro.
Vuoi escludere la presenza di malware sul tuo Mac?
- Inizia la prova gratuita di CleanMyMac.
- Dalla barra laterale, vai in Protezione.
- Fai clic su Avvia la scansione.
- Al termine della scansione, vedrai un certificato di buona salute, oppure l'opzione Rimuovere accanto al numero e alla tipologia di minacce rilevate.
- Fai clic su Rimuovere e CleanMyMac spazzerà via qualsiasi tipo di infezione rilevata.
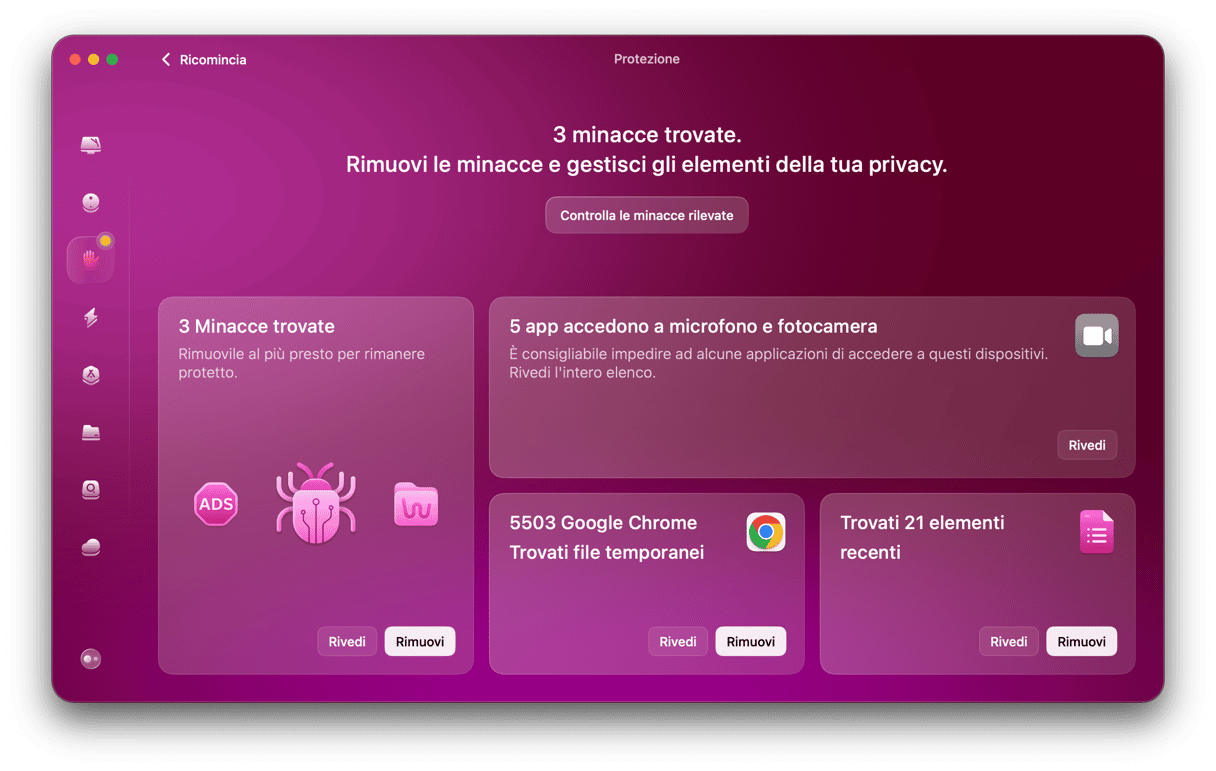
È consigliabile eseguire una scansione periodicamente. Se sei non hai tempo, niente paura, CleanMyMac è dotato di strumenti per il monitoraggio dei malware in tempo reale e in background. Questi due strumenti agiscono in background, scansionando tutto ciò che scarichi e che funziona sul tuo computer. Quando trovano qualcosa di pericoloso che vuole intrufolarsi sul tuo Mac, ti avvisano.
Per attivarli, apri l'app Menu (fai clic sull'icona di CleanMyMac nella barra dei menu) > Protezione e assicurati che Monitor e Scansione in background siano attivi.
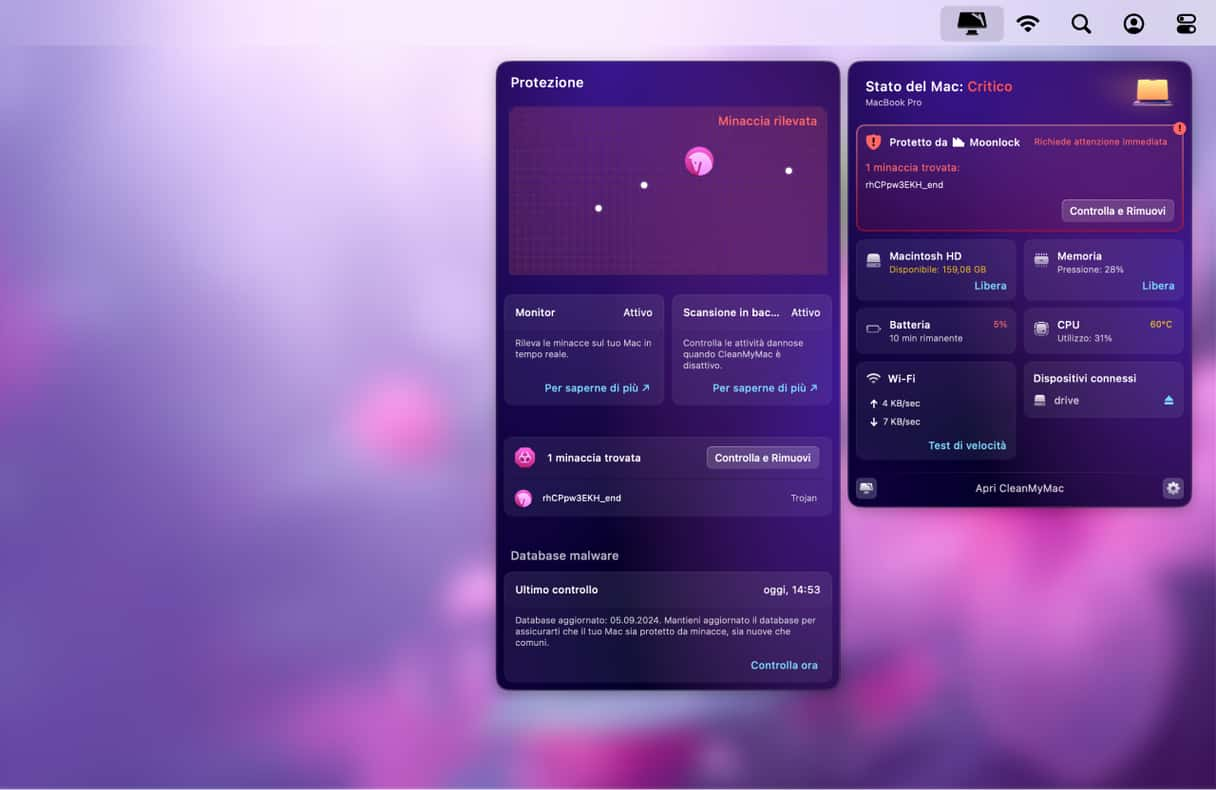
7. Ripristina la PRAM/NVRAM
Se nessuna delle soluzioni descritte funziona, oppure il problema è comune a più account, prova a ripristinare la NVRAM.
I Mac con Apple silicon si resettano automaticamente.
Per i Mac con processore Intel, segui questi passaggi:
- Spegni il Mac.
- Premi il pulsante di alimentazione per avviare il Mac e tieni premuta la combinazione Opzione + Comando + P + R.
- Tieni premuti questi tasti per circa 20 secondi.
- Rilascia e attendi il riavvio del Mac.
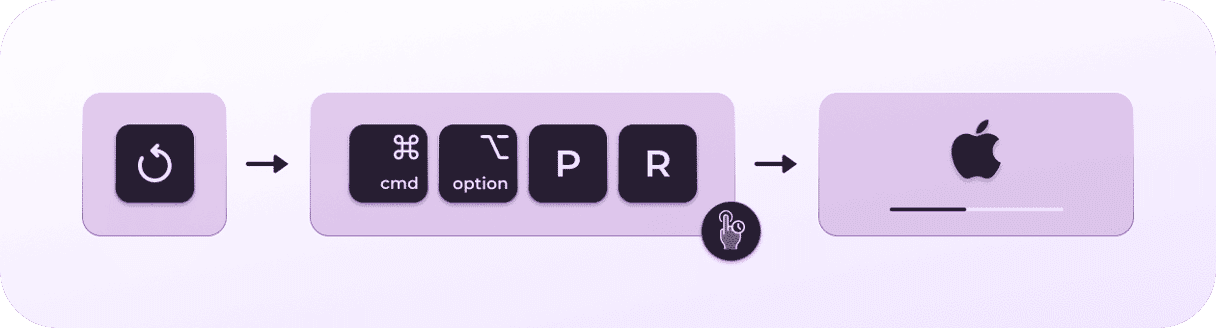
Ci sono diverse ragioni possibili per cui il tuo MacBook si avvia lentamente. La buona notizia è che molto probabilmente si tratta di problemi legati al software molto semplici da risolvere. Seguendo i passaggi qui sopra, riuscirai a individuare l'intoppo e a superarlo. Speriamo che il tuo Mac si avvii molto più in fretta ora.
Domande frequenti
Perché il mio Mac è lento all'avvio?
Non è solo una questione di età. Altri motivi per cui il Mac è lento all'avvio possono includere: mancanza di spazio libero, software non aggiornato, molti processi inutili attivi in background, per non parlare della possibile presenza di un'infezione da malware.
Come faccio a velocizzare il mio Mac?
Disattivare gli elementi di login e gli agenti di avvio inutili, aggiornare macOS e tutte le app presenti sul Mac, oltre che chiudere quelle che non usi sono solo alcuni esempi di buone abitudini che possono contribuire velocizzare il Mac. Per altri consigli, dai un'occhiata a questo articolo.
È possibile evitare che il Mac diventi lento?
Nel tempo, è inevitabile che il Mac perda brio. Tuttavia, mantenendolo aggiornato, evitando di riempire tutto lo spazio a disposizione e proteggendolo dai malware godrà di buona salute per molti anni.






