En av fördelarna med en SSD eller Fusion Drive på Mac-datorer är att det går mycket snabbare att starta datorn. Men det kan fortfarande ta ett tag att komma igång och det kan vara frustrerande. Det finns flera olika orsaker till att MacBook startar långsamt:
- Inte tillräckligt med lagringsutrymme för att ladda systemet
- Gammal version av MacOS
- Många olika startobjekt och startagenter
- Problem med systemtillägg
- Skadlig programvara
Oavsett orsaken kan du göra så här om MacBook Pro är långsam vid uppstart. De här tipsen gäller förstås även för andra Mac-modeller.
1. Undersök startobjekt och startagenter
Startobjekt är skript och program som startas vid uppstart. De kan göra att det går långsammare att starta datorn. Därför bör du se till att de är så få som möjligt. CleanMyMac kan hjälpa dig att hantera startobjekt och ta bort startagenter. Så här använder du den:
- Få en kostnadsfri provperiod om du inte redan har gjort det.
- Öppna den och gå till modulen Performance.
- Klicka på Scan > View All Tasks > Login Items.
- Välj de som du vill ta bort och klicka på Remove.
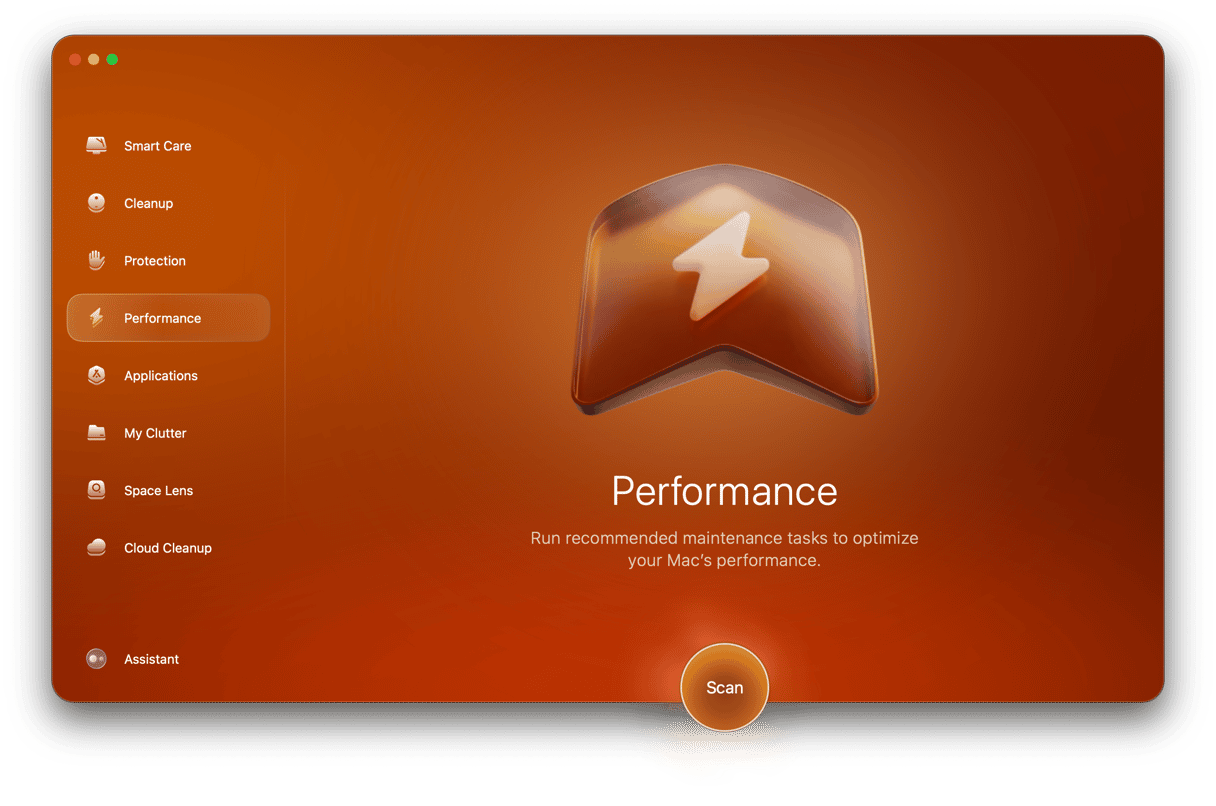
För att ta bort startagenter följer du samma steg men väljer Background Items istället för Login Items i steg 3.
2. Se till att macOS är uppdaterat
Det första du bör göra när du stöter på någon form av problem eller prestandaproblem på din Mac är att kontrollera att du kör den senaste versionen av macOS, oavsett vilken variant som är installerad.
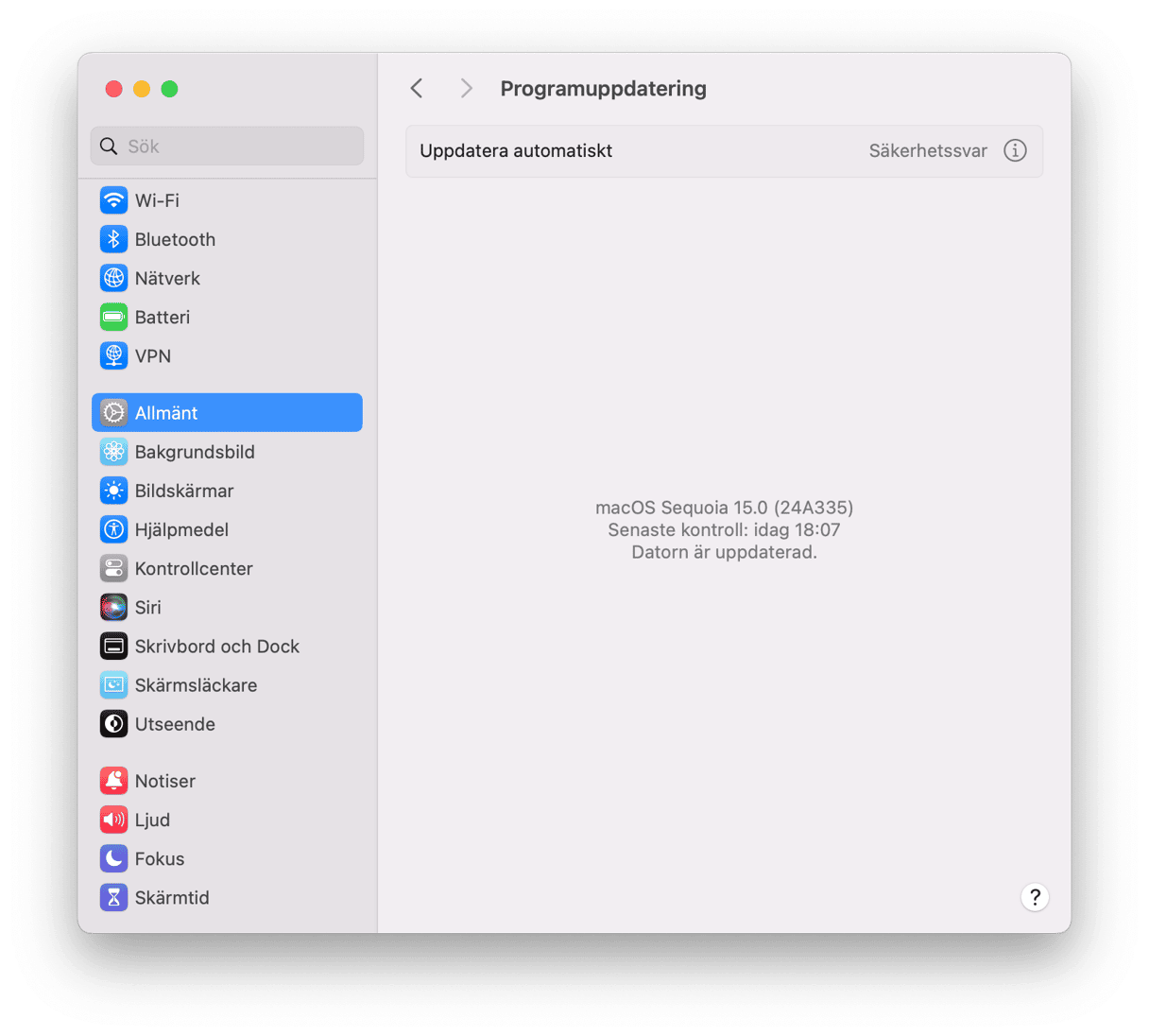
- Klicka på Apple-menyn.
- Välj Systeminställningar > Allmänt.
- Klicka på Programuppdatering.
- Följ stegen i fönstret om det finns en tillgänglig uppdatering, och installera den.
3. Öppna inte program igen när du startar om
MacOS har en väldigt praktisk funktion som gör att du kan starta datorn och återställa den så som den var när du stängde av den. Men det kan också göra att det tar längre tid att starta datorn. När du stänger av datorn nästa gång bör du se till att rutan ”Öppna fönster igen vid återinloggning” inte är markerad.
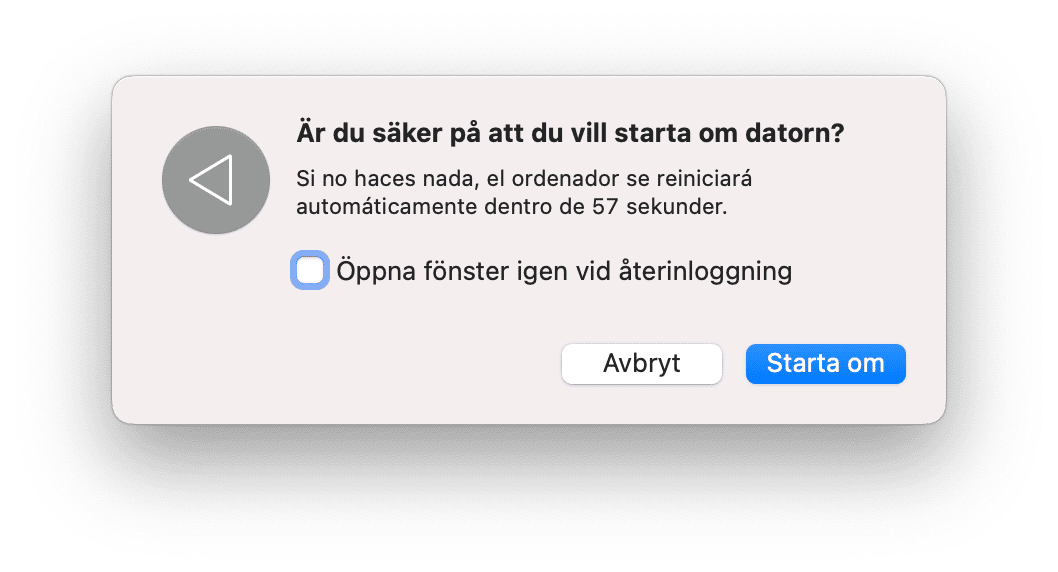
4. Inaktivera FileVault
Om du använder FileVault för att kryptera innehållet på startskivan kommer alla åtgärder som innebär läsning från eller skrivning till skivan att bli långsammare, inklusive start. Om du verkligen behöver kryptera den bör du naturligtvis låta FileVault vara aktiverat. Men om du inte gör det kommer datorn att starta snabbare om du stänger av den.
- Klicka på Apple-menyn och välj Systeminställningar.
- Välj Integritet och säkerhet.
- Hitta FileVault.
- Inaktivera FileVault. Bekräfta med ditt lösenord om det behövs.
- Avsluta Systeminställningar.
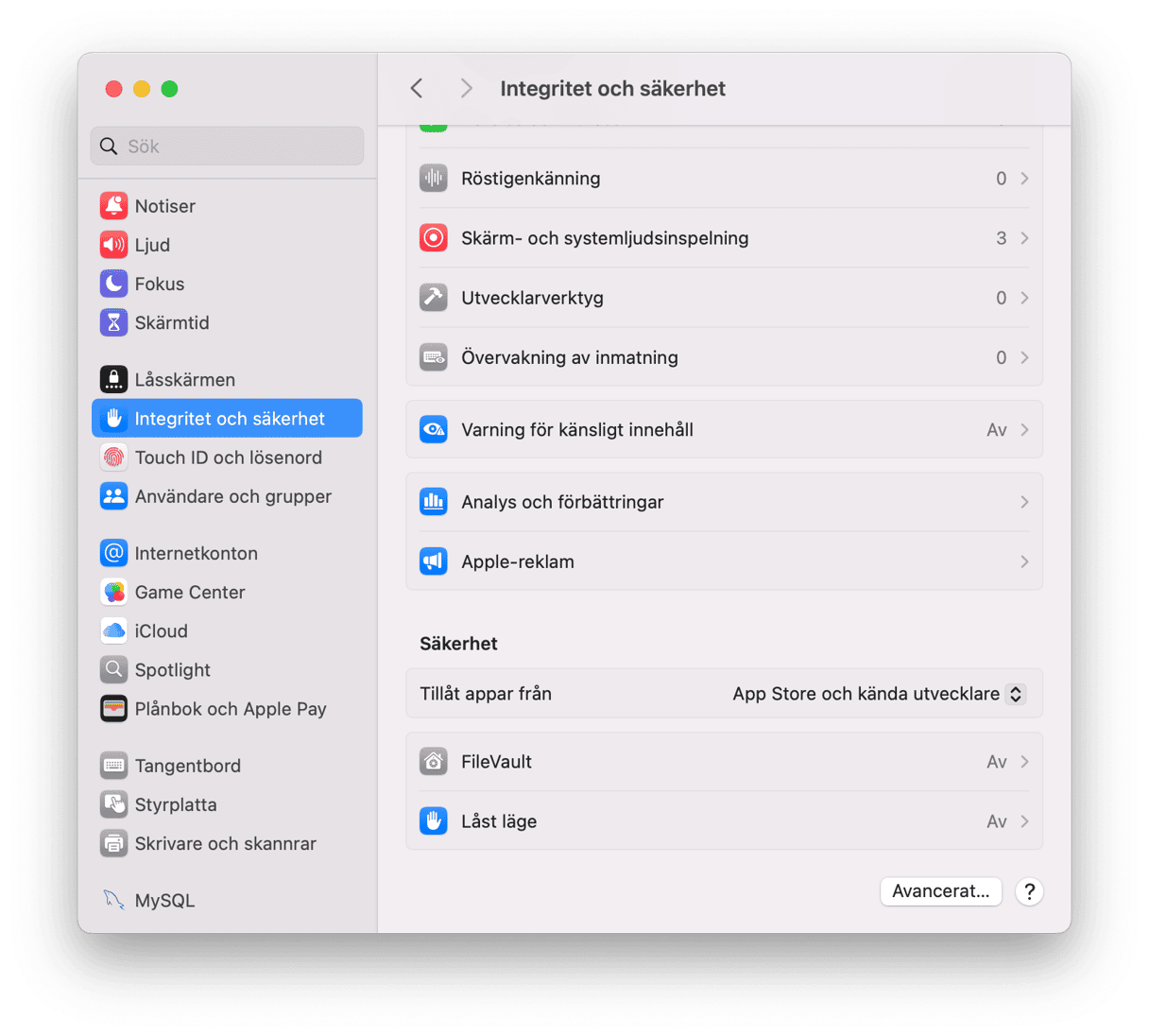
5. Starta datorn i säkert läge
Säkert läge startar datorn utan att vissa systemtillägg och startobjekt laddas. Den kontrollerar även startskivan med hjälp av Skivverktygets funktion Första hjälpen och raderar cacheminnet och andra temporära filer. Att starta i felsäkert läge och sedan starta om som vanligt kan lösa många olika problem. Stegen för att starta i felsäkert läge skiljer sig åt beroende på om du har en Mac med Intel-kretsar eller en Mac med Apple-kretsar (t.ex. en M1 MacBook Air, MacBook Pro eller Mac mini).
För Mac-datorer med Apple-kretsar:
- Stäng av din Mac och vänta 10 sekunder.
- Håll strömbrytaren intryckt och släpp den när du ser startalternativen på skärmen.
- Välj startskiva, håll ned skifttangenten, tryck på Fortsätt i felsäkert läge och släpp sedan skifttangenten.
- Logga in. Du kan behöva logga in mer än en gång.

Mac-datorer med Intel-kretsar:
- Stäng av din Mac och vänta 10 sekunder.
- Starta om datorn medan du håller ned skifttangenten.
- Släpp skifttangenten när du ser inloggningsfönstret.
- Logga in. Du kan behöva logga in mer än en gång och bör se ”Säkert läge” i det övre hörnet av inloggningsfönstret.
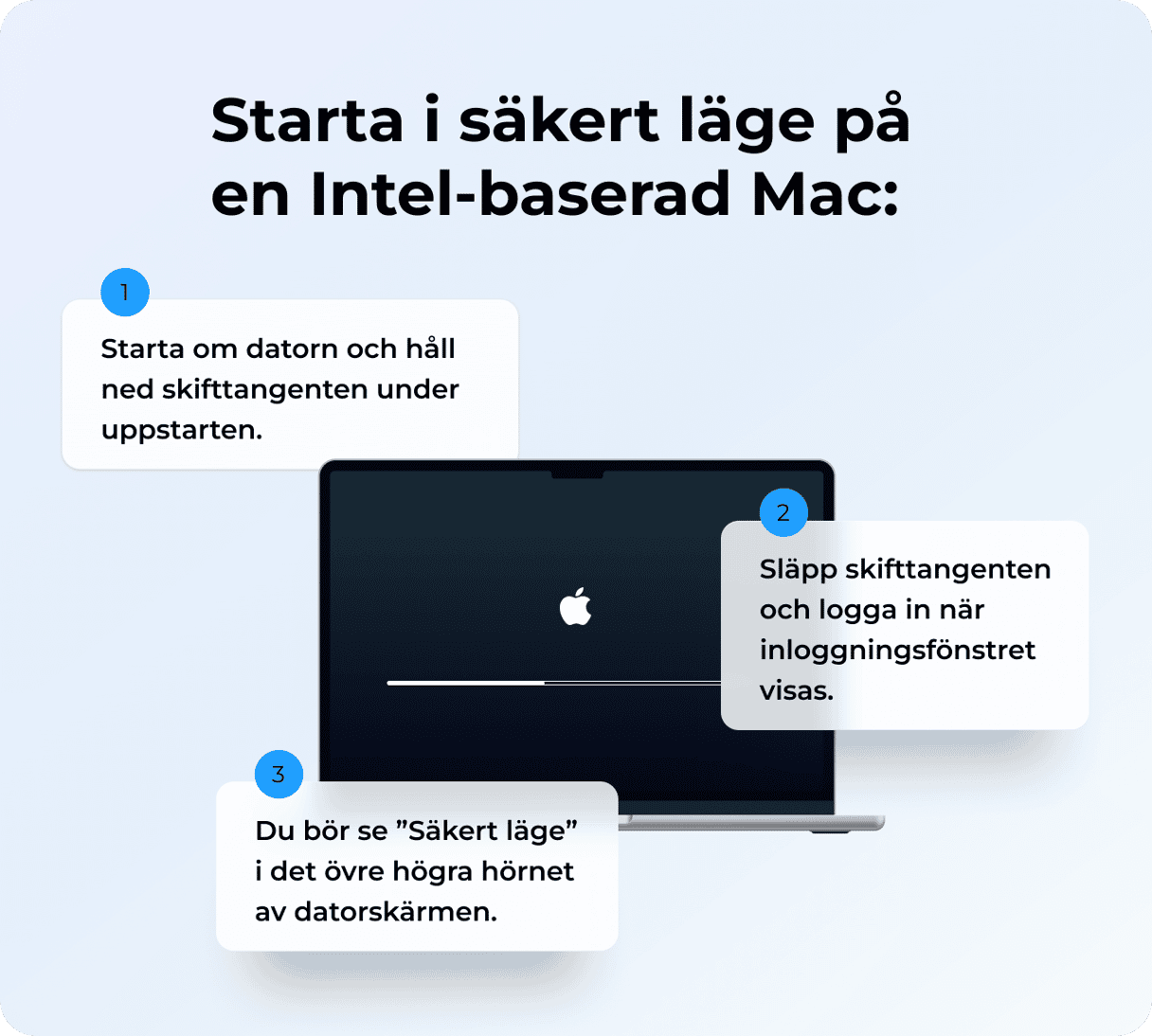
Om datorn startar snabbare i felsäkert läge startar du om den som vanligt och kontrollerar om problemet är löst.
6. Leta efter skadlig programvara
En möjlig förklaring till att datorn startar långsamt är skadlig programvara. Oavsett vilken typ av infektion det rör sig om kan den köras i bakgrunden och själv aktivera startobjekt och startagenter. De kräver stora systemresurser och gör att datorn tar längre tid att starta.
Det enklaste sättet att lösa den här typen av problem är att köra en snabb genomsökning efter skadlig programvara, och vi rekommenderar CleanMyMac för det. Den har inte bara en ständigt uppdaterad databas med hot utan den är också godkänd av Apple, vilket innebär att appen är helt säker att använda.
Så här undersöker du om din Mac är infekterad med virus och skadlig programvara:
- Påbörja din kostnadsfria provperiod av CleanMyMac.
- I sidofältet klickar du på Protection.
- Klicka på Scan.
- När sökningen är klar får du antingen en friskförklaring eller så ser du knappen Remove och antal och typ av hot som hittats.
- Klicka på Remove så kommer CleanMyMac att ta bort allt skadligt som den har hittat.

Vi rekommenderar att du utför en genomsökning då och då. Om du är för upptagen för att göra det behöver du inte oroa dig – CleanMyMac har övervakar i realtid hela tiden skadlig programvara i bakgrunden. De här två verktygen körs i bakgrunden och granskar allt du laddar ner och allt som körs på datorn och meddelar dig om de upptäcker något skadligt som försöker smyga in på din Mac.
För att aktivera dessa verktyg öppnar du Meny App (klicka på CleanMyMac-ikonen i menyraden) > Protection och kontrollerar att Monitor och Background Scan är påslagna.

7. Nollställa PRAM/NVRAM
Om inget av tipsen ovan fungerar eller om problemet uppstår på flera användarkonton kan du försöka nollställa NVRAM.
Mac-datorer med Apple-kretsar nollställer det automatiskt.
För Mac-datorer med Intel-kretsar följer du dessa steg:
- Stäng av datorn.
- Tryck på strömbrytaren för att starta datorn och håll ned kombinationen alternativ-kommando-P-R.
- Håll ned tangenterna i ungefär 20 sekunder.
- Släpp knapparna så startar datorn om.
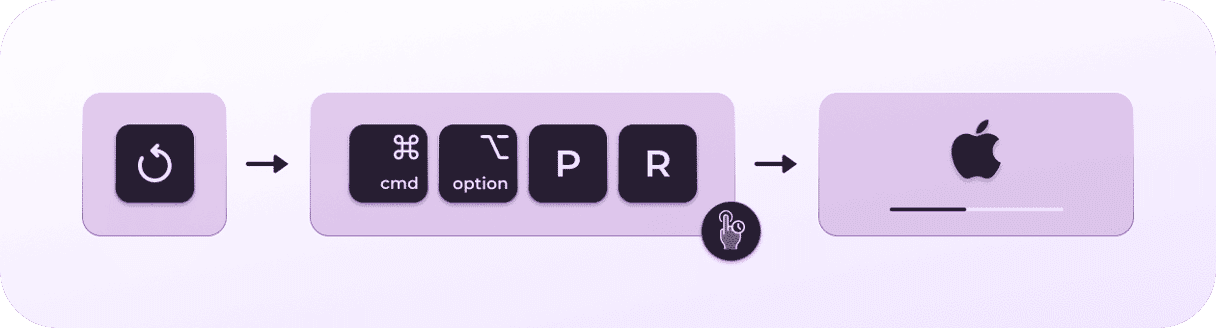
Det finns flera olika anledningar till varför din MacBook startar långsamt. Den goda nyheten är att det sannolikt har något att göra med programvaran och att det är ganska enkelt att åtgärda. Om du följer stegen ovan kommer du att kunna identifiera problemet och åtgärda det. Förhoppningsvis startar din Mac mycket snabbare nu.






