Um dos benefícios de usar um SSD ou Fusion Drive no Mac é que a inicialização é muito mais rápida. Mesmo assim, iniciar a sessão pode levar um tempo e ser frustrante. Há alguns motivos para que o MacBook demore a ligar:
| Falta de armazenamento | Quando não há armazenamento suficiente no Mac, ele custa a carregar o sistema e roda mais devagar do que quando você tem ao menos 10% de espaço livre |
| Versão antiga do macOS | Versões mais recentes do macOS são mais otimizadas e ajudam a deixar o Mac mais rápido |
| Itens de início e agentes iniciais | Quando há muitos, eles consomem recursos valiosos e fazem com que o Mac demore a inicializar |
| Extensões do sistema | Podem causar problemas ou usar muita memória, CPU e armazenamento quando carregadas ao inicializar o Mac |
| Malware | Pode estar rodando em segundo plano e ter seus próprios itens de início e agentes iniciais |
Independentemente do motivo, se o seu MacBook Pro demora a ligar, veja aqui o que fazer. E sim, claro, as dicas também servem para outros modelos de Mac.
1. Verifique os itens de início de início e agentes iniciais
Os itens de início são scripts e aplicativos abertos ao iniciar o computador. Eles podem fazer com que o Mac demore mais tempo para ligar. Recomendamos que você mantenha o mínimo possível desse tipo de item. O CleanMyMac pode ajudar a gerenciar itens de início e remover agentes iniciais. Veja como usá-lo:
- Obtenha uma avaliação gratuita, caso ainda não o tenha.
- Na barra lateral, clique em Desempenho.
- Clique em Analisar > Ver Todas as Tarefas > Itens de Início.
- Selecione os itens que você quer remover e clique em Remover.
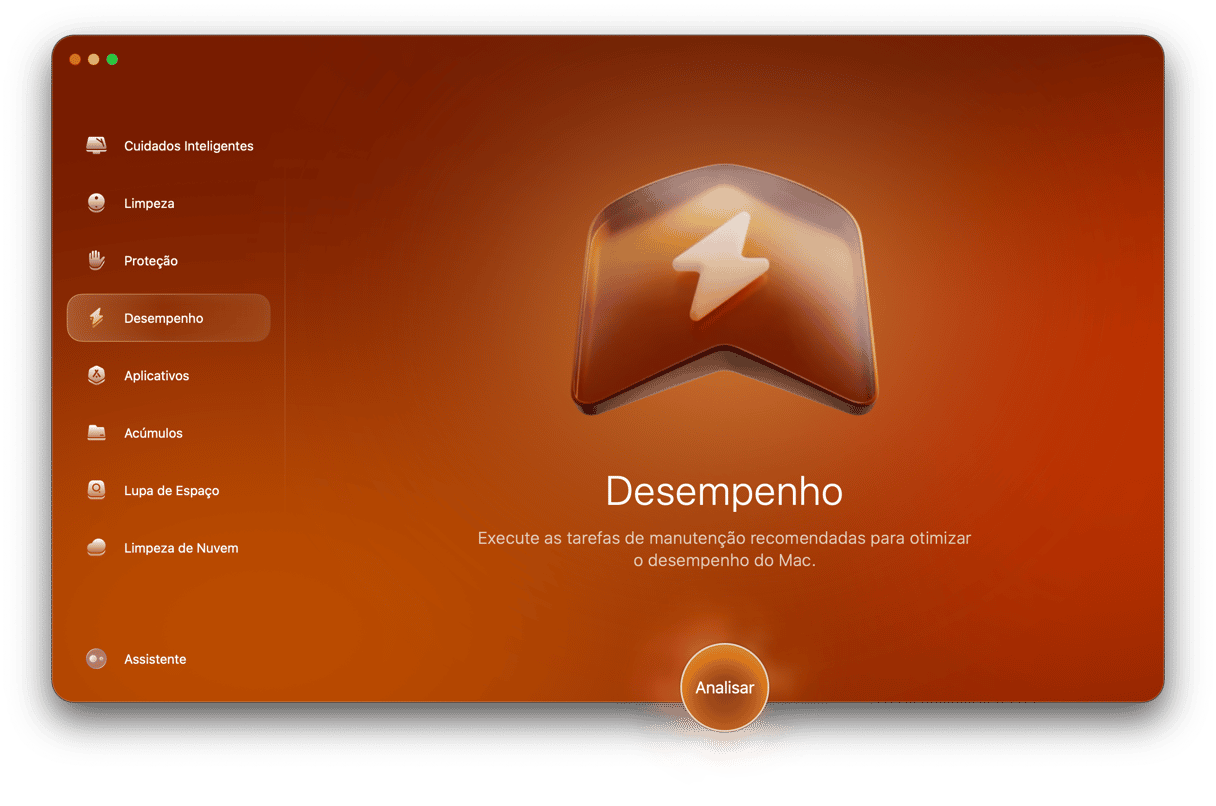
Para eliminar os Agentes Iniciais, siga o mesmo procedimento, mas escolha Itens em Segundo Plano em vez de Itens de Início no 3º passo.
2. Verifique se o macOS está atualizado
Quando você se depara com qualquer tipo de problema ou queda de desempenho no Mac, a primeira coisa a fazer é verificar se você está usando a versão mais recente seja lá de qual nomenclatura do macOS está instalada.

- Clique no menu Apple.
- Escolha Ajustes do Sistema > Geral.
- Clique em “Atualização de Software”.
- Se houver uma atualização disponível, siga os passos na tela para instalá‑la.
3. Não reabra os aplicativos depois de reiniciar
O recurso do macOS que permite que você reinicie o computador e volte ao estado anterior pode ser bem útil. No entanto, isso também pode aumentar o tempo que o Mac leva para ligar. Para desativá-lo, desmarque a opção “Reabrir as janelas ao iniciar a sessão novamente” ao desligar o Mac.
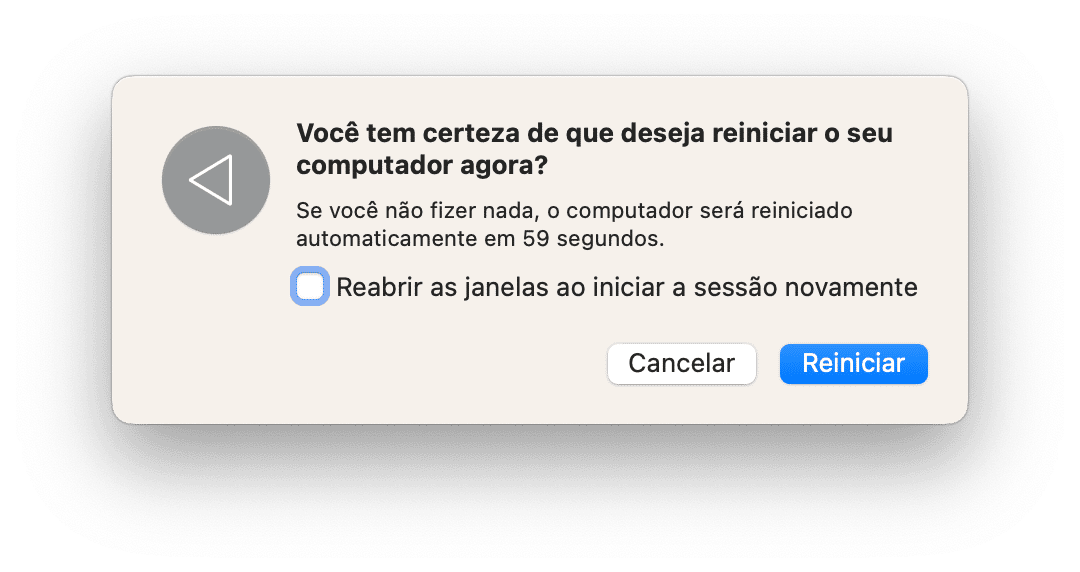
4. Desative o FileVault
Se você usa o FileVault para criptografar o conteúdo do disco de inicialização, saiba que ele faz com que todas as operações de leitura e gravação no disco, incluindo a inicialização, fiquem mais lentas. Se você realmente precisa de criptografia, mantenha o FileVault ativado, claro. Mas se você não tem necessidade disso, desative‑o para que o Mac ligue mais rápido.
- Clique no menu Apple e escolha “Ajustes do Sistema”.
- Escolha “Privacidade e Segurança”.
- Encontre a opção FileVault.
- Desative o FileVault. Digite a sua senha, se solicitada.
- Feche os Ajustes do Sistema.
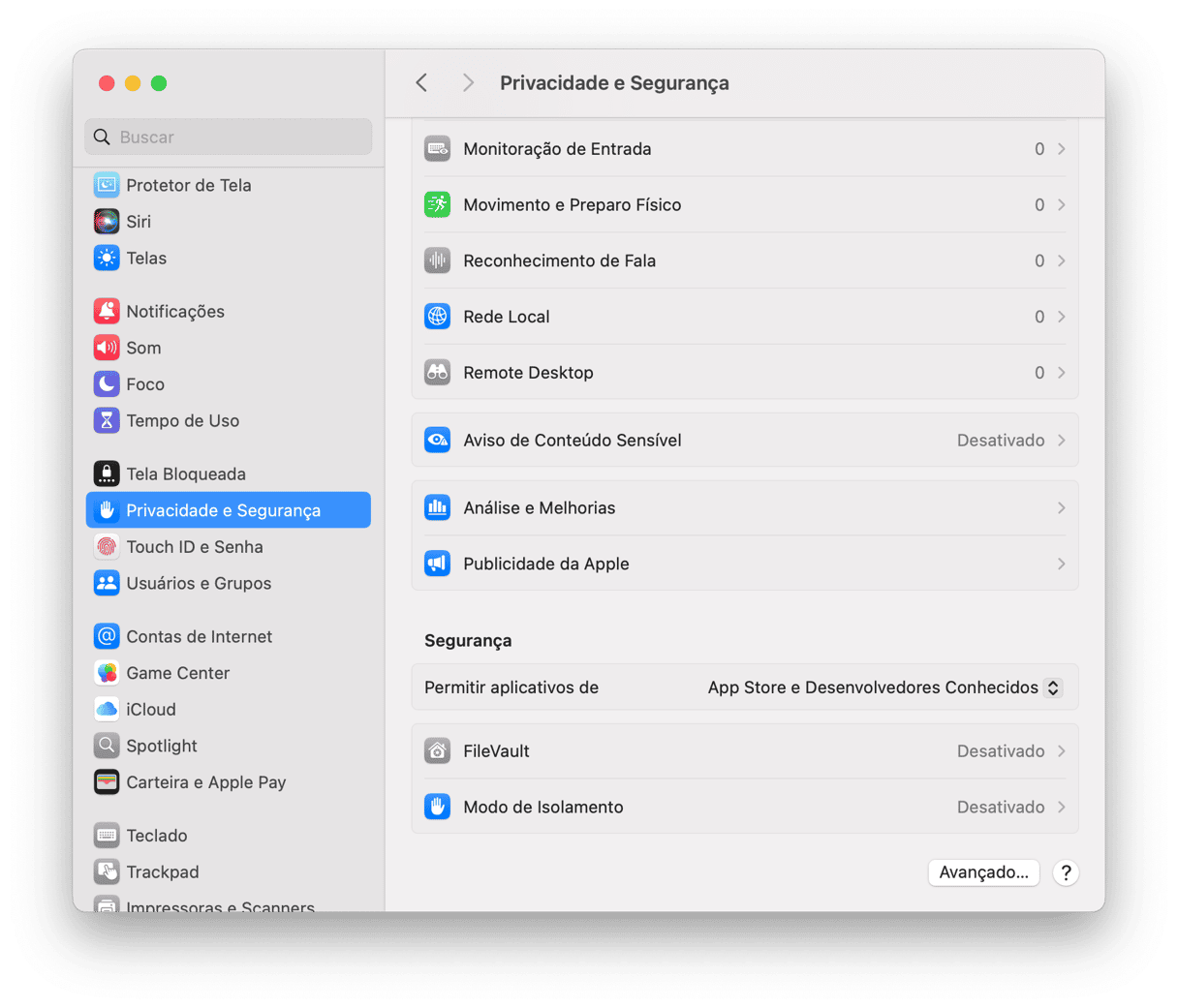
5. Inicialize o Mac no modo seguro
O modo seguro inicializa o Mac sem carregar algumas extensões do sistema e itens de início. Ele também realiza uma verificação do disco de inicialização com o recurso Reparador do Utilitário de Disco, além de apagar caches e outros arquivos temporários. Inicializar no modo seguro e reiniciar normalmente em seguida pode corrigir um monte de problemas. O processo para inicializar no modo seguro varia de acordo com o processador do Mac (Intel ou Apple Silicon, como em um MacBook Air, Pro ou Mac mini com M1).
Em um Mac com Apple Silicon:
- Desligue o Mac e aguarde 10 segundos.
- Mantenha o botão de força pressionado e solte‑o ao ver as opções de inicialização.
- Escolha seu disco de inicialização, mantenha a tecla Shift pressionada, clique em “Continuar no Modo Seguro” e solte a tecla.
- Inicie a sessão. Pode ser necessário iniciar a sessão mais de uma vez.

Em um Mac com processador Intel:
- Desligue o Mac e aguarde 10 segundos.
- Reinicie o Mac, mantendo a tecla Shift pressionada.
- Solte a tecla Shift ao ver a janela de início de sessão.
- Inicie a sessão. Pode ser necessário iniciar a sessão mais de uma vez. “Inicialização Segura” deve aparecer no canto superior direito da janela de início de sessão.

Se o Mac ligar mais rápido no modo seguro, reinicie normalmente e veja se o problema está sanado.
6. Verifique a existência de malware
Outro motivo em potencial para a lentidão ao ligar o Mac é a presença de malware no sistema. Seja qual for o tipo de infecção, ela pode rodar em segundo plano e acionar os próprios itens de início e agentes iniciais. Por sua vez, isso consome recursos significativos do sistema, diminuindo a velocidade com que o Mac liga.
A maneira mais fácil de lidar com isso é fazendo uma análise de malware. Recomendamos o CleanMyMac para essa tarefa. Além de ter um banco de dados de ameaças constantemente atualizado, ele também é autenticado pela Apple, o que significa que ele é totalmente seguro de usar.
Veja como verificar a presença de vírus e malware no Mac:
- Inicie uma avaliação gratuita do CleanMyMac.
- Na barra lateral, clique em Proteção.
- Clique em Analisar.
- Quando a análise terminar, você verá um atestado de saúde 100% ou o botão Remover, além dos números e tipos das ameaças encontradas.
- Clique em Remover para que o CleanMyMac remova qualquer infecção encontrada.
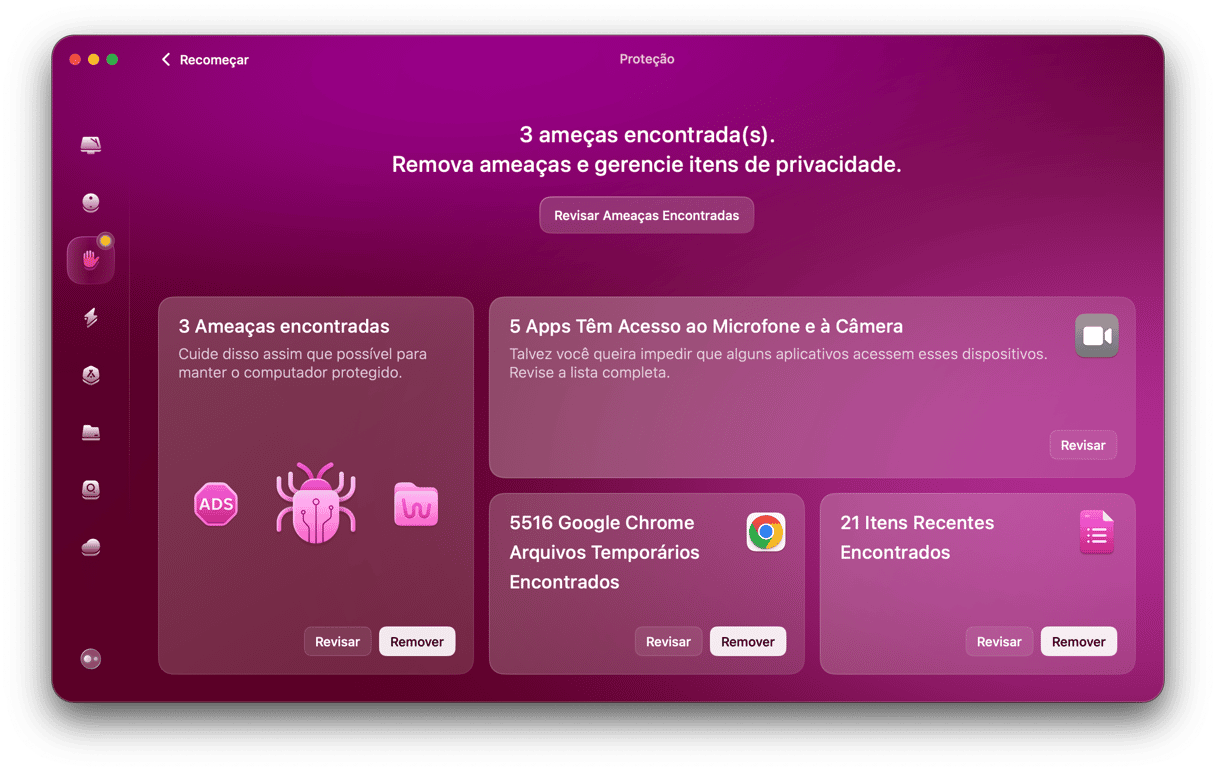
É recomendável fazer uma análise de vez em quando. Mas se você não tem tempo para isso, não se preocupe — o CleanMyMac tem monitores de malware em segundo plano e em tempo real. Essas ferramentas funcionam em segundo plano e analisam tudo o que é baixado e executado no computador. Se algo malicioso tentar entrar no Mac, você receberá uma notificação.
Para verificar se essas ferramentas estão ativadas, clique no ícone do CleanMyMac na barra de menus, clique em Proteção e veja o estado de ativação das opções Monitor e Análise em 2º Plano.
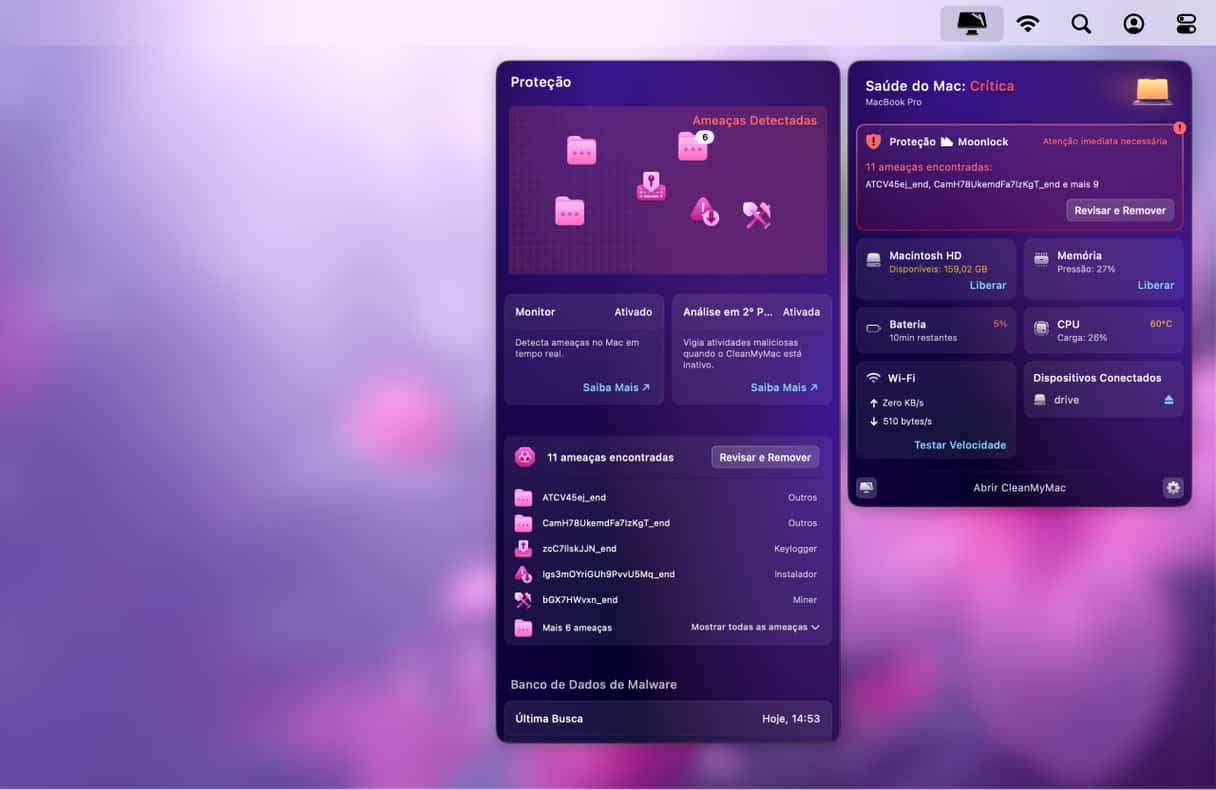
7. Redefina a PRAM/NVRAM
Se nenhuma das dicas acima funcionar ou o problema acontecer em várias contas de usuário, experimente redefinir a NVRAM.
Macs com Apple Silicon fazem isso automaticamente.
Em um Mac com Intel, siga estes passos:
- Desligue o Mac.
- Pressione o botão de força para ligar o Mac e mantenha as teclas Option + Command + P + R pressionadas.
- Mantenha essas teclas pressionadas por cerca de 20 segundos.
- Solte as teclas. O Mac deve reiniciar.
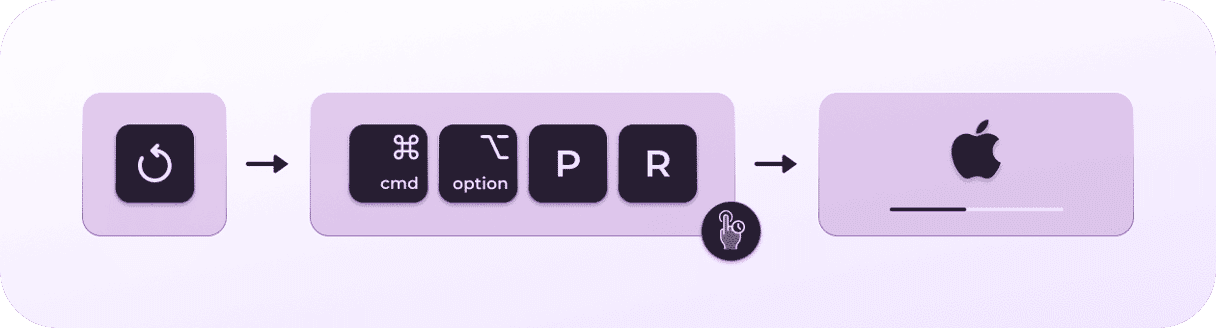
Há muitos motivos que podem explicar a lentidão do Mac ao ligar. A boa notícia é que isso provavelmente está relacionado ao software e é relativamente fácil de resolver. Ao seguir os passos acima, você poderá identificar e solucionar o problema. Esperamos que o seu Mac esteja ligando muito mais rápido agora.
Dúvidas frequentes
Por que o Mac está demorando a inicializar?
Não é necessariamente uma questão de idade do Mac. Isso pode ocorrer pela falta de espaço livre, software desatualizado e muitos processos desnecessários em segundo plano, sem falar na possibilidade de infecção por malware.
Como faço para acelerar o Mac?
Desative itens de início e agentes iniciais desnecessários, atualize o macOS e todos os apps no Mac e encerre os apps que você não usa. Para ver mais dicas, confira este artigo.
É possível evitar que o Mac fique lento?
Com o tempo, parece ser inevitável que o Mac fique mais devagar. Mas se você o mantiver atualizado, com espaço livre suficiente e livre de malware, ele funcionará bem por anos a fio.






