Een van de voordelen van het overstappen op SSD- en Fusion-schijven op Macs is dat je Mac dan veel sneller opstart. Desondanks kan het inloggen toch nog best een poosje duren, en dat is soms vervelend. Het feit dat je MacBook langzaam opstart kan meerdere redenen hebben:
| Onvoldoende opslagruimte | Als er niet genoeg opslagruimte is, heeft je Mac moeite om het systeem te laden en werkt hij over het algemeen langzamer dan wanneer je ten minste 10% vrije ruimte hebt |
| Oude macOS-versie | Nieuwe macOS-versies zijn beter geoptimaliseerd en kunnen ervoor zorgen dat je Mac sneller laadt |
| Inlogonderdelen en startagenten | Als je er veel hebt, verbruiken ze allemaal waardevolle systeembronnen. Hierdoor wordt je Mac traag bij het opstarten |
| Systeemextensies | Deze extensies kunnen problemen hebben of te veel opslagruimte, geheugen en CPU gebruiken wanneer ze bij het opstarten van de Mac worden geladen |
| Malware | Malware kan op de achtergrond draaien en zijn eigen inlogonderdelen en startagenten uitvoeren |
Ongeacht de reden: als je MacBook Pro traag opstart, lees je hier wat je eraan kunt doen. Deze tips gelden uiteraard ook voor andere Mac-modellen.
1. Controleer inlogonderdelen en startagenten
Inlogonderdelen zijn scripts en apps die bij het opstarten van je Mac worden gestart. Ze kunnen het opstartproces van je Mac vertragen. Daarom is het belangrijk dat je ze tot een minimum beperkt. CleanMyMac kan je helpen met het beheren van inlogonderdelen en het verwijderen van startagenten. Dat werkt als volgt:
- Krijg een gratis proefversie als je dat nog niet gedaan hebt.
- Open in de app de module 'Prestaties'.
- Klik op Scan > Bekijk alle taken > Inlogonderdelen.
- Select de onderdelen die je wilt verwijderen en klik op 'Verwijder'.
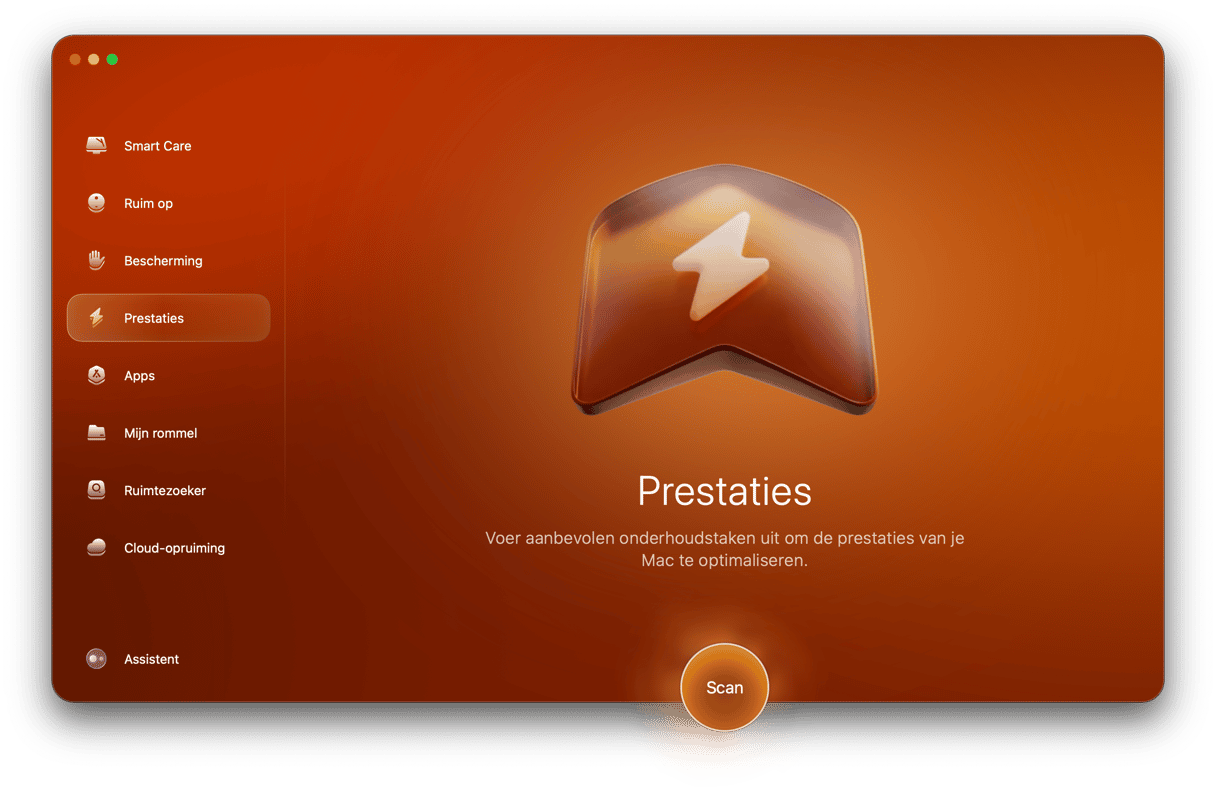
Om startagenten te verwijderen, volg je hetzelfde proces maar kies je voor achtergrondonderdelen in plaats van inlogonderdelen bij stap 3.
2. Zorg dat het macOS up-to-date is
Het eerste wat je moet doen als je tegen een probleem of verminderde prestaties op je Mac aanloopt, is controleren of je wel de nieuwste versie van macOS gebruikt.

- Klik op het Apple-menu.
- Ga naar Systeeminstellingen > Algemeen.
- Klik op Software-update.
- Als een update beschikbaar is, volg je de stappen op het scherm om deze te installeren.
3. Open de apps niet opnieuw bij het herstarten van je Mac
Er is een macOS-functie waarmee je je Mac kunt starten en die er dan voor zorgt dat je precies terugkeert naar de staat waarin hij zich bevond toen je je Mac afsloot, en dit kan heel handig zijn. Het nadeel is wel dat het ook het opstartproces kan vertragen. Om deze optie uit te schakelen, controleer je bij het afsluiten van je Mac of het vakje 'Heropen vensters bij opnieuw inloggen' niet is aangevinkt.
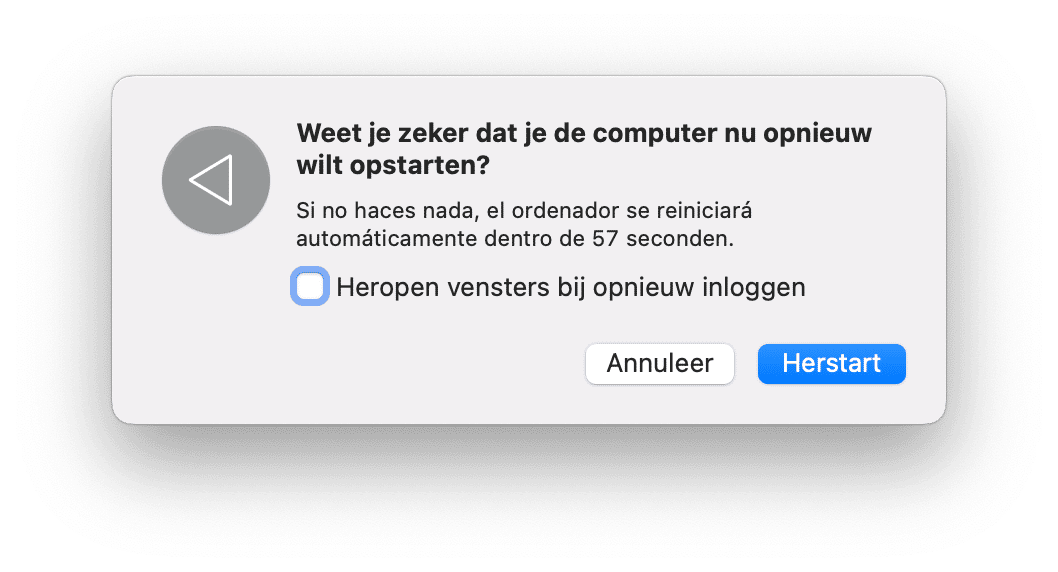
4. Schakel FileVault uit
Als je FileVault gebruikt om de inhoud van je opstartschijf te versleutelen, vertraagt dit alle bewerkingen die van/naar de schijf lezen/schrijven, inclusief het opstarten zelf. Als versleuteling echt heel belangrijk is, kun je FileVault natuurlijk ingeschakeld laten. Houd er wel rekening mee dat je Mac sneller opstart zonder deze functie.
- Klik op het Apple-menu en kies 'Systeeminstellingen'.
- Ga naar 'Privacy en beveiliging'.
- Zoek FileVault.
- Schakel FileVault uit. Voer indien nodig je wachtwoord in.
- Stop Systeeminstellingen.
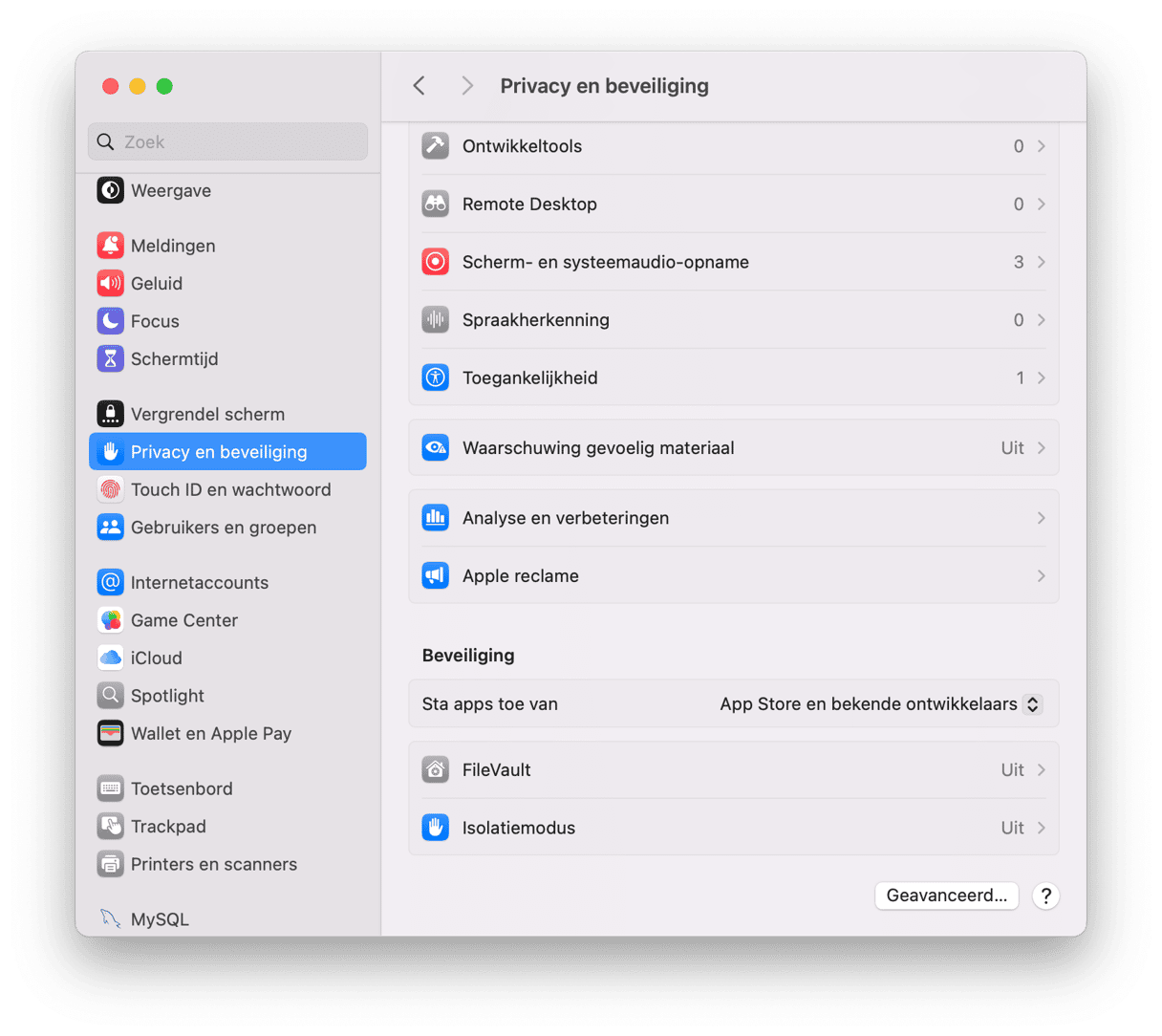
5. Je Mac in de veilige modus opstarten
In de veilige modus start je Mac op zonder dat er sommige systeem-extensies en inlogonderdelen worden geladen. Het controleert ook je opstartschijf met de functie Schijf-EHBO van het Schijfhulpprogramma en verwijdert de cache en andere tijdelijke bestanden. Je Mac in de veilige modus opstarten kan vaak allerlei problemen verhelpen. Hoe je dit doet, verschilt afhankelijk van of je een Mac met een Intel-chip of een Apple silicon-chip hebt (bijvoorbeeld een M1 MacBook Air, MacBook Pro of Mac mini).
Voor Macs met een Apple silicon-chip:
- Zet de Mac uit en wacht 10 seconden.
- Houd de aan/uit-knop ingedrukt en laat deze los zodra je opstartopties op het scherm ziet.
- Kies je opstartschijf, houd de Shift-toets ingedrukt, druk op 'Ga door in veilige modus' en laat de Shift-toets los.
- Log in. Je moet misschien meerdere keren inloggen.

Voor Macs met een Intel-chip:
- Zet de Mac uit en wacht 10 seconden.
- Herstart de Mac terwijl je de Shift-toets ingedrukt houdt.
- Laat Shift los wanneer je het inlogvenster ziet.
- Log in. Je moet misschien meer dan eens inloggen en zou "Veilig opstarten" in de bovenhoek van het inlogvenster moeten zien staan.

Als je Mac sneller opstart in de veilige modus, start hem dan opnieuw op zoals gewoonlijk en controleer of het probleem nu is opgelost.
6. Controleer je Mac op malware
Een andere reden waarom je Mac langzamer opstart, kan de aanwezigheid van malware zijn. Ongeacht het type infectie kan bepaalde malware op de achtergrond draaien en op eigen houtje inlogonderdelen en startagenten inschakelen. Dit verbruikt veel systeembronnen, waardoor je Mac dus trager opstart.
De eenvoudigste manier om dit soort problemen aan te pakken is door een snelle malwarescan uit te voeren, en wij raden daar CleanMyMac voor aan. Deze tool beschikt niet alleen over een constant bijgewerkte database met bedreigingen, maar het is ook notarieel goedgekeurd door Apple, wat betekent dat de app absoluut veilig is om te gebruiken.
Zo controleer je je Mac op virussen en malware:
- Start je gratis proefperiode van CleanMyMac.
- Klik in de navigatiekolom op 'Bescherming'.
- Klik op 'Scan'.
- Zodra de scan is voltooid, zie je ofwel de melding dat alles in orde is ofwel de knop 'Verwijder' en het aantal en type bedreigingen dat is gevonden.
- Klik op die knop om CleanMyMac eventuele infecties te laten verwijderen.
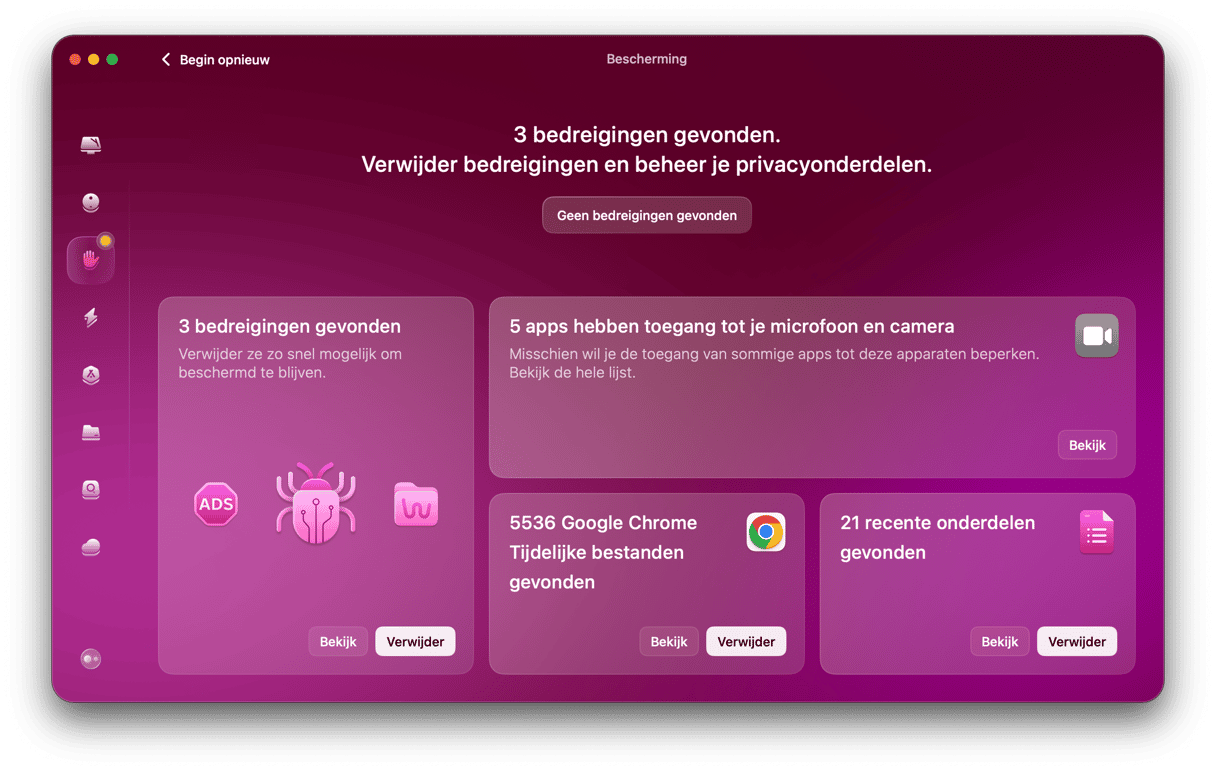
Het wordt aanbevolen om regelmatig een scan uit te voeren. En als je het te druk hebt om daar iedere keer aan te denken, geen zorgen, want CleanMyMac wordt geleverd met realtime bescherming en een malwaremonitor die op de achtergrond draait. Deze tools draaien op de achtergrond en scannen alles wat je downloadt en wat er op je computer draait. Je krijgt meteen een melding als ze iets schadelijks detecteren dat je Mac probeert binnen te sluipen.
Om deze tools in te schakelen, open je Menu-app (klik op het CleanMyMac-symbool in de menubalk) > Beveiliging en zorg je ervoor dat 'Monitor' en 'Achtergrondscan' zijn ingeschakeld.
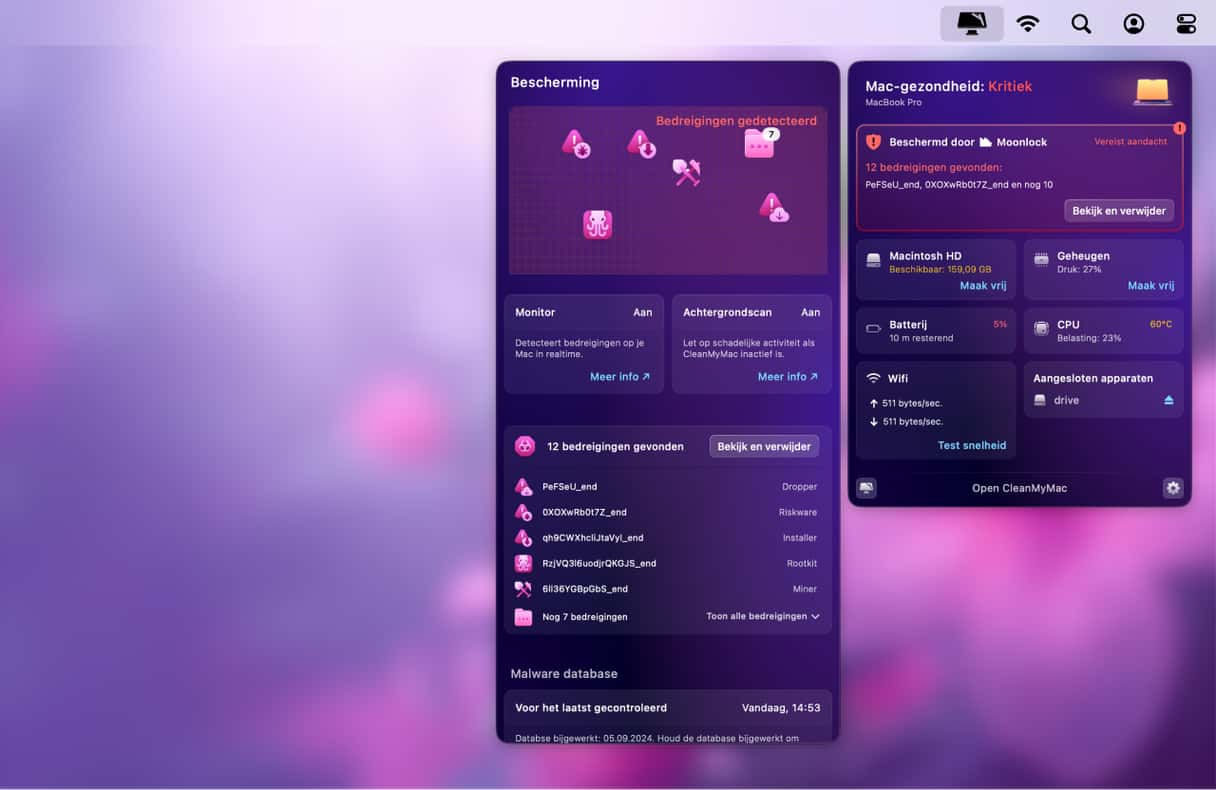
7. PRAM/NVRAM opnieuw instellen
Als geen van de bovenstaande tips werkt of het probleem zich bij meerdere gebruikersaccounts voordoet, probeer dan het NVRAM opnieuw in te stellen.
Macs met een Apple silicon-chip stellen dit automatisch opnieuw in.
Voor Macs met een Intel-chip kun je deze stappen volgen:
- Zet je Mac uit.
- Druk op de aan/uit-knop om je Mac op te starten en houd de toetsen Option-Command-P-R ingedrukt.
- Houd deze toetsen ongeveer 20 seconden ingedrukt.
- Laat ze weer los en je Mac herstart dan.
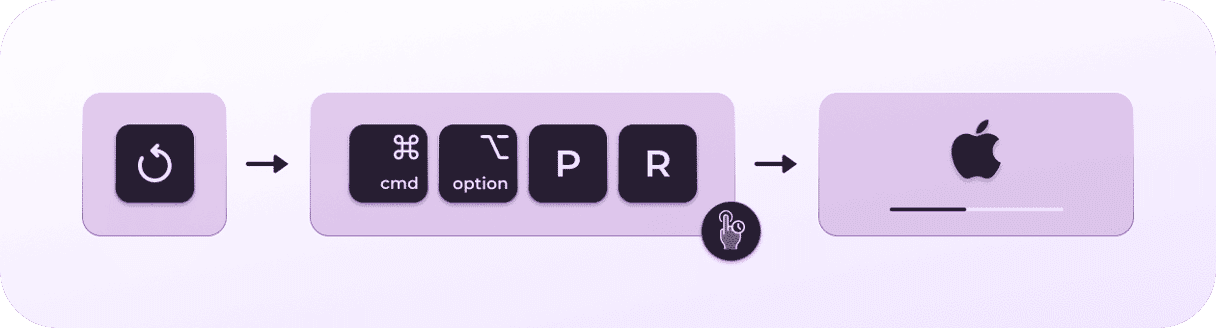
Er zijn tal van mogelijke redenen waarom je MacBook traag opstart. Het goede nieuws is dat het waarschijnlijk een softwareprobleem is en ook nog eens vrij eenvoudig te verhelpen. Als je de bovenstaande stappen volgt, is de kans dan ook groot dat je het probleem vindt en oplost. Gelukkig start je Mac nu weer gewoon snel op.
Veelgestelde vragen
Waarom start mijn Mac traag op?
Het hoeft niet per se aan de leeftijd van je Mac te liggen dat hij traag is. Enkele andere redenen zijn het gebrek aan vrije opslagruimte, verouderde software en veel onnodige achtergrondprocessen. Daarnaast bestaat de kans dat je computer geïnfecteerd is met malware.
Hoe maak ik mijn Mac sneller?
Het uitschakelen van onnodige inlogonderdelen en startagenten, het bijwerken van macOS en alle programma's die je op je Mac hebt geïnstalleerd en het afsluiten van programma's die je niet gebruikt, zijn slechts een paar manieren om je Mac sneller te maken. Bekijk voor meer tips dit artikel.
Is het mogelijk om te voorkomen dat mijn Mac traag wordt?
Na verloop van tijd lijkt het onvermijdelijk dat je Mac langzamer gaat werken. Als je het systeem echter up-to-date houdt, zorgt dat je genoeg vrije opslagruimte hebt en malware voorkomt, kan je Mac jarenlang probleemloos blijven werken.






