Uno de los beneficios de tener unidades SSD y Fusion en Mac es que hace que el inicio del Mac sea casi instantáneo. Sin embargo, iniciar sesión puede requerir un tiempo e incluso ser frustrante. Si tu MacBook Pro funciona lento al arrancar, esto es lo que debes hacer. Y por supuesto, estos consejos también son válidos para otros Macs. Estas son algunas de las razones por las que el MacBook tarda en arrancar:
| Falta de almacenamiento | Si no tienes almacenamiento suficiente, tu Mac lo tendrá difícil para cargar el sistema y funciona más lento que si tuvieras al menos un 10% de espacio libre |
| Versión antigua de macOS | Las nuevas versiones de macOS están más optimizadas y pueden hacer que tu Mac arranque más rápido |
| Ítems de inicio y launch agents | Si tienes muchos de estos, consumirán recursos valiosos, resultando en un arranque lento de tu Mac |
| Extensiones del sistema | Es posible que haya problemas con estas las extensiones o la sobrecarga de la memoria, CPU y almacenamiento por parte de ellas durante el inicio del Mac |
| Malware | Puede estar funcionando en segundo plano y ejecutar sus propios ítems de inicio y launch agents |
Sea cual sea el motivo, si tu MacBook Pro se inicia lentamente, esto es lo que tienes que hacer. Y por supuesto, estos consejos también son válidos para los Mac más viejos.
1. Revisa los elementos de inicio de sesión y los launch agents
Los elementos de inicio sesión son scripts y apps que se abren al arrancar el sistema. Estos pueden ralentizar el proceso de inicio de tu Mac. Por ello, tienes que mantenerlos al mínimo. CleanMyMac te puede ayudar a gestionar los elementos de inicio de sesión y eliminar los elementos en segundo plano. Así es como puedes usar la app:
- Prueba la app gratis aún no lo has hecho.
- Cuando se abra, ve al módulo Rendimiento.
- Haga clic en Analizar > Ver todas las tareas > Elementos de inicio de sesión.
- Selecciona los que quieres borrar y haz clic en Eliminar.
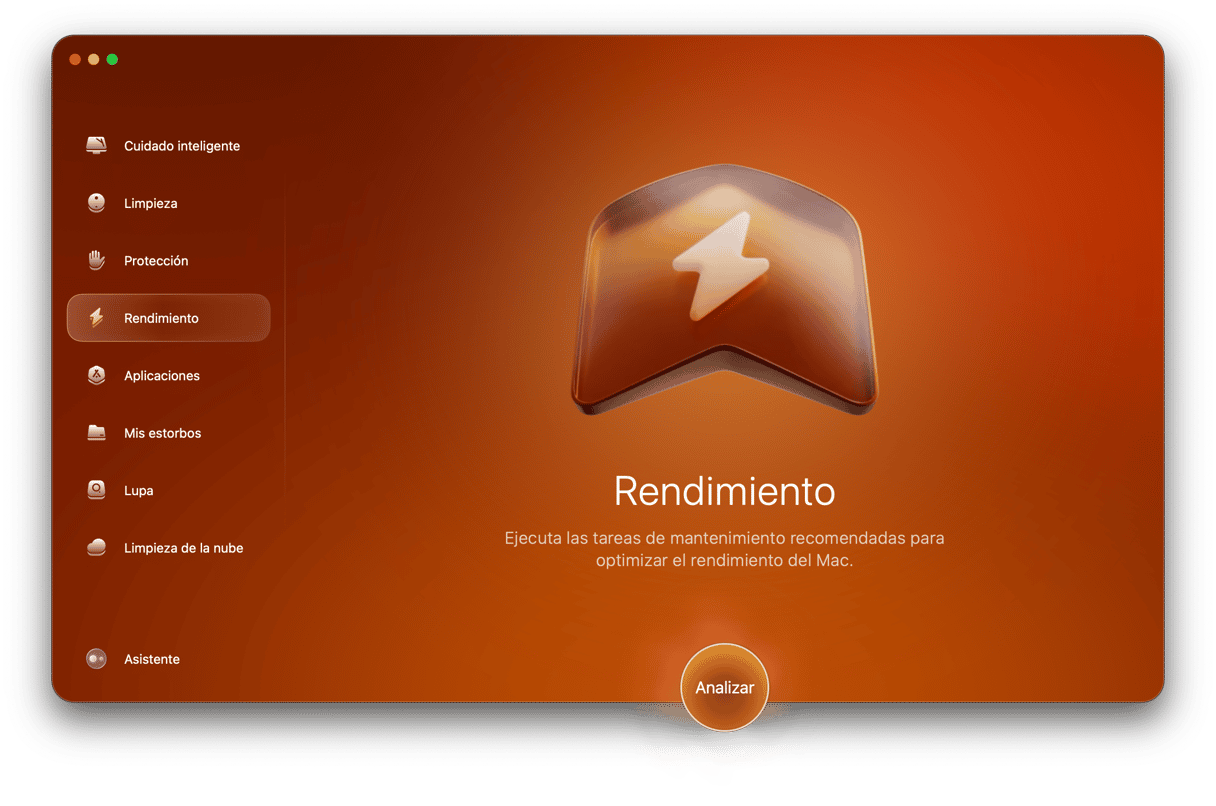
Para eliminar los elementos en segundo plano, sigue los mismos pasos, pero elige elementos en segundo plano en vez de elementos de inicio de sesión en el paso 3.
2. Asegurarse de que macOS esté actualizado
Lo primero que debes hacer cuando te topas con cualquier problema o falta de rendimiento en tu Mac es comprobar que tengas la última versión del macOS en tu sistema.

- Ve a Ajustes del Sistema.
- Ve a la sección General.
- Haz clic en Actualización de software.
- Si hay una actualización disponible, sigue los pasos mostrados en pantalla para instalarla.
3. No vuelvas a abrir las apps después de reiniciar
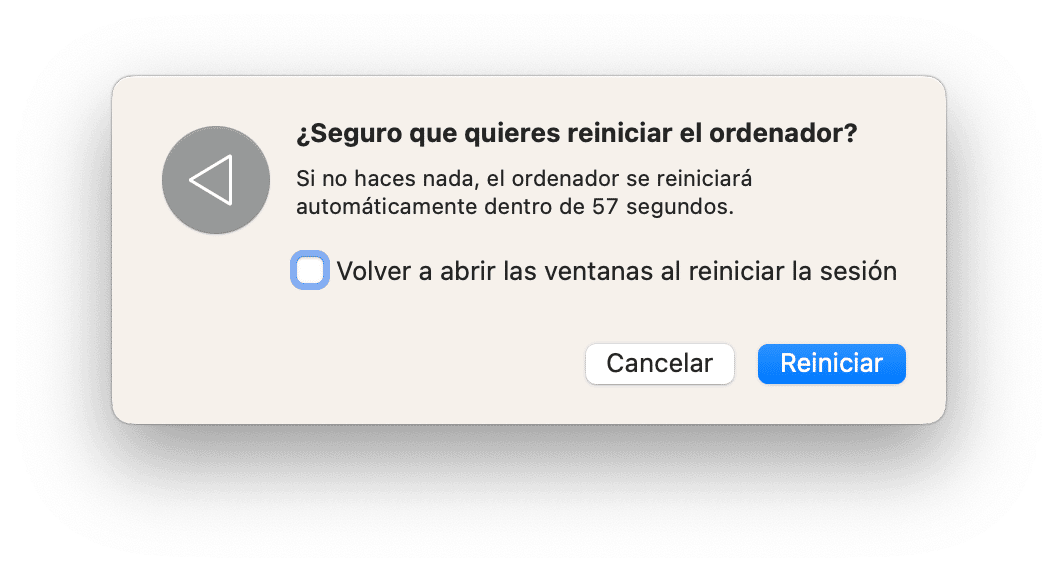
La función de macOS que permite arrancar tu Mac y volver al mismo estado que tenías antes de reiniciarlo puede ser muy útil. Sin embargo, también puede llegar a aumentar el tiempo de inicio de tu Mac. Para desactivar esta función, asegúrate de que la casilla "Volver a abrir las ventanas al reiniciar sesión" no esté seleccionada la próxima vez que reinicies tu Mac.
4. Desactivar FileVault
Si usas FileVault para cifrar el contenido de tu unidad de arranque, ello ralentizará cualquier operación que implique leer o escribir en esa unidad, incluyendo el inicio. Si de verdad necesitas cifrarlo todo, obviamente, tienes que mantener FileVault activado. Sin embargo, si no es el caso, desactivarlo hará que tu Mac se inicie más rápidamente.
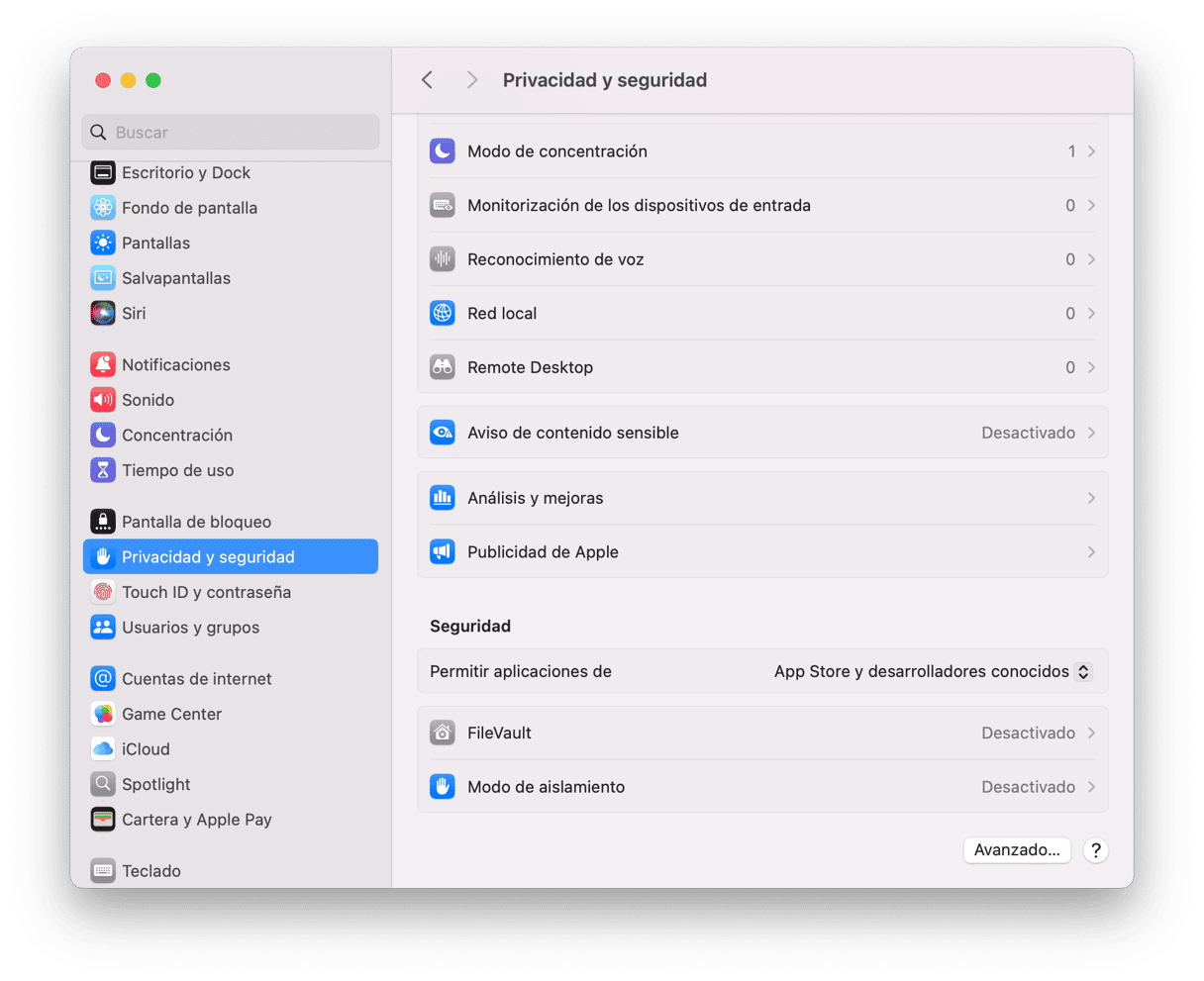
- Haz clic en el menú Apple y selecciona Ajustes del Sistema.
- Elige Privacidad y seguridad.
- Encuentra FileVault.
- Desactiva FileVault. Introduce tu contraseña en caso de que sea necesario.
- Cierra los Ajustes del Sistema.
5. Iniciar tu Mac en modo seguro
El Modo Seguro inicia tu Mac sin cargar muchas extensiones del sistema e ítems de inicio. También hace una comprobación de tu unidad de arranque utilizando Primera Ayuda de la Utilidad de Discos y elimina la caché y otros archivos temporales. Arrancar en modo seguro y luego reiniciar de manera normal puede solucionar una variedad de problemas. El proceso para arrancar en modo seguro varía dependiendo de si tienes un Mac con Intel o con Apple Silicona (por ejemplo, un MacBook Air M1, MacBook Pro o Mac mini).
Para Macs con Apple silicon:
- Apaga tu Mac y espera 10 segundos.
- Mantén presionado el botón de encendido, suéltalo solo cuando veas las opciones de inicio en pantalla.
- Selecciona tu unidad de inicio, mantén presionada la tecla Mayús., presiona Continuar en modo seguro, y luego suelta Mayús.
- Inicia sesión. Tal vez tengas que iniciar sesión más de una vez.

Para Macs con procesador Intel:
- Apaga tu Mac y espera 10 segundos.
- Reinicia tu Mac manteniendo pulsada la tecla Mayús.
- Suelta Mayús. cuando veas la ventana de inicio de sesión.
- Inicia sesión. Posiblemente tengas que iniciar sesión más de una vez y deberías ver "Arranque seguro" en la esquina superior de la ventana de inicio de sesión.

Si tu Mac arranca más rápidamente en el Modo Seguro, haz un reinicio normal y comprueba si el problema se ha resuelto.
6. Comprueba si tienes malware
Una razón potencial por la que el Mac funciona lento al arrancar es el malware. Independientemente del tipo de infección, este puede estar ejecutándose en segundo plano y habilitar los elementos de inicio de sesión y los elementos en segundo plano. Estos consumen muchos recursos del sistema, lo cual puede llegar a ralentizar tu Mac al iniciar sesión.
La forma más fácil de solucionar este tipo de problemas es hacer un análisis rápido de malware. Recomendamos usar CleanMyMac para ello. Esta app, no sólo tiene una base de datos de amenazas en constante actualización, sino que también cuenta con la certificación de Apple, por lo que puedes usarla con total seguridad.
Así es cómo puedes escanear tu Mac en busca de virus y malware:
- Inicia tu prueba gratuita de CleanMyMac.
- Haz clic en Protección en la barra lateral.
- Haz clic en Analizar.
- Una vez que se haya completado el escaneo, obtendrás un informe diciendo que todo está en orden o verás el botón Eliminar y el número y tipo de amenazas encontradas.
- Haz clic en Eliminar y CleanMyMac eliminará cualquier infección que haya encontrado.

Se recomienda ejecutar un análisis de manera regular. Si no tienes tiempo para ello, no te preocupes — CleanMyMac cuenta con un monitor de malware en segundo plano y en tiempo real. Al ejecutarse en segundo plano, estas dos herramientas escanean todo lo que descargas y lo que hay ejecutado en tu ordenador y te avisan en caso de detectar algo malicioso intentando colarse en tu Mac.
Para activar estas herramientas, abre la app del Menú (haz clic en el ícono de CleanMyMac en la barra de menús) > Protección y asegúrate de que Supervisión y Análisis silencioso estén activados.
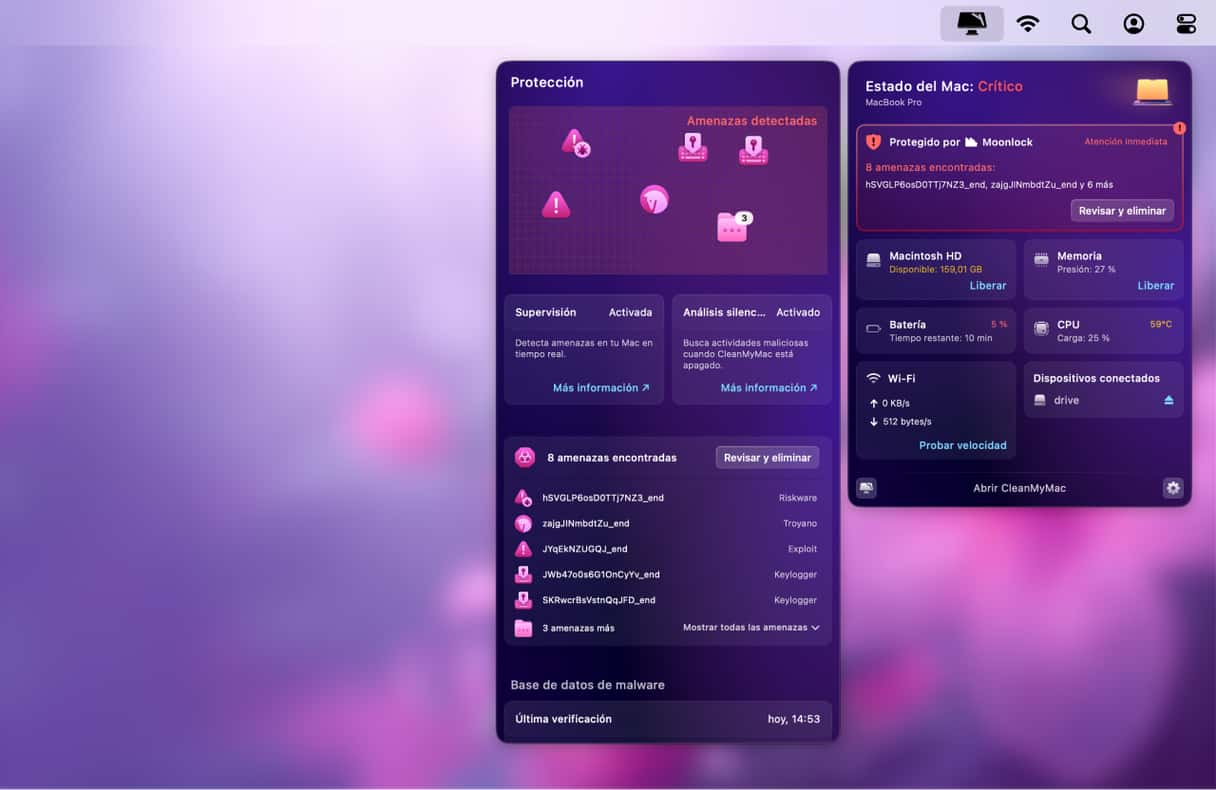
7. Restablece la PRAM/NVRAM
Si ninguno de los trucos y consejos de arriba no han funcionado o el problema afecta varias cuentas de usuario, intenta restablecer la NVRAM.
Las Mac con Apple Silicon lo resetean de manera automática.
Para Macs con Intel, sigue estos pasos:
- Apaga tu Mac.
- Pulsa el botón de encendido para arrancar tu Mac y mantén presionada la combinación Opción-Comando-P-R.
- Mantén pulsadas las teclas durante unos 20 segundos.
- Suelta las teclas y deja que tu Mac se reinicie.
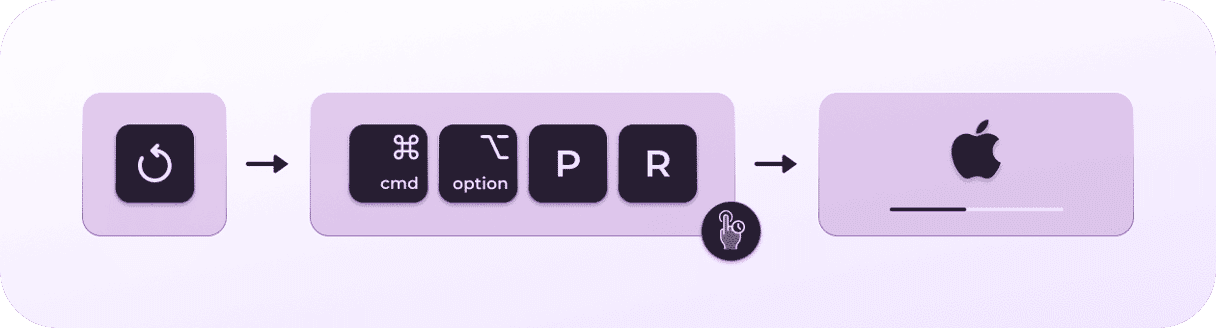
Hay muchas razones por las que tu Mac puede arrancar lentamente. La buena noticia es que probablemente estén relacionadas con el software y que sean fáciles de solucionar. Si sigues los pasos descritos más arriba, podrás identificar el problema y solucionarlo. Esperamos que tu Mac ahora inicie mucho más rápido.
Preguntas frecuentes
¿Por qué mi Mac funciona lento al arrancar?
Tu Mac puede empezar a funcionar lento no solo debido a la edad. También puede deberse a razones como la falta de espacio libre, programas desactualizados y muchos procesos innecesarios funcionando en segundo plano, sin mencionar la posibilidad de que el ordenador esté infectado por malware.
¿Cómo acelerar mi Mac?
Deshabilitar los ítems de inicio y los launch agents innecesarios, actualizar macOS y todas las apps que tienes instaladas en tu Mac y cerrar apps que no usas son solo varias formas de acelerar tu Mac. Para averiguar más trucos, lee este artículo.
¿Es posible evitar que el Mac se vuelva lento?
Con el tiempo, parece inevitable que el Mac se ralentice. Sin embargo, si lo mantienes actualizado, te aseguraras de tener suficiente espacio libre y previenes la infección por malware, conseguirás que funcione sin problemas durante años.






