Jedną z zalet zastąpienia dysków Fusion pamięcią SSD na Macach jest znaczne przyspieszenie uruchamiania. Niemniej logowanie się wciąż może zajmować trochę czasu. Powolny rozruch Maca może mieć szereg przyczyn:
| Brak miejsca | Jeśli brakuje miejsca, uruchomienie systemu będzie problematyczne, a Mac będzie działał wolniej, niż przy dostępnych 10% wolnego miejsca. |
| Przestarzała wersja macOS | Nowsze wersje macOS są lepiej optymalizowane, dlatego rozruch Maca może być szybszy. |
| Rzeczy startowe i agenty uruchamiania | Duża ilość tych rzeczy może zużyć wszystkie dostępne zasoby, spowalniając rozruch Maca |
| Rozszerzenia systemowe | Te rozszerzenia mogą powodować problemy podczas rozruchu, jeśli zużywają za dużo pamięci CPU i miejsca. |
| Szkodliwe programy | Mogą być aktywne w tle i uruchamiać własne rzeczy startowe i agenty uruchamiania. |
Niezależnie od przyczyny, oto co masz zrobić, jeśli MacBook Pro włącza się powolnie. Oczywiście, z tych porad można skorzystać na innych modelach Maców.
1. Sprawdź rzeczy startowe i agenty uruchamiania
Rzeczy startowe – to skrypty i aplikacje, uruchamiane podczas rozruchu Maca. Mogą spowolnić uruchomienie całego Maca. Dlatego należy mieć ich jak najmniej. CleanMyMac pomoże zarządzać rzeczami startowymi i usuwać agenty uruchamiania. Oto jak z niego skorzystać:
- Dostań darmowy okres próbny, jeśli jeszcze nie masz kopii apki.
- Po otwarciu wybierz moduł Wydajność.
- Kliknij Skanuj > Zobacz wszystkie zadania > Rzeczy startowe.
- Zaznacz rzeczy, które chcesz usunąć i kliknij Usuń.
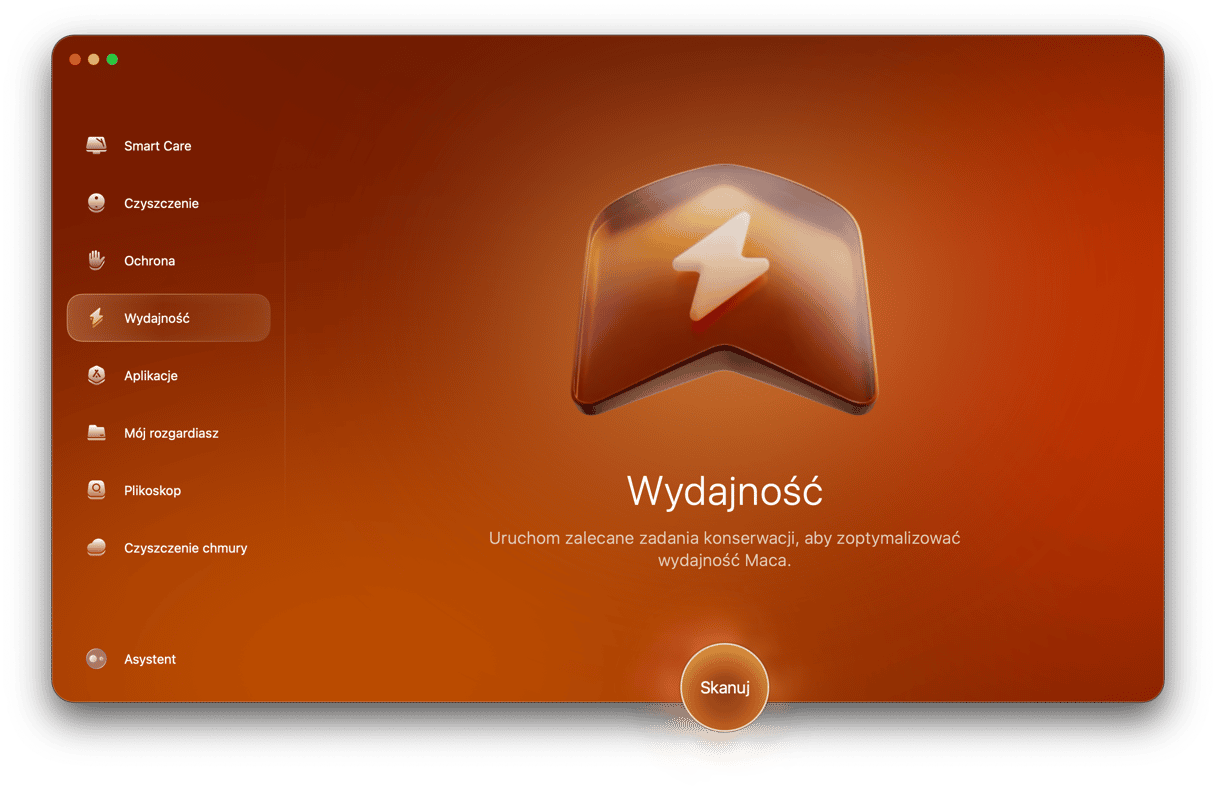
Kroki do wymazywania agentów uruchamiania są identyczne, tylko w kroku 3 wybierz Pozwolone w tle zamiast Rzeczy startowych.
2. Upewnij się, że system macOS jest aktualny
Przy problemach z wydajnością na Macu przede wszystkim należy upewnić się, że masz zainstalowaną najnowszą z dostępnych wersję macOS.

- Kliknij menu Apple.
- Wybierz Ustawienia systemowe > Ogólne.
- Kliknij Uaktualnienia.
- Jeśli jest dostępne uaktualnienie, postępuj zgodnie z instrukcjami.
3. Nie otwieraj aplikacji po ponownym uruchomieniu
Funkcja macOS, pozwalająca po włączeniu Maca przywrócić jego stan przed jego wyłączeniem, może być bardzo użyteczna. Niemniej może również spowolnić uruchomianie Maca. By to wyłączyć, podczas następnego wyłączenia Maca upewni się, że opcja „Otwórz okna po ponownym zalogowaniu” jest odznaczona.
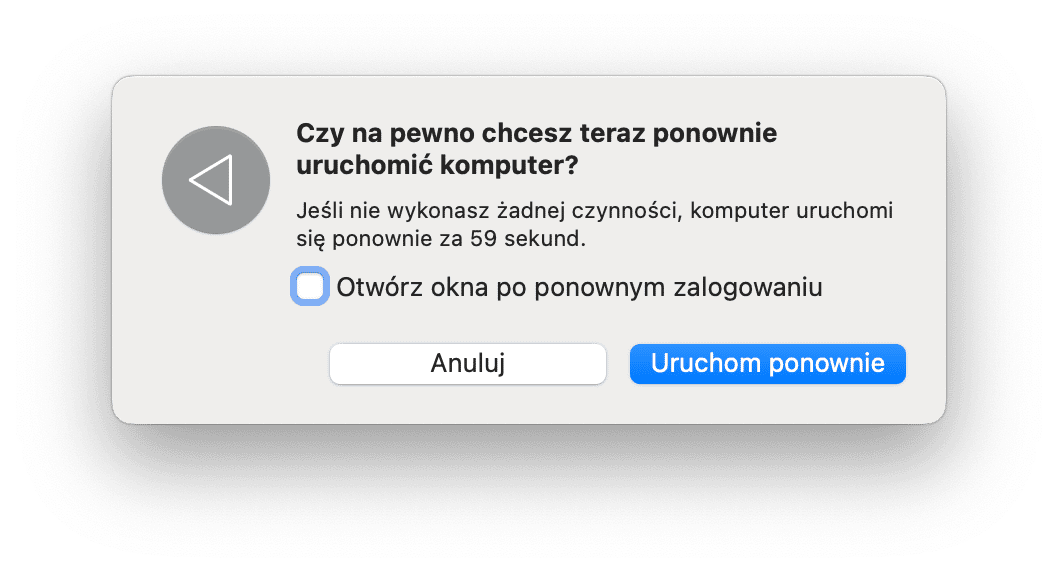
4. Wyłącz FileVault
Jeśli wykorzystujesz FileVault do szyfrowania zawartości dysku, ta funkcja zwolni wszystkie operacje, polegające na zapisie i odczycie z tego dysku, łącznie z uruchomieniem komputera. Oczywiście, jeśli dane koniecznie mają być szyfrowane, to nie wyłączaj FileVault. Ale jeśli nie, to wyłączenie szyfrowania przyspieszy uruchomienie Maca.
- Kliknij menu Apple i otwórz Ustawienia systemowe.
- Kliknij Prywatność i bezpieczeństwo.
- Znajdź FileVault.
- Wyłącz FileVault. Za potrzeby podaj hasło.
- Zamknij Ustawienia systemowe.
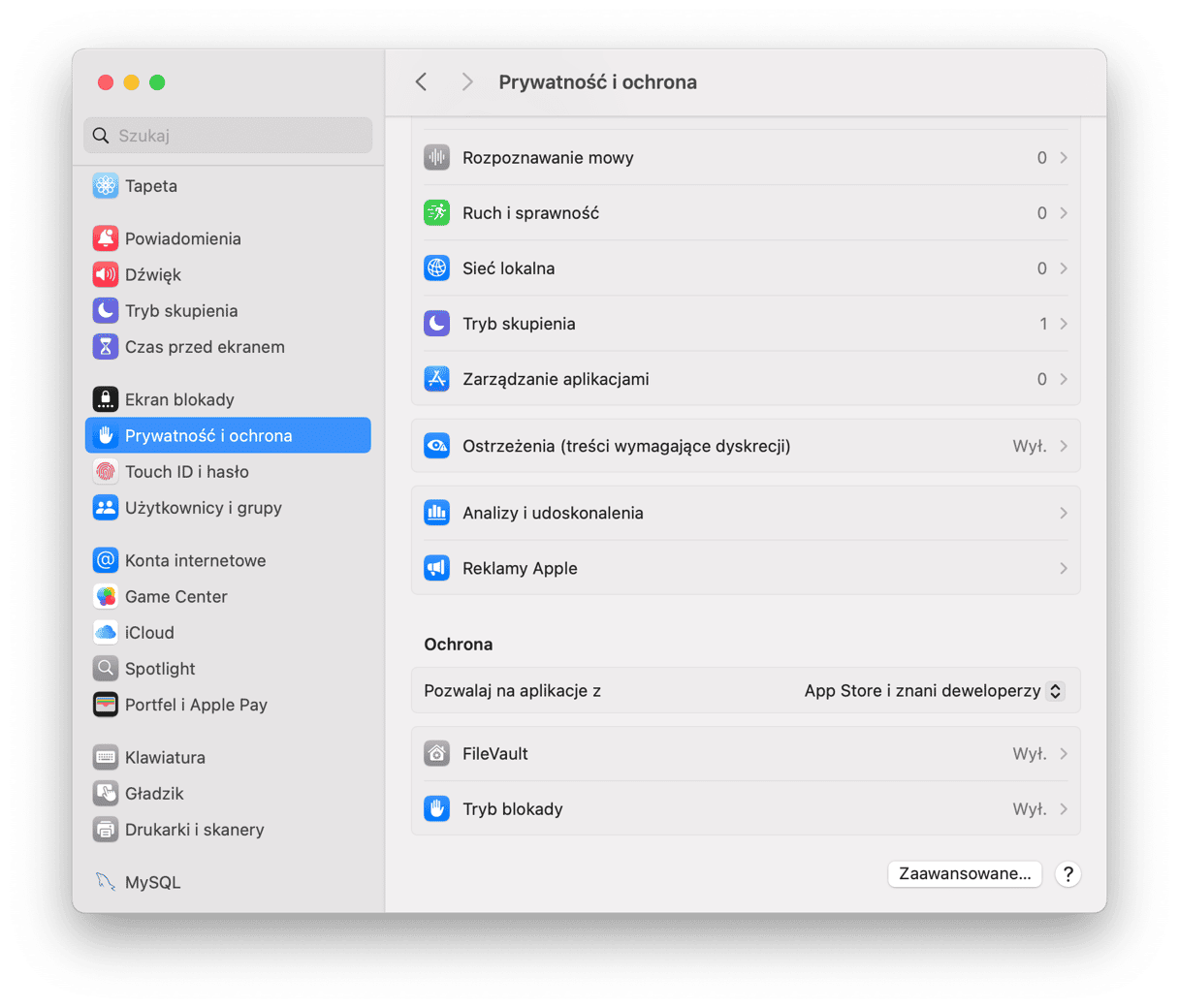
5. Uruchom Maca w trybie bezpieczeństwa
Tryb bezpieczeństwa uruchamia Mac bez niektórych rozszerzeń systemowych i rzeczy startowych. Również sprawdza dysk startowy, wykorzystując funkcję Pierwszej pomocy w Narzędziu dyskowym, czyści pamięć podręczną i inne pliki tymczasowe. Uruchomienie w trybie bezpieczeństwa, a następnie uruchomienie ponownie w trybie normalnym może naprawić wiele różnych problemów. Proces uruchamiania w trybie bezpieczeństwa zależy od układu i różni się dla Maców z układem Intel i Maców z Apple Silicon (na przykład, M1 MacBook Air, MacBook Pro albo Mac mini).
Dla Maców z układem Apple Silicon:
- Wyłącz Maca i poczekaj 10 sekund.
- Naciśnij i trzymaj przycisk zasilania, póki na ekranie nie zobaczysz opcji uruchamiania.
- Wybierz dysk startowy, przytrzymaj klawisz Shift, kliknij Kontynuuj w trybie bezpieczeństwa, a następnie puść Shift.
- Zaloguj się. Może być konieczne wielokrotne logowanie się.

Dla Maców z układem Intel:
- Wyłącz Maca i poczekaj 10 sekund.
- Uruchom Maca ponownie, przytrzymując klawisz Shift.
- Puść klawisz Shift, gdy zobaczysz okno logowania.
- Zaloguj się. Może być konieczne zalogowanie się jeszcze kilka razy, a po logowaniu w prawym górnym rogu ekranu zobaczysz napis „Bezpieczny rozruch”.

Jeśli Mac uruchamia się szybciej w trybie bezpieczeństwa, uruchom go ponownie w trybie normalnym i sprawdź, czy problem nie został naprawiony.
6. Wyszukaj skodliwe programy
Szkodliwe programy potencjalnie mogą powodować powolny rozruch Maca. Niezależnie od rodzaju infekcji, może działać w tle i samoczynnie włączać rzeczy startowe i agenty uruchamiania. Znacznie zużywają zasoby Maca, zwalniając jego rozruch.
Najłatwiej sprostać temu problemowi jest z szybkim skanowaniem antywirusowym i my polecamy CleanMyMac. Nie tylko posiada stale aktualizowaną bazę danych zagrożeń, ale również jest poświadczony przez Apple, co znaczy, że aplikacja jest absolutnie bezpieczna.
Wykonaj te kroki, by wyszukać wirusy i szkodliwe programy na Macu:
- Rozpocznij darmowy okres próbny CleanMyMac.
- W pasku bocznym kliknij Ochrona.
- Kliknij Skanuj.
- Jeśli coś zostanie wykryte, to po ukończeniu skanowania zobaczysz przycisk Usuń i liczbę szkodliwych rzeczy do wymazania.
- Kliknij Usuń, a CleanMyMac wymaże wszelkie znalezione infekcje.

Zalecane są regularne skanowania. Nie martw się, jeśli nie masz na to czasu – CleanMyMac zawiera funkcję monitorowania zagrożeń w tle i czasie rzeczywistym. Te dwa narzędzia działają w tle i skanują wszystkie pobierane i uruchamiane na komputerze rzeczy. Powiadomią w przypadku wykrycia szkodliwej rzeczy, próbującej przedostać się na Maca.
Aby włączyć te narzędzia, otwórz apkę Menu (kliknij ikonę CleanMyMac w pasku menu) > Ochrona i upewnij się, że funkcje monitorowania i skanowania w tle są włączone.

7. Wyzeruj PRAM/NVRAM
Spróbuj wyzerować NVRAM, jeśli podane powyżej porady nie pomagają, albo jeśli problem występuje w kontach kilku użytkowników.
Na Macach z układem Apple Silicon jest zerowany automatycznie.
Dla Maców z układem Intel postępuj zgodnie z instrukcjami:
- Wyłącz Maca.
- Naciśnij przycisk zasilania, by włączyć Maca i naciśnij kombinację Option-Command-P-R.
- Trzymaj klawisze przez około 20 sekund.
- Puść klawisze, a Mac uruchomi się ponownie.
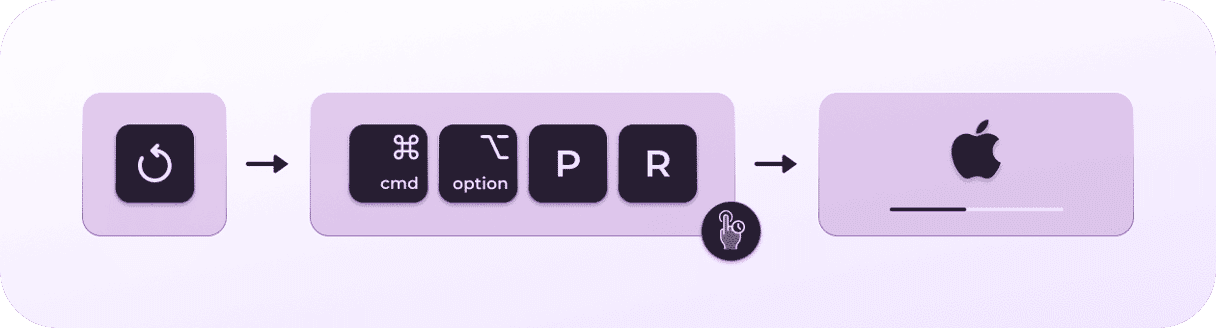
MacBooka może powolnie uruchamiać się z wielu powodów. Dobra wiadomość jest taka, że najczęściej jest to powiązane z oprogramowaniem i może być łatwo naprawione. Podane powyżej kroki pomogą zidentyfikować i naprawić problem. Mamy nadzieję, że Twój Mac teraz uruchamia się o wiele szybciej.
Częste pytania
Dlaczego mój Mac powolnie startuje?
Mac może działać wolniej nie tylko z powodu wieku. Innymi przyczynami są brak wolnego miejsca, przestarzałe oprogramowanie i duża ilość niepotrzebnych procesów w tle, nie wspominając nawet o wiarogodności zakażenia Maca przez wirusy.
Jak przyspieszyć mojego Maca?
Oto są kilka sposobów przyspieszenia Maca: wyłączenie niepotrzebnych rzeczy startowych i agentów uruchamiania, uaktualnienie macOS i aplikacji na Macu, a również zamknięcie niewykorzystywanych aplikacji. Więcej porad znajdziesz w tym artykule.
Czy można zapobiec spowolnieniu Maca?
Spowolnienie Maca z czasem wydaje się nieuniknione. Jednak instalowanie uaktualnień, zapewnienie wystarczającej ilości wolnego miejsca i zabezpieczenie przed wirusami pomoże mu działać płynnie przez wiele lat.






