Einer der Vorteile beim Umstieg auf SSD und Fusion Drives ist, dass Ihr Mac dadurch viel schneller hochfährt. Allerdings kann das Einloggen immer noch eine Weile dauern und frustrierend sein. Wenn Ihr MacBook Pro nur langsam hochfährt, dann sind Sie hier genau richtig, denn wir haben die besten Tipps für Sie zusammengestellt. Natürlich gelten diese Tipps auch für andere Mac-Modelle. Es kann verschiedene Gründe geben, warum das MacBook nur langsam startet:
| Nicht genug Speicherplatz | Wenn der Speicherplatz nicht ausreicht, hat Ihr Mac Schwierigkeiten, das System zu laden und läuft im Allgemeinen langsamer. Empfohlen sind mindestens 10 % freier Speicherplatz. |
| Veraltete macOS-Version | Neue macOS-Versionen sind optimiert und können dazu beitragen, dass Ihr Mac schneller lädt. |
| Anmeldeobjekte und Start-Agenten | Wenn Sie viele davon haben, verbrauchen sie wertvolle Ressourcen und verlangsamen Ihren Mac beim Hochfahren. |
| Systemerweiterungen | Möglicherweise gibt es Probleme mit diesen Erweiterungen oder sie verbrauchen zu viel Arbeitsspeicher, CPU und Speicherplatz, wenn sie beim Hochfahren des Mac geladen werden. |
| Malware | Sie läuft möglicherweise im Hintergrund und führt ihre eigenen Anmeldeobjekte und Start-Agenten aus. |
Wir zeigen Ihnen im Folgenden, was Sie tun können, wenn Ihr MacBook Pro nur langsam hochfährt. Natürlich gelten diese Tipps auch für andere Mac-Modelle.
1. Überprüfen Sie Anmeldeobjekte und Start-Agenten
Anmeldeobjekte sind Skripte und Programme, die beim Systemstart geöffnet werden. Sie können den Startvorgang Ihres Mac verlangsamen, daher sollten Sie sie auf ein Minimum beschränken. CleanMyMac hilft Ihnen, die Anmeldeobjekte auf Ihrem Mac zu verwalten und Start-Agenten zu entfernen. So nutzen Sie diese Funktion:
- Holen Sie sich eine kostenlose Testversion und installieren Sie die App (falls Sie das noch nicht getan haben).
- Klicken Sie in der Seitenleiste auf „Leistung“.
- Klicken Sie auf „Scannen“ > „Alle Aufgaben anzeigen“ > „Anmeldeobjekte“.
- Wählen Sie die Objekte aus, die Sie loswerden möchten, und klicken Sie auf „Entfernen“.

Um Start-Agenten zu entfernen, gehen Sie genauso vor, aber wählen Sie in Schritt 3 „Hintergrundobjekte“ anstelle von „Anmeldeobjekten“.
2. Ist macOS auf dem neuesten Stand?
Wenn Sie auf Ihrem Mac ein Problem oder ein Leistungsdefizit feststellen, dann sollten Sie immer als Erstes überprüfen, ob Sie die neueste macOS-Version installiert haben.

- Gehen Sie zum Apple-Menü.
- Wählen Sie Systemeinstellungen > Allgemein.
- Klicken Sie auf „Softwareupdate“.
- Folgen Sie den Installationsanweisungen, wenn ein Update verfügbar ist
3. Beim Neustart: Öffnen Sie nicht wieder alle Fenster
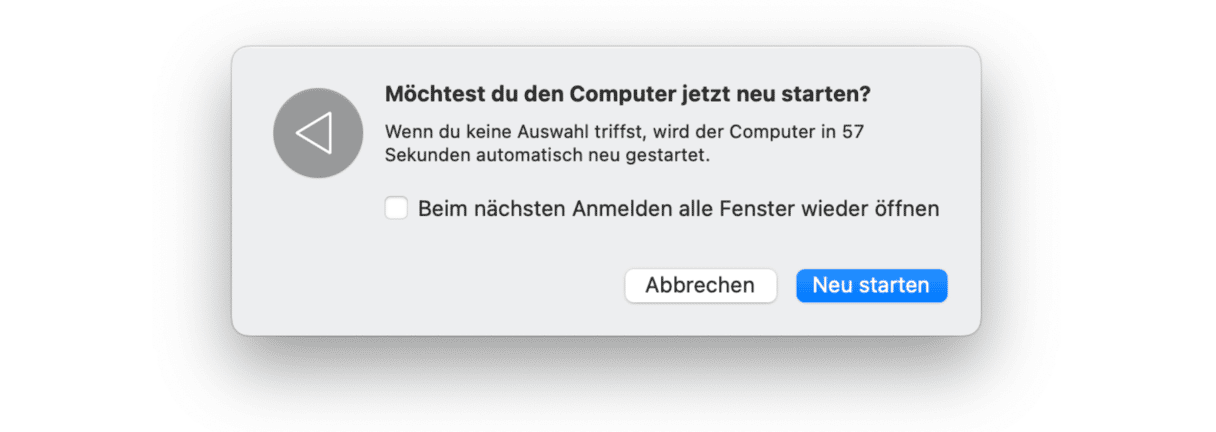
macOS ermöglicht es Ihnen, Ihren Mac beim Neustart in den Zustand zurückzuversetzen, in dem er sich vor dem Herunterfahren befand. Das ist sehr nützlich. Es kann aber auch die Zeit verlängern, die Ihr Mac zum Hochfahren benötigt. Um diese Funktion auszuschalten, vergewissern Sie sich beim nächsten Herunterfahren Ihres Mac, dass das Kästchen „Beim nächsten Anmelden alle Fenster wieder öffnen“ nicht aktiviert ist.
4. Deaktivieren Sie FileVault
Wenn Sie den Inhalt Ihres Startvolumes mit FileVault verschlüsseln, dann verlangsamt dies alle Vorgänge, an denen das Startvolume beteiligt ist, einschließlich des Startvorgangs. Wenn Sie die Verschlüsselung wirklich benötigen, sollten Sie FileVault natürlich eingeschaltet lassen. Andernfalls können Sie die Verschlüsselung ausschalten, damit Ihr Mac schneller hochfährt.
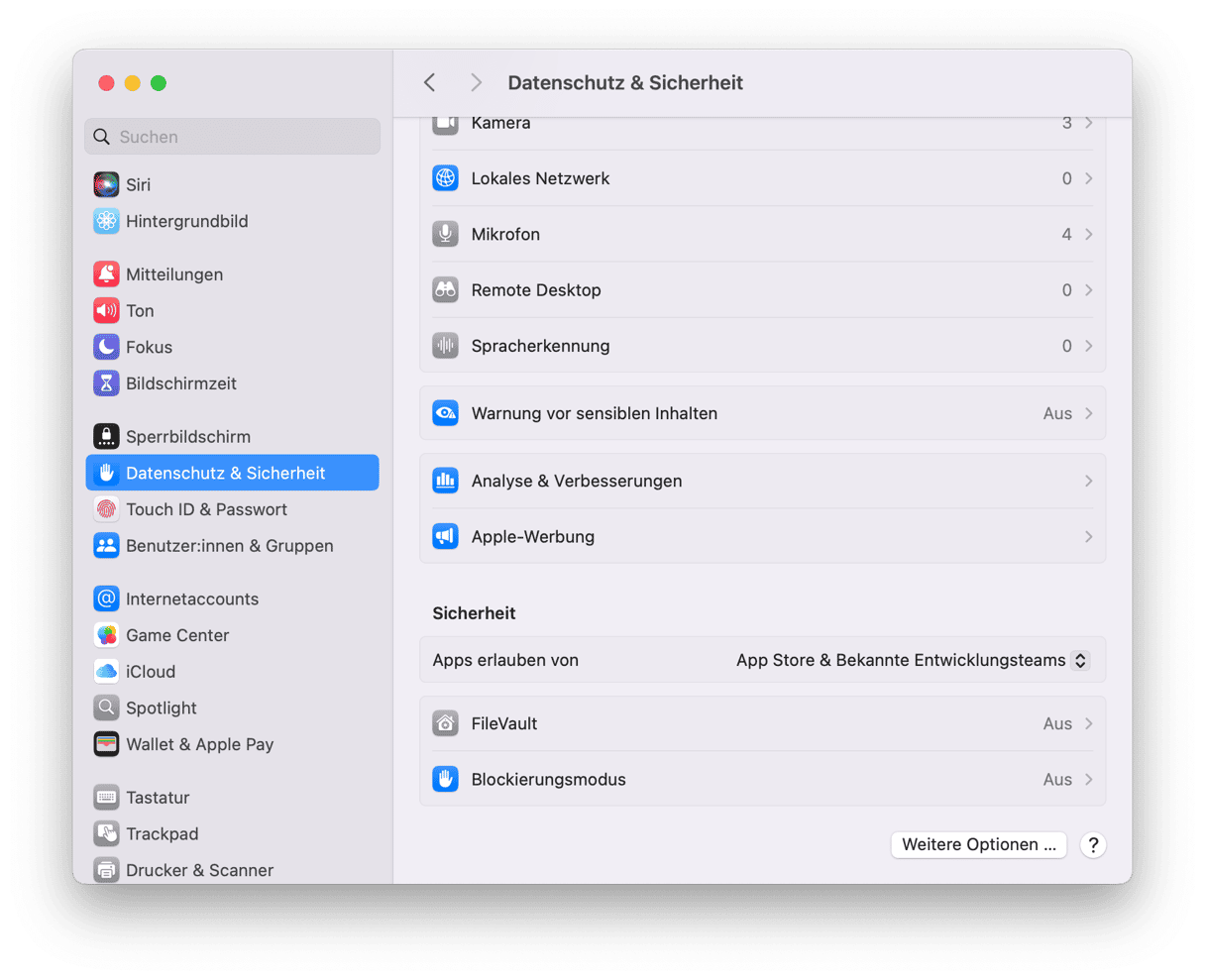
- Klicken Sie auf das Apple-Menü und öffnen Sie die Systemeinstellungen.
- Wählen Sie „Datenschutz & Sicherheit“.
- Suchen Sie nach FileVault.
- Deaktivieren Sie FileVault. Geben Sie Ihr Passwort ein (falls erforderlich).
- Schließen Sie die Systemeinstellungen.
5. Starten Sie Ihren Mac im sicheren Modus
Im sicheren Modus wird Ihr Mac gestartet, ohne dass bestimmte Systemerweiterungen und Anmeldeobjekte geladen werden. Außerdem wird Ihr Startvolume mit der Ersten Hilfe des Festplattendienstprogramms überprüft und der Cache sowie andere temporäre Dateien werden gelöscht. Durch ein Hochfahren im sicheren Modus und einen anschließenden normalen Neustart können viele verschiedene Probleme behoben werden. Das Verfahren zum Starten im sicheren Modus unterscheidet sich je nachdem, ob Sie einen Intel-Mac oder einen Mac mit Apple Silicon besitzen (z. B. M1 MacBook Air, MacBook Pro oder Mac mini).
Für Macs mit Apple Silicon:
- Schalten Sie Ihren Mac aus und warten Sie 10 Sekunden.
- Halten Sie den Ein-/Ausschalter gedrückt und lassen Sie ihn erst los, wenn Sie die Startoptionen auf dem Bildschirm sehen.
- Wählen Sie Ihr Startvolume, halten Sie die Umschalttaste gedrückt, klicken Sie auf „Im gesicherten Modus fortfahren“ und lassen Sie dann die Umschalttaste los.
- Melden Sie sich an. Möglicherweise müssen Sie sich mehr als einmal anmelden.
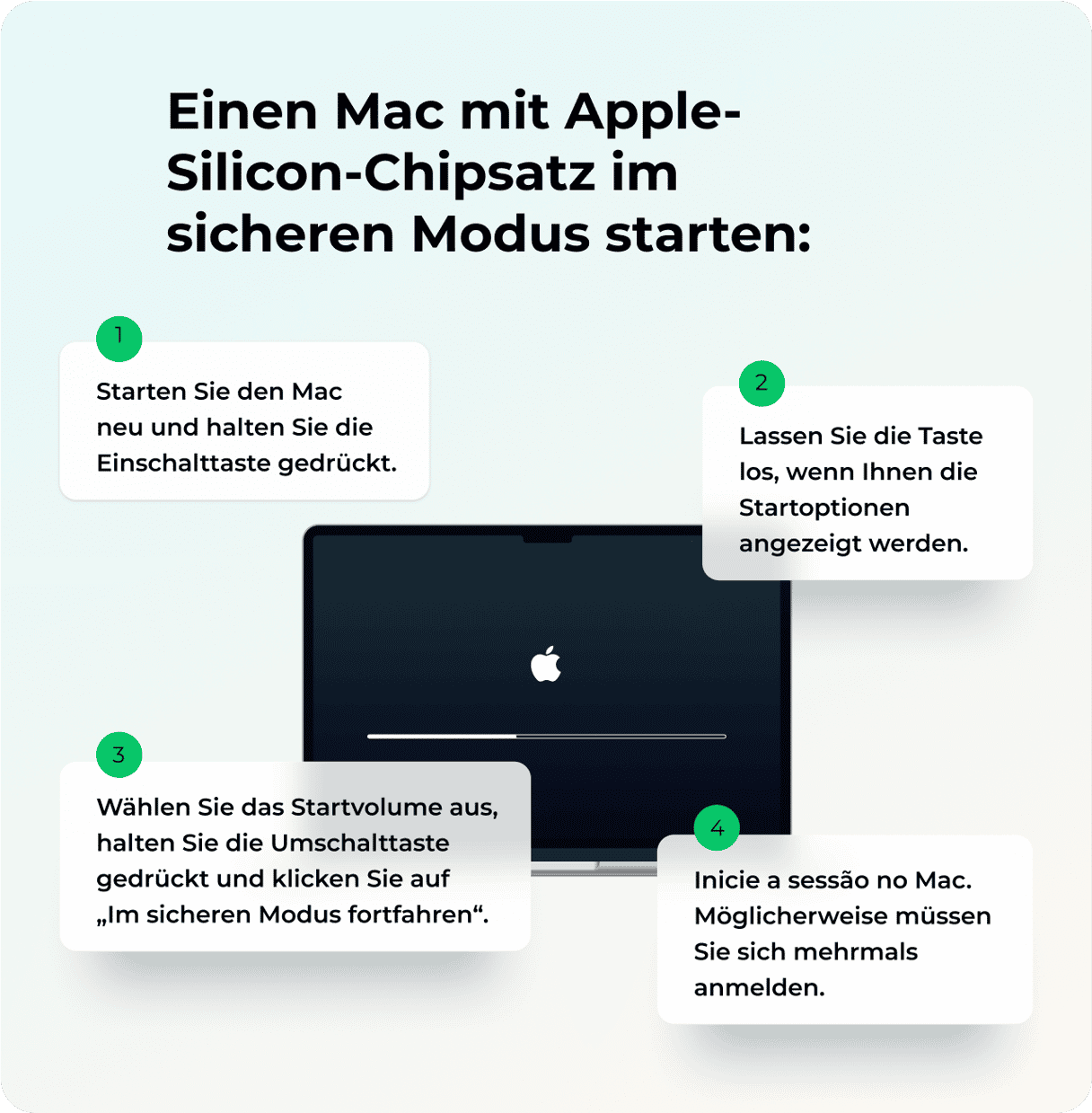
Für Intel-basierte Macs:
- Schalten Sie Ihren Mac aus und warten Sie 10 Sekunden.
- Starten Sie Ihren Mac neu und halten Sie dabei die Umschalttaste gedrückt.
- Lassen Sie die Umschalttaste los, wenn Sie das Anmeldefenster sehen.
- Melden Sie sich an. Möglicherweise müssen Sie sich mehr als einmal anmelden. In der oberen Ecke des Anmeldefensters sollte „Sicherer Systemstart“ stehen.

Wenn Ihr Mac im sicheren Modus schneller hochfährt, dann starten Sie ihn wie gewohnt neu und überprüfen Sie, ob das Problem behoben ist.
6. Prüfen Sie Ihren Mac auf Malware
Eine mögliche Ursache für den langsamen Start Ihres Mac ist Malware. Es kann sein, dass sie im Hintergrund läuft und Anmeldeobjekte aktiviert oder eigene Start-Agenten eingeschleust hat. Diese verbrauchen erhebliche Systemressourcen und verlangsamen so Ihren Mac bei der Anmeldung.
Am einfachsten lässt sich diese Art von Problem mit einem schnellen Malware-Scan lösen. Wir empfehlen CleanMyMac für diese Aufgabe. Die Bedrohungs-Datenbank der App wird ständig aktualisiert und die App ist von Apple notarisiert, d. h. sie absolut sicher.
So überprüfen Sie Ihren Mac auf Viren und Malware:
- Starten Sie Ihre kostenlose CleanMyMac-Testversion.
- Klicken Sie in der Seitenleiste auf „Schutz“.
- Klicken Sie auf „Scannen“.
- Nach dem Scanvorgang erhalten Sie entweder die Meldung, dass alles in Ordnung ist, oder Sie sehen die Schaltfläche „Entfernen“, um die Anzahl und Art der gefundenen Malware.
- Klicken Sie auf „Entfernen“, um jegliche Bedrohung loszuwerden, die CleanMyMac gefunden hat.
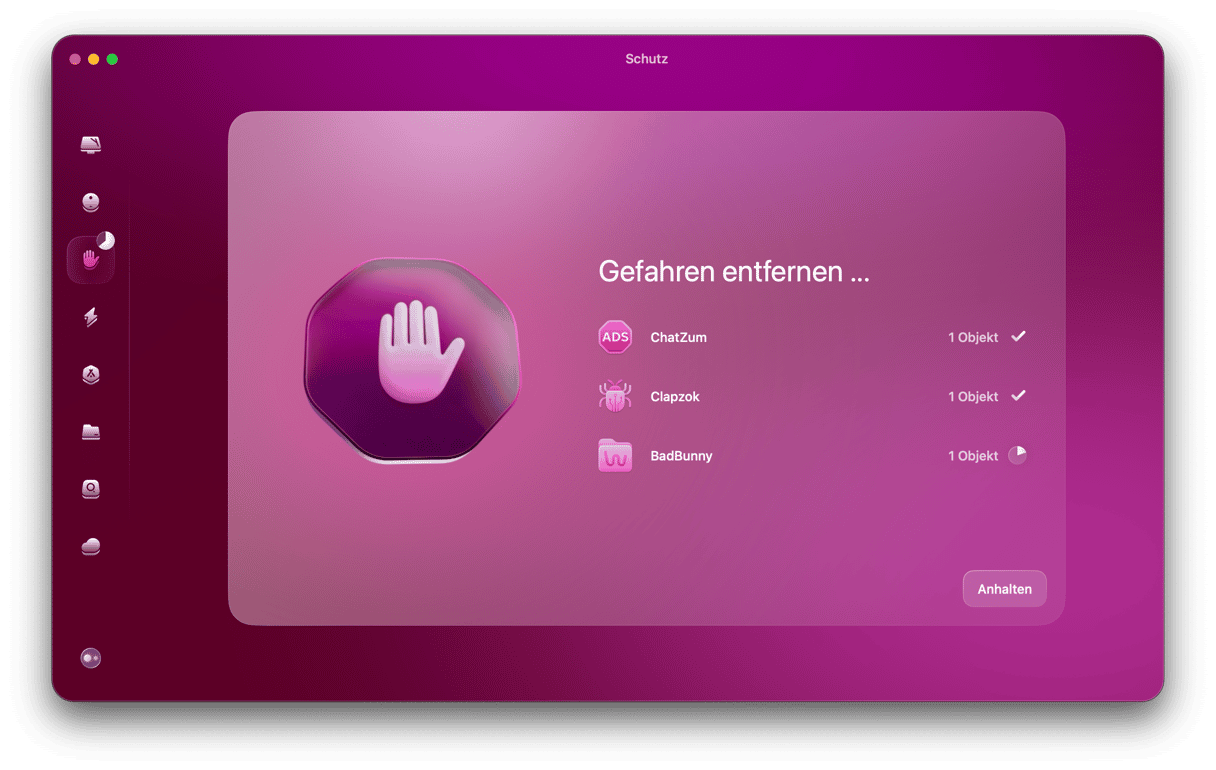
Wir empfehlen, dass Sie Ihren Mac regelmäßig auf Malware scannen. Hierfür müssen Sie sich nicht extra Zeit nehmen – CleanMyMac verfügt über eine praktische Echtzeit-Malwareüberwachung und sucht auch im Hintergrund nach Bedrohungen. Diese beiden Tools scannen alles, was Sie herunterladen und was auf Ihrem Computer läuft. Wenn sich eine Bedrohung auf Ihren Mac schleichen möchte, dann werden Sie umgehend benachrichtigt.
Um diese Tools zu aktivieren, öffnen Sie Menü-App (klicken Sie auf das CleanMyMac-Symbol in der Menüleiste) > Schutz und vergewissern Sie sich, dass die Überwachung und der Hintergrund-Scan aktiviert sind.
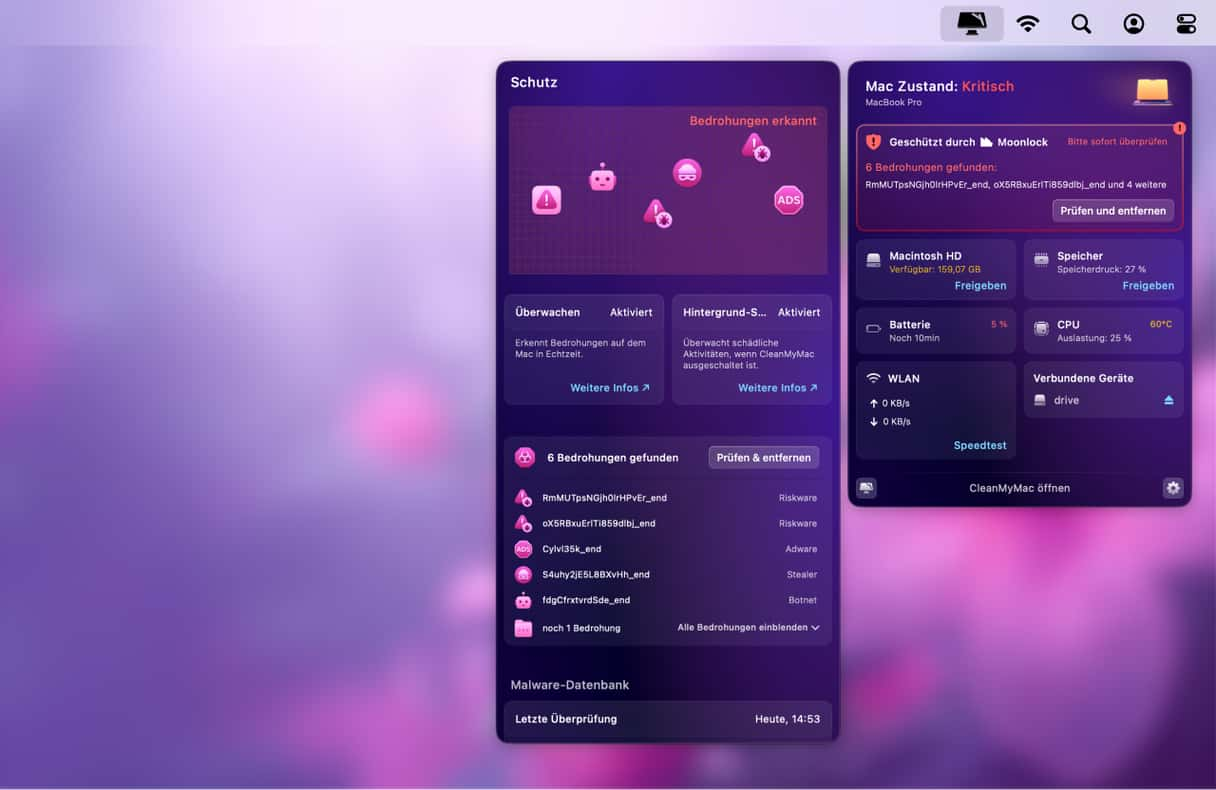
7. PRAM/NVRAM zurücksetzen
Wenn keiner der obigen Tipps funktioniert oder das Problem bei mehreren Benutzerkonten auftritt, dann können Sie versuchen, den NVRAM zurückzusetzen.
Bei Macs mit Apple Silikon wird der NVRAM automatisch zurückgesetzt.
Bei Intel-basierten Macs gehen Sie wie folgt vor:
- Schalten Sie den Mac aus.
- Drücken Sie den Ein-/Ausschalter, um Ihren Mac zu starten, und halten Sie die Tastenkombination Alt-Befehl-P-R gedrückt.
- Halten Sie die Taste für etwa 20 Sekunden gedrückt.
- Lassen Sie die Tasten los und Ihr Mac wird neu gestartet.
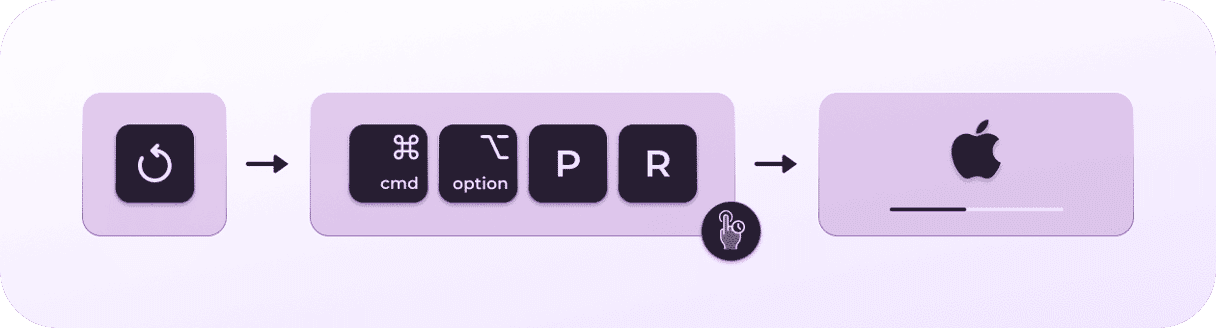
Es kann verschiedene Gründe haben, warum Ihr Mac nur langsam hochfährt. Die gute Nachricht ist, dass es sich höchstwahrscheinlich um ein Softwareproblem handelt, das relativ einfach zu beheben ist. Mit den oben genannten Schritten können Sie das Problem identifizieren und beheben. Hoffentlich startet Ihr Mac jetzt deutlich schneller.
Häufig gestellte Fragen (FAQs)
Warum ist mein Mac beim Hochfahren langsam?
Ihr Mac ist nicht unbedingt langsam, weil er zu alt ist. Andere mögliche Gründe sind ein Mangel an freiem Speicherplatz, veraltete Software und unnötige Hintergrundprozesse – ganz zu schweigen von der Möglichkeit, dass Ihr Computer mit Malware infiziert ist.
Wie kann ich meinen Mac beschleunigen?
Sie können unnötige Anmeldeobjekte und Start-Agenten deaktivieren, macOS und alle installierten Programme aktualisieren und überflüssige Programme beenden, um Ihren Mac zu beschleunigen. Weitere Tipps finden Sie in diesem Artikel.
Kann ich verhindern, dass mein Mac langsam wird?
Mit der Zeit wird jeder Mac unweigerlich langsamer. Wenn Sie ihn jedoch auf dem neuesten Stand halten, für genügend freien Speicherplatz sorgen und Malware vorbeugen, dann kann er viele Jahre ohne Probleme laufen.






