Tänk dig att din Mac plötsligt börjar låta som en jetmotor. Om du någonsin har råkat ut för det har du säkert undrat: ”Varför låter fläkten i min Mac så högt?” Som tur är har du kommit till rätt ställe. I den här artikeln förklarar vi varför fläkten i din Mac är högljudd och visar hur du kan fixa det.
Varför låter datorns fläkt så mycket?
Särskilt i en MacBook kan fläktljudet låta som om datorn vill flyga iväg. Här är några orsaker till varför fläkten i din MacBook låter så högt:
- Kör intensiva uppgifter eller resurskrävande appar. De här apparna gör att fläktarna låter högre och kan orsaka överhettning eftersom de utsätter processorn för stora påfrestningar och använder för mycket minne.
- Yttre faktorer. Om luftcirkulationen är dålig eller om rumstemperaturen är för hög kan det leda till att fläkten låter. Detsamma gäller för fläktar som är igentäppta av damm eller ventilationsöppningar som är blockerade av föremål.
- Adapter. Om du inte använder en officiell adapter kan det orsaka problemet med ljud från datorns fläkt.
Om fläkten har låtit mer än vanligt finns det vanligen säkra sätt som minskar fläktljudet och kyler ned datorn, och som vi går igenom i den här artikeln.
Så fixar du en högljudd fläkt på MacBook Pro
Det finns flera lösningar på en ljudlig kylfläkt i datonr, och du bör kunna få den under kontroll ganska snart.
1. Förbättra luftflödet
Ibland använder vi datorn i sängen. Men om du lägger din Mac på en mjuk yta kan detta täcka över luftventilerna på datorn, vilket gör att fläkten går snabbare och låter högre. Den bästa lösningen är därför att lägga datorn på en plan yta så att fläkten får mer luft att arbeta med. Ge datorn några minuter för att svalna.

Den snabbaste lösningen kan vara att placera datorn på en platt hård, vilket ger fläkten mer luft att jobba med. Såvida du inte måste fortsätta att arbeta – vilket bör undvikas eftersom en överhettande datorn kan stängas av för att bevara maskinvara och data – ge datorn några minuter att bli svalare.
För en långsiktig lösning finns det mängder och brickor och datorhållare att köpa till sängen; de lyfter upp datorn från yan och ger en bättre visningsvinkel, vilket ger dig bättre hållning och löser flera problem samtidigt.
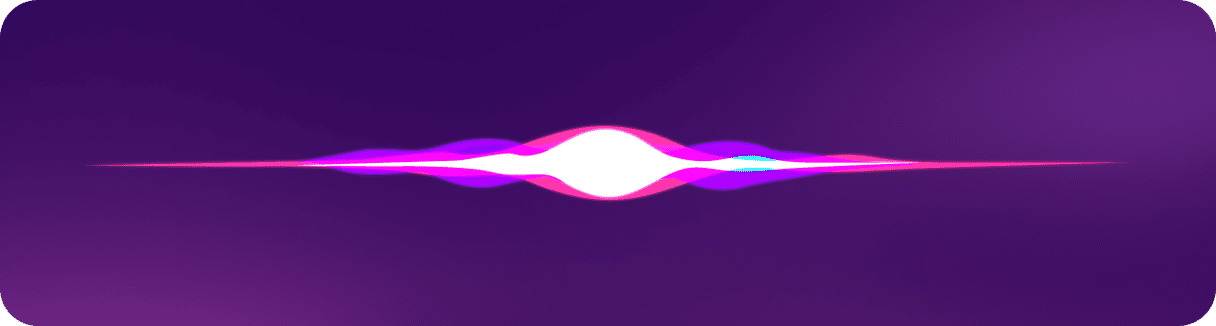
2. Frigör minne och processorkraft
En annan lösning, som är bra både på kort och lång sikt, är att ta reda på vad som kräver så mycket processorkraft. Det kan vara en app eller en process som körs i bakgrunden och kräver mycket processor.
Aktivitetskontroll är det första stället att titta på för att se vad som kräver processorkraft.
- Öppna Aktivitetskontroll (Appar > Verktyg).
- I fliken Processor se du en lista över alla aktiva processer och appar. De mest resurskrävande visas överst.
- Avsluta processer genom att klicka på ett jobb och tryck på “X”-symbolen i det övre vänstra hörnet.
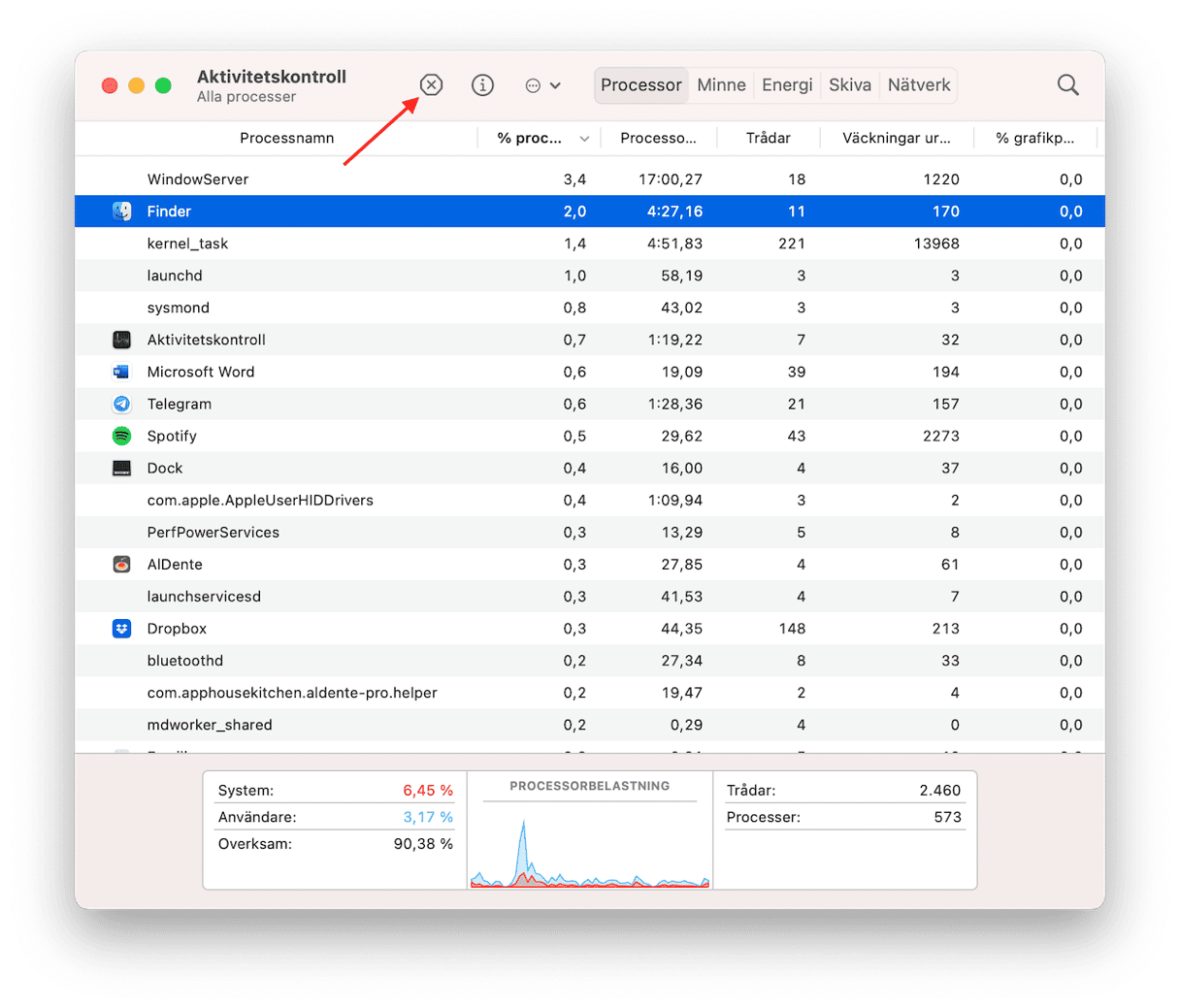
Inaktivera tunga minnesslukare
Det finns ett snabbare och enklare sätt att hitta krävande appar och processer och avsluta dem. CleanMyMac har en praktisk menyapp som övervakar dessa intensiva processer medan du använder din Mac och hjälper dig att avsluta dem. Appen har godkänts av Apple och den har en gratisversion som man kan testa.
- Få en kostnadsfri provperiod av CleanMyMac.
- Öppna appen.
- Gå till menyraden och klicka på CleanMyMac-ikonen.
- Här klickar du på CPU. Din processorövervakare dyker då upp.
- Leta efter resursslukare under Top Consumers och klicka på Quit bredvid alla appar som du inte använder just nu.
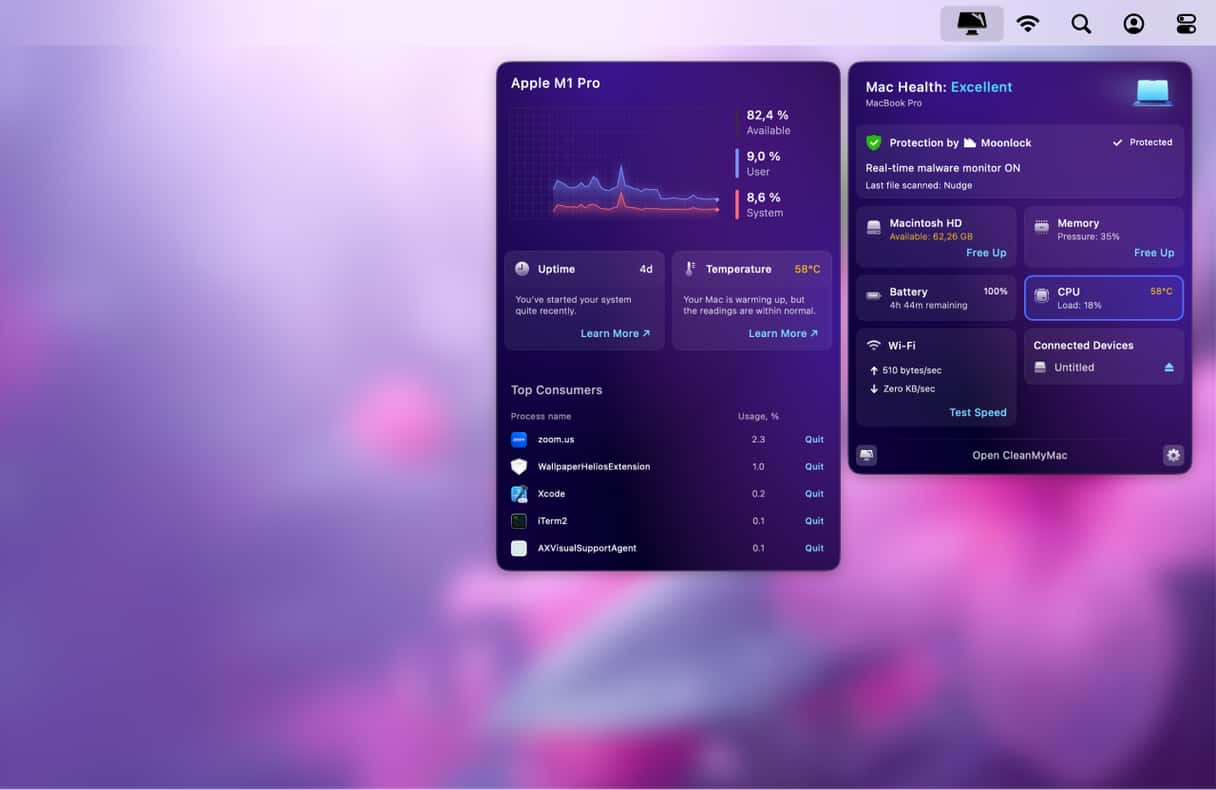
Med bara några klick kan CleanMyMac ta bort tungrodda appar och minska belastningen på datorn. Hur enkelt som helst!
3. Kontrollera datorns temperatur
Det sista du kan prova är att kontrollera temperaturen på din Mac. Saken är den att fläktljud ibland kan orsakas av överhettning. Om du vill ta reda på om så är fallet behöver du en app från tredje part.
Du kan till exempel installera ett program som heter TG Pro. Det är en betalapp (kostar ca 10 USD) som låter dig övervaka temperaturen i din Mac. Det normala temperaturintervallet för MacBooks är mellan 45 och 66 grader Celsius. Om den är högre under längre tidsperioder kan det orsaka allvarliga skador.
Om du undrar vad du ska göra åt överhettning kan du läsa den här praktiska guiden om hur du åtgärdar det.
4. Leta efter skadlig programvara
Det är inte helt ovanligt att fläkten i en Mac börjar låta som en jetmotor om datorn är infekterad med skadlig programvara. Den främsta orsaken till detta är att virus och infektioner förbrukar för mycket systemresurser, vilket kräver en massa minne och processorkraft.
Du kan försöka hitta skadlig programvara manuellt genom att kontrollera webbläsarinställningarna och Aktivitetskontroll. De flesta infektionerna är dock bra på att gömma sig, så det är bättre att använda ett verktyg som är utformat för jobbet. Vi rekommenderar CleanMyMac och funktionen Protection. Den upptäcker inte bara alla hot snabbt och effektivt, utan har också en ständigt uppdaterad databas och verktyg för övervakning i bakgrunden. På så sätt går inget dolt hot obemärkt förbi.
Så här använder du det här smarta verktyget:
- Påbörja din kostnadsfria provperiod av CleanMyMac.
- I sidofältet klickar du på Protection.

- Klicka på Scan.
- När genomsökningen är klar kommer du antingen att få ett positivt besked eller se en lista över upptäckta hot. Klicka på Remove.

5. Ta bort dammet från datorn
Om du inte har rengjort dem på ett tag kan fläkten börja gå på helvarv. Eftersom den behöver ett ordentligt luftflöde kan den bli högljudd om det samlas damm. I det här fallet är lösningen ganska enkel: använd en dammsugare för att ta bort dammet. Men se till att hålla munstycket på avstånd för att undvika skador. Ett annat alternativ är att använda tryckluft för att få bort damm. Ifall du är osäker på om du kan klara av det själv eller inte kan det vara en bra idé att låta proffs rengöra din Mac. För det mesta finns den tjänsten på serviceställen.
6. Testa kylfläktarna
Om datorn länge har varit utsatt för värme kan dess kylenheter bli instabila. Överhettning kan inte bara skada fläkten utan hela maskinen: Datorn stängs oväntat av när kylenheterna inte längre klarar att kyla datorn.
Om datorn har överhettats och du vill kontrollera att fläkten är oskadd kan du köra Apple Diagnostics.
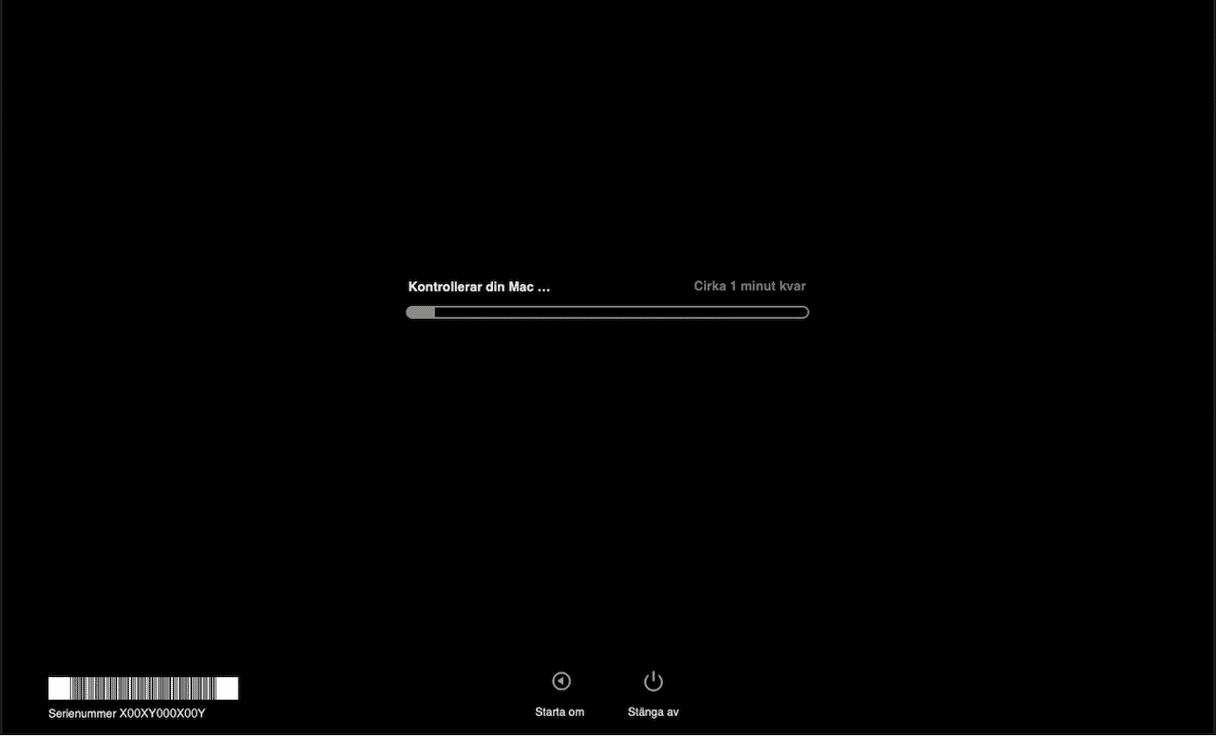
Att köra Apple Diagnostics (Apple maskinvarutest)
Kör Apple Diagnostics på datorn genom att först öppna dessa anvisningar på en annan enhet, och sätt sedan igång:
- Koppla loss alla externa enheter förutom tangentbord, högtalare, mus och bildskärm.
- Gå till Apple-menyn och välj Starta om.
- Tryck och håll ned D medan datorn startar om. Fortsätt att hålla ned tills du ser en lista med språk.
- Välj språk. Apple Diagnostics körs automatiskt.
När den är klar visar den en lista med diagnosticerade problem.
7. Sök efter de senaste programuppdateringarna
En annan möjlig orsak till att fläkten i din Mac låter så högt är gammal programvara. Du kan också råka ut för andra problem, som att datorn blir långsam eller att batteriet snabbare laddas ur. I sådana fall rekommenderar vi att du uppdaterar ditt macOS:
- Öppna Systeminställningar.
- Välj Allmänt > Programuppdatering.
- Vänta medan den söker efter uppdateringar. Om det finns någon tillgänglig klickar du på Uppgradera nu och följer bara instruktionerna på skärmen för att installera den.
- Aktivera Uppdatera automatiskt medan uppdateringen laddas ner.
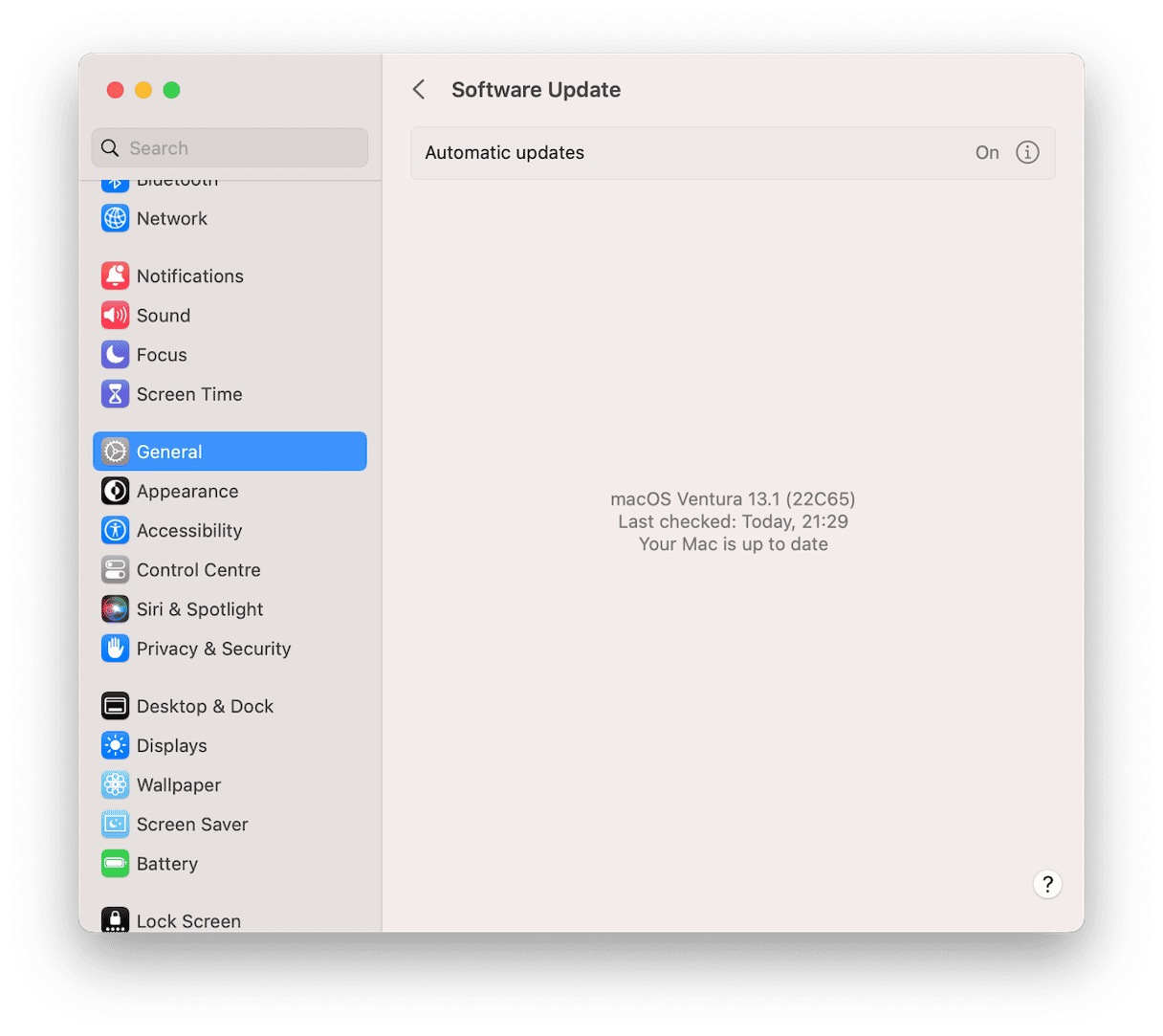
Förutom att uppdatera macOS rekommenderar vi även att du uppdaterar dina appar. Det finns flera sätt att göra det på:
- Öppna App Store och klicka på Uppdatera i sidofältet. Klicka på Uppdatera alla.
- För appar som inte finns i App Store öppnar du appen, klickar på appens namn i menyraden och väljer Sök efter uppdateringar.
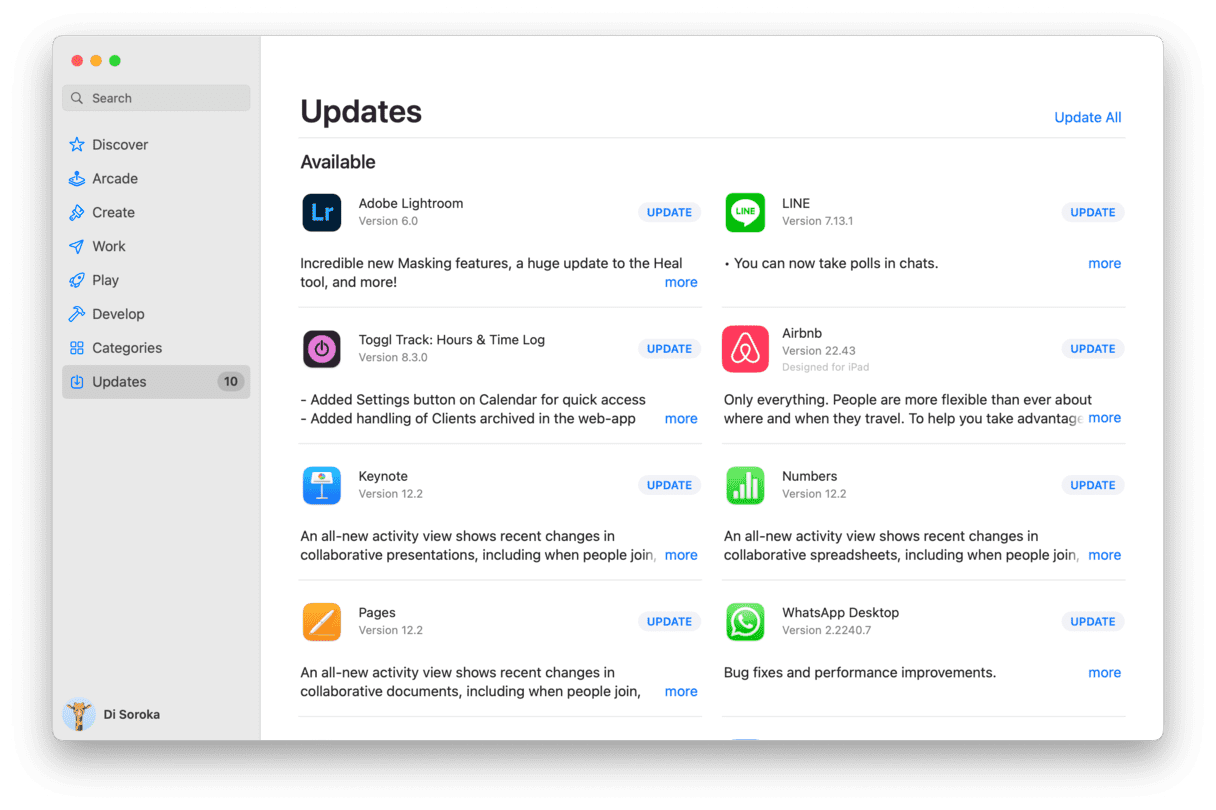
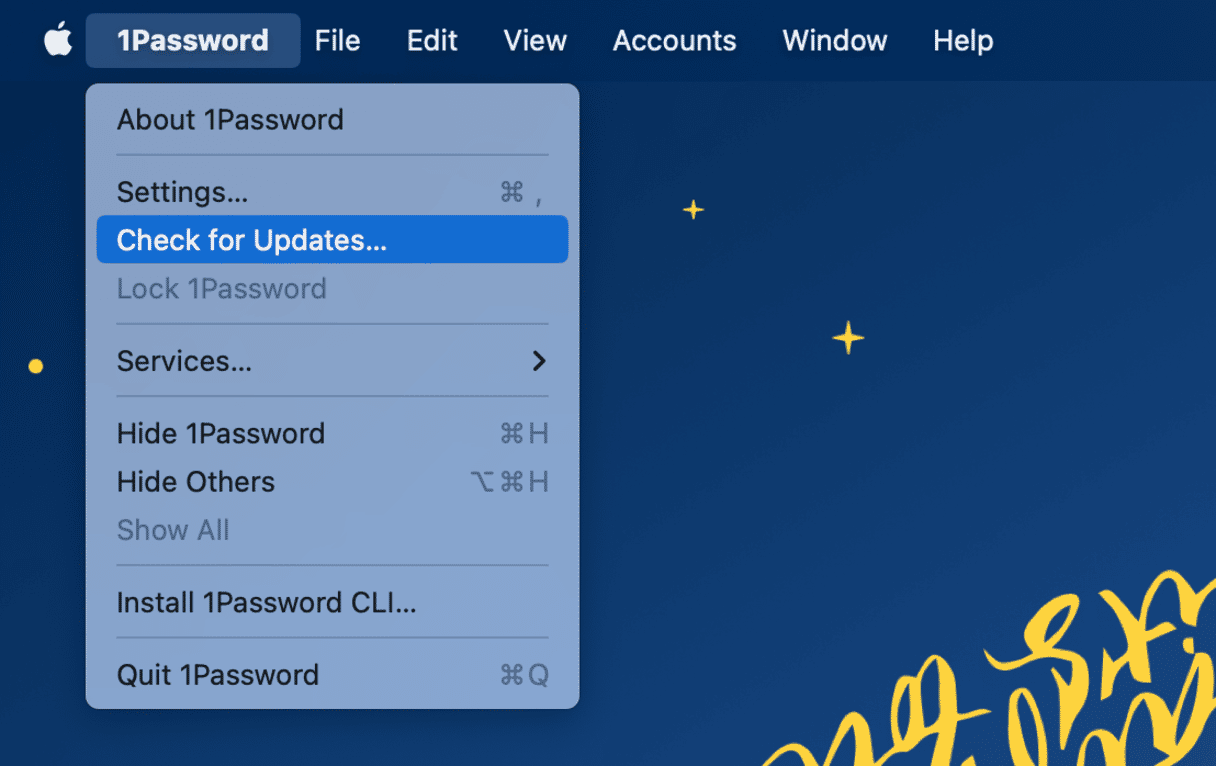
- Om inget av ovanstående fungerade kan du behöva gå till utvecklarens webbplats och söka efter uppdateringar där, vanligtvis finns de på supportsidan.
- Använd funktionen Applications i CleanMyMac för att uppdatera alla appar på en gång. Öppna appen, klicka på Applications > Scan > Manage My Applications. I avsnittet Updater väljer du appar som ska uppgraderas och klickar på Update. Enkelt, och du behöver inte kontrollera varje app separat!✅
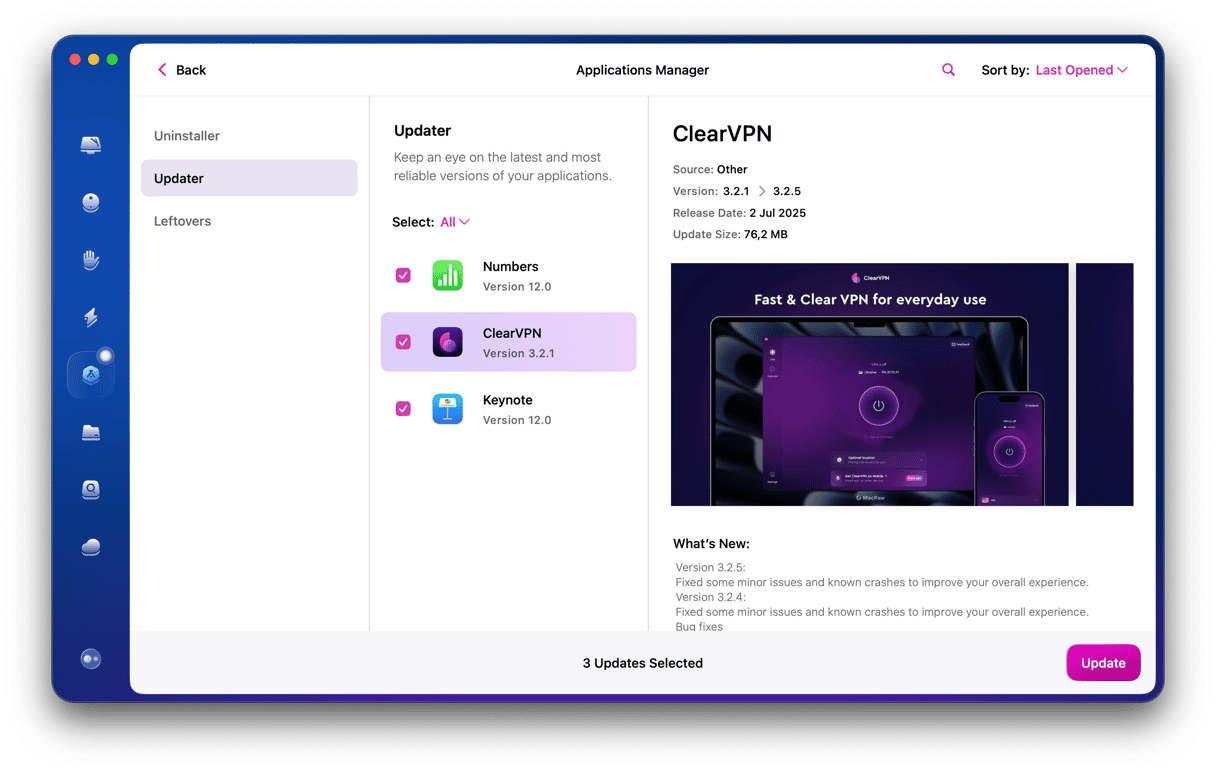
8. Återställ SMC-inställningar
SMC står för System Management Controller. Det är en drivrutin som ansvarar för datorns maskinvara, inklusive fläktar, processor och moderkort. En möjlig lösning på ljudliga fläktar är att återställa SMC-inställningarna.
För en Mac med icke utbytbara batterier (vilket är vanligast nu):
- Koppla loss strömkabeln.
- Gå till Apple-menyn > Stäng av.
- Tryck ned skift-kontroll-alternativ till vänster på skrivbordet när den har stängts av.
- Tryck nu på strömbrytaren och håll ned alla fyra knapparna i 10 sekunder.
- Släpp upp alla knapparna och tryck på strömbrytaren igen för att sätta på den.
_1680679028.png)
För Mac-datorer med utbytbara batterier:
- Stäng av datorn.
- Ta ut batteriet.
- Tryck på strömbrytaren och håll den inne i några sekunder.
- Montera batteriet igen.
- Slå på datorn genom att trycka på strömbrytaren.
_1680678957.png)
För en nyare Mac med en Apple T2-säkerhetskrets (en Mac från 2018 eller senare) är processen något annorlunda:
- Stäng av datorn.
- Tryck och håll ned kontroll-alternativ-skift i 7 sekunder.
- Tryck sedan på strömbrytaren och håll ned alla fyra tangenterna i ytterligare 7 sekunder. Datorn kan starta och stängas av under processen.
- Släpp upp tangenterna, vänta några sekunder och sätt på datorn.
När du har gett datorn en kort vila och hindrat tunga eller onödiga appar från att köras när de inte behövs bör datorn ha blivit svalare och börja fungera normalt. Om dessa lösningar fortfarande inte har löst problemet kan det bero på ett fel i maskinvaran. Det kan vara läge att ta datorn till ett certifierat Apple-serviceställe.






