Stel je voor dat je Mac uit het niets begint te klinken als een straalmotor. Dit is je nog nooit eerder overkomen, en je wilt dan natuurlijk weten waarom je Mac-ventilator plots zo'n lawaai maakt. Wij hebben het antwoord voor je. In dit artikel leggen we uit waarom de ventilator van je Mac zo hard draait en hoe je dit kunt verhelpen.
Waarom maakt de ventilator van je Mac veel lawaai?
Vooral bij MacBooks kan het geluid van de ventilator lijken op een opstijgend vliegtuig. Hier zijn enkele redenen die kunnen verklaren waarom de ventilator van je MacBook zo luid is:
- Het uitvoeren van intensieve taken of apps die veel bronnen gebruiken. Deze apps maken de ventilatoren luider en kunnen oververhitting veroorzaken doordat ze de CPU onder grote druk zetten en te veel geheugen gebruiken.
- Externe factoren. Als de luchtcirculatie slecht is of de kamertemperatuur te hoog, kan dit het lawaai van de Mac-ventilator veroorzaken. Hetzelfde geldt voor ventilatoren die verstopt zijn door stof of ventilatieroosters die verstopt zijn door voorwerpen.
- Adapter. Als je geen officiële adapter gebruikt, kan dit de overlast van de Mac-ventilator veroorzaken.
Als de ventilator meer lawaai maakt dan normaal, kun je de normale werking herstellen én je Mac laten afkoelen met enkele veilige methoden die we in dit artikel bespreken.
Luidruchtige ventilator op een MacBook Pro verhelpen
Als de ventilator van je Mac veel lawaai maakt, bestaan er meerdere oplossingen waarmee je de werking ervan vrij snel weer onder controle kunt krijgen.
1. Verbeter de luchtstroom
We hebben allemaal wel eens de neiging om onze Mac in bed te gebruiken. Maar elk zacht oppervlak waar je je Mac op zet, kan de ventilatieopeningen van je machine bedekken, waardoor de ventilator sneller en harder gaat draaien. De snelste oplossing is dus om je Mac op een vlakke ondergrond te zetten, zodat de ventilator meer lucht heeft om goed te kunnen werken. Geef je Mac een paar minuten de tijd om af te koelen.

De snelste oplossing is dus je Mac op een effen oppervlak zetten, zodat de luchtstroom naar de ventilator optimaal blijft. Tenzij je moet blijven werken (wat niet aan te raden is omdat een oververhitte Mac zich kan uitzetten om de hardware en gegevens te beschermen), doe je er goed aan om de Mac even te laten afkoelen.
Voor een oplossing op de lange termijn zijn er talloze Mac-houders en laptopstandaards waarmee je je Mac wel in bed kunt gebruiken. Deze houders tillen de Mac van het oppervlak op en zorgen voor een betere kijkhoek, waardoor je houding verbetert en er dus ook nog eens twee vliegen in één klap slaat.
2. Maak geheugen en verwerkingskracht vrij
Een andere oplossing, die zowel op korte termijn als op lange termijn handig is, is achterhalen wat er zoveel verwerkingskracht gebruikt. Mogelijk zijn er apps of processen actief op de achtergrond die de CPU belasten.
Als je wilt achterhalen wat er zoveel verwerkingskracht gebruikt, check je eerst Activiteitenweergave:
- Open Activiteitenweergave (Apps > Hulpprogramma's).
- Op het tabblad CPU zie je de lijst met alle actieve taken en apps. Bovenaan staan de taken en apps die de meeste bronnen gebruiken.
- Klik achtereenvolgens op de taak en op de 'X' in de linkerbovenhoek om het proces te stoppen.
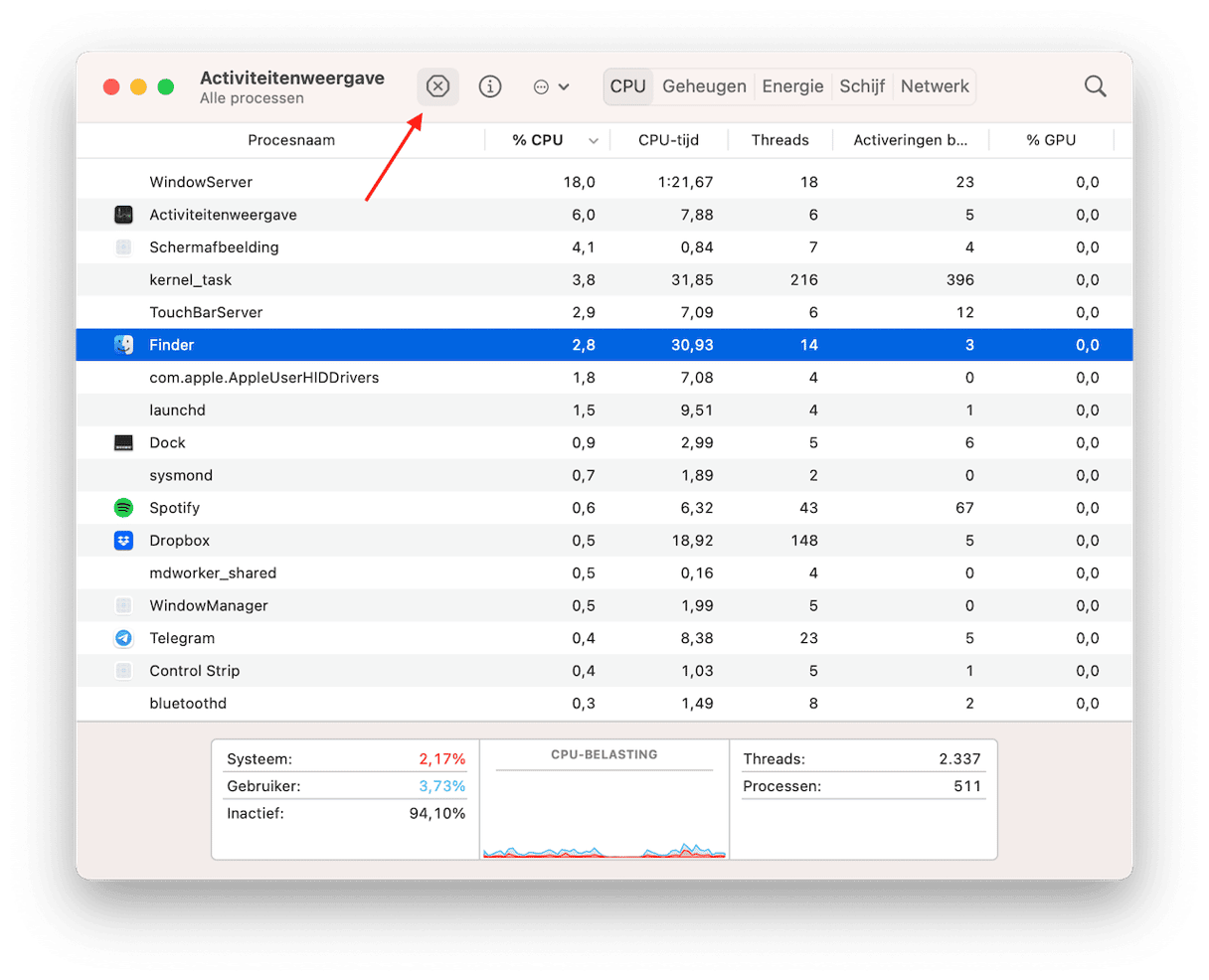
Schakel apps uit die veel geheugen gebruiken
Er bestaat een snellere en makkelijkere manier waarmee je apps en processen die veel geheugen gebruiken kunt identificeren en stoppen. CleanMyMac heeft een handige Menu-app waarmee je deze intensieve taken kunt controleren terwijl je je Mac gebruikt en ze kunt afsluiten. De app is door Apple genotariseerd en heeft een gratis versie die je kunt uitproberen.
- Krijg je gratis proefversie van CleanMyMac.
- Open de app.
- Ga naar de menubalk en klik op het CleanMyMac-symbool.
- Klik vervolgens op 'CPU'. Je ziet nu de CPU-monitor verschijnen.
- Zoek naar apps die veel bronnen verbruiken onder 'Grootste verbruikers' en klik op 'Sluit' naast elke app die je momenteel niet gebruikt.
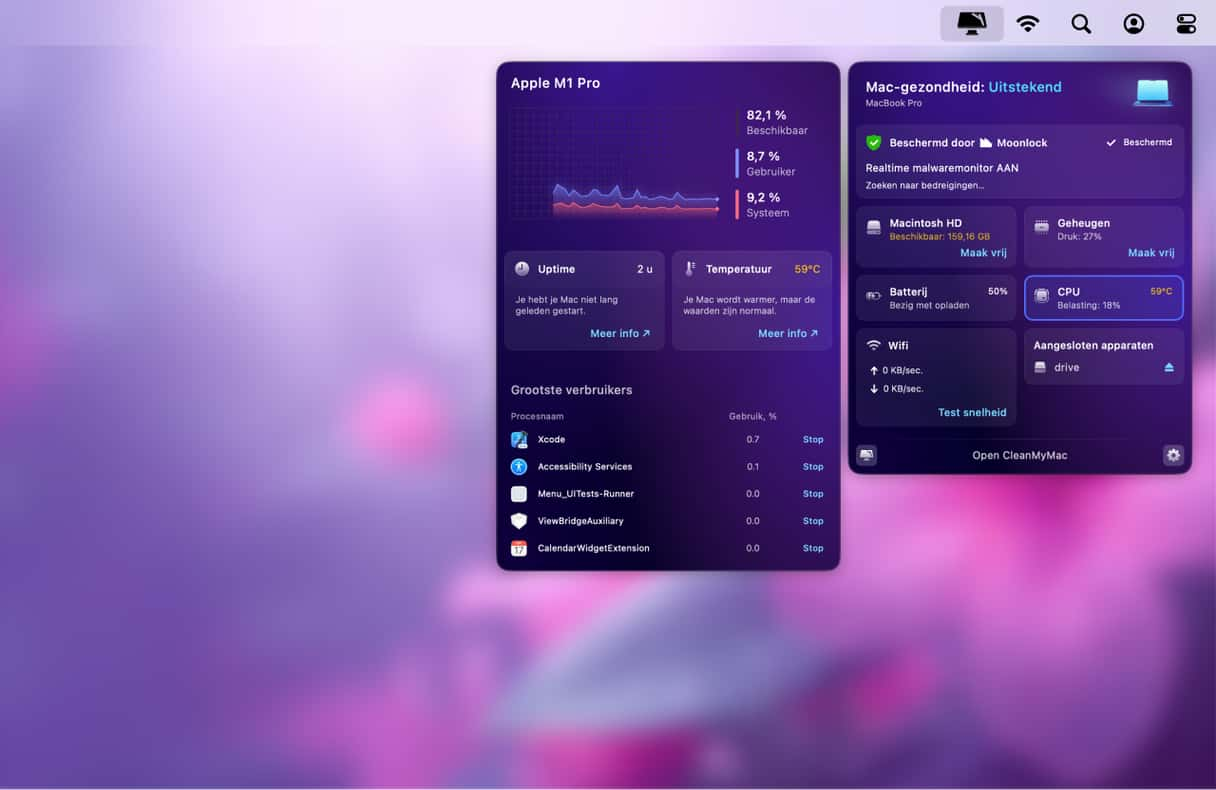
Een paar keer klikken en CleanMyMac sluit alle grootste verbruikers en vermindert de belasting van je Mac. Simpel toch?
3. Controleer de temperatuur van je Mac
Het laatste wat je kunt proberen is om de temperatuur van je Mac te controleren. Soms kan het lawaai van de ventilator namelijk worden veroorzaakt door oververhitting. Als je wilt weten of dat het geval is, heb je een app van derden nodig.
Je kunt dan bijvoorbeeld een app met de naam TG Pro installeren. Dit is een betaalde app (en kost ongeveer $ 10) waarmee je de temperatuur van je Mac kunt controleren. Het normale temperatuurbereik voor MacBooks ligt tussen de 45 en 66 graden Celsius. Als deze temperatuur gedurende langere tijd hoger ligt, kan dat ernstige schade veroorzaken.
Als je je afvraagt wat je moet doen tegen oververhitting, bekijk dan deze handige instructies met verschillende oplossingen.
4. Controleer je Mac op malware
Het kan gebeuren dat je Mac-ventilatoren als een soort straalmotor beginnen te brullen als je computer is geïnfecteerd met malware. Dit komt vaak doordat virussen en infecties erg veel systeembronnen gebruiken en het geheugen en de CPU uitputten.
Je kunt proberen handmatig naar deze malware op zoek te gaan door de browserinstellingen te controleren en Activiteitenweergave te bekijken. De meeste infecties zitten echter erg goed verborgen, dus het is wellicht beter om een tool te gebruiken die speciaal voor deze taak is ontworpen. Wij raden hier CleanMyMac met de functie 'Bescherming' voor aan. Dit hulpprogramma detecteert niet alleen elke bedreiging op snelle en effectieve wijze, maar heeft ook een constant bijgewerkte database en tools voor monitoring op de achtergrond. Op deze manier blijft er geen enkele verborgen dreiging onopgemerkt.
Hier lees je hoe je deze slimme tool gebruikt:
- Start je gratis proefperiode van CleanMyMac.
- Klik in de navigatiekolom op 'Bescherming'.
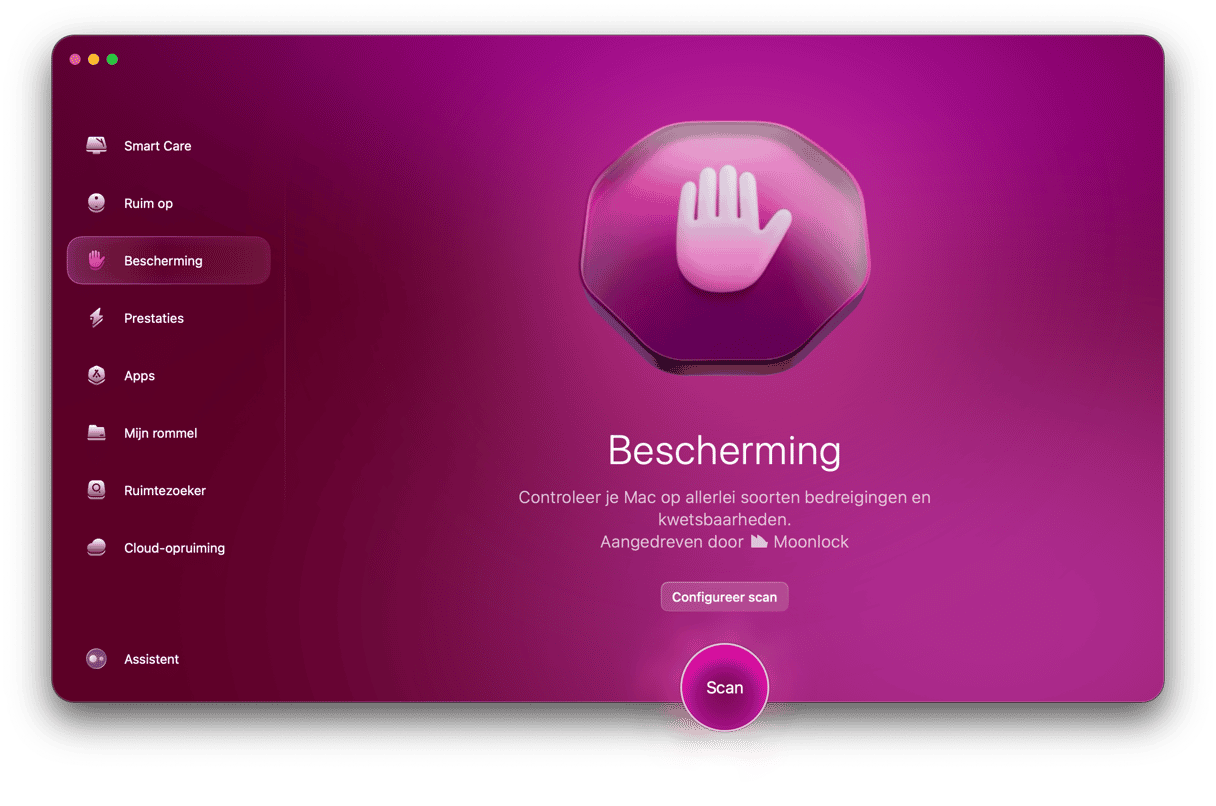
- Klik op 'Scan'.
- Zodra de scan is voltooid, ontvang je een melding dat alles in orde is of zie je een lijst met gedetecteerde bedreigingen. Klik op 'Verwijder'.
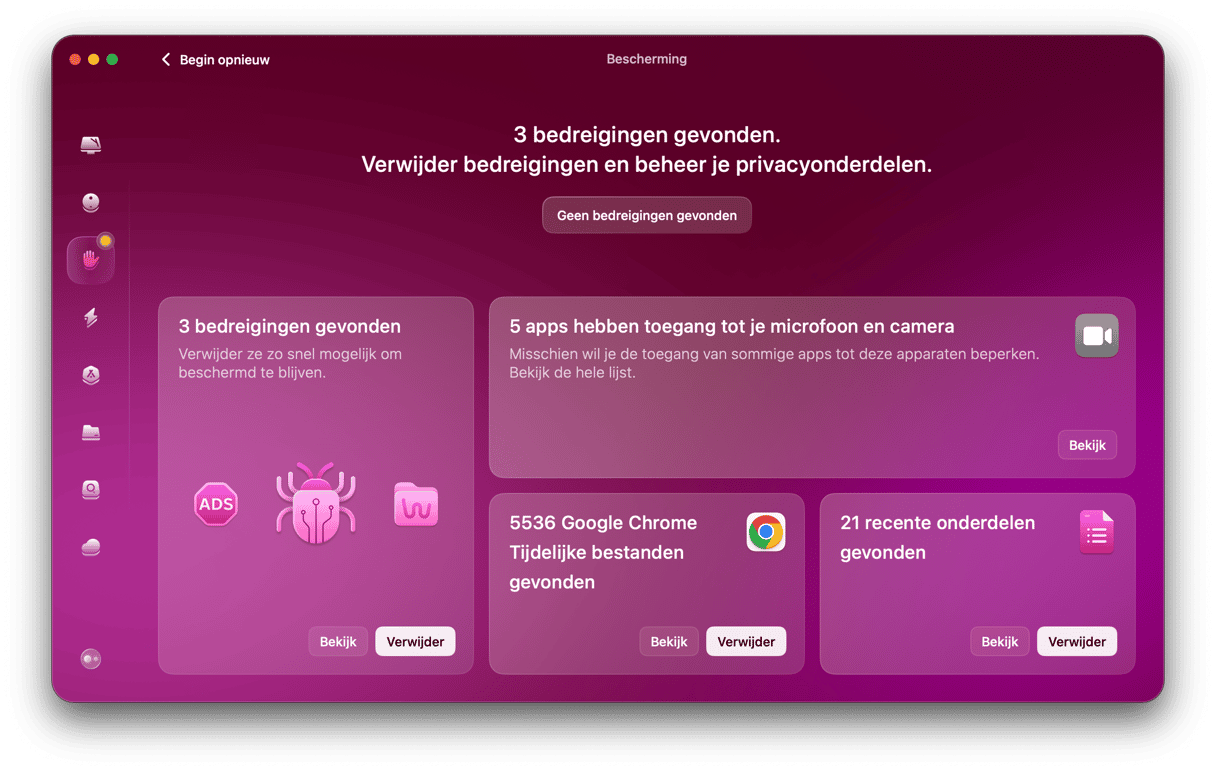
5. Veeg het stof van je Mac
De ventilatoren van een Mac kunnen veel geluid maken als je ze al even niet meer hebt schoongemaakt. Als het stof zich opstapelt, hebben ze geen goede luchtstroom en maken ze meer geluid. In dit geval ligt de oplossing voor de hand: haal het stof weg met een stofzuiger. Houd de zuigmond wel op veilige afstand om geen schade te veroorzaken. Je kunt ook perslucht gebruiken om stof weg te blazen.Als je niet goed weet hoe je dit zelf moet doen, vraag je beter een professional om je Mac schoon te maken. Doorgaans kun je hiervoor bij een reparatiebedrijf terecht.
6. Test de koelventilatoren
Als de Mac al een lange tijd oververhit is, zijn de ventilatoren mogelijk instabiel geworden. Oververhitting kan niet alleen de ventilator beschadigen, maar je hele computer: je Mac kan onverwacht uitschakelen als het koelelement er niet in slaagt de laptop af te koelen.
Is je Mac oververhit geraakt en ben je bezorgd dat de ventilator beschadigd is, voer dan Apple Diagnose uit.
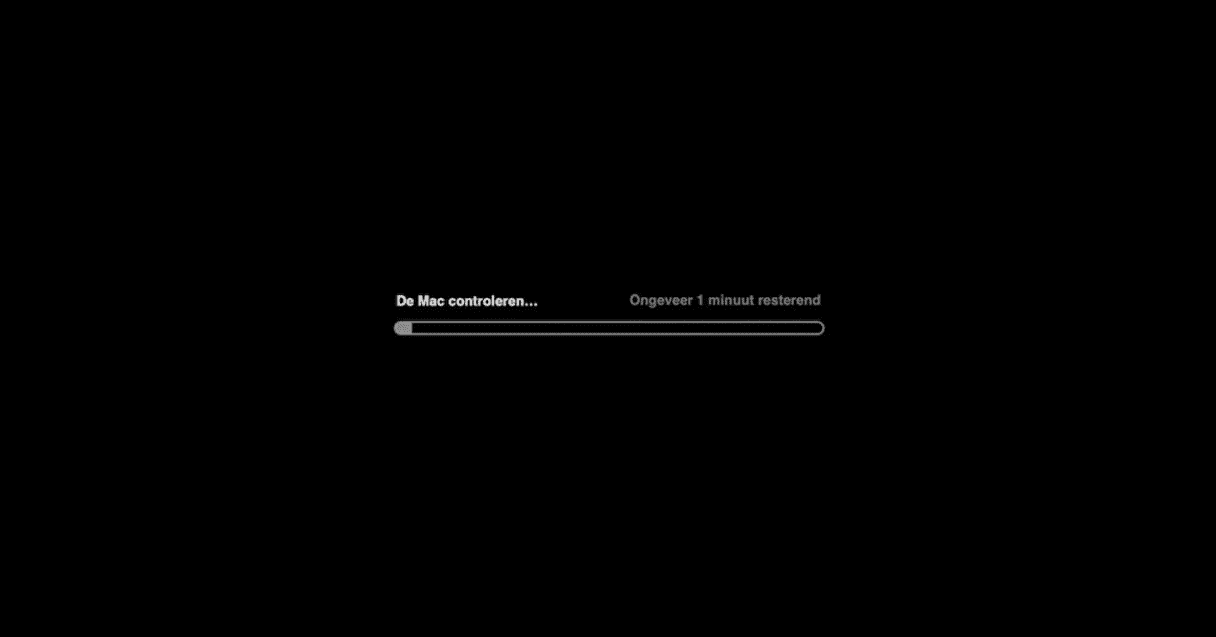
Apple Diagnose uitvoeren (Apple Hardware Test)
Als je Apple Diagnose wilt uitvoeren op je Mac, open je deze instructies op een ander apparaat en doe je het volgende:Koppel eerst alle externe apparaten los, behalve het toetsenbord, de luidsprekers, de muis en je monitor. Volg nu de onderstaande stappen op basis van het Mac-model dat je hebt.
Bij een Mac met een Apple silicon-chip:
- Start je Mac op.
- Houd de aan/uit-knop ingedrukt terwijl de Mac wordt opgestart.
- Laat de aan/uit-knop los wanneer je het venster met de opstartopties ziet.
- Druk op Command-D om de diagnose uit te voeren.
- Apple Diagnose wordt automatisch gestart. Als het klaar is, wordt er een lijst met problemen weergegeven.
Bij een Mac met een Intel-chip:
- Start de Mac op en houd tegelijkertijd de D-toets ingedrukt.
- Laat de toets los wanneer je de voortgangsbalk ziet of wanneer je wordt gevraagd een taal te selecteren.
Wanneer de diagnose klaar is, zie je de lijst met gevonden problemen.
7. Controleer je Mac op verouderde software
Een mogelijke reden waarom de ventilator van je Mac zo'n herrie maakt, is verouderde software. Je kunt dan bovendien ook te maken krijgen met andere problemen, zoals een trage Mac of een verhoogd batterijverbruik. Daarom raden we je aan om je macOS bij te werken:
- Open Systeeminstellingen.
- Ga naar Algemeen > Software-update.
- Er wordt nu naar updates gezocht. Als er een update beschikbaar is, klik je op 'Werk nu bij' en volg je de instructies op het scherm.
- Schakel 'Automatische updates' in terwijl de update wordt gedownload.

Naast het bijwerken van je macOS is het ook een goed idee om je apps bij te werken. Dat kan op meerdere manieren:
- Open de App Store en ga naar Updates in de navigatiekolom. Klik op 'Werk alles bij'.
- Voor apps die niet uit de App Store komen, open je de app zelf, klik je op de naam in de menubalk en selecteer je 'Zoek naar updates'.
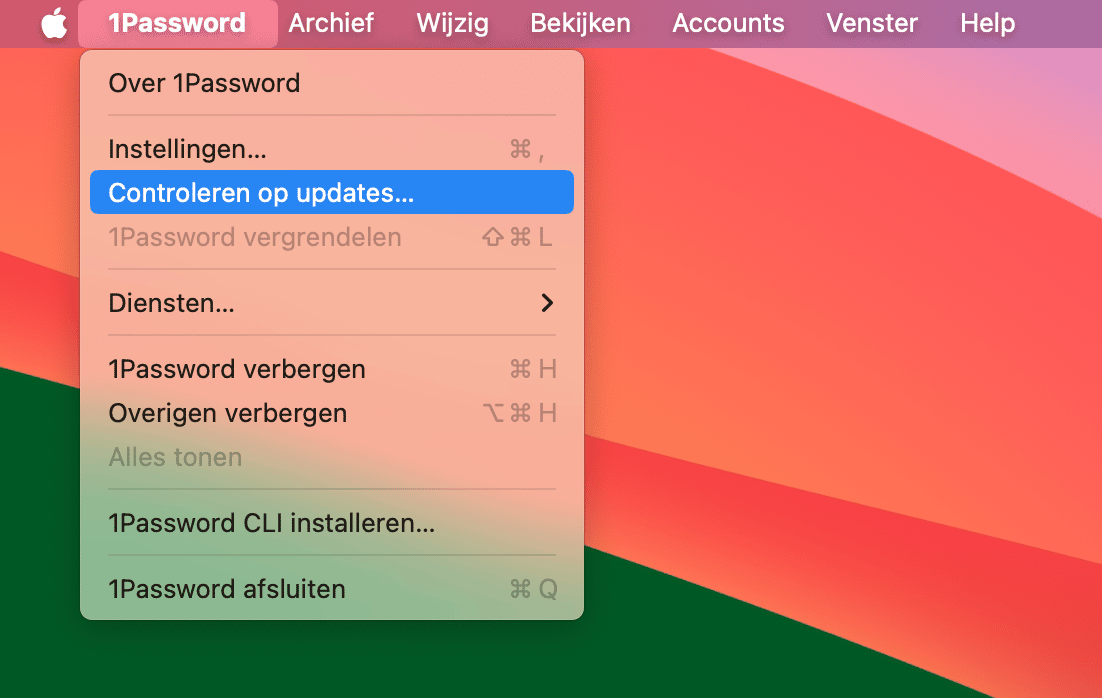
- Als het bovenstaande niet werkt, kun je ook nog naar de website van de ontwikkelaar gaan en daar kijken of er nog nieuwe updates beschikbaar zijn. Je vindt die dan meestal in het ondersteuningsgedeelte.
- Gebruik de functie 'Apps' in CleanMyMac om al je apps in één keer bij te werken. Open de app en klik op Apps > Scan > Beheer mijn apps. Selecteer in het gedeelte 'Updater' de apps die je wilt updaten en klik op 'Werk bij'. Zo simpel is het, en je hoeft niet elke app apart te controleren!✅
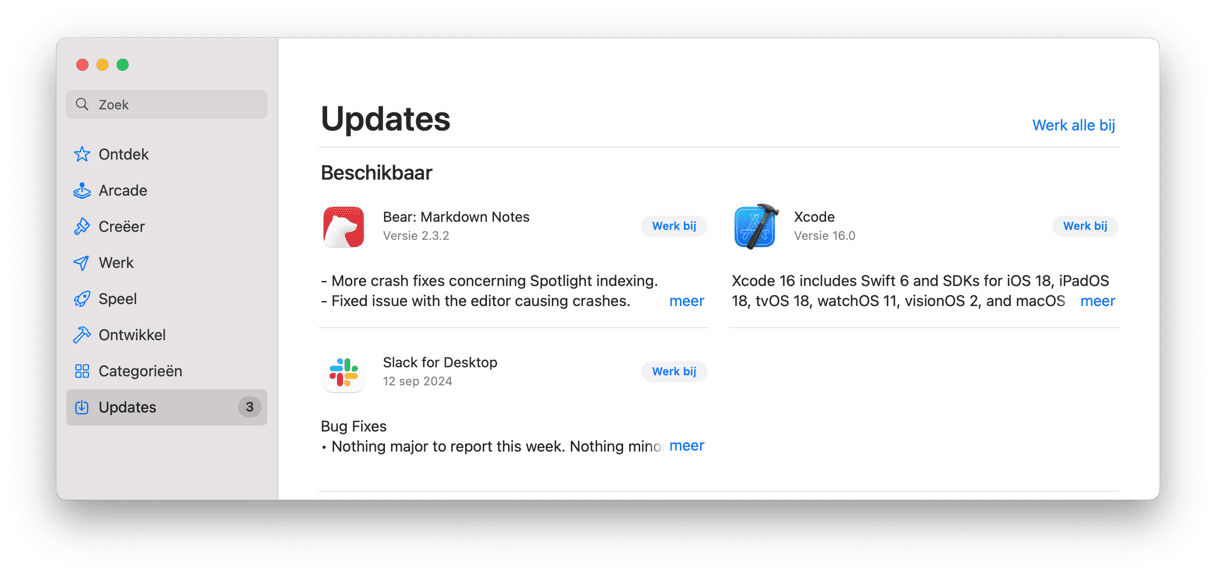
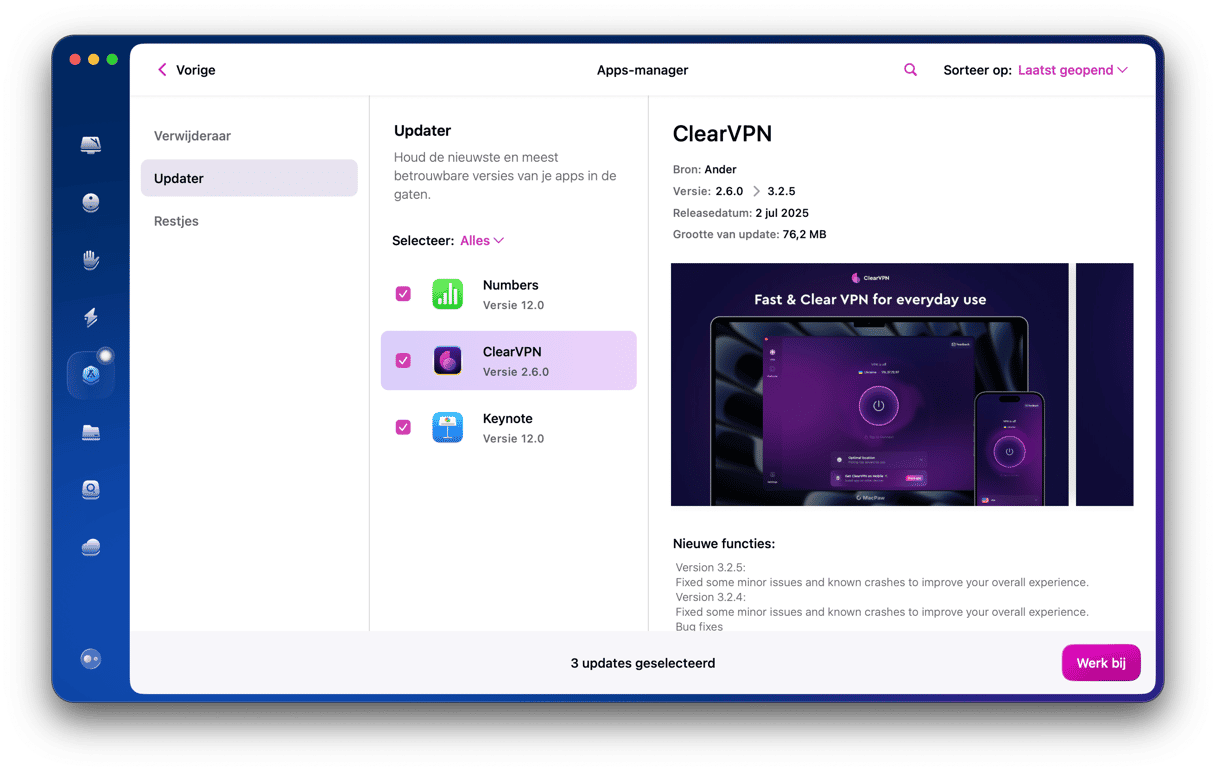
8. Stel de SMC-instellingen opnieuw in
SMC is het acroniem van System Management Controller. Dit stuurprogramma is verantwoordelijk voor de hardware van je Mac, zoals de ventilatoren, de processor en het moederbord. Een mogelijke oplossing voor het lawaai van je ventilator is dus de SMC-instellingen opnieuw instellen.
Voor Macs met niet-verwijderbare batterijen (wat tegenwoordig de meerderheid is):
- Koppel het netsnoer los.
- Ga naar het Apple-menu > Zet uit.
- Zodra de Mac is uitgezet, druk je op Shift-Control-Option aan de linkerkant van het toetsenbord.
- Druk nu de aan/uit-knop in en houd de 3 toetsen én de aan/uit-knop 10 seconden ingedrukt.
- Laat de toetsen los en druk op de aan/uit-knop om de Mac weer aan te zetten.
_1680679028.png)
Voor Macs met een verwijderbare batterij:
- Zet je Mac uit.
- Verwijder de batterij.
- Houd de aan/uit-knop enkele seconden ingedrukt.
- Plaats de batterij terug.
- Druk op de aan/uit-knop om de Mac aan te zetten.
_1680678957.png)
Bij nieuwere Macs met een Apple T2-beveiligingschip (Macs van 2018 en later) werkt dit iets anders:
- Zet de computer uit.
- Houd Control-Option-Shift 7 seconden ingedrukt.
- Druk vervolgens de aan/uit-knop in en houd de 3 toetsen én de aan/uit-knop nogmaals 7 seconden ingedrukt. Je Mac kan tijdens dit proces worden aan- en uitgezet.
- Laat de toetsen en knop los, wacht enkele seconden en zet de Mac aan.
Nadat je de Mac even wat rust hebt gegund en alle overbodige en CPU-intensieve apps hebt gestopt omdat je ze niet nodig hebt, zou je computer moeten afkoelen en weer normaal moeten werken. Als het probleem nog altijd niet is verholpen met deze oplossingen, werkt de hardware mogelijk niet goed. In dat geval doe je er goed aan de Mac naar een erkend Apple-reparatiecentrum te brengen.






