Tenk deg at Mac-en plutselig begynner å høres ut som en jetmotor. Hvis du har opplevd det, har du sannsynligvis spurt deg selv: «Hvorfor er Mac-viften så høylytt?» Heldigvis har du kommet på rett sted. I denne artikkelen forklarer vi hvorfor Mac-viften lager så mye lyd og viser deg hvordan du kan fikse det.
Hvorfor er Mac-viften så høylytt?
Spesielt med MacBook-er kan viftestøy høres ut som om Mac-en din vil ta av. Her er noen grunner som kan forklare hvorfor MacBook-viften er så høylytt:
- Kjøring av intensive oppgaver eller ressurskrevende apper. Disse appene gjør viftelyden høyere og kan føre til overoppheting fordi CPU-en settes under betydelig press og bruker for mye minne.
- Ytre faktorer. Hvis luftsirkulasjonen er dårlig eller romtemperaturen er for høy, kan det forårsake Mac-viftestøy. Det samme gjelder vifter som er tilstoppet med støv eller ventiler som er blokkert med gjenstander.
- Adapter. Hvis du ikke bruker en offisiell adapter, kan det forårsake støyproblemet med Mac-viften.
Hvis lyden av viften har vært høyere enn vanlig er det noen trygge måter å redusere viftestøy og kjøle ned Mac-en på, som vi vil gå gjennom i denne artikkelen.
Slik fikser du en høylytt vifte på MacBook
Det finnes flere løsninger for en høylytt Mac-kjølevifte, og du bør kunne få den under kontroll ganske snart.
1. Forbedre luftsirkulasjonen
Noen ganger er vi alle fristet til å bruke Mac-ene våre i sengen. Men enhver myk overflate du setter Mac-en på kan dekke lufteåpningene på maskinen, slik at viften går raskere og høyere. Så den raskeste løsningen er å plassere Mac-en på en flat overflate og gi viften mer luft å jobbe med. Bare gi Mac-en noen minutter til å kjøle seg ned.

Så den raskeste løsningen er å plassere Mac-en på et flatt underlag, og gi viften mer luft å jobbe med. Med mindre du trenger å fortsette å jobbe – noe som ikke er tilrådelig da en Mac som overopphetes for mye kan slå seg av for å bevare maskinvare og data – gi Mac-en noen minutter til å kjøle seg ned.
For en mer langsiktig løsning finnes det utallige Mac-holdere og bærbare stativer for seng du kan kjøpe. De løfter Mac-en opp fra underlaget og gir en bedre visningsvinkel, noe som bidrar til å forbedre holdningen din og samtidig løser flere problemer.
2. Frigjør minne og prosessorkraft
En annen løsning, også en nyttig kort- og langsiktig løsning, er å finne ut hva som bruker så mye prosessorkraft. Det kan være en app eller prosess som kjører i bakgrunnen og tapper CPU-en din.
For å finne ut hva som tar opp prosessorkraft, er det første stedet å se på Aktivitetsmonitor:
- Åpne Aktivitetsmonitor (Programmer > Verktøy).
- I CPU-fanen ser du listen over alle aktive oppgaver og apper. De mest ressurskrevende er øverst.
- Klikk på oppgaven og trykk på «X»-tegnet øverst til venstre for å avslutte prosessen.
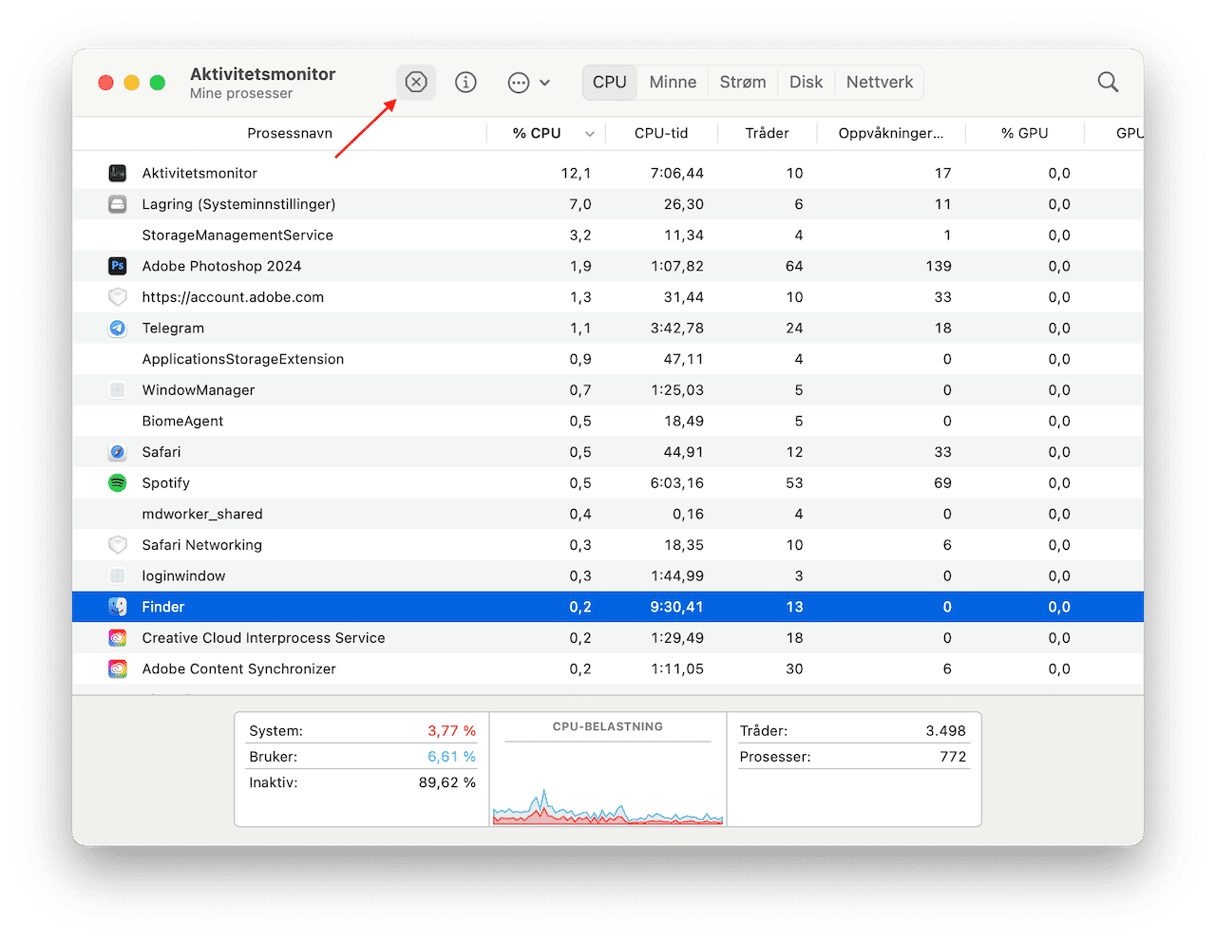
Slå av storforbrukere av minne
Det er en raskere og enklere måte å finne ressurskrevende apper og prosesser og avslutte dem. CleanMyMac har en nyttig Meny-app som overvåker de intensive oppgavene mens du bruker Mac-en og lar deg avslutte dem. Appen er godkjent av Apple og har en gratisversjon du kan teste.
- Få en gratis prøveversjon av CleanMyMac.
- Åpne appen.
- Gå til menylinjen og klikk på CleanMyMac-ikonet.
- Her klikker du på CPU. CPU-skjermen vises.
- Se etter ressurs-spisere under Toppforbrukere og klikk på Avslutt ved siden av en app du ikke bruker akkurat nå.
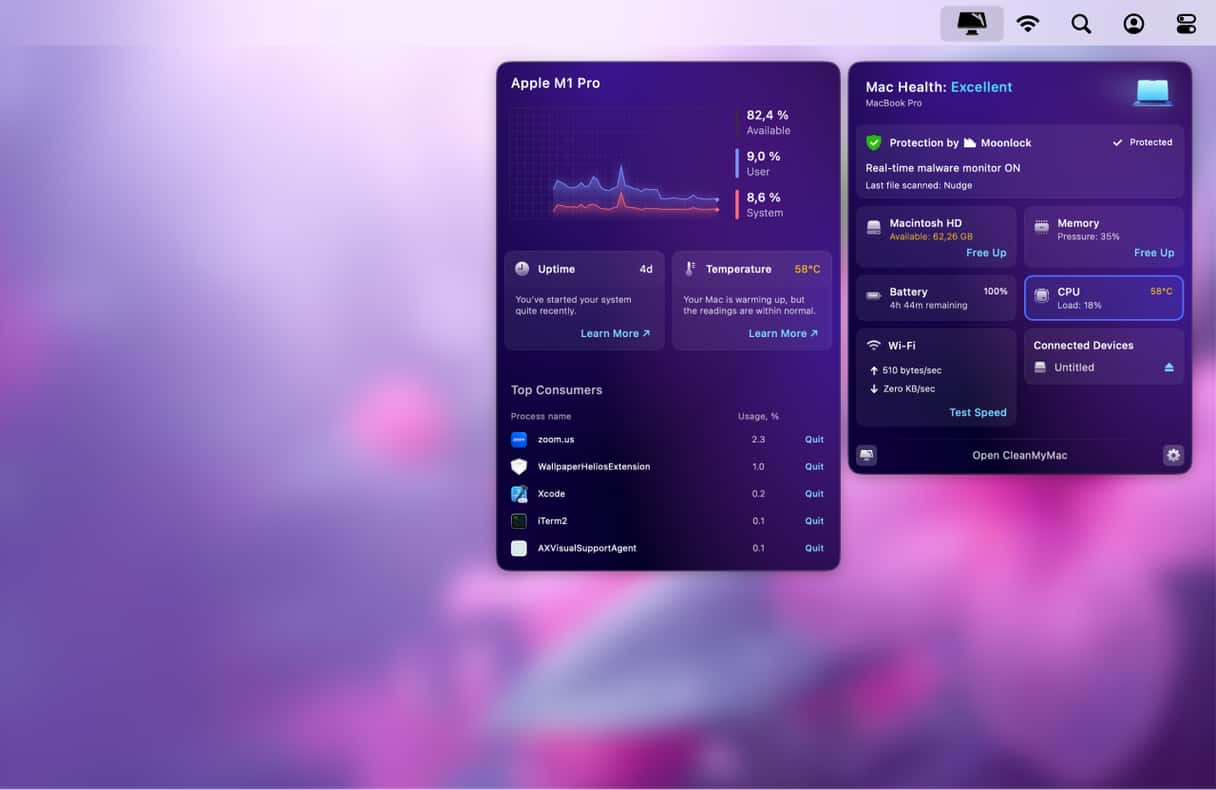
Med bare noen få klikk avslutter CleanMyMac storforbrukere og reduserer Mac-belastningen. Enkelt!
3. Sjekk temperaturen på Mac-en din
En siste ting å prøve ut er å sjekke Mac-temperaturen. Saken er at noen ganger kan viftestøy være forårsaket av overoppheting. Hvis du vil finne ut om det er ditt tilfelle, trenger du en tredjepartsapp.
Du kan for eksempel installere et program som heter TG Pro. Det er en betalt app (koster rundt $ 10) som lar deg overvåke Mac-temperaturen. Det normale temperaturområdet for MacBook er mellom 45 og 66 grader. Hvis den i lengre perioder er høyere, kan det forårsake alvorlig skade.
Hvis du lurer på hva du skal gjøre med overoppheting, kan du sjekke ut denne praktiske veiledningen om hvordan du fikser det.
4. Sjekk Mac-en for skadelig programvare
Det er ikke uvanlig at Mac-vifter begynner å jobbe som en jetmotor hvis datamaskinen er infisert med skadelig programvare. Hovedårsaken bak det er at virus og infeksjoner bruker for mange systemressurser, og tapper minnet og CPU-en.
Du kan prøve å finne skadelig programvare manuelt ved å sjekke nettleserinnstillingene og Aktivitetsmonitor. De fleste infeksjoner er imidlertid flinke til å gjemme seg, så det er bedre å bruke et verktøy som er utformet for jobben. Vi anbefaler CleanMyMac og Beskyttelse-funksjonen. Ikke bare oppdager den enhver trussel raskt og effektivt, men den har også en konstant oppdatert database og verktøy for bakgrunnsovervåking. På denne måten går ingen trusler ubemerket hen.
Slik bruker du dette smarte verktøyet:
- Start en gratis prøveversjon av CleanMyMac.
- Fra sidefeltet klikker du på Beskyttelse.
- Klikk på Skann.
- Når skanningen er fullført, vil du enten motta en friskmelding eller se listen over oppdagede trusler. Klikk på Fjern.

5. Tørk støv av Mac-en
Mac-vifter kan gå bananas hvis du ikke har rengjort dem på en stund. Akkurat som at de trenger skikkelig luftsirkulasjon, kan de bli støyende hvis det samler seg støv. I dette tilfellet er løsningen ganske enkel — bruk en støvsuger for å fjerne støv. Sørg imidlertid for å holde munnstykket på avstand for å unngå skade. Alternativt kan du bruke trykkluft for å fjerne støv. Hvis du ikke er sikker på at du kan håndtere det selv, er det generelt en god idé å få Mac-en rengjort av profesjonelle. Vanligvis er det tilgjengelig på verksteder.
6. Test kjøleviftene
Hvis Mac-en har vært utsatt for langvarig varme, kan kjøleenhetene bli ustabile. Overoppheting skader ikke bare viften, men kan skade hele datamaskinen: Mac-en kan slå seg uventet av når termikken ikke klarer å avkjøle den bærbare datamaskinen.
Hvis Mac-en er overopphetet, og du er bekymret for om viften er skadet, kan du kjøre Apple Diagnostics.
_1680679396.png)
Slik kjører du Apple Diagnostics (Apple-maskinvaretest)
For å kjøre Apple Diagnostics på Mac-en, åpne denne instruksjonen på en hvilken som helst annen enhet og kom i gang: Koble først fra alle eksterne enheter unntatt tastaturet, høyttalerne, musen og skjermen. Følg nå trinnene nedenfor basert på hvilken Mac-modell du har.
For Mac med Apple silicon:
- Start Mac-en.
- Fortsett å trykke og holde inne strømknappen mens Mac-en slås på.
- Slipp strømknappen når vinduet for oppstartsalternativer vises.
- Trykk på Command-D for å kjøre Diagnostics.
- Apple Diagnostics kjøres automatisk. Når den er fullført, vil den vise en liste over problemene som oppsto.
For Intel-basert Mac:
- Start opp Mac-en og trykk og hold inne D-tasten mens den slås på.
- Slipp tasten når fremdriftslinjen vises eller når du blir bedt om å velge språk.
Når den er ferdig, vil du se listen over problemer den har diagnostisert.
7. Se etter de nyeste programvareoppdateringene
En annen mulig grunn til at Mac-viften er så høylytt er utdatert programvare. Du kan møte andre problemer som at Mac-en er treg eller økt batteriforbruk. Så det anbefales å oppdatere macOS:
- Åpne Systeminnstillinger.
- Gå til Generelt > Programvareoppdatering.
- Vent mens den ser etter oppdateringer. Hvis en ny tilgjengelig, klikker du på Oppdater nå og følger instruksjonene på skjermen for å installere den.
- Aktiver automatiske oppdateringer mens oppdateringen lastes ned.
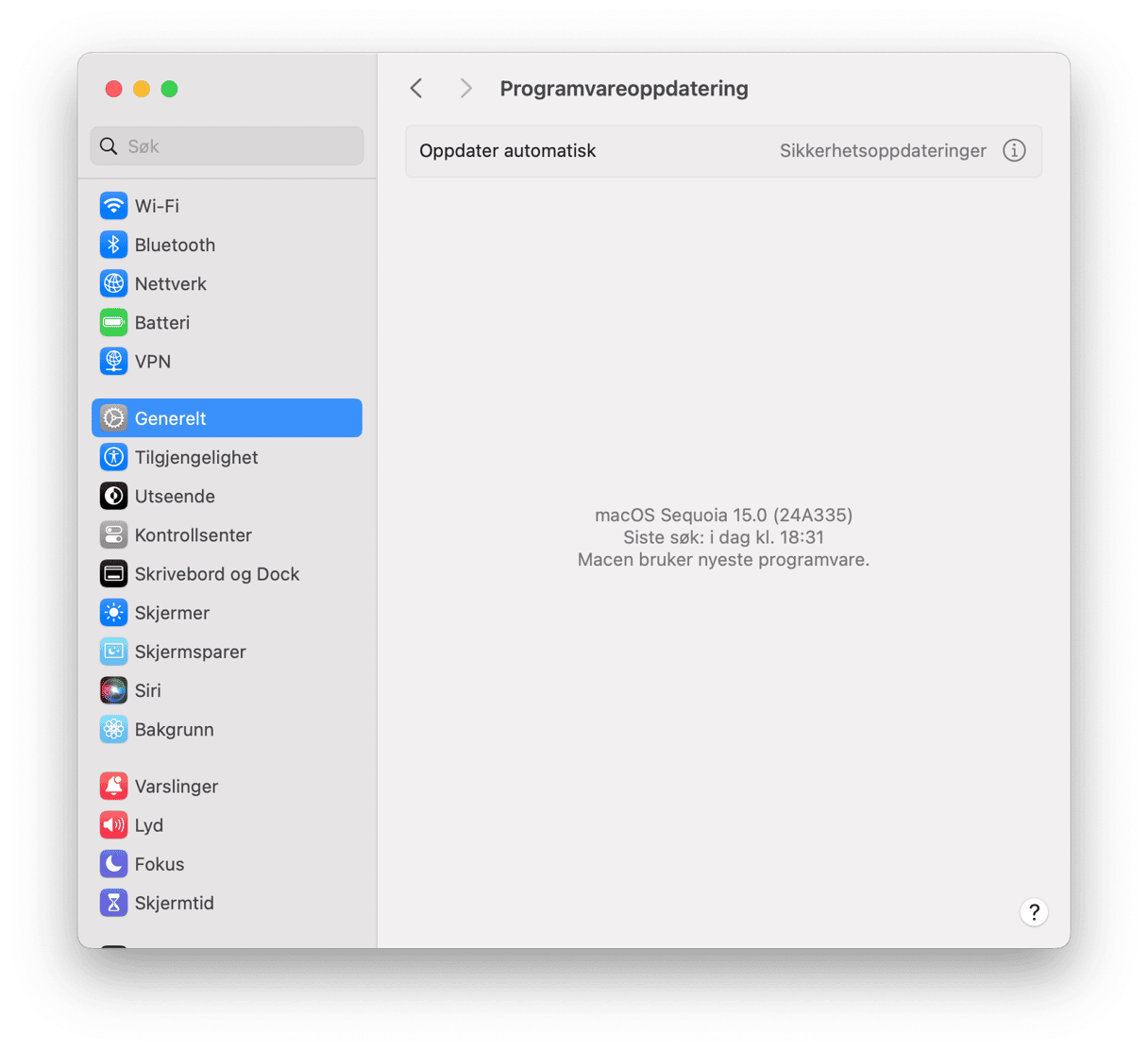
I tillegg til å oppdatere macOS, anbefales det også å oppdatere appene dine. Det er flere måter å gjøre det på:
- Åpne Mac App Store og gå til Oppdateringer fra sidefeltet. Klikk på Oppdater alle.
- For apper som ikke er fra App Store, åpner du appen, klikker på navnet i menylinjen og velger Se etter oppdateringer.
- Hvis ingenting av det ovennevnte fungerte, må du kanskje gå til utviklerens nettsted og se etter oppdateringer der — vanligvis støttedelen.
- Bruk Programmer-funksjonen i CleanMyMac for å oppdatere alle apper på én gang.

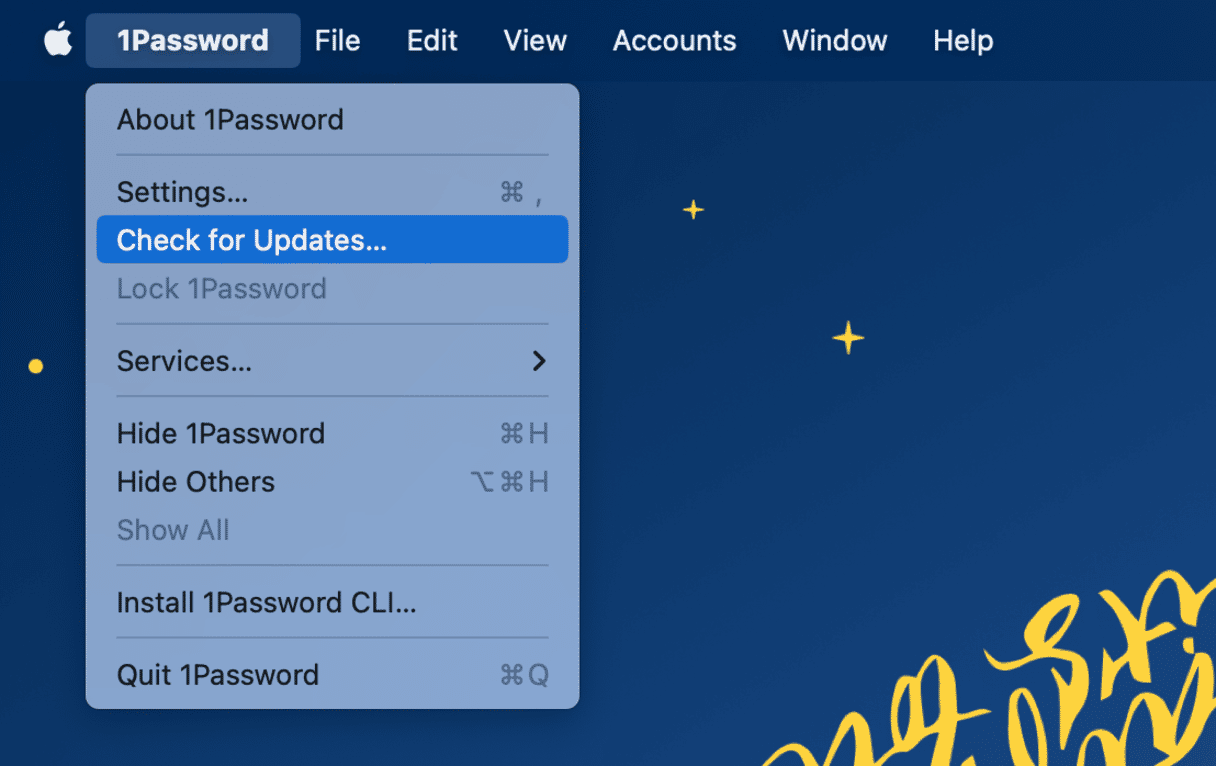
8. Tilbakestill SMC-innstillinger
SMC står for System Management Controller. Dette er en driver som er ansvarlig for Mac-maskinvaren, inkludert vifter, prosessor og hovedkort. Så en potensiell løsning på høy viftestøy er å tilbakestille SMC-innstillingene.
For Mac-er med ikke-uttakbare batterier (som er de fleste som er i bruk nå):
- Trekk ut strømledningen.
- Gå til Apple-menyen > Slå av.
- Når den har slått seg av, trykk Shift-Control-Option på venstre side av tastaturet.
- Trykk nå på strømknappen og hold alle fire knappene inne i ti sekunder.
- Slipp alle tastene og trykk på strømknappen for å slå på igjen.
_1680679028.png)
For Mac-er med uttakbare batterier:
- Slå av Mac-en.
- Fjern batteriet.
- Trykk på strømknappen og hold den inne i noen sekunder.
- Sett inn batteriet på nytt.
- Trykk på strømknappen for å slå på Mac-en.
_1680678957.png)
For nyere Mac-er med Apple T2 Security Chip (2018 og nyere Mac-er), er prosessen litt annerledes:
- Slå av datamaskinen.
- Trykk og hold nede Control-Option-Shift i syv sekunder.
- Trykk deretter på strømknappen og hold alle fire tastene nede i ytterligere syv sekunder. Mac-en kan slå av og på under prosessen.
- Slipp tastene, vent noen sekunder og slå på Mac-en.
For Mac med Apple silicon går du til Apple-menyen > Start på nytt.
Etter å ha gitt Mac-en en kort hvile og forhindret at tunge eller unødvendige apper kjører når de ikke er nødvendige, bør datamaskinen kjøle seg ned og begynne å fungere normalt. Hvis disse løsningene fortsatt ikke har løst problemet, kan det være en maskinvarefeil. Da er det lurt å ta med Mac-en til et godkjent Apple-verksted.






