Уявіть, що зненацька ваш Mac починає працювати як реактивний двигун. Якщо у вас таке траплялось, то, напевно, ви запитували себе: «Чому вентилятор мого Mac працює так гучно?». На щастя, ви потрапили в потрібне місце. У цій статті ми пояснимо, чому вентилятор Mac працює гучно, і розповімо, як це виправити.
Чому вентилятор Mac такий шумний?
Зокрема, у MacBook шум вентилятора може звучати так, ніби ваш Mac збирається злетіти. Ось декілька причин, що можуть привести до гучної роботи вентилятора MacBook:
- Робота важких процесів або ресурсомістких програм. Такі програми змушують вентилятори працювати гучніше та можуть спричинити перегрів через значне навантаження процесора.
- Зовнішні фактори. Якщо циркуляція повітря погана або температура у кімнаті зависока, вентилятор Mac може почати шуміти. Те саме стосується забитих пилом вентиляторів або вентиляційних отворів, заблокованих будь-якими предметами.
- Зарядний пристрій. Якщо використовувати неоригінальний зарядний пристрій, вентилятор вашого Mac може працювати гучніше.
Якщо ваш вентилятор працює голосніше, ніж зазвичай, є кілька безпечних способів зменшити шум вентилятора та охолодити ваш Mac. І саме про це ми і поговоримо в цій статті.
Як виправити гучний вентилятор MacBook Pro
Існує кілька рішень для шумного вентилятора Mac, і зазвичай ви можете досить швидко взяти проблему під контроль.
1. Поліпшити циркуляцію повітря
Іноді у нас виникає спокуса використовувати Mac у ліжку. Але будь-яка м'яка поверхня, на яку ви ставите Mac, може перекривати вентиляційні отвори, що змушує вентилятор працювати швидше та гучніше. Тому найшвидше рішення – покласти Mac на рівну поверхню, щоб дати вентилятору більше повітря для роботи. Просто дайте своєму Mac декілька хвилин, щоб він охолов.

Тому найшвидшим рішенням є розміщення Mac на плоскій поверхні, даючи вентилятору більше повітря для роботи. Якщо вам потрібно продовжувати працювати — що не рекомендується, оскільки перегрітий Mac може вимкнутися, щоб зберегти обладнання та дані, — дайте вашому Mac охолонути кілька хвилин.
Для довгострокового рішення існують численні тримачі для Mac і підставки для ноутбуків, які дозволяють використовувати Mac у ліжку. Ці аксесуари піднімають Mac над поверхнею і забезпечують кращий кут огляду, допомагаючи поліпшити поставу, що вирішує одразу кілька проблем.
2. Звільніть пам'ять і ресурси процесора
Ще одне рішення, також корисне як у короткостроковій, так і в довгостроковій перспективі, полягає в тому, щоб з'ясувати, що споживає таку кількість ресурсів процесора. Це може бути програма або процес, що працює у фоновому режимі та завантажує ваш центральний процесор (ЦП).
Щоб дізнатися, що споживає ресурси вашого ЦП, перейдіть до Монітора активності.
- Відкрийте Монітор активності (Програми > Утиліти).
- У розділі ЦП ви побачите список усіх активних процесів і програм. Ті, які використовують найбільше ресурсів, відображаються у верхній частині списку.
- Виберіть процес і натисніть знак «X» у верхньому лівому куті, щоб завершити його.
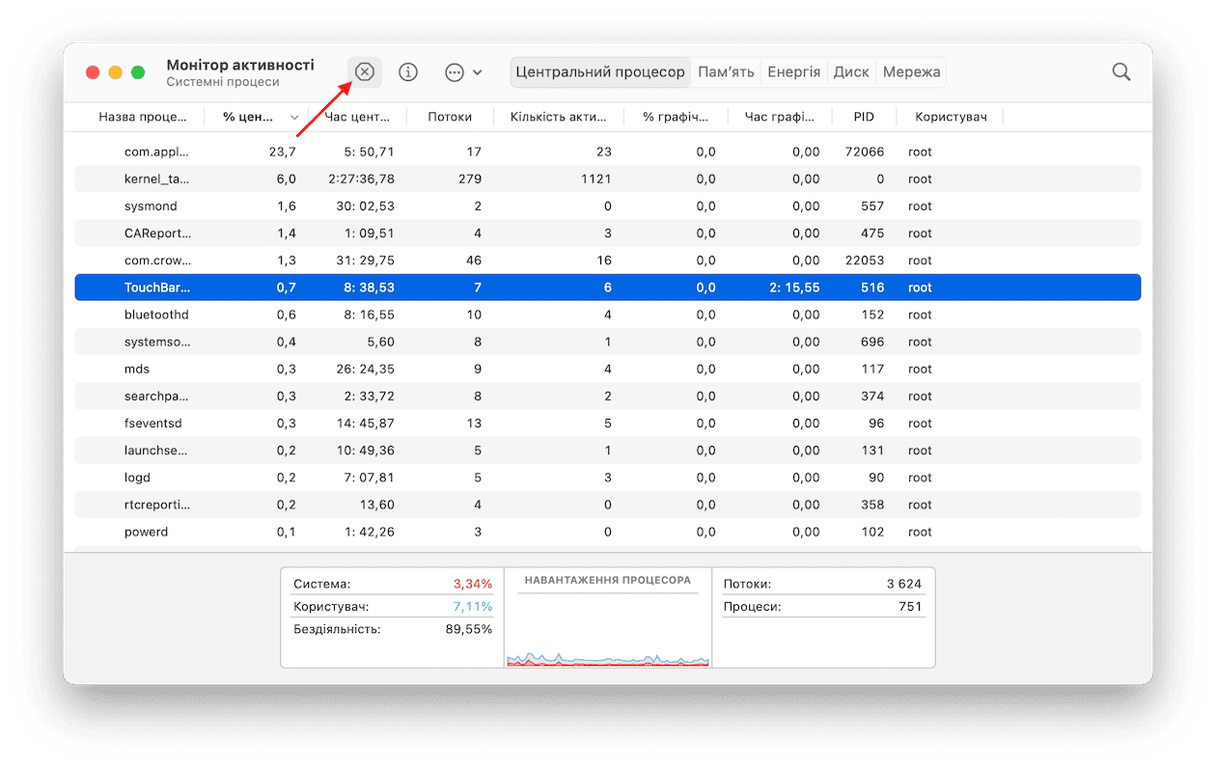
Вимкніть процеси, які споживають занадто багато пам'яті
Існує більш швидкий і простий спосіб визначити ресурсомісткі програми і процеси та закрити їх. CleanMyMac має зручне Меню, яке відстежує інтенсивні завдання під час використання Mac і дозволяє їх вимикати. Програма проходить нотаризацію Apple і має пробну версію.
- Отримайте пробну версію CleanMyMac.
- Відкрийте програму.
- Перейдіть до смуги меню та натисніть піктограму CleanMyMac.
- Перейдіть до панелі Процесора. Ви побачите деталі роботи вашого процесора.
- Знайдіть програми-пожирачі ресурсів серед Ключових споживачів та завершіть ті, котрі ви наразі не використовуєте.
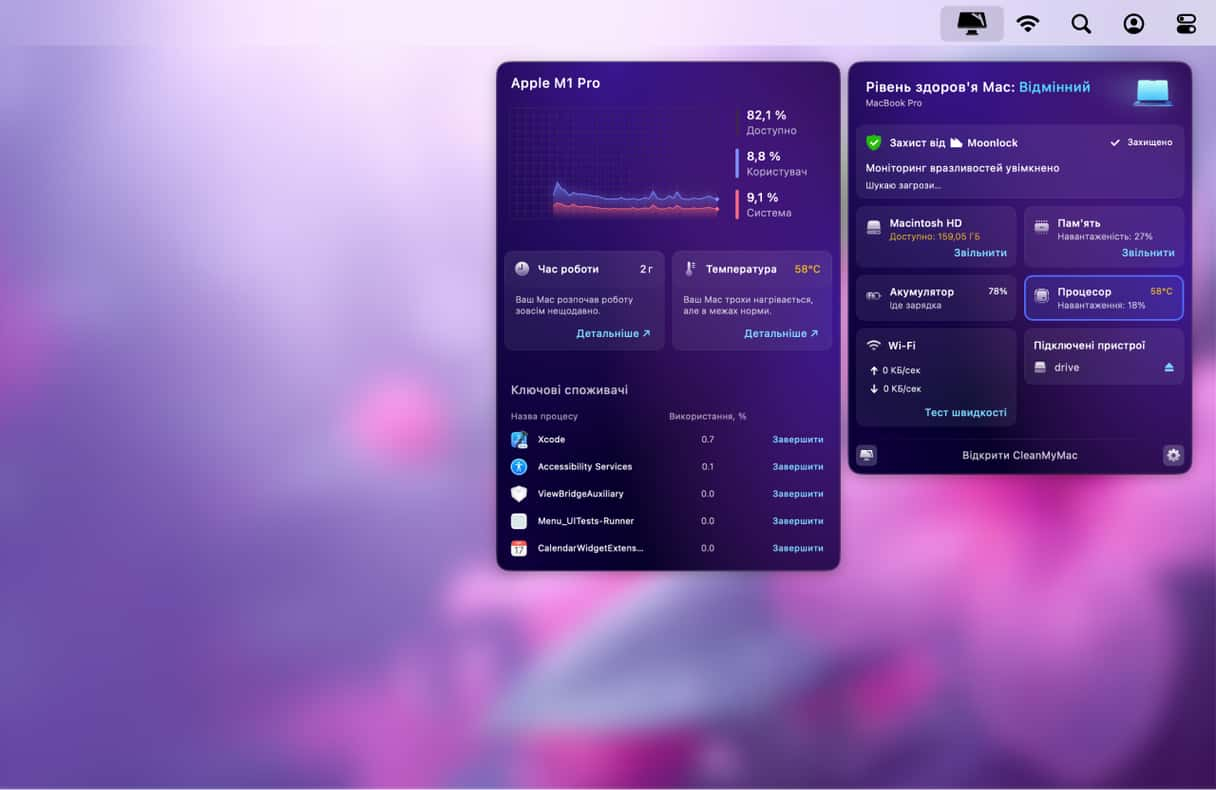
Лише за декілька кроків CleanMyMac допоможе зменшити навантаження на Mac. Легко!
3. Перевірте температуру вашого Mac
Ще одна порада, яку варто спробувати – це перевірити температуру вашого Mac. Справа в тому, що іноді шум вентилятора може бути викликаний перегрівом. Якщо ви хочете з'ясувати, чи проблема саме в цьому, вам знадобиться стороння програма.
Наприклад, ви можете встановити TG Pro. Це платна програма (коштує близько 10 доларів), що дозволяє контролювати температуру Mac. Нормальний температурний діапазон для MacBook становить від 45 до 66 градусів за Цельсієм. Якщо температура буде вищою протягом тривалого часу, це може спричинити серйозні пошкодження.
Якщо вам цікаво, що з цим робити, перегляньте цей зручний посібник щодо того, як це виправити.
4. Перевірте ваш Mac на шкідливі програми
Доволі часто вентилятори вашого Mac починають працювати як реактивний двигун, коли комп'ютер інфіковано шкідливим програмним забезпеченням.Основною причиною цього є те, що віруси споживають занадто багато системних ресурсів, виснажуючи пам'ять та процесор.
Ви можете зробити спробу виявлення зловмисного програмного забезпечення вручну, перевіривши параметри браузера та Монітор активності. Однак більшість інфекцій добре приховуються, тому краще використовувати спеціально призначений інструмент. Ми рекомендуємо CleanMyMac та його модуль Захисту.Він не тільки швидко й ефективно виявляє будь-які загрози, але також має постійно оновлювану базу даних та інструменти фонового моніторингу системи.Таким чином, жоден зловмисник не пройде непоміченим.
Ось як користуватись цим розумним інструментом:
- Розпочніть пробну версію CleanMyMac.
- Перейдіть до Захисту в бічній панелі.
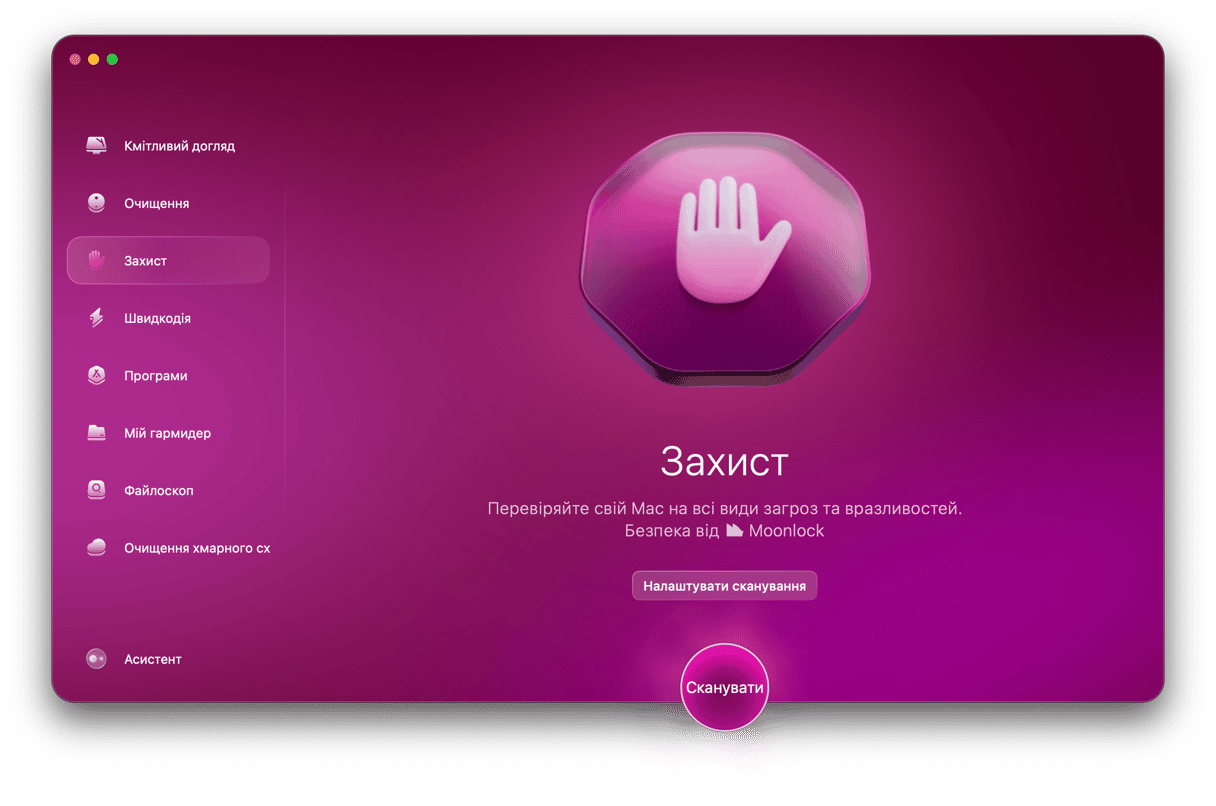
- Розпочніть сканування.
- Після завершення сканування ви отримаєте звіт про ідеальний стан Mac або ж побачите список виявлених загроз. Видаліть знайдені загрози.
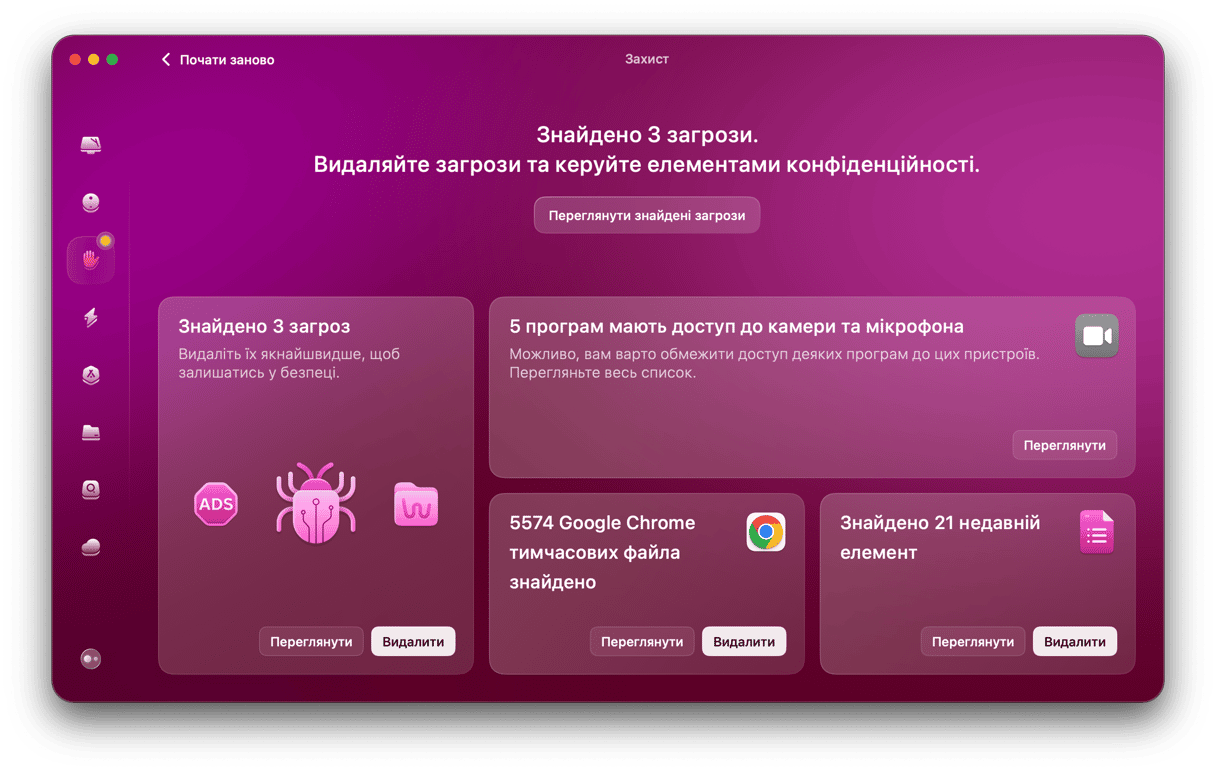
5. Витріть пил з вашого Mac
Вентилятори Mac можуть сильно шуміти, якщо ви давно їх не чистили. Вони потребують хорошої циркуляції повітря, саме тому, коли накопичується пил, вони починають шуміти. У цьому випадку рішення досить просте: використовуйте пилосос для видалення пилу. Однак переконайтеся, що ви тримаєте насадку на безпечній відстані, щоб не пошкодити ваш Mac. Також можна використовувати балончик зі стисненим повітрям. Якщо ви не впевнені, що зможете впоратися з цим самостійно, краще довірити чистку вашого Mac професіоналам. Зазвичай сервісні центри пропонують таку послугу.
6. Перевірте вентилятори охолодження
Якщо ваш Mac постійно перегрівався, його система охолодження може стати нестабільною. Перегрів може пошкодити не лише вентилятор, але й весь комп'ютер: ваш Mac може несподівано вимкнутися, якщо терморегулятор не впорається з охолодженням ноутбука.
Якщо ваш Mac перегрівся і ви хвилюєтеся, що вентилятор вийшов з ладу, ви можете запустити програму «Діагностика Apple».
_1680679396.png)
Як запустити програму «Діагностика Apple» (раніше відома як Apple Hardware Test)
Щоб запустити «Діагностику Apple» на своєму Mac, відкрийте цю інструкцію на будь-якому іншому пристрої та розпочніть. Спочатку від'єднайте всі зовнішні пристрої, окрім клавіатури, динаміків, миші та дисплея. Тепер виконайте наведені нижче кроки відповідно до моделі вашого Mac.
Для Mac з Apple Silicon:
- Запустіть ваш Mac.
- Продовжуйте утримувати кнопку ввімкнення, поки Mac запускається.
- Відпустіть кнопку, коли з'явиться вікно варіантів запуску.
- Натисніть Command-D, щоб запустити діагностику.
- Діагностику Apple буде проведено автоматично. По завершенню, вам буде надано список знайдених проблем.
Для Mac на базі Intel:
- Увімкніть Mac та затисніть клавішу D, поки він вмикається.
- Відпустіть клавішу, коли з'явиться відображення прогресу або коли буде запропоновано вибір мови.
Після завершення перевірки відобразиться список діагностованих проблем.
7. Перевірте наявність найсвіжіших оновлень
Ще однією причиною того, що вентилятор Mac працює занадто гучно – застаріле програмне забезпечення. Ви можете зіткнутися й з іншими проблемами, наприклад, повільною роботою Mac або підвищеним розрядом акумулятора. Тому рекомендується оновити macOS:
- Відкрийте Системні параметри.
- Перейдіть у Загальні > Оновлення системи.
- Дочекайтесь завершення перевірки на оновлення. Якщо вони доступні, скористайтесь відповідною кнопкою та слідкуйте за інструкціями з їх встановлення.
- Увімкніть Автоматичні оновлення, поки йде завантаження.

Окрім оновлення macOS, рекомендується також оновити ваші програми. Існує кілька способів це зробити:
- Відкрийте App Store та перейдіть до Оновлень у бічній панелі. Оновіть усі.
- Для програм, що не належать до App Store, відкрийте програму, та виберіть Перевірити наявність оновлень у головному меню програми.

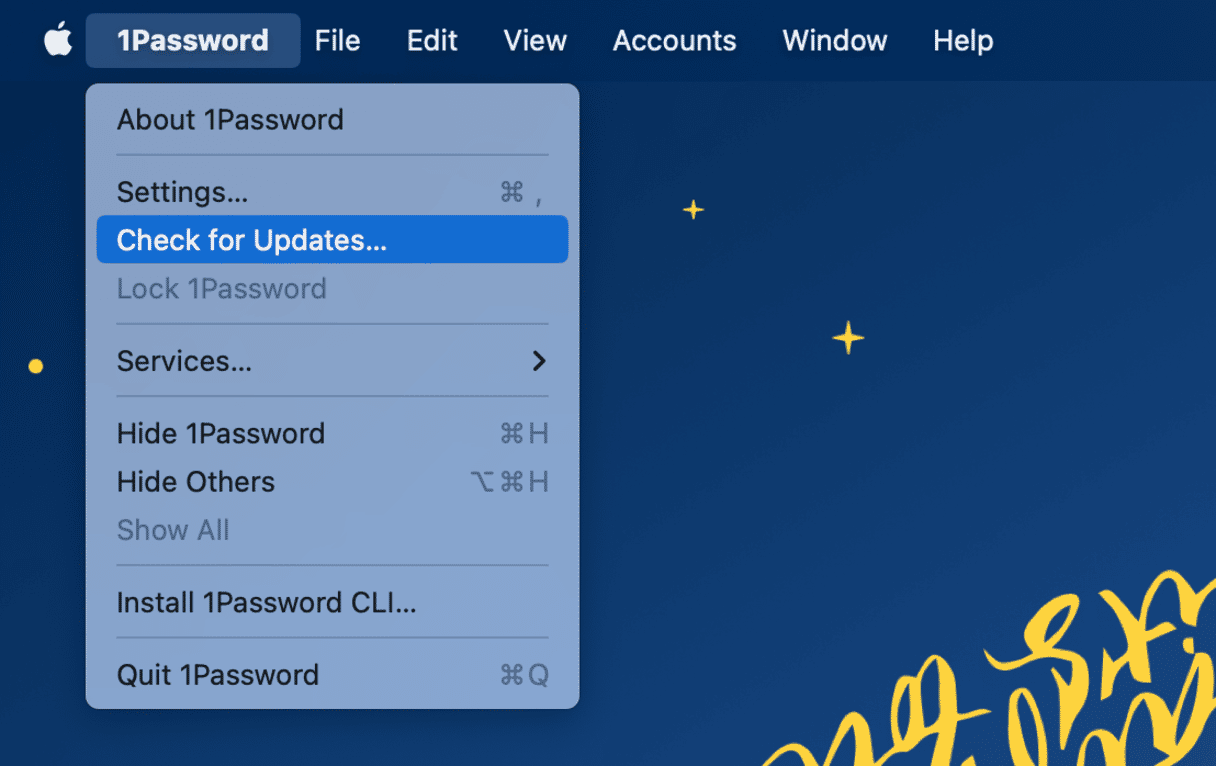
- Якщо жоден з перерахованих вище способів не спрацював, можливо, вам доведеться відвідати вебсайт розробника і перевірити наявність оновлень там. Як правило, у розділі підтримки.
- Використовуйте модуль Програм у CleanMyMac, щоб оновити всі програми одночасно. Відкрийте програму, натисніть Програми > Сканувати > Керувати моїми програмами. У розділі Оновлювача виберіть необхідні програми та натисніть Оновити. Зручно та не потрібно перевіряти кожну програму окремо!✅
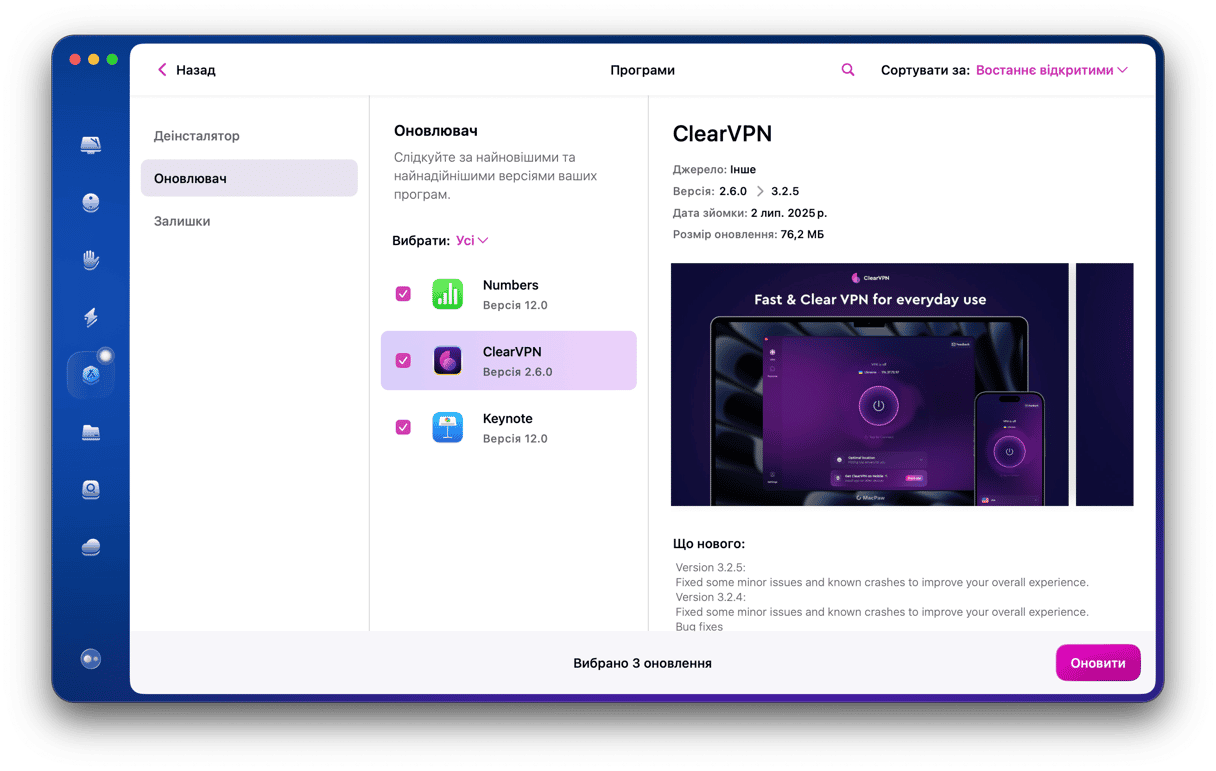
8. Скиньте налаштування SMC (System Management Controller)
SMC розшифровується як Контролер управління системою. Це драйвер, який відповідає за обладнання вашого Mac, включаючи вентилятори, процесор і материнську плату. Тож одним із потенційних рішень для вирішення проблеми шуму вентилятора є скидання налаштувань SMC.
Для комп'ютерів Mac із незнімними акумуляторами (зараз використовуються найчастіше):
- Від'єднайте кабель живлення.
- Перейдіть до меню Apple > Вимкнути.
- Коли система повністю вимкнена, одночасно натисніть клавіші Shift-Control-Option, розташовані з лівого боку клавіатури.
- Тепер натисніть кнопку живлення та утримуйте всі чотири клавіші протягом 10 секунд.
- Відпустіть усі клавіші та натисніть кнопку живлення, щоб увімкнути його знову.
_1680679008.png)
Для комп'ютерів Mac зі знімними акумуляторами:
- Вимкніть Mac.
- Вийміть акумулятор.
- Натисніть кнопку ввімкнення та утримуйте її кілька секунд.
- Встановіть акумулятор.
- Натисніть кнопку живлення, щоб запустити Mac.
_1680678957.png)
Для нових комп'ютерів Mac із мікросхемою захисту Apple T2 (Mac 2018 року випуску і новіших моделей) процес дещо відрізняється:
- Вимкніть комп'ютер.
- Натисніть і утримуйте клавіші Control-Option-Shift протягом 7 секунд.
- Потім натисніть кнопку живлення і утримуйте всі чотири клавіші ще 7 секунд. Ваш Mac може вмикатися та вимикатися під час процесу.
- Відпустіть клавіші, зачекайте кілька секунд і ввімкніть свій Mac.
На Mac з Apple Silicon перейдіть до меню Apple > Перезапустити.
Після короткого відпочинку Mac і запобігання запуску інтенсивних або непотрібних програм він повинен охолонути і почати працювати як зазвичай. Якщо ці дії все одно не вирішують проблему, можливо, причина у несправності обладнання. У такому випадку варто віднести свій Mac до сертифікованого сервісного центру Apple.






