Immagina: di punto in bianco, il tuo Mac inizia a fare il rumore di un aereo pronto al decollo. Se ti è già capitato, di sicuro avrai pensato "Perché la ventola del Mac fa tanto rumore?". Per fortuna sei nel posto giusto. In questo articolo spiegheremo perché le ventole del Mac possono risultare rumorose ti mostreremo alcune soluzioni.
Perché le ventole del Mac sono così rumorose?
In particolare con i MacBook, a volte il rumore delle ventole è tale che sembra quasi che il Mac voglia decollare. Ecco alcuni motivi per cui le ventole del MacBook possono risultare molto rumorose:
- Attività complesse o app avide di risorse. Queste app rendono le ventole più rumorose e possono causare surriscaldamento perché mettono la CPU sotto pressione e consumano troppa memoria.
- Fattori esterni. Se il ricambio d'aria non è adeguato e la temperatura della stanza è troppo elevata, le ventole del Mac possono fare rumore. Lo stesso accade quando le ventole sono bloccate dalla polvere o le prese d'aria coperte.
- Adattatore. La causa del rumore potrebbe essere l'uso di un adattatore non originale.
Le ventole sono più rumorose del solito? Esistono alcuni metodi sicuri per ridurre il rumore e raffreddare il tuo Mac, che tratteremo in questo articolo, li vediamo in questo articolo.
Come sistemare le ventole del MacBook pro
Se le ventole di raffreddamento del Mac diventano rumorose, ci sono delle soluzioni che consentono di riportare la situazione sotto controllo abbastanza rapidamente.
1. Migliora il ricircolo dell'aria
Chi non ha mai avuto la tentazione di usare il Mac a letto? Ma qualsiasi superficie morbida su cui appoggi il Mac può ostruire le prese d'aria del computer, facendo girare le ventole più rapidamente e in modo più rumoroso. Dunque, la soluzione più rapida è posizionare il Mac su una superficie piana e concedere alle ventole più aria per lavorare. Attendi qualche minuto affinché il Mac si raffreddi.

Dunque, la soluzione più rapida è posizionare il Mac su una superficie piana e concedere alle ventole più aria per lavorare. A meno che non ti risulti davvero impossibile interrompere il lavoro (il che non è consigliabile in quanto un Mac che si surriscalda troppo potrebbe spegnersi per preservare hardware e dati) lascia al Mac alcuni minuti per raffreddarsi.
Sul lungo termine, ci sono infiniti supporti pensati per poter utilizzare il Mac a letto: mantengono il Mac sollevato rispetto alla superficie e forniscono un angolo di visione migliore, contribuendo a migliorare la postura. Così si prendono due piccioni con una fava.
2. Libera memoria e potenza di elaborazione
Un'altra soluzione, utile sia nel breve che nel lungo termine, è scoprire cosa utilizza tanta potenza di elaborazione. Può trattarsi di un'app o di un processo che viene eseguito in background, mettendo sotto pressione la CPU.
Per scoprire cosa sta assorbendo potenza di elaborazione, il primo posto dove guardare è Monitoraggio Attività:
- Apri Monitoraggio Attività (Applicazioni > Utility).
- Nella scheda CPU, vedrai l'elenco di tutte le app e i processi attivi. I più esigenti in termini di risorse si trovano in cima.
- Per uscire dai processi, fai clic sull'attività e premi il simbolo "X" nell'angolo in alto a sinistra.
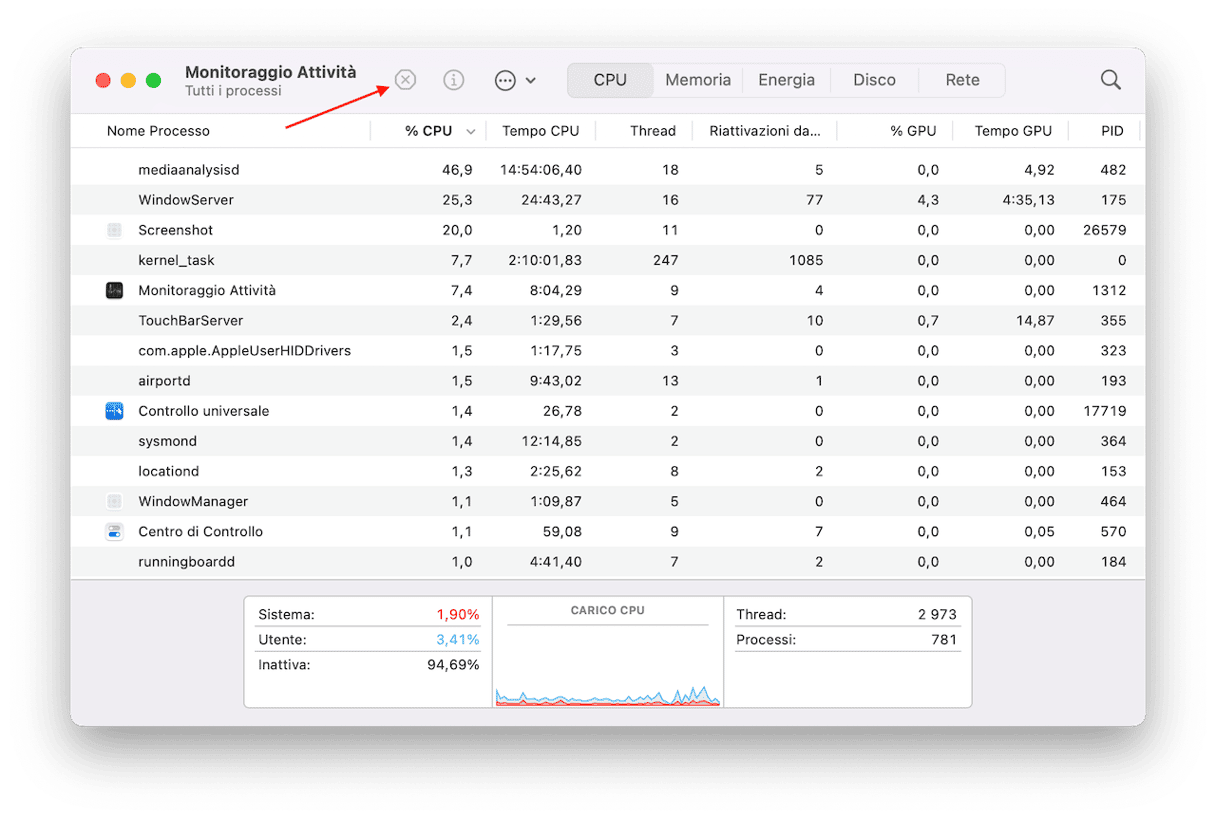
Disabilita le applicazioni che consumano molte risorse
Esiste un modo più rapido e semplice per individuare e chiudere le app e i processi ad alto consumo. CleanMyMac ha un'utile app Menu che durante l'utilizzo del Mac rileva le attività ad alta intensità di risorse e ti permette di chiuderle. L'app è autenticata da Apple e ha una versione di prova gratuita.
- Ottieni la prova gratuita di CleanMyMac.
- Apri l'app.
- Vai nella barra dei menu e fai clic sull'icona di CleanMyMac.
- Nella finestra che si apre clicca su CPU per accedere al monitoraggio della processore.
- Cerca i processi che consumano più risorse sotto Maggiori consumatori di risorse e clicca Esci accanto alle app che non stai utilizzando.

Con un paio di clic e lo zampino di CleanMyMac, chiudere i processi che consumano troppe risorse e ridurre la pressione sul Mac diventa una passeggiata. È facile!
3. Controlla la temperatura del Mac
Un altro consiglio è controllare la temperatura del Mac. Infatti, a volte, il rumore delle ventole può essere causato dal surriscaldamento. Per scoprire se è questa la causa del problema avrai bisogno di un'app di terze parti.
Ad esempio, puoi installare un'applicazione chiamata TG Pro. Si tratta di un'app a pagamento (costa circa 10$) che permette di monitorare la temperatura del Mac. Normalmente la temperatura di un MacBook dovrebbe oscillare tra i 45 e i 66 gradi centigradi. Se è più elevata per periodi prolungati di tempo, potrebbe causare seri danni.
Se ti stai chiedendo cosa fare in caso di surriscaldamento, dai un'occhiata a questa utile guida per risolvere il problema.
4. Controlla la presenza di malware sul Mac
Se il tuo Mac è infetto da malware, non è raro che le ventole inizino a girare come i motori di un jet pronto al decollo. Il motivo principale è che virus e infezioni consumano troppe risorse di sistema, riducendo la memoria e la CPU.
Puoi provare a cercare i malware manualmente, controllando le impostazioni del browser e Monitoraggio Attività. Tuttavia, le infezioni sono spesso subdole, per questo, meglio affidarsi a uno strumento apposito. Ti consigliamo CleanMyMac e la sua funzione Protezione. Non solo individua in modo rapido ed efficace eventuali minacce, ma possiede anche un database costantemente aggiornato di strumenti per il monitoraggio in background. Così, nessuna minaccia nascosta può farla franca.
Ecco come utilizzare questo strumento intelligente:
- Inizia la prova gratuita di CleanMyMac.
- Dalla barra laterale, vai in Protezione.
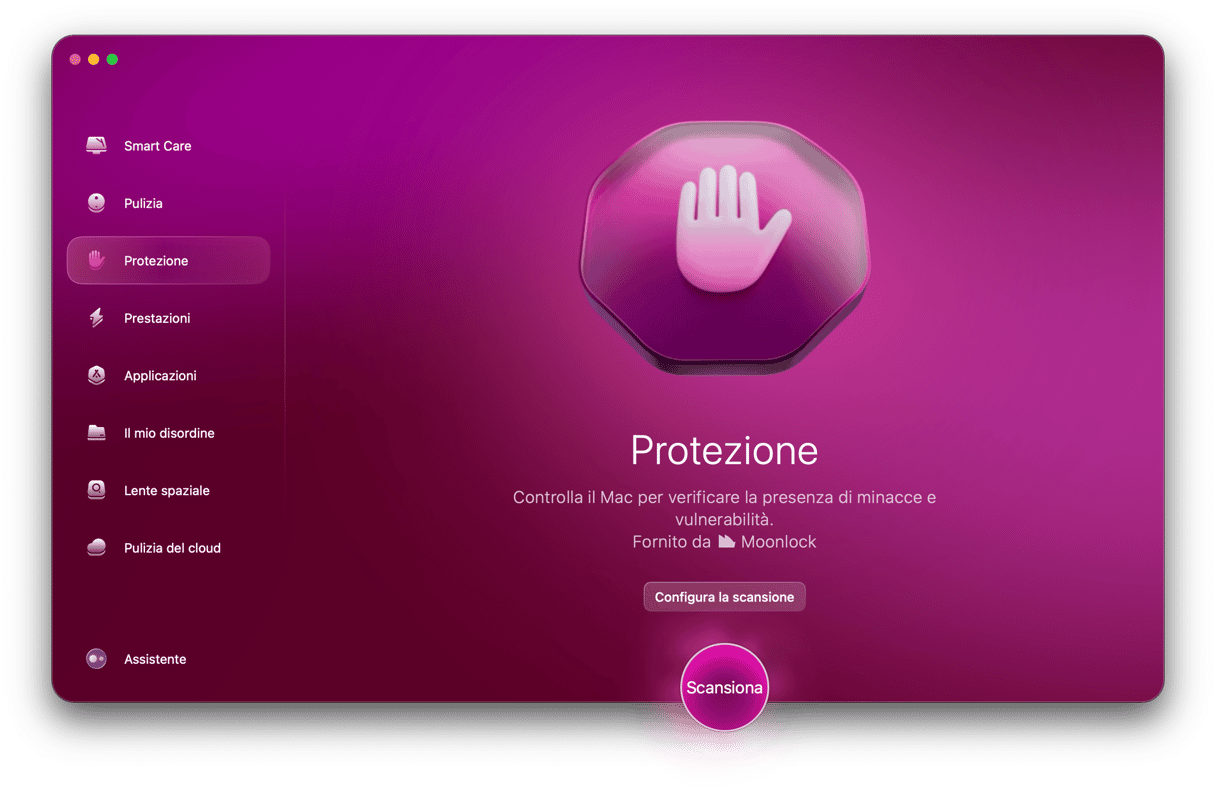
- Fai clic su Avvia la scansione.
- Al termine della scansione, vedrai un certificato di buona salute, oppure l'elenco delle minacce rilevate. Clicca Rimuovere.
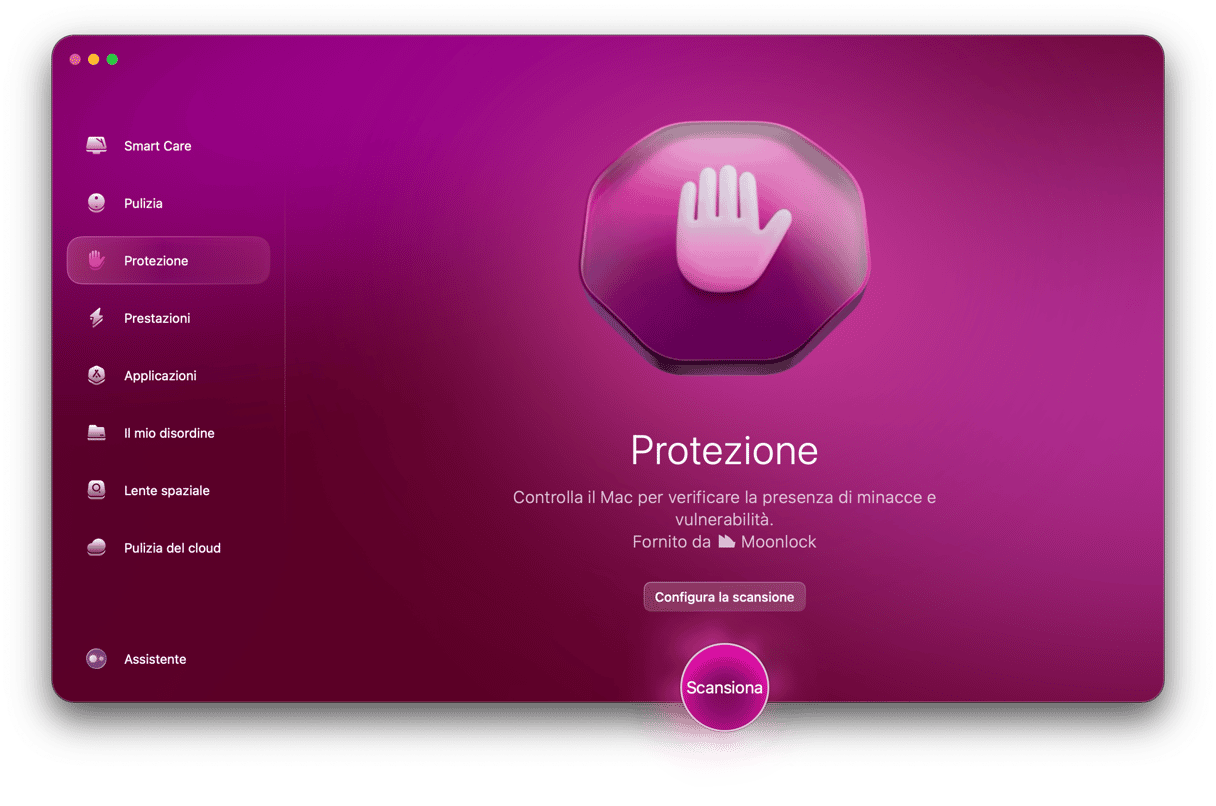
5. Elimina la polvere dal Mac
Le ventole del Mac possono impazzire, se non le pulisci per un po'. Hanno bisogno di un buon ricircolo d'aria, per questo, quando la polvere si accumula, iniziano a fare rumore. In tal caso, la soluzione è abbastanza immediata: rimuovi la sporcizia con un aspirapolvere. Per evitare danni, assicurati di tenere la bocchetta a debita distanza. In alternativa, puoi provare con un compressore. Se non ti senti a tuo agio nel pulire il Mac, puoi rivolgerti a un professionista che se ne occupi al posto tuo. Di solito, i centri assistenza offrono anche questo servizio.
6. Fai un test delle ventole di raffreddamento
Se il tuo Mac è continuamente esposto al calore, i suoi dispositivi di raffreddamento potrebbero diventare instabili. Il surriscaldamento potrebbe danneggiare non solo le ventole, ma l'intero computer, e il tuo Mac potrebbe spegnersi all'improvviso quando le soluzioni termiche non riescono a raffreddarlo.
Se il tuo Mac si è surriscaldato e temi che le ventole si siano danneggiate, puoi provare a eseguire Diagnosi Apple.
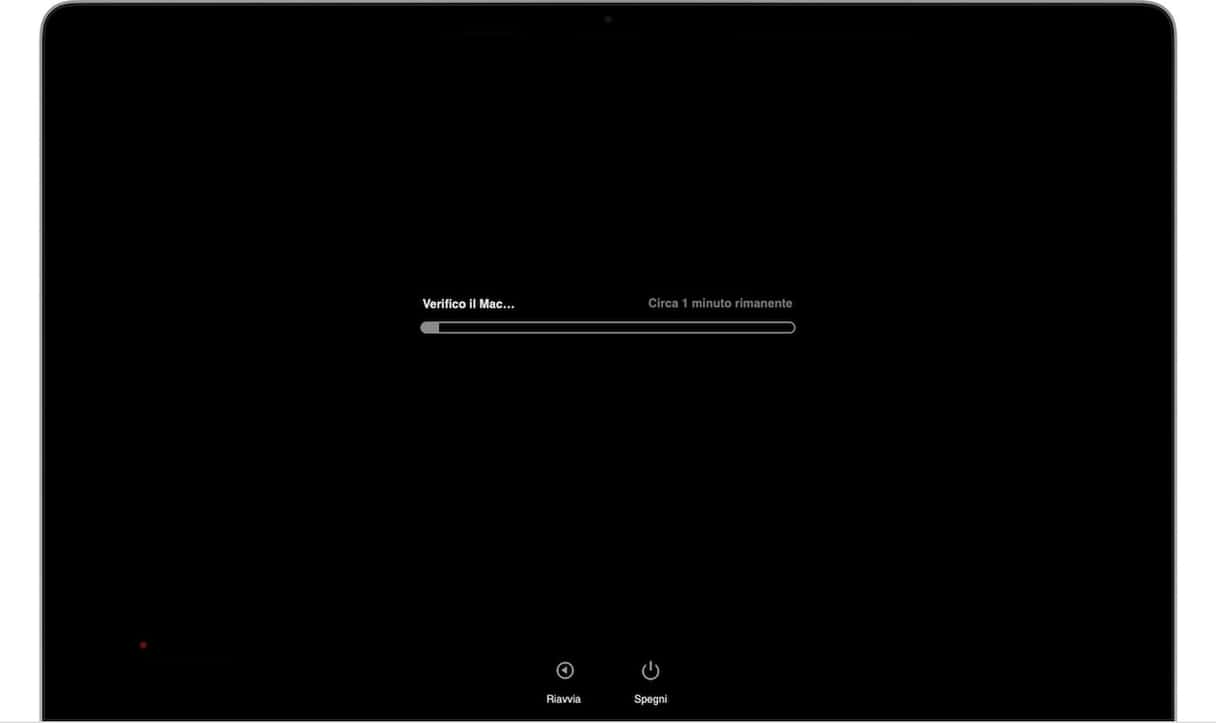
Esegui Diagnosi Apple (Apple Hardware Test)
Per eseguire Diagnosi Apple sul tuo Mac, apri questa guida su un altro dispositivo. Per prima cosa, scollega tutti i dispositivi esterni eccetto tastiera, altoparlanti, mouse e display. Quindi, segui i passaggi sotto in base al modello del tuo Mac.
Mac con processore Apple silicon:
- Avvia il Mac.
- Continua a tenere premuto il pulsante di alimentazione mentre il Mac si accende.
- Rilascia il tasto di alimentazione quando compare la finestra con le opzioni di avvio.
- Premi Comando + D per eseguire la diagnosi.
- Diagnosi Apple si avvierà automaticamente. Al termine della procedura, comparirà un elenco dei problemi riscontrati.
Mac con processore Intel:
- Avvia il Mac tenendo premuto il tasto D durante l'accensione.
- Rilascia il tasto quando compare la barra di avanzamento o quando chiede di selezionare una lingua.
Al termine, vedrai l'elenco dei problemi che ha diagnosticato.
7. Controlla di aver installato tutti gli aggiornamenti
Un altro possibile motivo per cui la ventola del Mac può fare molto rumore è il software non aggiornato. Potresti aver riscontrato altre problematiche, ad esempio che il Mac è lento o che la batteria si scarica velocemente. Non c'è tempo da perdere, bisogna aggiornare macOS:
- Apri le Impostazioni di Sistema.
- Vai a Generali > Aggiornamento Software.
- Attendi che verifichi la presenza di aggiornamenti. Se ce ne sono, clicca su Aggiorna ora e segui le istruzioni sullo schermo per installarli.
- Mentre attendi il download dell'aggiornamento, attiva gli aggiornamenti automatici.

Oltre ad aggiornare macOS, è consigliabile aggiornare anche le app. Ecco diversi modi per farlo:
- Apri l'App Store e vai in Aggiornamenti nella barra laterale. Fai clic su Aggiorna tutti.
- Per le app che non provengono dall'App Store, aprine una, clicca sul nome dell'app nella barra dei menu e scegli Verifica aggiornamenti.
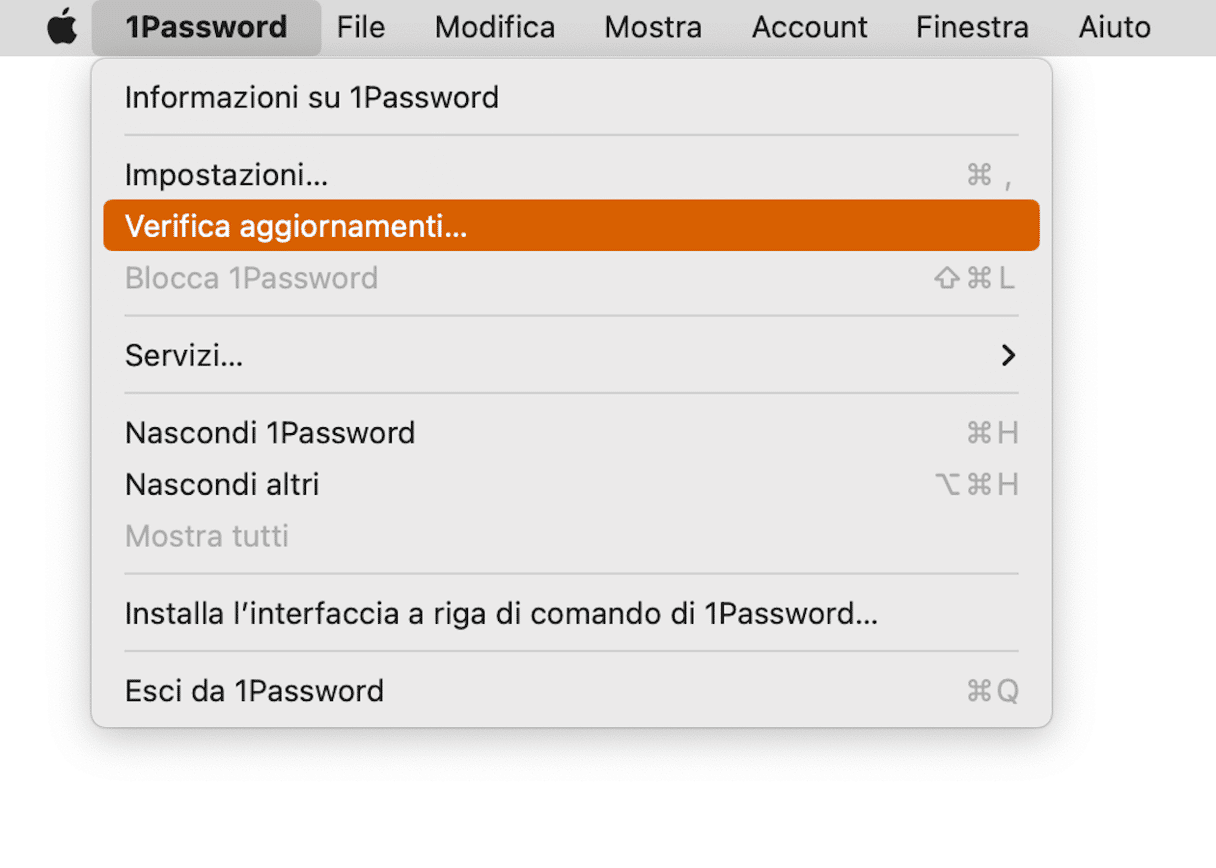
- Se nessuna delle soluzioni qui sopra funziona, visita il sito dello sviluppatore e controlla se ci sono aggiornamenti. Di solito si trovano nella sezione Assistenza.
- Per aggiornare tutte le app in un solo colpo, usa la funzione Applicazioni, all'interno di CleanMyMac. Apri l'app, clicca Applicazioni > Scansiona > Gestisci le mie applicazioni. Nella sezione Aggiornamento, seleziona le app da aggiornare e clicca Aggiorna. È facile e non serve aggiornare ciascuna app singolarmente! ✅
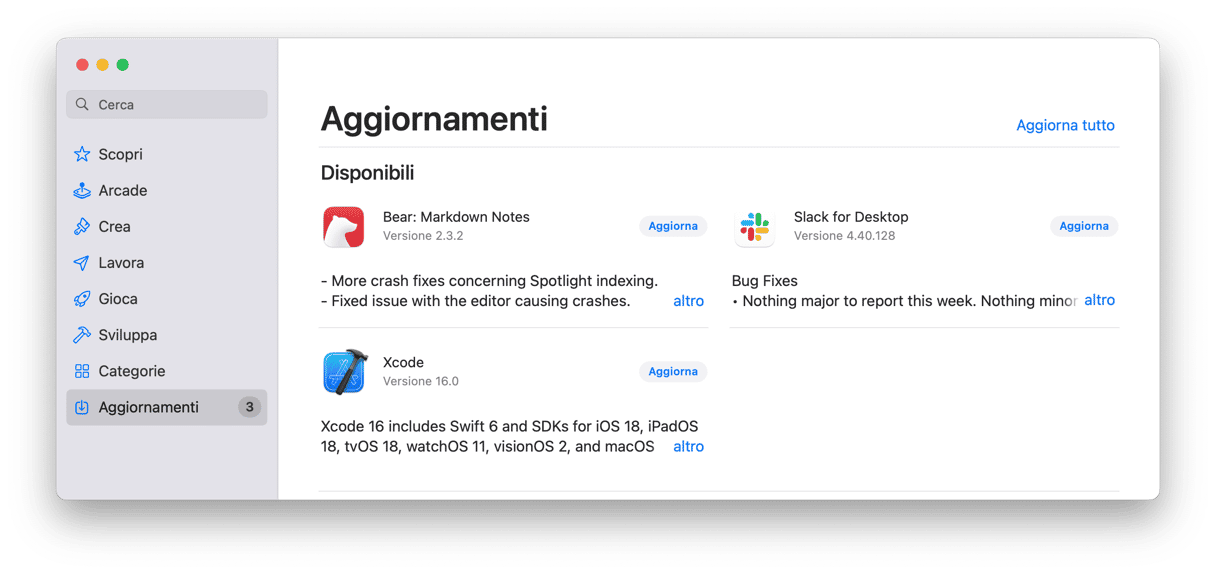
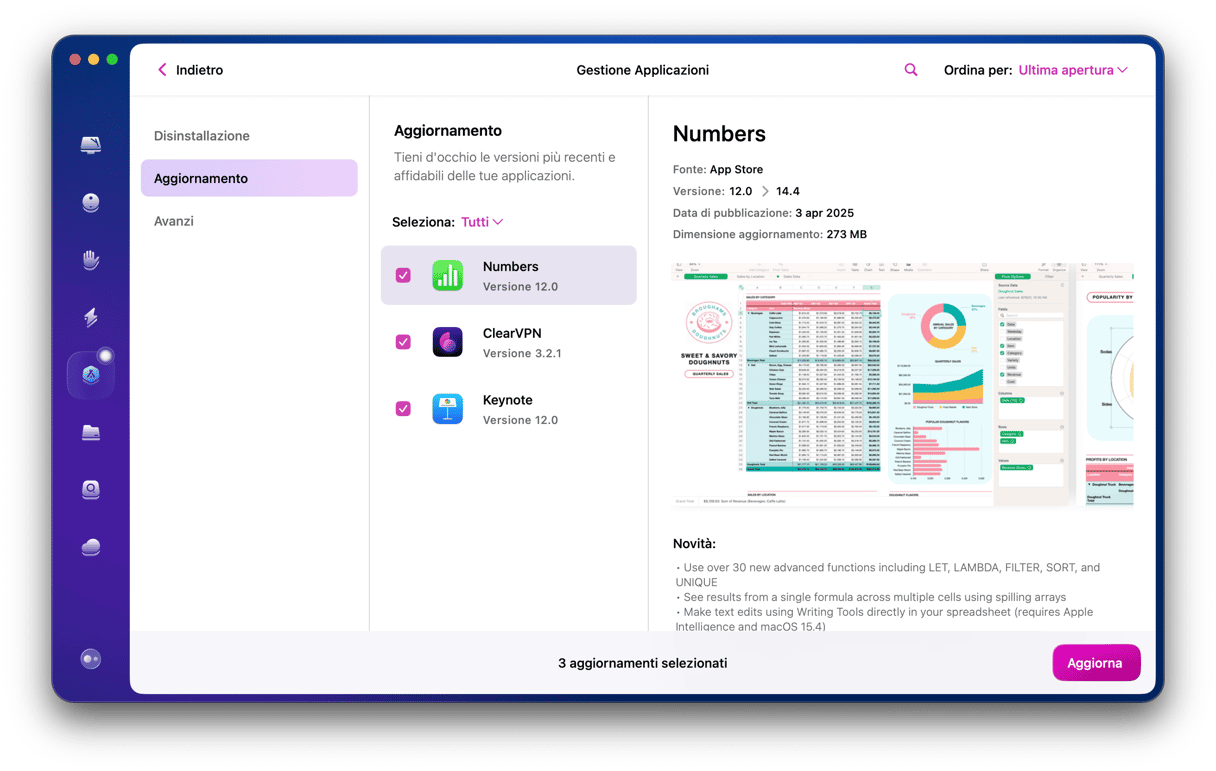
8. Ripristina l'SMC del Mac
SMC significa Controller di gestione del sistema. È un driver responsabile dell'hardware del tuo Mac, inclusi ventole, processore e scheda madre. Quindi una possibile soluzione al rumore eccessivo delle ventole è ripristinare le impostazioni dell'SMC.
Per i Mac con batterie non rimovibili (la maggior parte di quelli in circolazione):
- Scollega il cavo di alimentazione.
- Seleziona menu Apple > Spegni.
- Una volta spento il Mac, premi Maiuscole + Controllo + Opzioni sul lato sinistro della tastiera.
- Ora spingi il pulsante di alimentazione e tieni premuti tutti e quattro i tasti per 10 secondi.
- Rilascia tutti i tasti e premi il pulsante di alimentazione per riaccendere il Mac.
_1680679028.png)
Per i Mac con batterie rimovibili:
- Spegni il Mac.
- Rimuovi la batteria.
- Premi il pulsante di alimentazione e continua a tenere premuto per qualche secondo.
- Reinserisci la batteria.
- Premi il pulsante di alimentazione per accendere il Mac.
_1680678957.png)
Per i Mac più recenti con chip di sicurezza Apple T2 (Mac 2018 e successivi), la procedura è leggermente diversa:
- Spegni il computer.
- Tieni premuti Controllo + Opzione + Maiuscolo per 7 secondi.
- Ora premi il pulsante di alimentazione e tieni premuti tutti e quattro i tasti per altri 7 secondi. Il Mac potrebbe accendersi e spegnersi durante la procedura.
- Rilascia i tasti, attendi qualche secondo e riaccendi il Mac.
Per i Mac con processore Apple silicon, vai nel menu Apple > Riavvia.
Dopo aver concesso un po' di riposo al Mac e aver impedito l'esecuzione di app pesanti o inutili, il computer dovrebbe raffreddarsi e riprendere a funzionare normalmente. Se nonostante i nostri consigli non riesci a risolvere il problema, potrebbe trattarsi di un malfunzionamento dell'hardware: meglio portare il Mac in un centro assistenza autorizzato Apple.






