Imagina que, sin motivo aparente, tu Mac empieza a sonar como un avión. Si alguna vez te ha pasado, es posible que te hayas preguntado: "¿Por qué el ventilador de mi Mac hace tanto ruido?" Por suerte, estás en el lugar correcto. En este artículo te vamos a explicar por qué el ventilador del Mac hace ruido y te mostraremos cómo solucionar el problema.
¿Por qué el ventilador de tu Mac es tan ruidoso?
En el caso de los MacBooks en particular, el ruido del ventilador puede sonar como si tu Mac vaya a despegar. Aquí tienes varias posibles razones por las que el ventilador de tu MacBook hace mucho ruido:
- Ejecutar tareas intensivas o apps que consumen muchos recursos. Estas apps hacen que los ventiladores sean más ruidosos y pueden causar un sobrecalentamiento debido a que sobrecargan la CPU y consumen mucha memoria.
- Factores externos. Hay poca circulación del aire o la temperatura de la habitación es demasiado alta: estas cosas pueden hacer que el ventilador del Mac haga mucho ruido. Lo mismo puede ocurrir si los ventiladores están cubiertos de polvo o las rejillas de ventilación están bloqueadas por algo.
- Adaptador. Si no estás utilizando un adaptador oficial, esto puede ser causa del problema del ruido del ventilador de Mac.
Si tu ventilador se ha vuelto más ruido de lo normal, existen algunas formas seguras de reducir el ruido del ventilador y refrescar tu Mac, y las veremos en este artículo.
Cómo solucionar el ruido del ventilador del MacBook Pro
Hay varias formas de solucionar un ventilador de refrigeración de Mac ruidoso, y deberías poder tenerlo bajo control bastante rápido.
1. Mejora la circulación del aire
A veces, tenemos la tentación de usar nuestros Mac en la cama. Pero cualquier superficie blanda sobre la que coloques tu Mac puede tapar las rejillas de ventilación de tu ordenador, haciendo que el ventilador gire más rápido y haga mucho ruido. Por lo tanto, la solución más rápida y sencilla es poner tu Mac sobre una superficie plana para que ventilador pueda mover más aire y refrigere el sistema. Simplemente espera unos minutos para que tu Mac se enfríe.

Por ello, la solución más rápida es poner tu Mac sobre una superficie plana y dejar que el aire fluya bien al ventilador. A menos que necesites seguir trabajando — lo cual no es recomendable, ya que un Mac que se sobrecaliente demasiado podría apagarse, para salvar en el hardware y los datos — dale a tu Mac unos minutos para que se enfríe.
Para una solución a más largo plazo, existen muchísimos soportes para Mac y soportes para portátiles para usar en una cama que puedes comprar. Eleven el Mac de la superficie de la cama/sofa y ofrecen un mejor ángulo de visión, lo cual ayuda a mejorar tu postura y soluciona varios problemas a la vez.
2. Libera memoria y potencia de procesamiento
Otra solución — también útil a corto y largo plazo — es descubrir qué consume mucha potencia de procesamiento. Puede ser una app o un proceso que se está ejecutando en segundo plano y esta cargando tu CPU.
Para averiguar qué está consumiendo recursos, el primer lugar donde hay que buscar es en el Monitor de Actividad:
- Abre el Monitor de Actividad (Aplicaciones > Utilidades).
- En la pestaña CPU, verás la lista de todos los procesos y apps activas. Los que consuman más recursos estarán en la parte superior.
- Haz clic en el proceso y presiona la "X" en la esquina superior izquierda para salir del mismo.
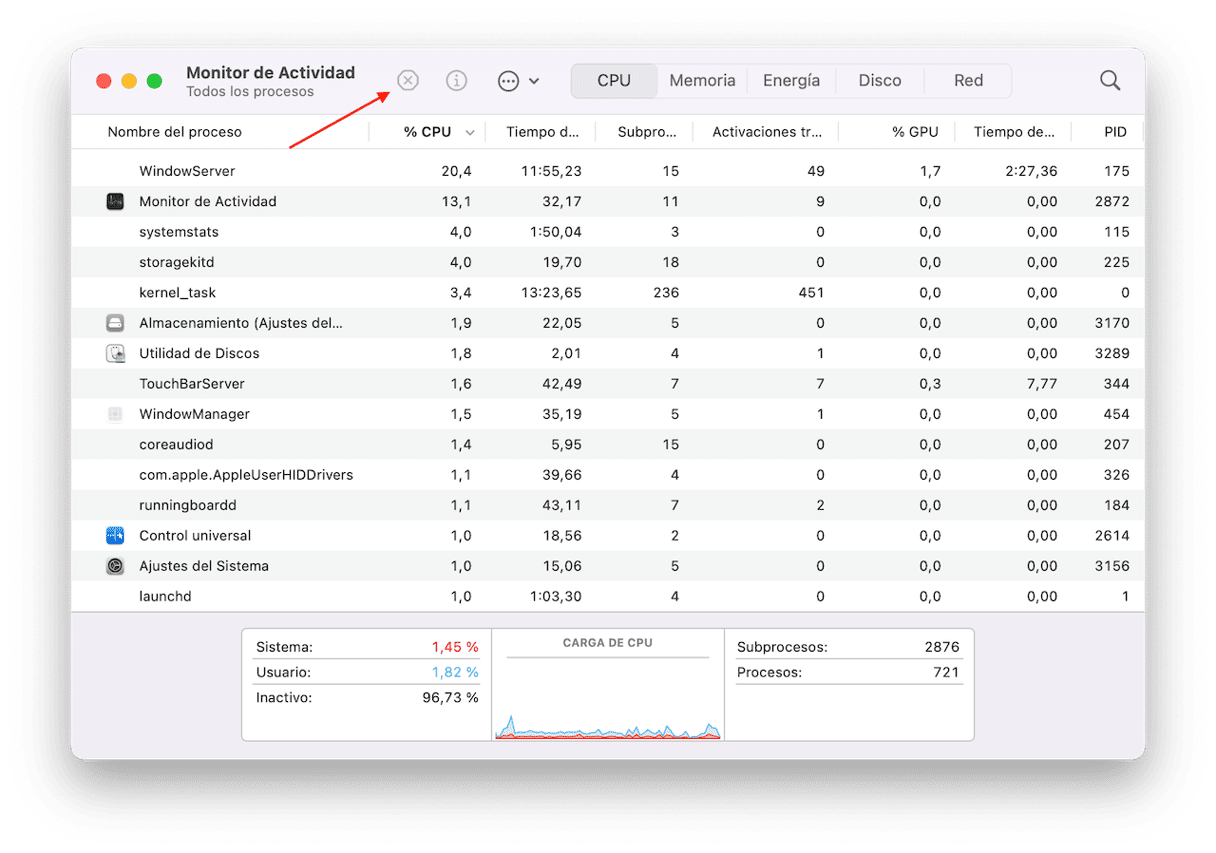
Desactiva los recursos que consumen más memoria
Existe una forma más rápida y sencilla de identificar las apps y procesos que consumen mucha memoria y cerrarlos. CleanMyMac tiene una Menu app que monitorea esos procesos intensivos mientras usas tu Mac y te permite cerrarlos. La app está certificada por Apple y tiene una versión gratuita para que puedas probarla.
- Consigue tu prueba gratuita de CleanMyMac.
- Abre la app.
- Ve a la barra de menús y haz clic en el icono de CleanMyMac.
- Aquí, haz clic en CPU. El monitoreo de la CPU aparecerá.
- Busca apps que consuman muchos recursos en la sección Principales consumidores de recursos y haz clic en Salir junto a cualquier app que no estés usando ahora mismo.
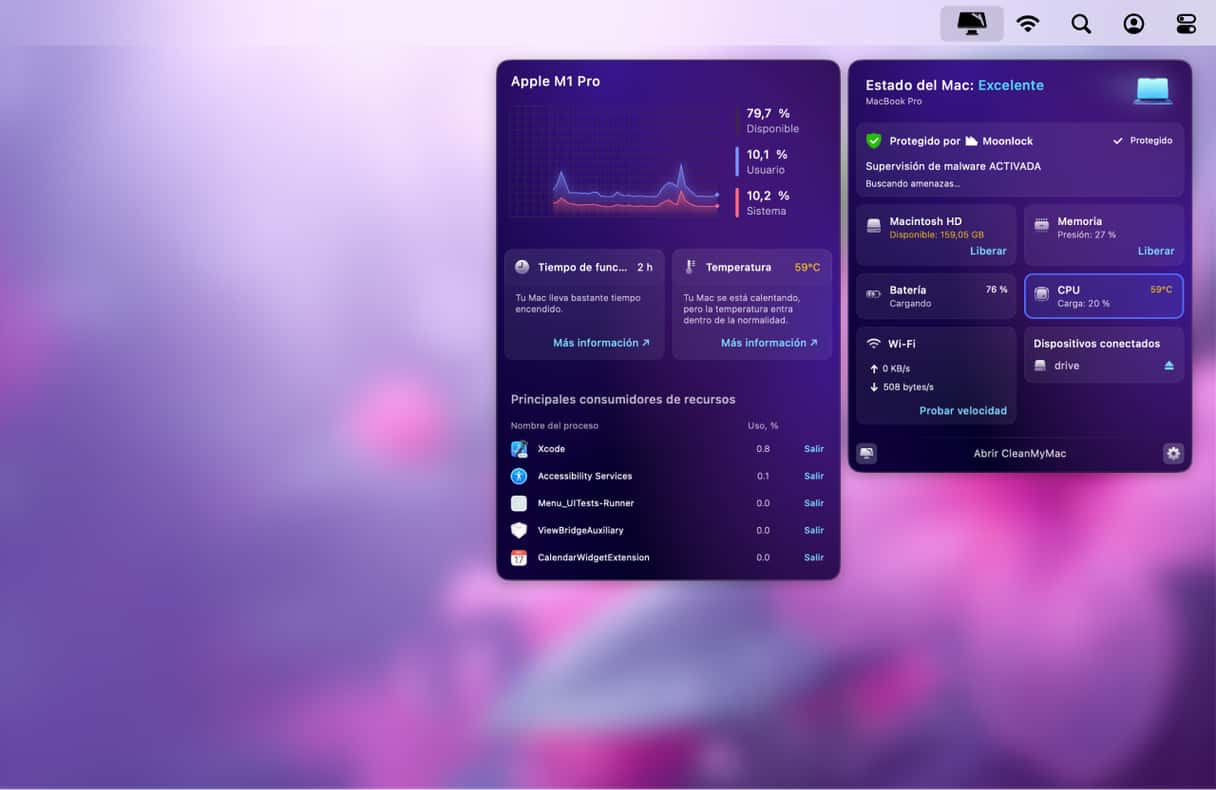
Con solo varios clics, CleanMyMac puede cerrar las apps que consumen muchos recursos y reduce la carga del Mac. ¡Así de fácil!
3. Comprueba la temperatura de tu Mac
Otra cosa que puedes probar es revisar la temperatura de tu Mac. Lo que pasa es que, a veces, el ruido del ventilador puede deberse al sobrecalentamiento del sistema. Si quieres saber si es el caso, tendrás que usar una app de terceros.
Por ejemplo, puedes instalar una aplicación llamada TG Pro. Es una app de pago (cuesta alrededor de 11€) y te permite controlar la temperatura del Mac. El rango de temperatura normal para los MacBook está entre los 45 y 66 grados centígrados. En caso de que sea más alta durante períodos prolongados de tiempo, puede llegar a causar graves daños.
Si te preguntas qué puedes hacer para solucionar el sobrecalentamiento, revisa esta guía sobre cómo solucionarlo.
4. Analiza el Mac en busca de malware
Muchas veces los ventiladores del Mac comienzan a funcionar como un avión si el ordenador está infectado con malware. Esto se debe a que los virus y las infecciones devoran los recursos del sistema, sobrecargando la memoria y la CPU.
Puedes probar a buscar el malware de manera manual revisando los ajustes del navegador y el Monitor de Actividad. Sin embargo, la mayoría de las infecciones pueden ocultarse muy bien, por lo que es mejor usar una herramienta diseñada específicamente para encontrarlas y eliminarlas. Recomendamos usar CleanMyMac y su módulo Protección. No sólo puedes detectar cualquier amenaza de forma rápida y eficaz, sino que también tiene una base de datos de amenazas constantemente actualizada y herramientas de monitoreo en segundo plano. De esta forma, ninguna amenaza pasará desapercibida.
Así es cómo puedes utilizar esta herramienta inteligente:
- Inicia tu prueba gratuita de CleanMyMac.
- Haz clic en Protección en la barra lateral.

- Haz clic en Analizar.
- Una vez que se haya completado el análisis, aparecerá un informe diciendo que todo está en orden o la lista de amenazas detectadas. Haz clic en Eliminar.
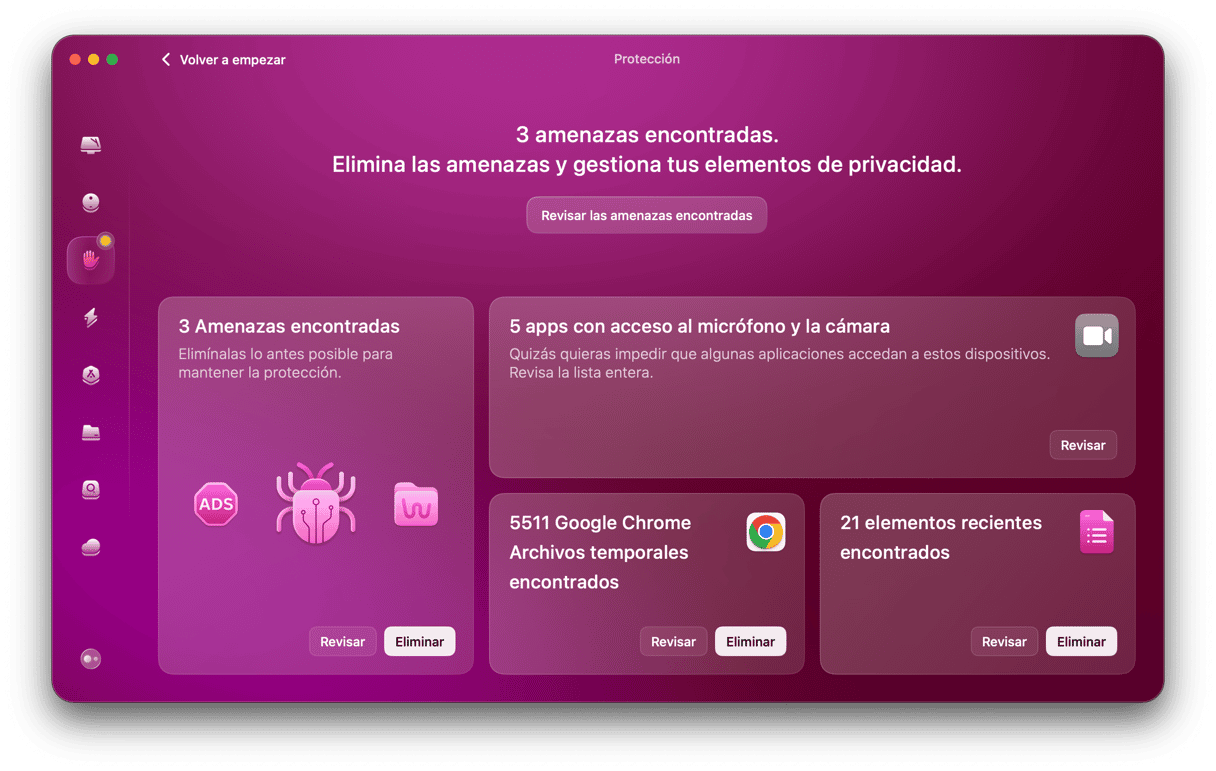
5. Limpia el polvo de tu Mac
Los ventiladores del Mac pueden volverse locos si no se han limpiado durante mucho tiempo. Debido a que necesitan una buena circulación de aire, pueden volverse ruidosos si hay mucho polvo acumulado. Si es el caso, la solución es bastante fácil — quita el polvo con una aspiradora. Pero ten cuidado, tienes que mantener la boquilla a cierta distancia para evitar dañar el equipo. O puedes quitar el polvo con aire comprimido. Y si no quieres o no puedes hacerlo por tu cuenta, es mejor que un profesional se ocupe de la limpieza del equipo. Normalmente, esto se hace en un centro de servicio autorizado.
6. Comprueba tus ventiladores
Si tu Mac ha estado expuesto continuamente al calor, su sistema de refrigeración puede volverse inestable. El sobrecalentamiento puede dañar no solo el ventilador, sino también el ordenador entero: tu Mac puede apagarse inesperadamente cuando los componentes de refrigeración no enfrían el portátil.
Si tu Mac se ha sobrecalentado y te preocupa que el ventilador se haya dañado, una cosa que puedes hacer es ejecutar el Diagnóstico Apple.

Cómo ejecutar el Diagnóstico Apple (Apple Hardware Test)
Para ejecutar Diagnóstico Apple en tu Mac, abre estas instrucciones en cualquier otro dispositivo y comienza el proceso. Primero, desconecta todos los dispositivos externos excepto el teclado, los altavoces, el ratón y la pantalla. Ahora, sigue los pasos a continuación dependiendo del modelo de Mac que tengas.
Para un Mac con Apple silicon:
- Arranca tu Mac.
- Continúa presionando el botón de encendido mientras tu Mac arranca.
- Suelta el botón de encendido cuando aparezca la ventana de opciones de inicio.
- Presiona Comando-D para ejecutar los Diagnósticos.
- Diagnóstico Apple se ejecutará automáticamente. Una vez completo, mostrará una lista de los problemas encontrados.
Para Macs con procesador Intel:
- Arranca tu Mac y mantén presionada la tecla D al mismo tiempo.
- Suelta la tecla cuando aparezca la barra de progreso o cuando se te pida que selecciones un idioma.
Cuando termine, verás la lista de problemas que se han diagnosticado.
7. Revisa si hay actualizaciones de software
Otra posible causa por la cual el ventilador de tu Mac hace mucho ruido es el software desactualizado. También es posible que aparezcan otros, como el lento funcionamiento del Mac o un mayor consumo de batería. Por ello, se recomienda actualizar el macOS:
- Abre los Ajustes del Sistema.
- Ve a General > Actualización de software.
- Espere a que busque una actualización. Si hay una disponible, haz clic en Actualizar ahora y sigue las instrucciones para instalarla.
- Activa las Actualizaciones automáticas mientras se descarga la actualización.

Además de actualizar tu macOS, también es recomendado actualizar las apps que tengas. Hay varias formas de hacerlo:
- Abre la App Store de Mac y ve a Actualizaciones en la barra lateral. Haz clic en Actualizar todo.
- Para las otras apps, abre una app, haz clic en el menú del nombre de la app y selecciona Buscar actualizaciones o algo parecido (esta sección puede estar en los ajustes de la app).
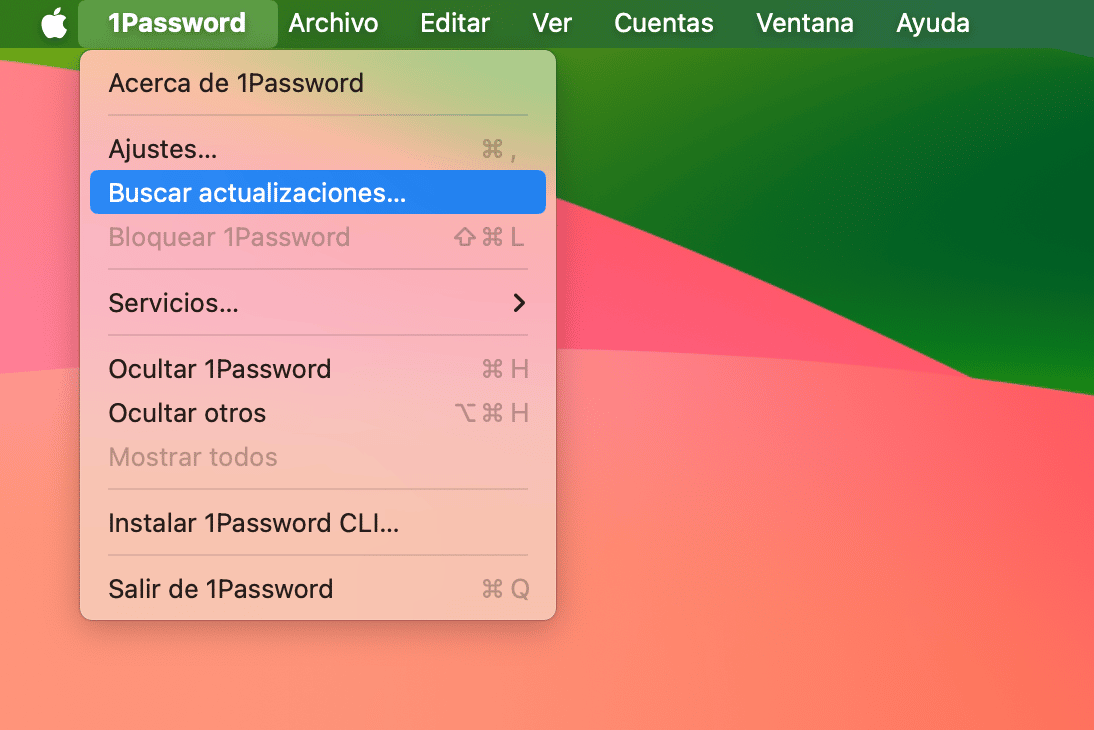
- Si ningún truco de los explicados ha funcionado, es posible que tengas que visitar el sitio web del desarrollador de la app y buscar las actualizaciones allí — normalmente está en la sección de soporte.
- Usa el módulo Aplicaciones de CleanMyMac para actualizar todas las apps de una vez. Abre la app y haz clic en Aplicaciones > Analizar > Gestionar mis aplicaciones. En la sección Actualización, selecciona las apps que quieres actualizar y haz clic en Actualizar. ¡Es muy fácil y no tienes que revisar cada app por separado!✅
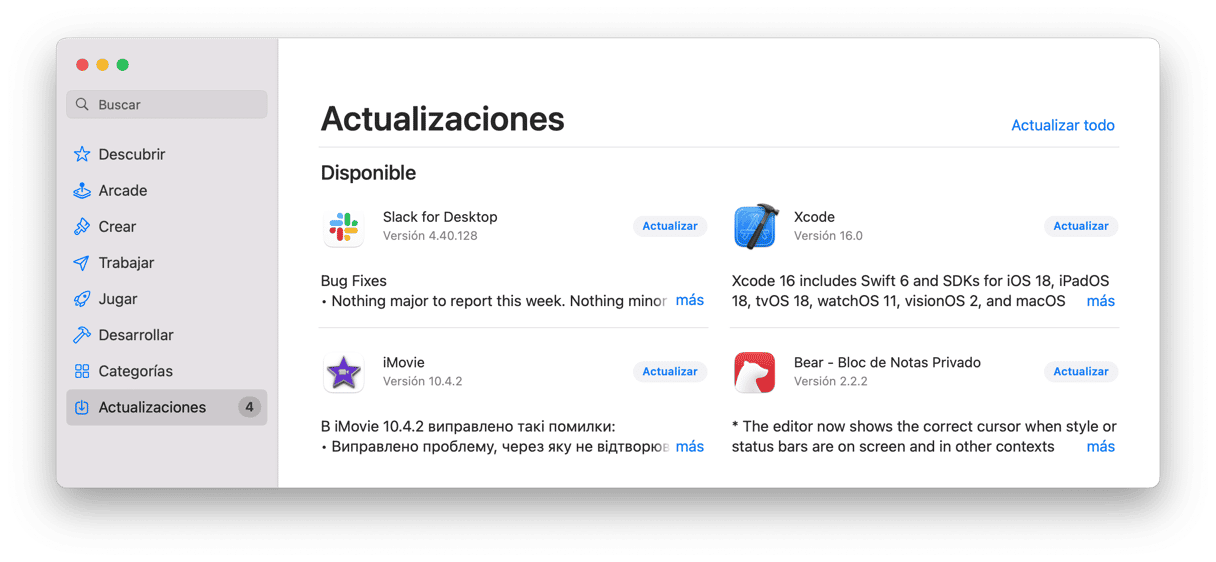
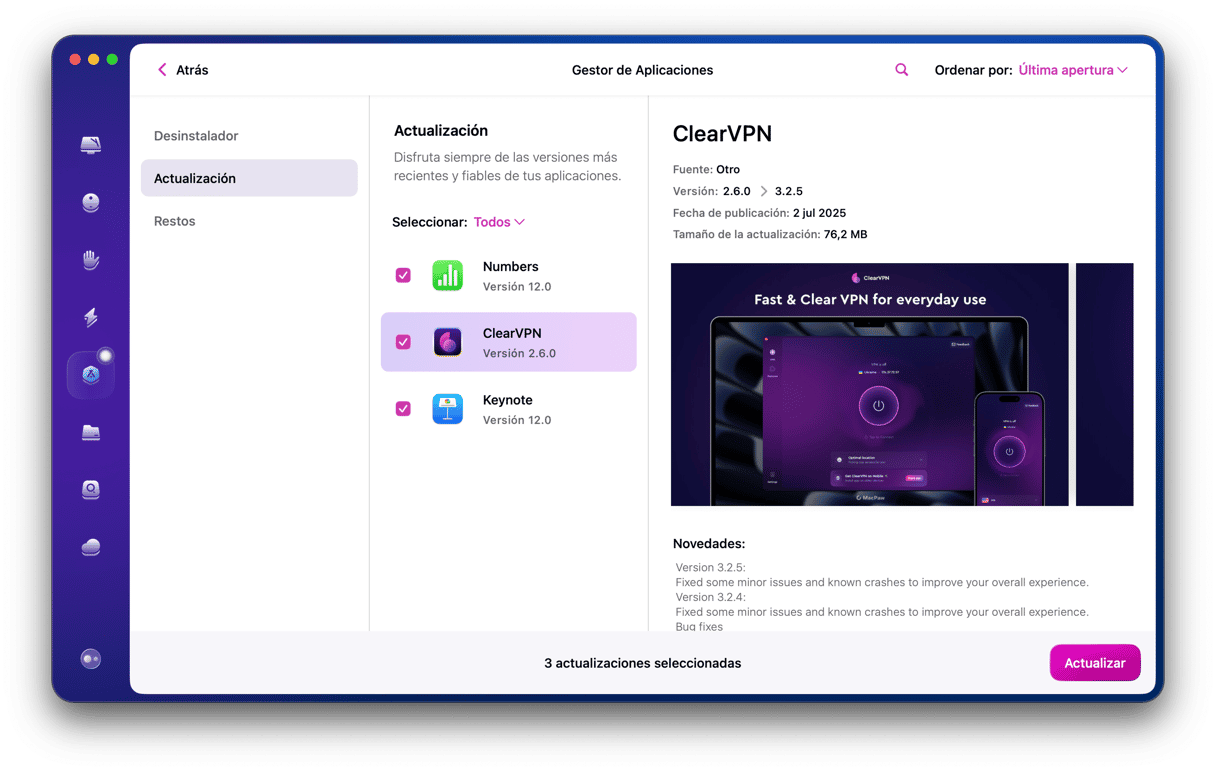
8. Restablece la configuración de SMC
SMC son las siglas de System Management Controller (Controlador de Gestión del Sistema en español). Es un controlador responsable del hardware de tu Mac, incluidos los ventiladores, el procesador y la placa base. Así que, una posible solución a un ruido fuerte del ventilador es restablecer la configuración de SMC.
Para Mac con baterías no extraíbles (la mayoría de los actuales):
- Desenchufa el cable de alimentación.
- Ve al menú de Apple > Apagar.
- Una vez que se haya apagado, presiona Mayús-Control-Opción en el lado izquierdo del teclado.
- Ahora presiona el botón de encendido y mantén presionados los cuatro botones durante 10 segundos.
- Suelta todas las teclas y pulsa el botón de encendido para encender el ordenador de nuevo.
_1680679028.png)
Para Macs con batería extraíble:
- Apaga tu Mac.
- Extrae la batería.
- Pulsa el botón de encendido y mantenlo pulsado durante unos segundos.
- Vuelve a colocar la batería.
- Pulsa el botón de encendido para arrancar el Mac.
_1694603039.png)
Para los Mac más nuevos con un chip de seguridad Apple T2 (Mac de 2018 y posterior), el proceso es algo diferente:
- Apaga tu ordenador.
- Pulsa y mantén Control-Opción-Mayús durante 7 segundos.
- Luego presiona el botón de encendido y mantén presionadas las cuatro teclas durante otros 7 segundos. Es posible que el Mac se encienda y apague durante el proceso.
- Suelta las teclas, espera unos segundos y enciende tu Mac.
Para un Mac con Apple Silicon, ve al menú Apple > Reiniciar.
Después de darle a tu Mac un breve descanso y evitar que se ejecuten apps intensivas o innecesarias, debería enfriarse y comenzar a funcionar como de costumbre. Si estas acciones siguen sin resolver el problema, podría tratarse de un mal funcionamiento del hardware. En ese caso, vale la pena llevar tu Mac a un punto de reparaciones certificado de Apple.






