Пам'ятаєте відчуття новенького Mac? Mac, на якому не з'являється коліщатка-веселки та який ніколи не викликав головного болю чи розчарування. А що як ми скажемо, що ви можете відновити цей стан вашого комп'ютера, не стираючи всіх файлів та налаштувань? У цій статті ми надамо вам 15 способів очищення системи від мотлоху та прискорення будь-якого Mac. Потрібно лише вимкнути декілька небажаних речей. Поїхали!🚀
Ось як пришвидшити роботу Mac
Чи схоже це на ваш Mac?
- Mac запускається повільніше
- Комп'ютер перегрівається
- Браузер дає збої
- Часто бачите кольоровий індикатор очікування
Наведені нижче кроки не займуть багато часу, але допоможуть значно підвищити швидкодію вашого Mac. Якщо ви будете виконувати ці дії регулярно, вам не доведеться знову турбуватися про пришвидшення вашого Mac.
- Визначте ресурсомісткі процеси. Відкрийте Монітор активності, щоб виявити програми, які споживають надмірні ресурси та завершіть їх, щоб пришвидшити роботу Mac.
- Звільніть оперативну пам'ять. Завершіть програми, що потребуюь забагато пам'яті, або встановіть CleanMyMac, щоб швидко звільнити оперативну пам'ять.
- Перезапустіть ваш Mac. Перезапуск очищує тимчасові файли та завершує процеси, що не реагують на запити, даючи вашому Mac дихати вільніше.
- Оновіть macOS. Регулярно перевіряйте оновлення системи, щоб переконатися, що ви використовуєте останню, найбільш оптимізовану версію macOS.
- Закрийте непотрібні вкладки. Робіть закладки важливих сторінок та закривайте вкладки, які ви залишали відкритими цілими днями.
Ми детально розберемо ці кроки та поділимося додатковими перевіреними порадами, які допоможуть пришвидшити ваш Mac.
1. Виконайте сценарії обслуговування
Сценарії обслуговування — це внутрішні службові завдання самої macOS. macOS періодично запускає їх для виправлення різних системних помилок та невідповідностей. Наприклад, вони повторно індексують певні бази даних для більш плавної роботи Mac.
І це доволі просто, завдяки окремій функції CleanMyMac. Це програма для підвищення швидкодії Mac, яка містить інструменти, розроблені спеціально для прискорення роботи повільних MacBook. Наприклад, CleanMyMac має спеціальну функцію – Меню, котра відстежує навантаження на пам'ять вашого Mac.
Ось як можна легко вивільнити оперативну пам'ять:
- Отримайте пробну версію CleanMyMac.
- Натисніть на невеличку іконку iMac у смузі меню.
- Натисніть Звільнити коло Пам'яті.
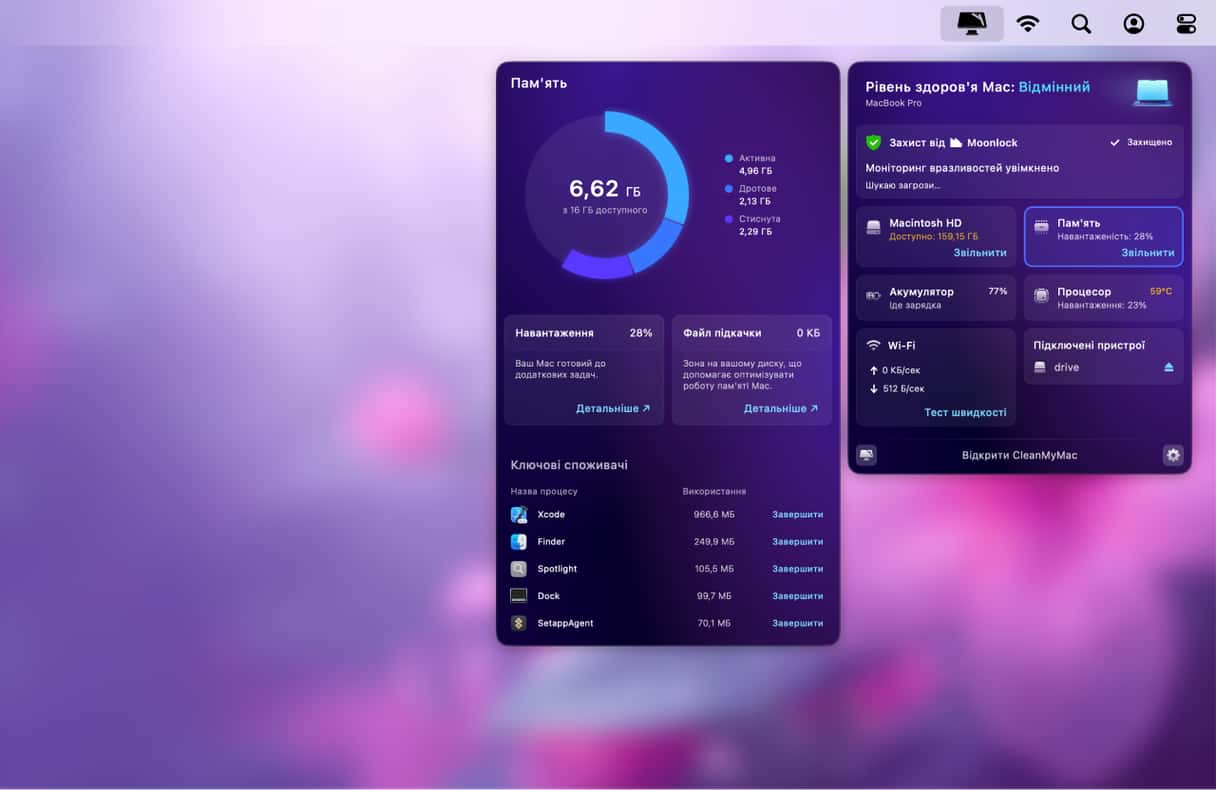
Ви також можете натиснути на панель Пам'яті та по черзі завершити ключових споживачів.
2. Знайдіть ресурсомісткі процеси
Деякі програми споживають більше енергії, ніж інші, і можуть сповільнювати роботу Mac. Щоб побачити, які програми споживають ваші системні ресурси, скористайтеся Монітором активності. Ви можете відкрити його з папки «Other» у папці «Програми» або скористатися Spotlight, щоб знайти його.
Як використовувати Монітор активності для прискорення Mac
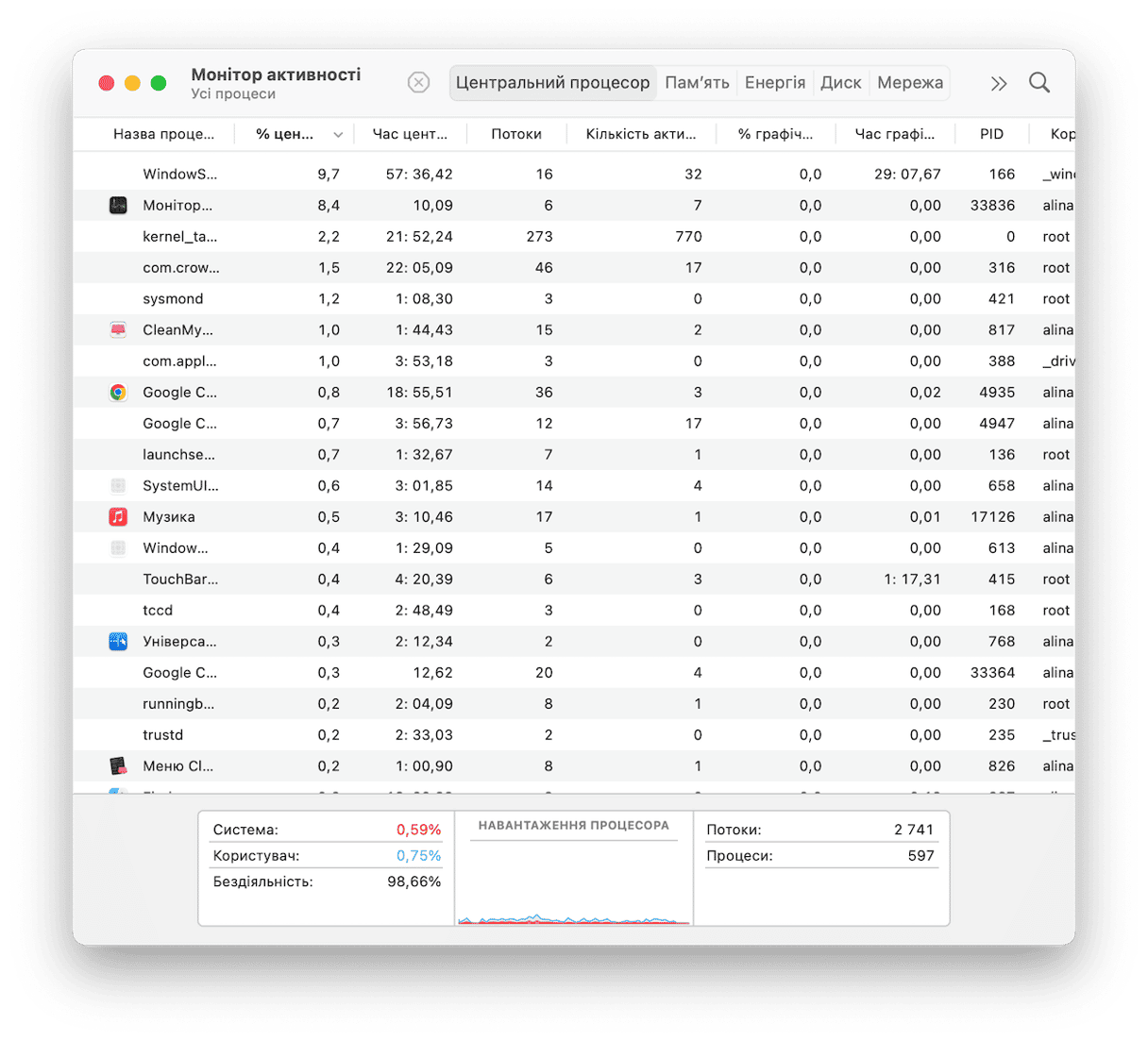
Монітор активності показує детальну інформацію про п'ять ресурсів: Центральний процесор, Пам'ять, Енергія, Диск і Мережа.
- Якщо ваш Mac працює повільно, зверніть особливу увагу на розділ центрального процесора (ЦП). Він показує, як кожен процес впливає на роботу ЦП (процесора). Коли ви використовуєте інтенсивні програми, як-от відеоредактори чи ігри, вони можуть використовувати більше потужності вашого процесора. Ці програми відображатимуться у верхній частині списку на вкладці центрального процесора. Якщо якась програма використовує багато потужності процесора, ви можете вийти з неї: виберіть програму або процес і натисніть «X» у лівому куті монітора активності.
- На вкладці «Пам’ять» показано, скільки пам'яті використовує кожен процес або програма. Графік навантаженості пам'яті в нижній частині вікна допоможе вам зрозуміти, чи ваш Mac ефективно керує пам'яттю. Якщо він зелений, хвилюватися не варто. Але якщо він стає жовтим або червоним, це означає, що на вашому Mac закінчується вільна оперативна пам'ять — закрийте програми, які знаходяться у верхній частині списку, якщо вони вам не потрібні.
- Також важливо перевірити вкладку «Енергія». Найбільш енергоємні програми будуть відображатися першими, переконайтеся, чи потрібно залишати їх відкритими. В іншому випадку вам слід закрити ці програми, щоб збільшити час між заряджаннями вашого Mac.
- У списку Монітора активності також відображаються системні процеси. У їхніх назвах зазвичай є такі слова, як system, helper, assistant, core. Щоб переглянути їх, перейдіть до меню «Перегляд» на смузі меню та виберіть «Системні процеси».
Важливо: Монітор активності показує все, що працює у фоновому режимі. Щоб перестрахуватися, вимикайте лише процеси, пов'язані з програмами (наприклад, Safari або Photoshop). Перш ніж завершити щось зі складними назвами (наприклад, coreaudiod або подібні), проведіть швидкий пошук, за що відповідає процес, щоб уникнути завершення критично важливого системного процесу.
3. Керуйте елементами автозапуску
Коли ваш Mac швидко завантажується, ви витрачаєте менше часу на очікування – такі програми, як Safari, Chrome або Firefox, запускаються миттєво. Як цього досягти? Ваш Mac часто запускає непотрібні програми під час входу в систему, сповільнюючи роботу. На щастя, це легко взяти під контроль і керувати тим, що запускається під час увімкнення вашого Mac.
- Перейдіть до Системних параметрів > Загальні.
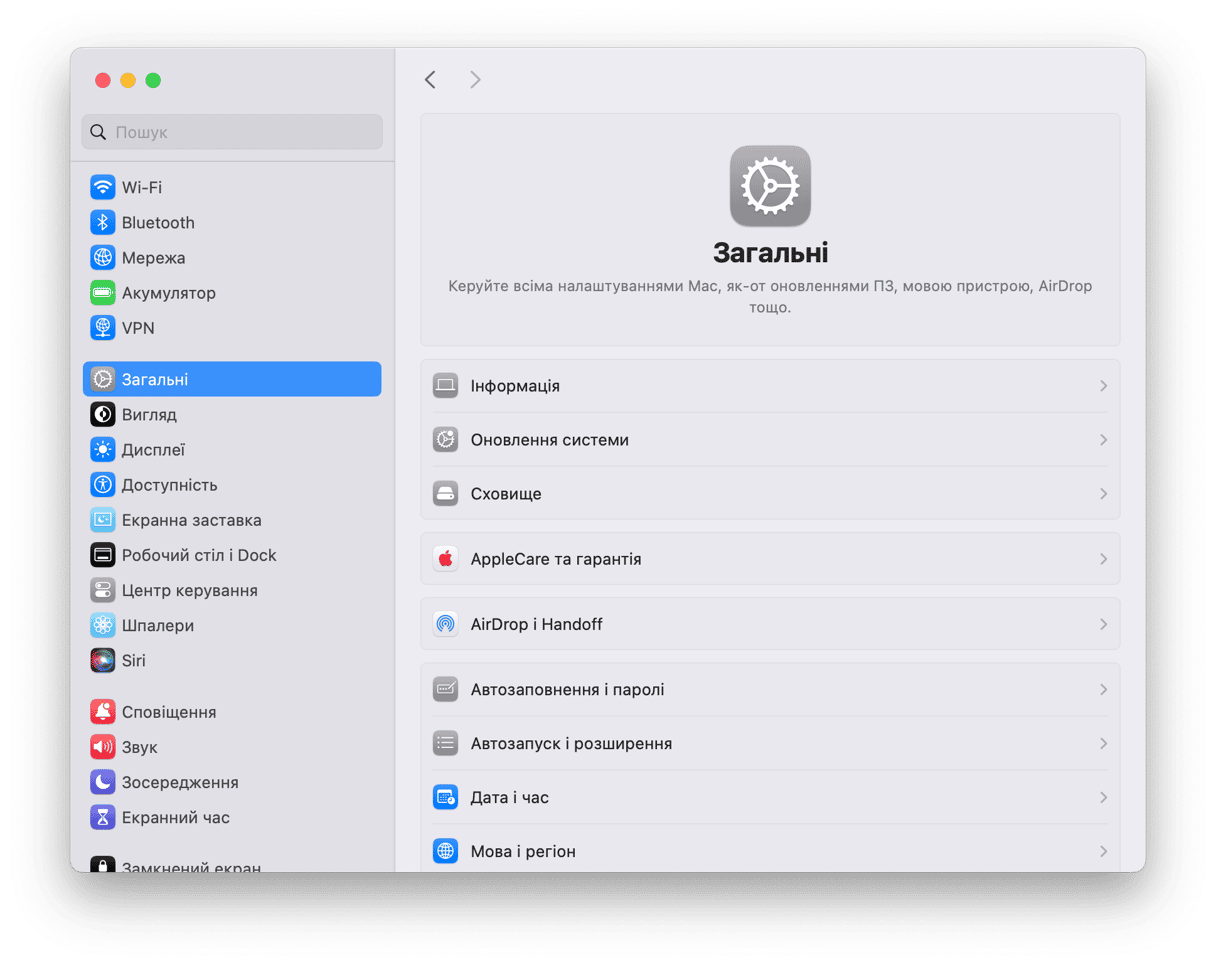
- Натисніть Автозапуск та розширення — необхідно прокрутити донизу.
- Перегляньте список програм, які відкриваються під час входу в систему, і вимкніть непотрібні — залиште лише антивірусний інструмент, якщо він у вас є, а решту вимкніть.
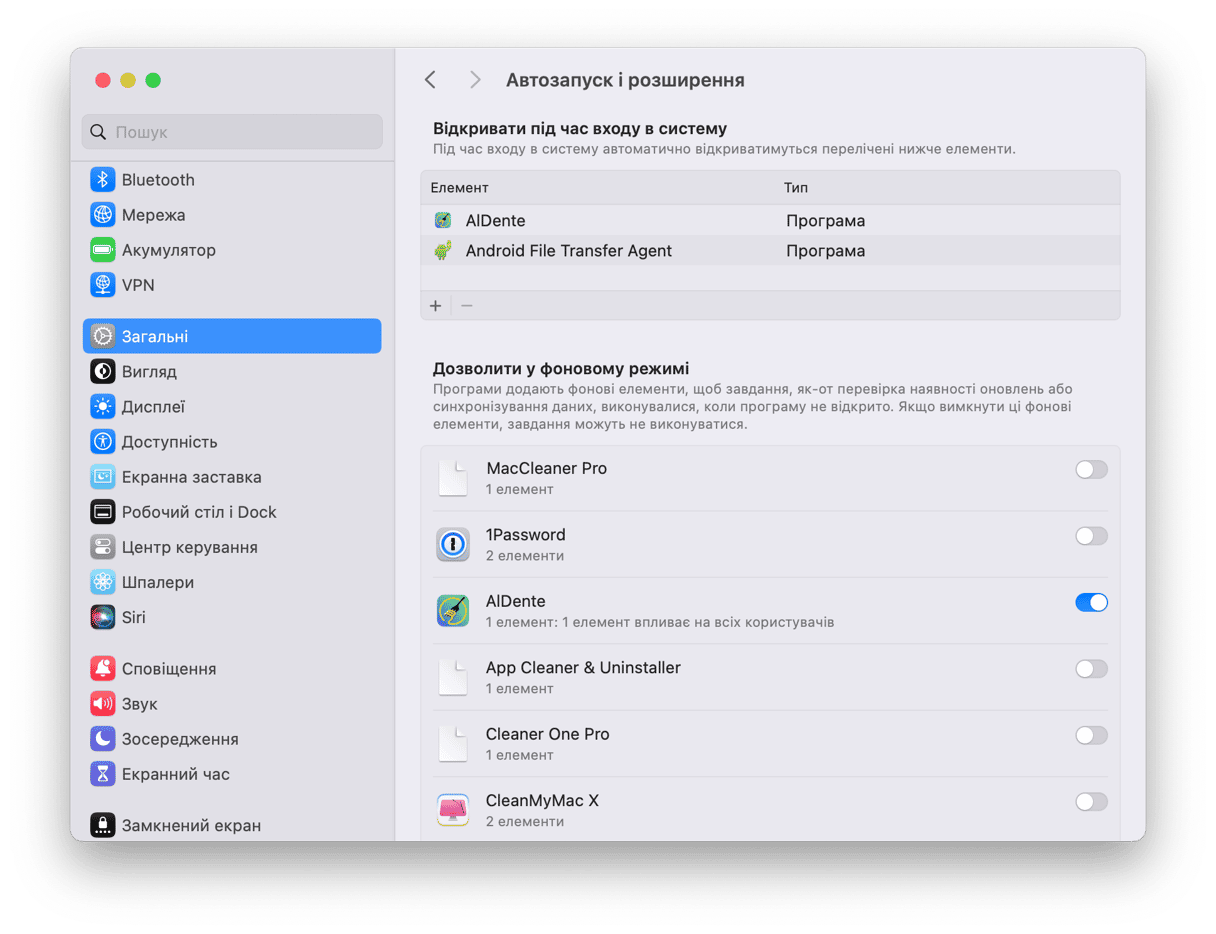
Існують також невидимі програми, які називаються агентами запуску, які можуть сповільнювати роботу Mac. Наприклад, швидкість завантаження з інтернету раптово впала. Тоді як пришвидшити завантаження даних на Mac? Видаліть агенти, які працюють у фоновому режимі та впливають на швидкість завантаження. Вони також можуть бути вимкнені з переліку Автозапуску, просто перегляньте всі дозволені в фоновому режимі програми.
4. Вимкніть візуальні ефекти
Якщо вам цікаво, як пришвидшити ваш Mac, чудовою порадою буде вимкнути візуальні ефекти. Звичайно, вони виглядають гарно, але кого це цікавить, якщо ваш Mac працює повільно? Вимкнення деяких функцій може значно прискорити iMac або MacBook.
Ось як пришвидшити Mac, вимкнувши деякі візуальні ефекти:
- Клацніть «Системні параметри» > «Dock і смуга меню».
- Вимкніть опції: «Анімувати програми, що стартують» і «Автоматично ховати та показувати Dock».
- Натисніть «Спосіб згортання вікон» та змініть «ефект джина» на «пропорційне зменшення».

5. Проіндексуйте Spotlight
Якщо ви нещодавно оновили свою операційну систему, ви могли помітити, наскільки повільно працює Spotlight під час повторного індексування. Це займає лише кілька годин, після чого Mac знову працює як зазвичай. Але іноді індексація дає збої і вам потрібно вжити заходів. Для цього потрібно ініціювати індексування Spotlight, перейшовши до Системних параметрів > Siri та Spotlight, а потім натиснути Приватність Spotlight у цьому ж вікні.

Тепер перетягніть жорсткий диск із Finder у список приватності. Після додавання видаліть його, натиснувши знак «-». Індексування почнеться знову, але, сподіваємося, через кілька годин воно завершиться належним чином і ваш Mac працюватиме швидше.
6. Наведіть порядок на робочому столі
Пам'ятайте, що кожна піктограма робочого столу займає оперативну пам'ять. Чим менше іконок, тим швидшим буде ваш Mac. Після очищення робочого столу перезавантажте комп'ютер. Крім того, ви можете спробувати функцію «Використовувати стоси», щоб упорядкувати елементи на робочому столі. Використовуєте macOS High Sierra або старішу версію macOS? Не хвилюйся. Просте видалення об'єктів на робочому столі вже робить MacBook швидшим.

7. Видаліть кеш та інший системний мотлох
Одним із типів системного сміття, яке може суттєво сповільнювати роботу Mac, є файли кешу — тимчасові дані, що використовуються для прискорення процесів. З часом ці файли кешу починають займати багато пам'яті на вашому Mac, і замість того, щоб пришвидшити роботу, вони сповільнюють роботу комп'ютера.
Отже, як прискорити MacBook, очистивши кеш? Є два способи: ви можете очистити їх вручну (крок за кроком) або видалити за секунду за допомогою CleanMyMac – програми для очищення Mac.
Ми рекомендуємо використовувати CleanMyMac, оскільки ця програма видаляє тільки ті файли, які можна безпечно видалити, тому ви не ризикуєте порушити роботу macOS. Він має функцію Очищення, яка виконує саме те, що вам потрібно. Ось як автоматично очистити кеш та інший мотлох:
- Розпочніть пробну версію CleanMyMac.
- Відкрийте CleanMyMac.
- Перейдіть до Очищення.
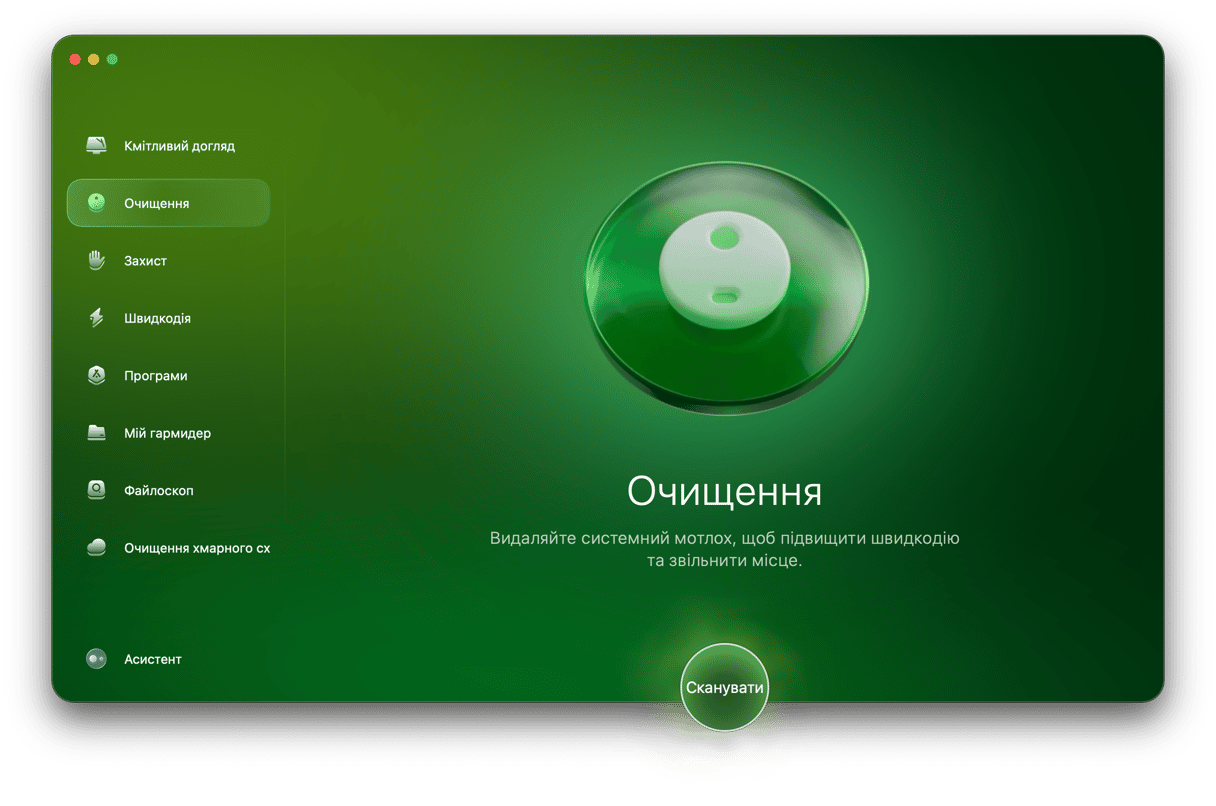
- Натисніть Сканувати, а потім Очистити (ви можете вибрати файли для видалення, спочатку натиснувши Переглянути весь мотлох).

І це все! Однак, якщо ви вирішите очистити кеш-файли вручну, це також можливо. Наприклад, ви можете відкрити нове вікно Finder і натиснути комбінацію клавіш Command+Shift+G. Перейдіть у /Library/Caches і видаліть звідти файли системного кешу. Повторіть те саме для ~/Library/Caches, щоб видалити кеш користувача.
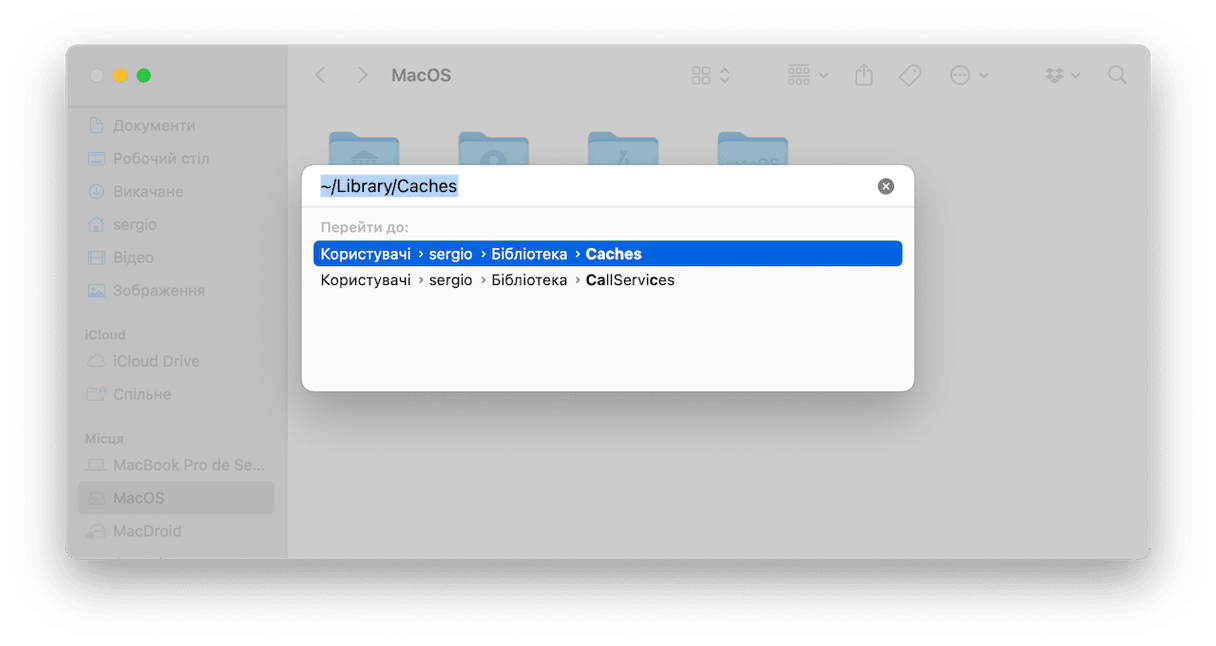
Зауважте, що якщо ви вирішите це зробити, двічі перевірте, що саме ви відправляєте до Смітника, і видаляйте лише вміст папок.
Будьте готові до того, що цей процес займе багато часу, і ви не видалите всі типи кешу. Існує також кеш браузера і кеш програм, котрі вам теж може закортіти видалити.
Щоб отримати додаткові поради, перегляньте цей посібник як очистити кеш на Mac.
8. Закрийте вкладки браузера
Ще один перевірений спосіб прискорити роботу MacBook Pro, MacBook Air або iMac – закрити непотрібні вкладки браузера. Вас може здивувати, що відкриті вкладки споживають багато ресурсів — одна вкладка може легко спожити більше гігабайта оперативної пам'яті. Тож якщо ви відчуваєте, що ваш Mac працює повільніше, ніж зазвичай, спробуйте закрити непотрібні вкладки. Якщо вам потрібно повернутися до них пізніше, додайте їх до закладок або до списку читання. У більшості браузерів у смузі меню є Закладки, котрі допоможуть вам це зробити.
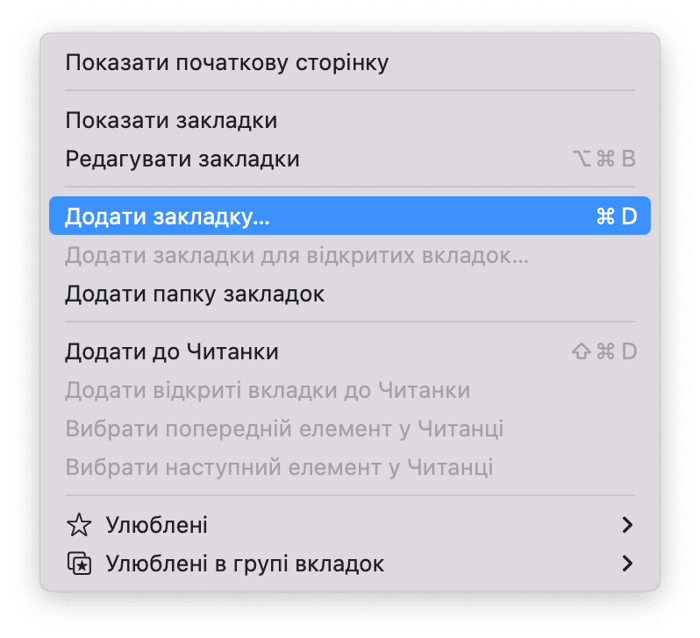
9. Перевірте апаратну частину
Якщо ви виконали наведені вище кроки, але ваш Mac все одно працює повільно, можливо, він близький до виходу з ладу. Щоб запобігти переростанню дрібних проблем у великі, перевірте стан апаратного забезпечення вашого MacBook. Найкращий спосіб зробити це – звернутися до сертифікованого сервісного центру Apple. Як варіант, ви можете збільшити оперативну пам'ять та запустити Apple Diagnostics. У цій статті ми розглянемо як це зробити.
10. Проведіть обслуговування
Насправді, належне обслуговування вашого Mac може допомогти запобігти погіршенню продуктивності. Тож якщо ви ніколи не робили цього раніше, зараз саме час. З програмою CleanMyMac, яку ми вже згадували раніше, обслуговування виконується швидко та легко.
Він оснащений інтелектуальною функцією Швидкодії, яка дозволяє підтримувати ваш Mac у найкращому стані. Усього за декілька кроків ви можете переіндексувати Spotlight, полагодити привілеї дисків, звільнити очищуваний простір та скинути кеш DNS – все це допоможе оптимізувати ваш Mac і заощадити час.
Ось як це зробити:
- Відкрийте CleanMyMac.
- Перейдіть до Швидкодії, проведіть сканування, а потім виберіть Переглянути всі завдання.
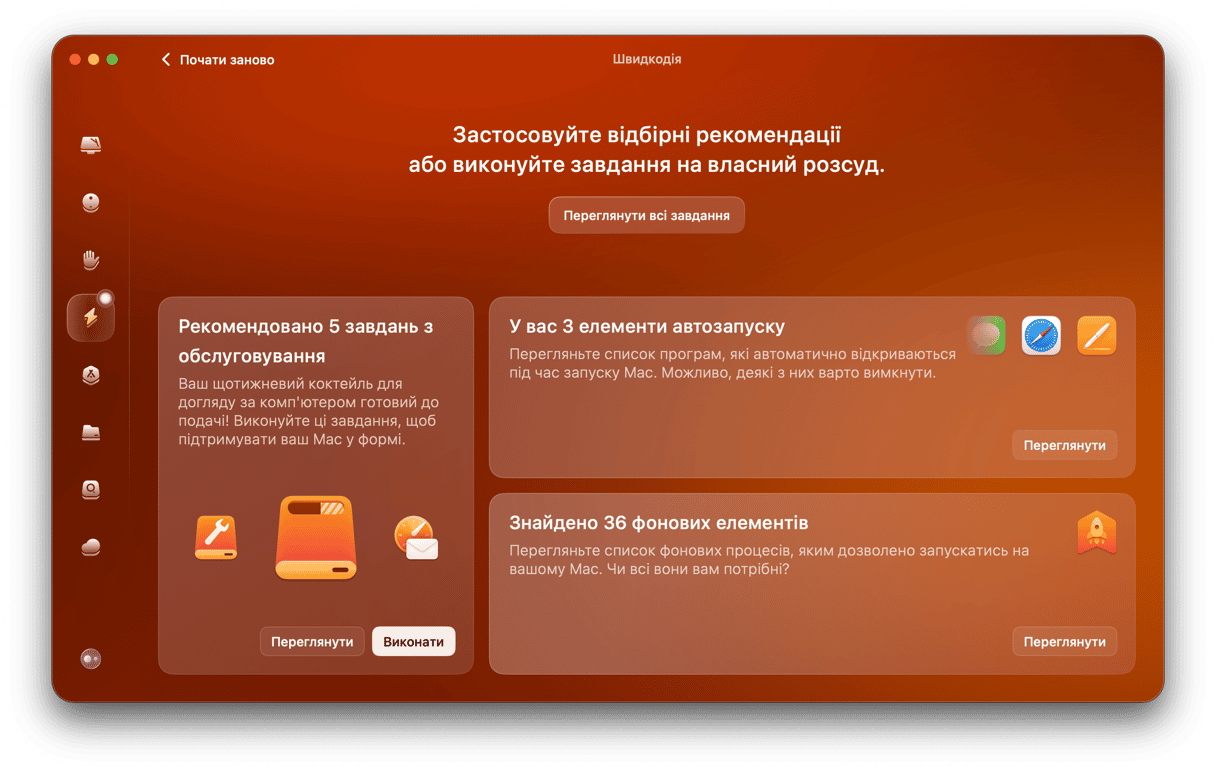
- Виберіть бажані завдання. Щоб дізнатися, що робить кожне із завдань, і переглянути рекомендації щодо його використання, клацніть значок ⓘ поруч з кожним із них.
- Натисніть Виконати, щоб розпочати вибрані завдання.
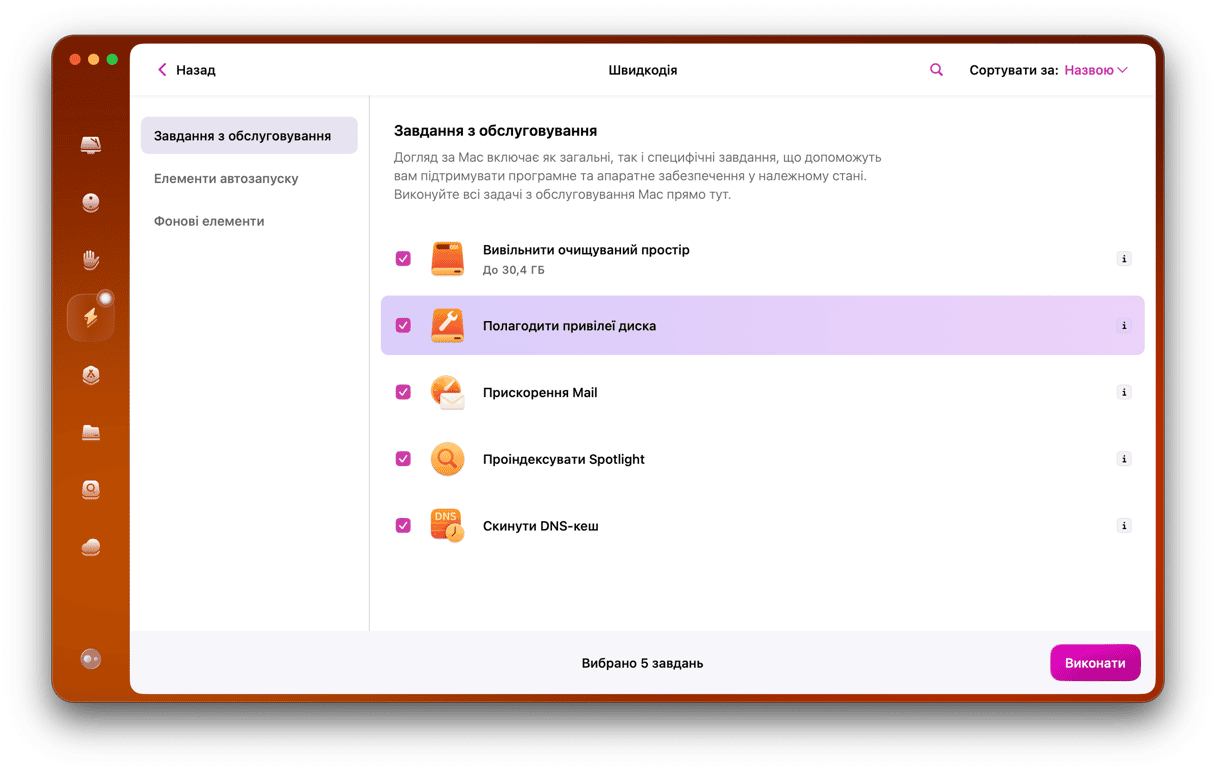
Також не забудьте переглянути свої елементи автозапуску та фонові елементи, щоб полегшити запуск вашого Mac.
11. Оновіть свій Mac (операційну систему та апаратне забезпечення)
Як правило, комп'ютери Mac піклуються про себе самі. З найновішим програмним забезпеченням від Apple ви можете з легкістю пришвидшити свій Mac. Щоб перевірити версію вашої операційної системи, клацніть піктограму Apple у верхньому лівому куті екрана та виберіть «Про цей комп'ютер». Переконайтеся, що у вас встановлено останню версію macOS або OS X (або останню сумісну версію, оскільки не всі моделі Mac підтримують macOS Monterey).
Що стосується оновлення апаратного забезпечення, як ви, напевно, здогадалися, воно дороге. Однак, якщо ваша операційна система є найновішою можливою версією, ви вже очистили жорсткий диск і все ще не задоволені швидкістю, це може бути найкращим рішенням для вас. Однак майте на увазі, що на деяких Mac неможливо оновити апаратне забезпечення.
Поки ви чекаєте на завантаження нової версії macOS, скористайтесь можливістю увімкнути автоматичні оновлення. Таким чином, вам не доведеться перевіряти наявність оновлень і встановлювати їх вручну. Ось як це зробити:
- У Системних параметрах > Загальні > Оновлення системи клацніть «i» поруч із macOS та безпековими оновленнями.
- Увімкніть усі опції – тепер ваш Mac автоматично встановлюватиме оновлення macOS та оновлення програм, завантажених з App Store.
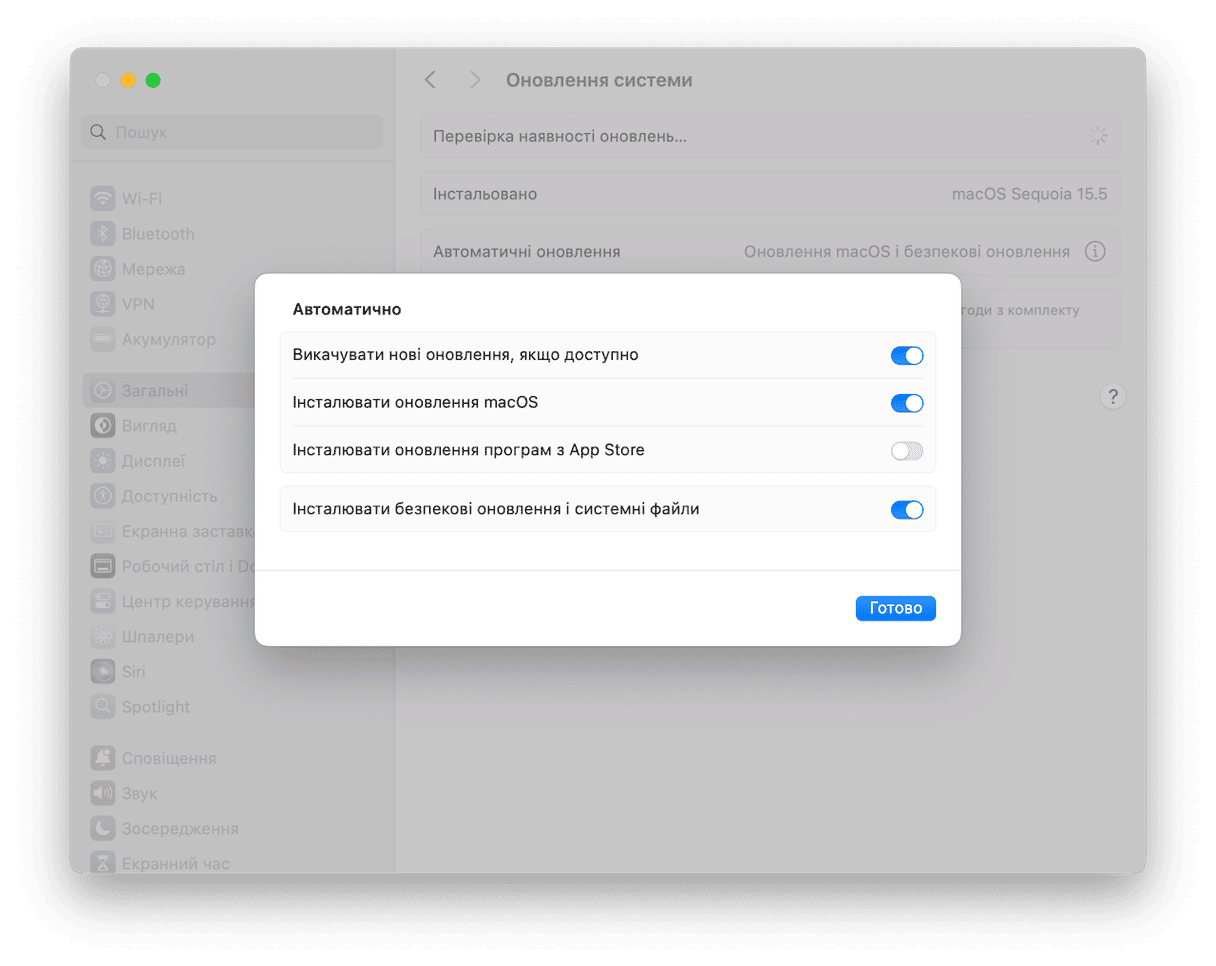
У більшості випадків ви можете пришвидшити роботу повільного Mac, встановивши останню версію операційної системи та оновивши апаратне забезпечення.
Як і в macOS, ви можете ввімкнути автоматичне оновлення сторонніх програм. Зазвичай цю опцію можна знайти в параметрах програми.
Порада: Встановлюйте оновлення тоді, коли вам гостро не потрібен Mac. Наприклад, у вихідні або ввечері. Таким чином, ви уникнете переривання робочого процесу або розваг, а також виконаєте оновлення надійно та без проблем.
12. Керуйте синхронізацією iCloud
Синхронізація з iCloud, якщо її ввімкнено, дещо сповільнює роботу Mac. Однак ви рідко це помічаєте, оскільки процес відбувається у фоновому режимі.
Перевірте налаштування iCloud:
- Відкрийте Системні параметри > Обліковий запис Apple.
- Натисніть iCloud.
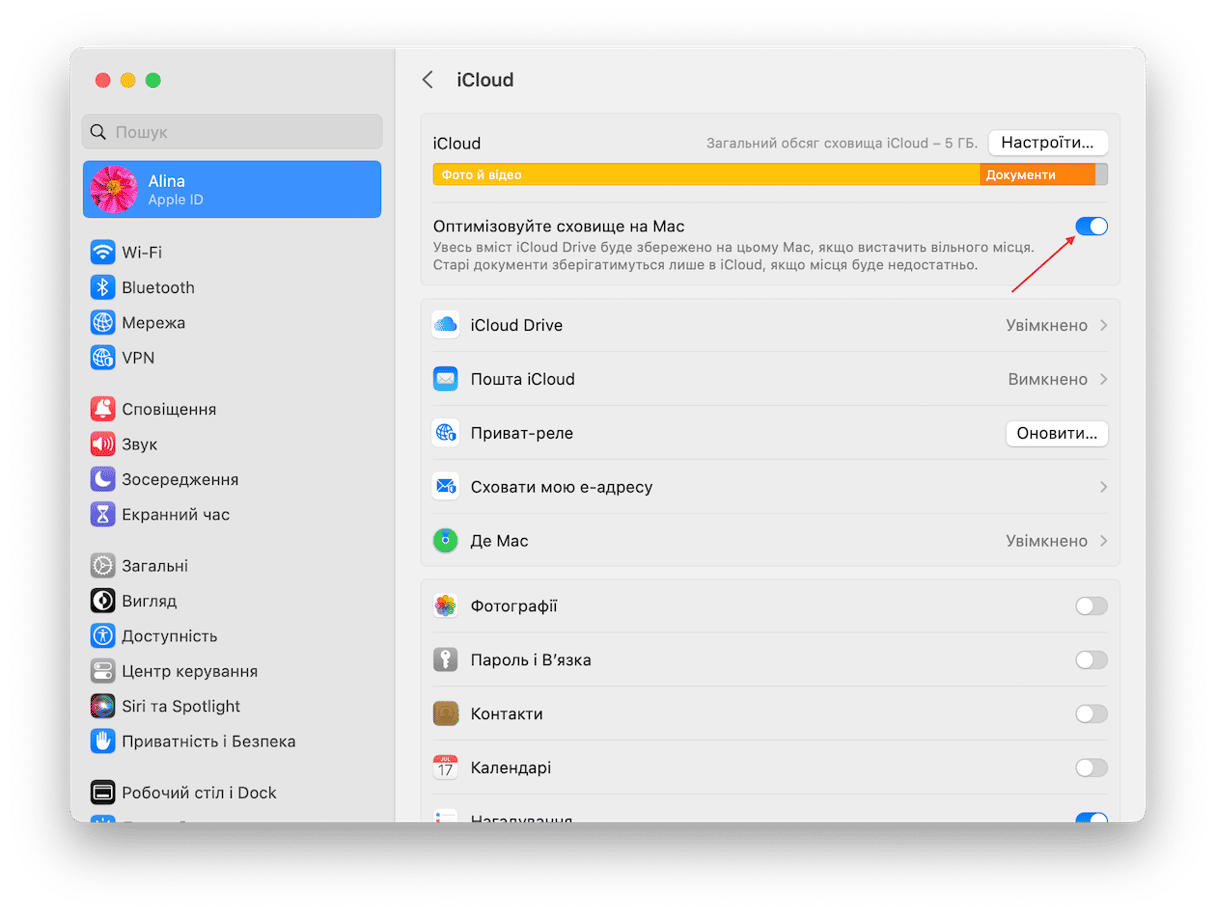
Натисніть Переглянути все, і ви побачите, що синхронізовано з iCloud. Якщо ви вимкнете деякі програми на цій панелі, вони перестануть синхронізуватися. Особливо варто звернути увагу на iCloud Drive та Фотографії. На вашому Mac занадто багато великих документів? Якщо так, то iCloud відчутно навантажуватиме систему, постійно синхронізуючи великі обсяги даних. Щоб програма не марнувала цінні системні ресурси, виберіть лише ті програми та типи документів, які потрібно синхронізувати, а решту вимкніть. Ми рекомендуємо синхронізувати лише найважливіші файли.
Тепер зверніть увагу на розділ оптимізації сховища. Цим налаштуванням можна припинити вивантаження файлів у хмару і зберігати вміст iCloud Drive локально на вашому диску. Основна мета цього параметра — звільнити місце. Але ціною цього є постійна фонова синхронізація. Тож, певною мірою можна пришвидшити систему, вимкнувши цю функцію.
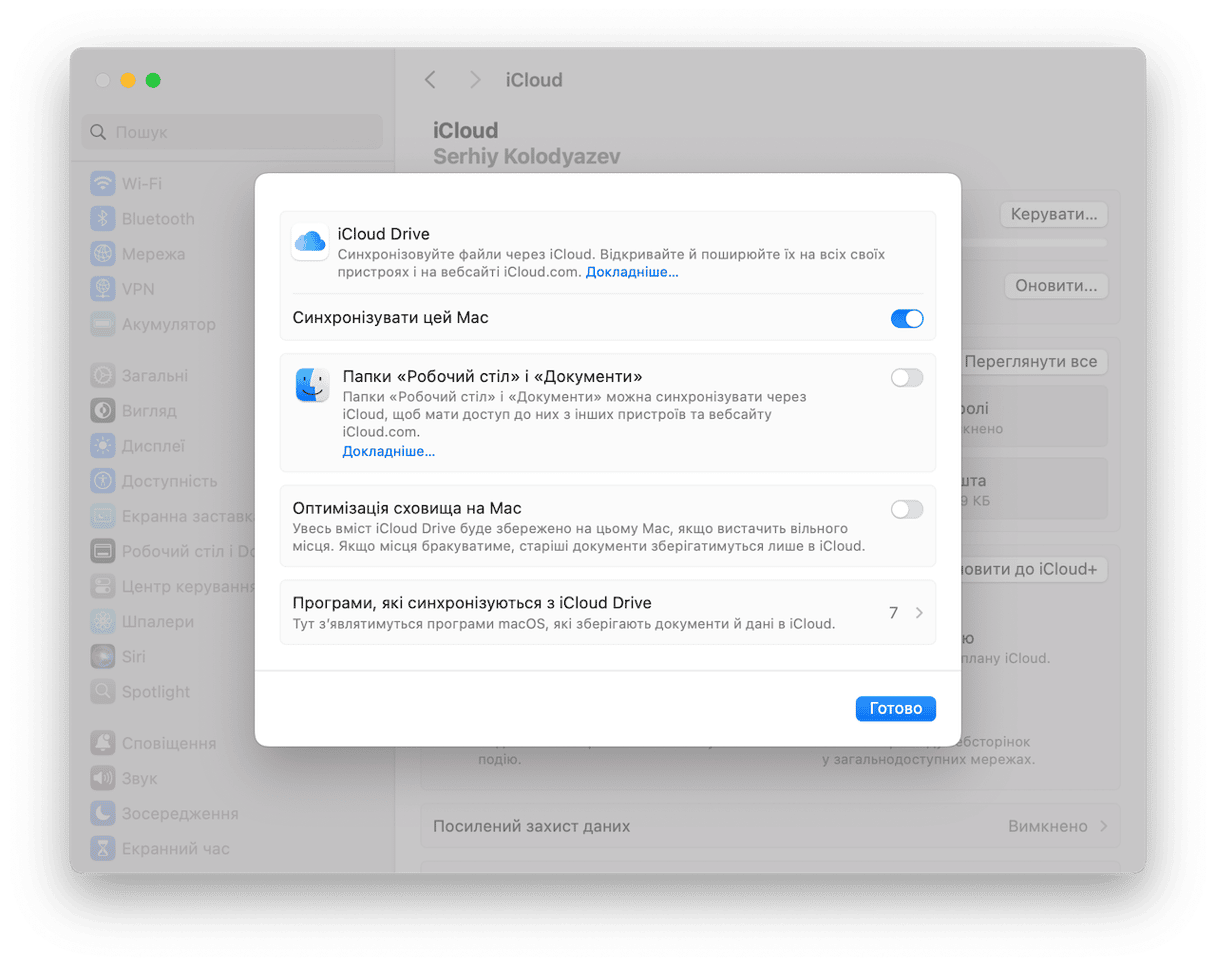
13. Звільніть оперативну пам'ять за допомогою Терміналу
Якщо ви дійшли до цієї поради, у вас, ймовірно, достатньо навичок, щоб почати використовувати програму Термінал на Mac. Це як чарівна паличка — є десятки корисних комбінацій, які можна використовувати для прискорення macOS. Одна з них використовується для миттєвого звільнення оперативної пам'яті.
Ви можете застосувати цей прийом, коли вашій системі бракує доступної пам'яті. Тобто, коли певна програма дає збій і їй відчайдушно потрібна свіжа пам'ять.
- Відкрийте програму «Термінал» із панелі запуску.
- Скопіюйте та вставте таку команду:
sudo purge - Натисніть Enter.
- Вам буде запропоновано ввести системний пароль.
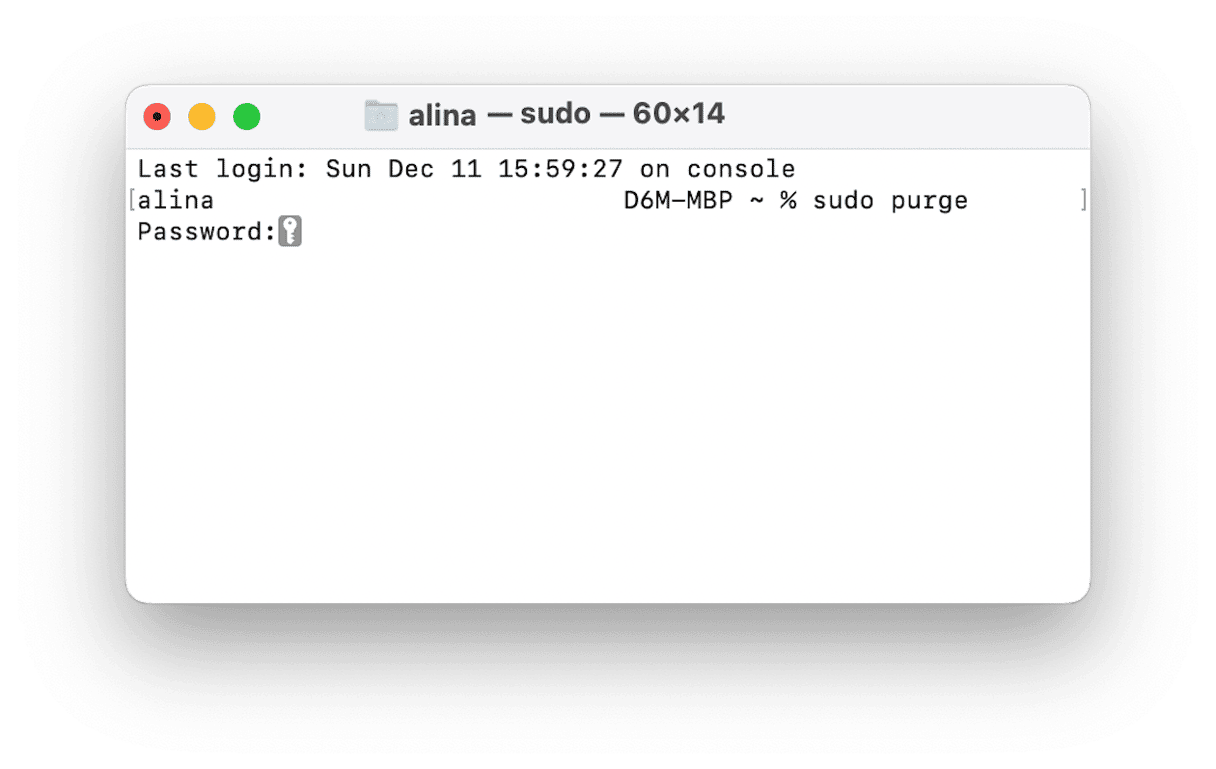
Додаткова порада: додайте більше оперативної пам'яті
Як прискорити Mac? Як змусити його працювати швидше? Насправді докупити оперативну пам'ять зазвичай є хорошим рішенням для покращення продуктивності Mac. Але спочатку подивіться, скільки оперативної пам'яті має ваш Mac.
- Натисніть на логотип Apple > Про цей комп'ютер
- Подивіться на технічні характеристики вкладки «Пам'ять».
Чим більше оперативної пам'яті має ваш Mac, тим більше вікон або вкладок можна відкрити, не сповільнюючи роботу системи. З більшим обсягом оперативної пам'яті операційна система не звертається до віртуальної пам'яті, яка використовує жорсткий диск і значно сповільнює роботу системи. Для отримання додаткової інформації перегляньте нашу статтю «Як оновити оперативну пам'ять вашого Mac».
14. Перевірте ваше з'єднання з інтернет
Іноді, коли з'єднання з мережею інтернет сповільнене, ви можете подумати, що це ваш Mac працює повільно, особливо коли ви переглядаєте відео, граєте у відеоігри чи робите щось інше онлайн або працюєте з програмами, які вимагають стабільного підключення до мережі.
Щоб виключити це, проведіть швидкий тест швидкості за допомогою цього або іншого інструменту, який можна знайти у вільному доступі. Якщо підключення до інтернету працює повільніше, ніж зазвичай, спробуйте перемістити комп'ютер Mac ближче до маршрутизатора, перезавантажити обладнання або звернутися до свого провайдера. Щоб дізнатися більше про те, як вирішити проблеми з повільним з'єднанням, перегляньте цей детальний опис.
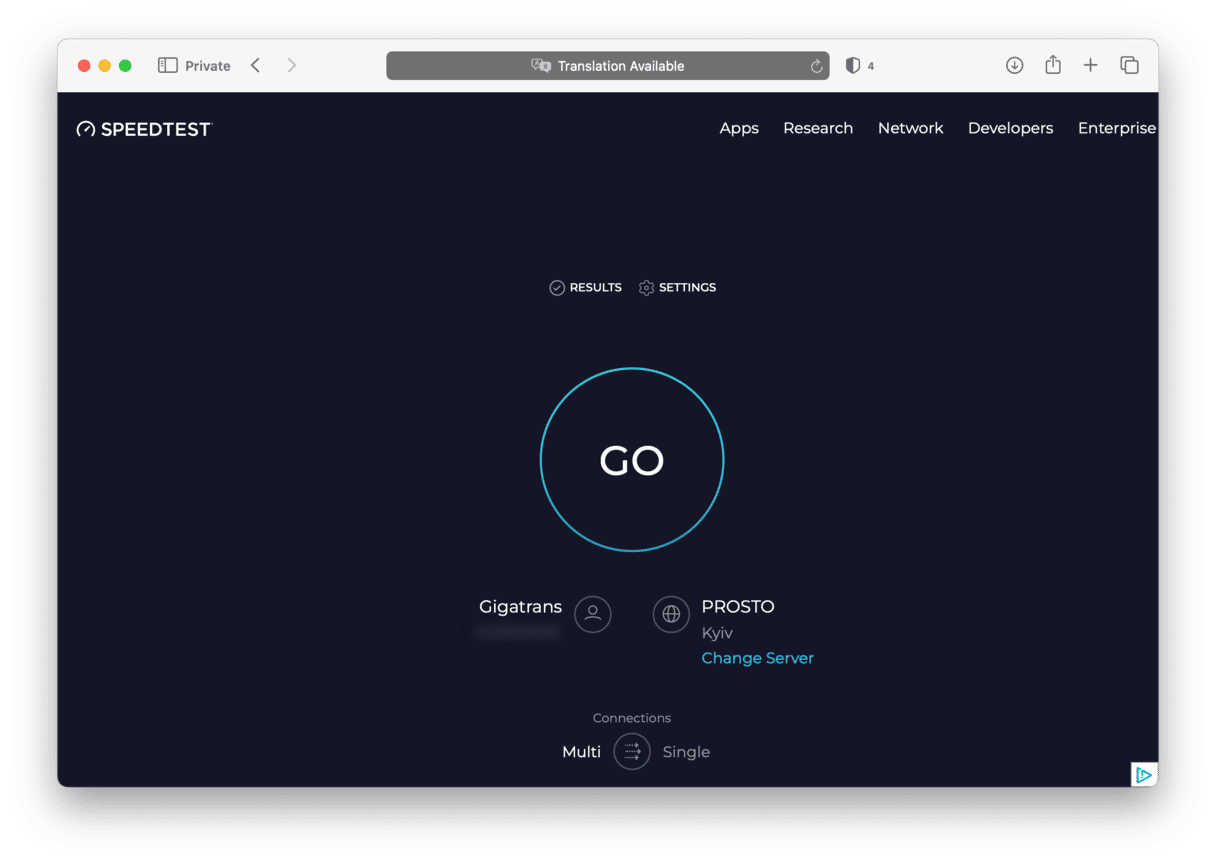
15. Перевстановіть macOS
Якщо нічого не допомагає, перевстановлення macOS може бути єдиним способом відновити початкову потужність і швидкість вашого Mac.
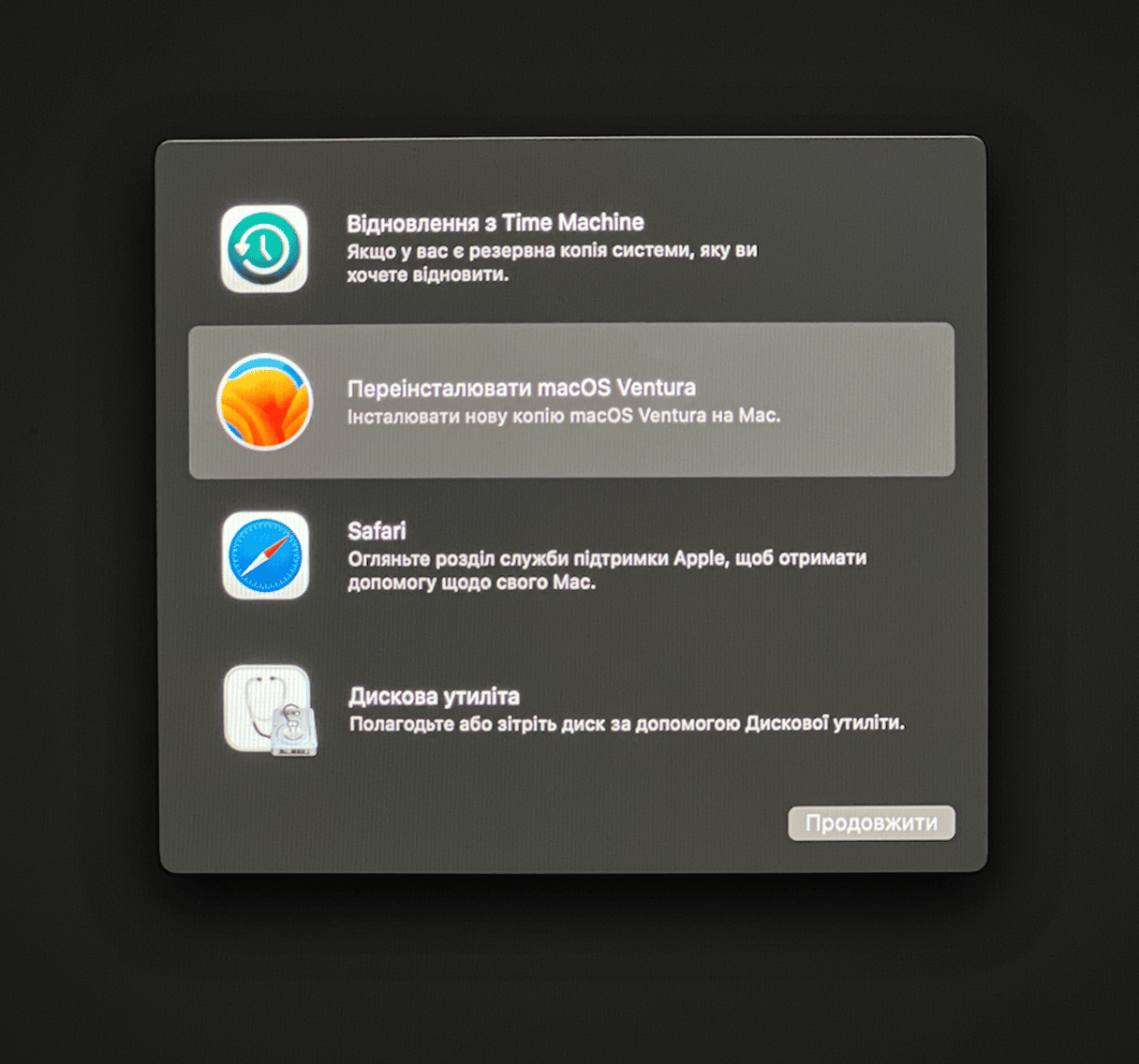
Перш ніж почати процес, не забудьте спершу створити резервну копію своїх даних. Принаймні перенесіть усі важливі файли та документи на зовнішній диск — так ви будете впевнені, що не видалите нічого важливого.
Перегляньте наші статті, які допоможуть вам перевстановити macOS Monterey, Big Sur, Catalina або Mojave.
Поширені запитання
Чи може бути, що Mac працює повільно через те, що його інфіковано шкідливим програмним забезпеченням?
Коротка відповідь - так. Mac може працювати повільно через шкідливе програмне забезпечення. Це пов'язано з тим, що шкідливі програми споживають значні ресурси вашої системи, уповільнюючи її роботу. Тому один зі способів прискорити роботу вашого Mac – перевірити його на наявність загроз та видалити всі, які вдалося знайти.
Які менш очевидні причини сповільнення роботи MacBook?
Якщо у вас відкрито багато вкладок у браузері, робочий стіл захаращений, і ви ніколи не завершуєте невикористовувані програми – все це може сповільнювати роботу вашого Mac. Як і будь-що інше, що непомітно працює у фоновому режимі, все це споживає цінні ресурси і може додатково сповільнити ваш MacBook.
Чи прискорить роботу мого Mac скидання SMC і PRAM/NVRAM?
Не завжди. Незважаючи на те, що це може виправити деякі апаратні проблеми, це не обов'язково прискорить роботу вашого Mac. Але якщо ви знаєте, як їх скидати, ви можете це зробити та перевірити, чи це виправить ситуацію.






