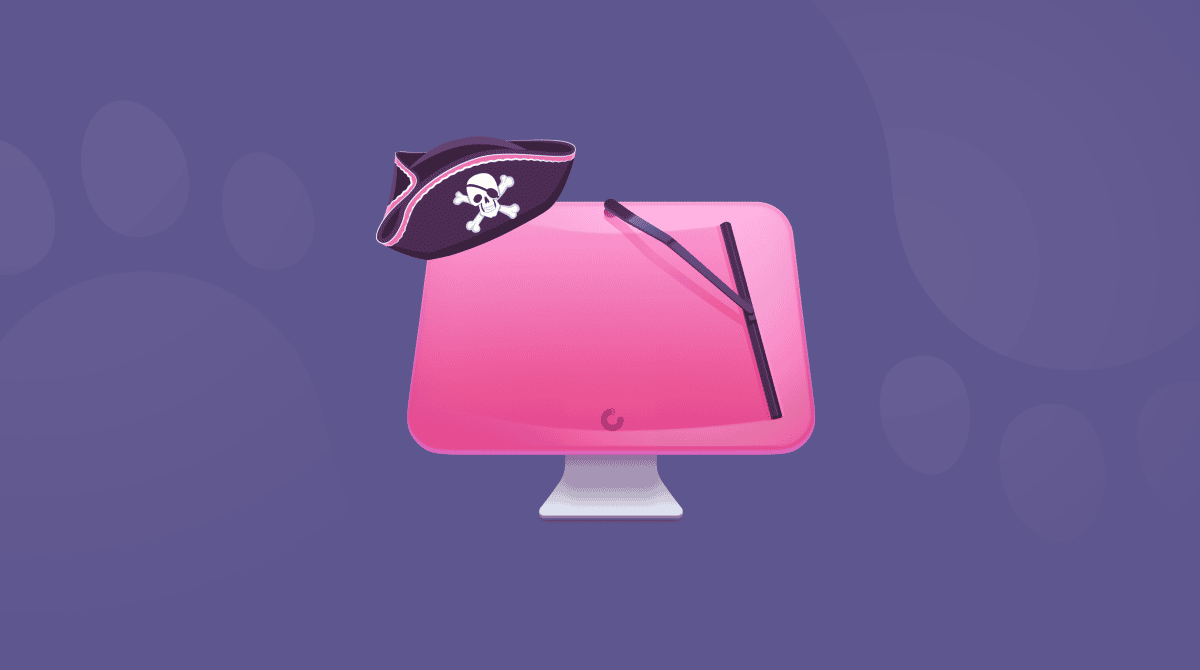Most Mac users will experience years of using a Mac without any problems. But every so often, a hardware issue could surface that could significantly impact how your Mac performs.
Identifying the cause of problems — hardware or software — is the first step to fixing them. It could make a trip to an Apple Store or a certified reseller easier knowing you’ve done all you can to identify and, whenever possible, fix the problem yourself — saving you downtime and a potentially costly repair.
Built into every Mac is a way to run an Apple Hardware Test, also known as an Apple Diagnostics. It is an effective way to identify the cause of a Mac performance problem, which could be a CPU or GPU issue, a failing disk drive, an overloaded memory, a fan overheating, or any number of other potential faults.
How to run Apple Diagnostics on any Mac
In some cases, a hardware problem is so severe that you won’t be able to switch your Mac back on. Thankfully, if you can run an Apple Diagnostics or Hardware Test, Apple Support suggests this is a way to restart your Mac, even if it refuses to switch back on through other means.
Whether you are running an Apple diagnostics or a Mac Hardware Test (on older devices), Apple recommends printing their support instructions on how to run these tests. Once you’ve got the instructions in front of you, Apple recommends shutting down your Mac and disconnecting all the peripherals. Now, your Mac is ready to start Apple Diagnostics.
Apple silicon chip
- Start up your Mac.
- Continue to press and hold the power button as your Mac turns on.
- Release the power button when the startup options window appears.
- Press Command-D to run the Diagnostics.
- Apple Diagnostics will run automatically. When it is complete, it will present a list of the problems encountered.
Intel processor
- Start up your Mac and press and hold the D key while it turns on.
- Release the key when the progress bar appears or when you’re asked to select a language.
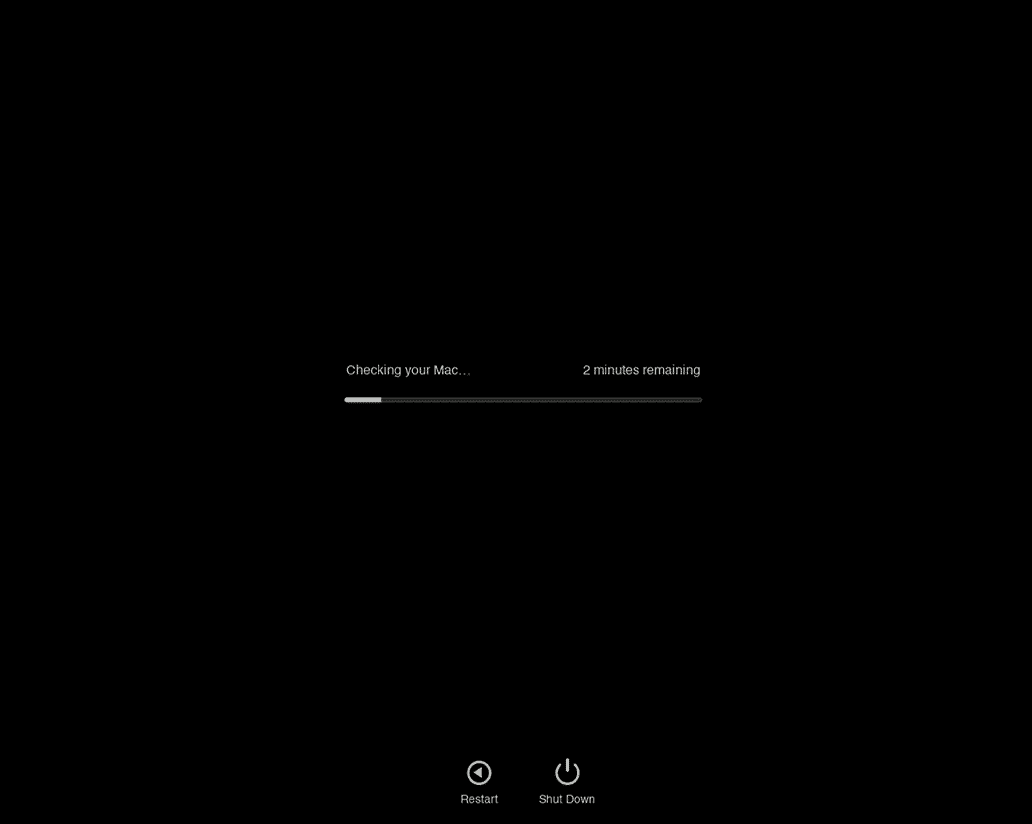
Common Mac hardware issues
At this point, you can either follow on-screen instructions or contact Apple Support to arrange a Genius Bar appointment or go to an Apple Authorized Service Provider to make repairs to fix the problems. Make a note of any reference codes.
If you see the ADP000 code, congrats, no issues are found on your Mac.
Some of the most common hardware error codes indicate problems with:
- Wi-Fi (CNW001, CNW003, CNW004, CNW005, CNW006, CNW007, CNW008)
- Keyboard (NDK001, NDK003, NDK004)
- Memory (PPM001, PPM002-PPM015)
- Battery (PPT001-PPT007)
- Processor (PPR001)
- Graphics processor (VFD006)
Most Mac error codes suggest a failure of the component they reference or a related component that is causing a problem with the hardware. In most cases, an Apple specialist or technician may be needed to resolve this issue.
However, before you send your poor, unhealthy Mac off to the shop, there are several fixes you could try at home, such as resetting NVRAM/PRAM or SMC. This can fix some of the most common errors, including problems with the logic board and fan.
Disk Utility (built into every Mac) is useful for fixing memory (RAM), hard disk, and external drive problems, as are several third-party apps.

For those with older Macs, when running an OS X Hardware Test, an alert message will appear once complete with a list of the problems encountered. Again, you have the option of following on-screen instructions to restore the Mac, or re-booting the device using a startup disk, or taking the Mac to a store or Authorized Service Provider.
In any scenario involving hardware, you need to be aware that you are at risk of losing any items on your Mac that haven’t been backed up to the cloud. We recommend storing as much as possible with a cloud provider, such as Dropbox or Apple iCloud.
Another way to improve Mac performance
What happens if you run Apple diagnostics and it comes back with nothing? Does this mean you need to buy a new Mac? Or give up using Mac altogether, switching to another device and operating system?
Apple Diagnostics or Hardware Test that reports a lack of problems indicates it could be a software issue. Another alternative worth exploring, especially if your Mac is overheating or slowing down, is that your storage is too full of junk, clutter, applications, and duplicate files and photos.
On average, Mac users have 62GB of data, files, apps, and images they do not need. Too many files slow down and overheat computers, making them difficult to use and causing them to crash more often.
CleanMyMac is designed to clear up junk, clutter, and get your Mac back to peak performance. With over 4 million downloads and hundreds of positive reviews, we know that CleanMyMac has carefully removed over 11 million unnecessary apps and over 2.5 billion gigabytes of data clogging up Macs all over the world.
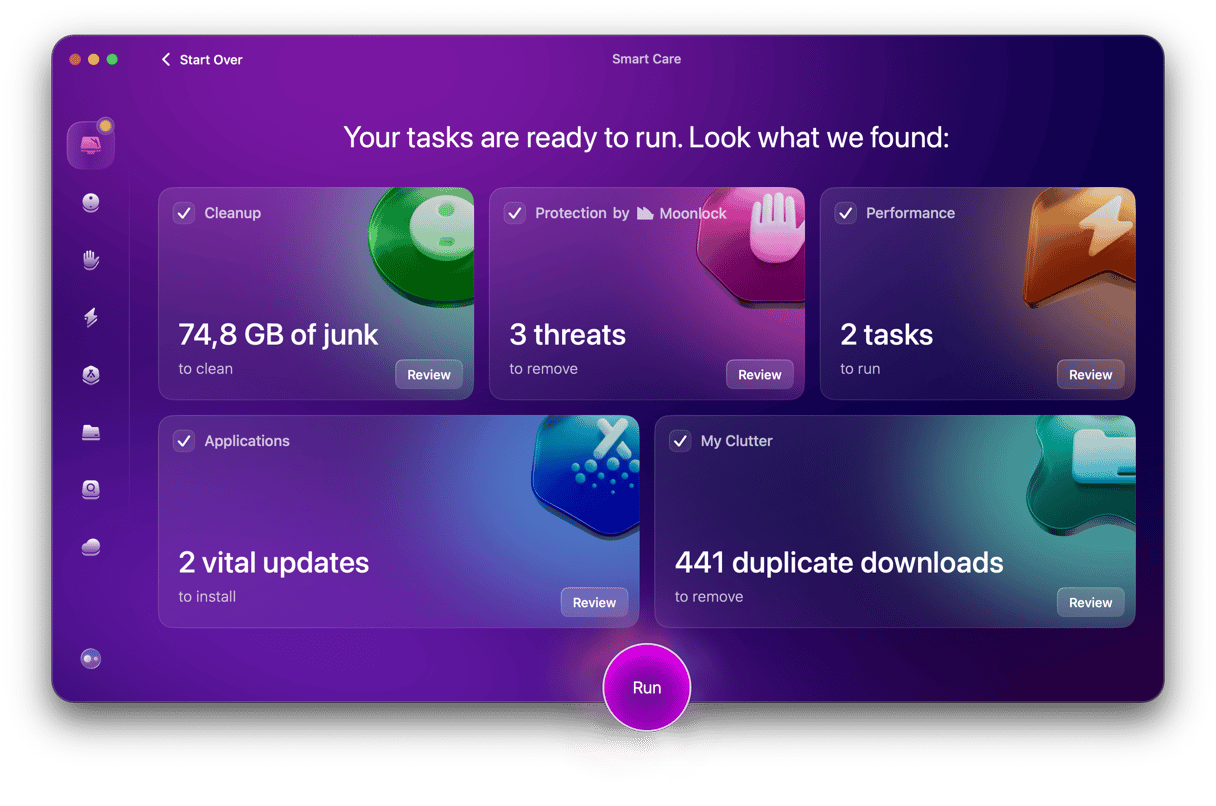
With two-click removals, you can quickly clean loads of data, making your Mac easier to use and freeing up space for new documents, downloads, and images. Once you’ve run a Hardware Test or Apple Diagnostics, use CleanMyMac (get your free trial here) and run a Smart Care scan to identify and fix any other issues that are causing your Mac to run slowly or overheat.
We hope this article was helpful and you found the answers to all your questions here. Stay tuned!