Poucas coisas são mais frustrantes do que atualizar o Mac para a versão mais recente do sistema operacional e descobrir que ele não funciona tão bem quanto você esperava. Mesmo que, normalmente, isso só aconteça em Macs mais antigos (modelos que quase ficaram de fora da lista de compatibilidade com o sistema novo), a frustração não passa de uma hora para outra. Felizmente, há coisas que você pode fazer para mitigar a lentidão do Ventura no Mac. Leia para saber como fazer o macOS Ventura funcionar mais rápido.
Normalmente, as soluções mais simples são as que funcionam melhor. Antes de sair mexendo em tudo no Mac, verifique se você está usando a versão mais recente do macOS Ventura e se todos os apps estão atualizados. E não subestime o poder de simplesmente reiniciar o computador: isso tende a mudar rapidamente as coisas para melhor no Mac. Se essas sugestões não funcionarem, veja outras que você pode tentar.
Veja como ter um macOS Ventura mais rápido
1. Feche as abas do navegador
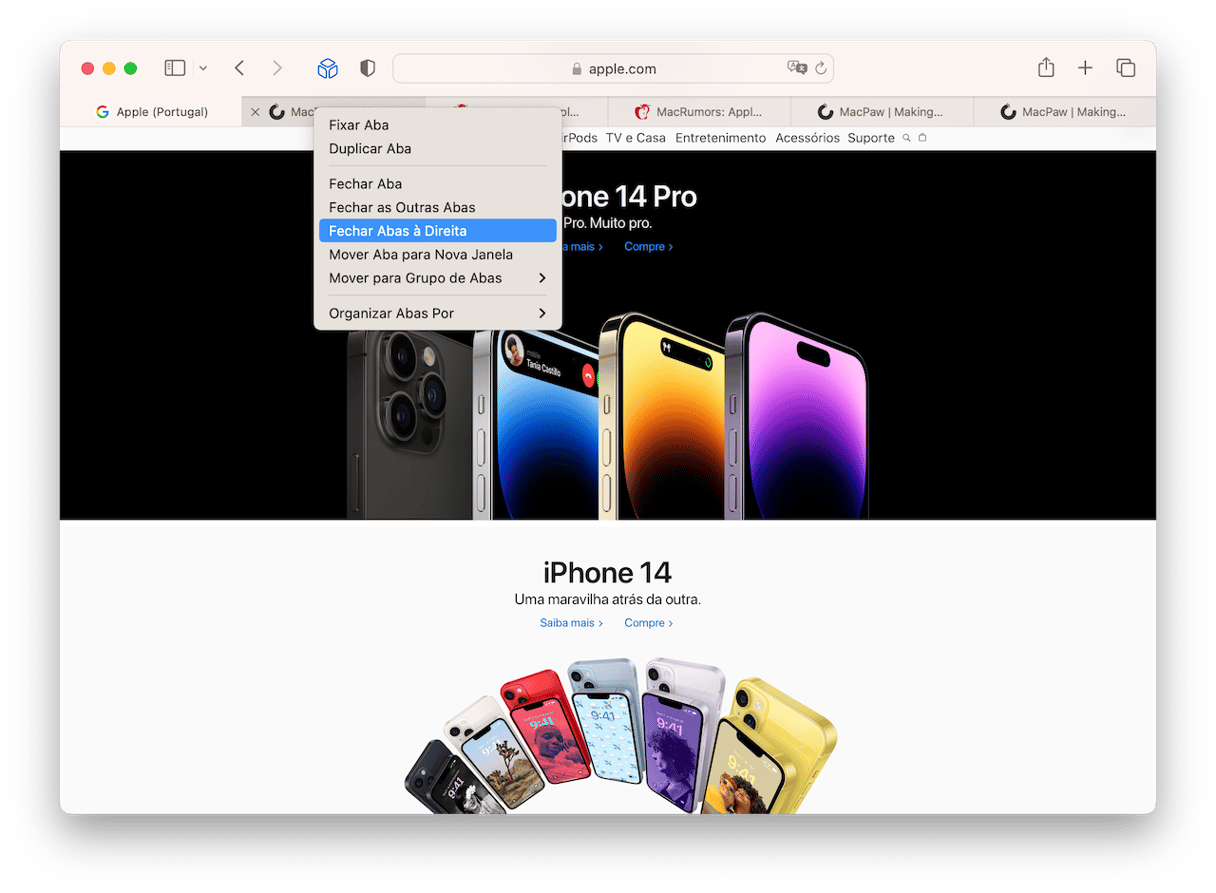
A maioria das pessoas não se dá conta de que ter muitas abas abertas no navegador é um dos maiores motivos de lentidão do Mac. Por quê? Porque embora você não as veja, elas são constantemente atualizadas em segundo plano para que estejam prontas para acesso. Com 20 ou mais abas abertas, o processador do Mac fica significativamente sobrecarregado. Isso é um fato em qualquer navegador, mas especialmente problemático no Chrome. Portanto, feche todas as abas que você não estiver usando.
2. Reduza a transparência e os efeitos
Macs mais recentes não devem ter problemas com as animações e efeitos visuais elaborados do Ventura. Mas Macs mais antigos podem. Vale a pena desativá‑los em Ajustes do Sistema > Acessibilidade > Exibição para ver se isso ajuda a acelerar o Mac. Você sempre pode reativá‑los depois se isso não fizer nenhuma diferença ou você sentir falta deles.
3. Faça uma manutenção
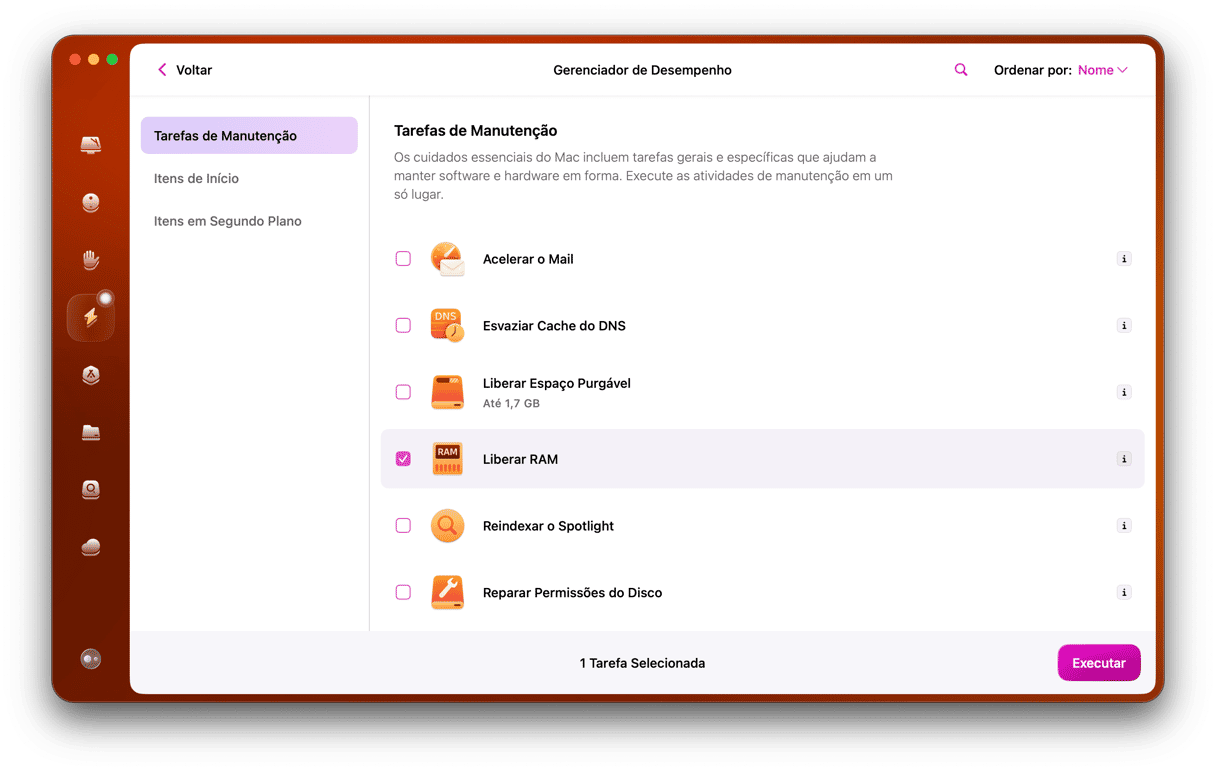
Há diversas rotinas de manutenção que você pode executar no Mac para melhorar o desempenho. Algumas são feitas pelos próprios scripts de manutenção do sistema, enquanto outras podem ser feitas manualmente, embora não exista um botão singular para cuidar disso no Mac. Um app prático, chamado
CleanMyMac
X, oferece uma forma fácil de executar rotinas de manutenções (entre outras coisas). Ele cuida de diversas tarefas que ajudam a liberar a RAM, acelerar o Mail, reindexar o Spotlight e fazer outros ajustes no Mac para otimizá‑lo. Baixe‑o de graça aqui.
Veja como fazer uma manutenção no Mac:
- Abra o CleanMyMac e clique em Manutenção na barra lateral.
- Selecione as rotinas que deseja executar.
- Clique em Executar.
4. Gerencie a sincronização
O macOS Ventura permite que você mantenha as pastas Mesa e Documentos no iCloud para acessá‑las de qualquer dispositivo conectado à sua conta. Algo conveniente, mas que exige uma conexão ao iCloud sempre que você salva um documento. Isso usa ciclos da CPU e largura de banda do Wi‑Fi, o que pode reduzir a velocidade do Mac. Se você não precisa da conveniência da sincronização das pastas Mesa e Documentos, desative‑a em Ajustes do Sistema > iCloud > iCloud Drive.
A fototeca do app Fotos também é sincronizada com o iCloud e, sempre que você abre o app, ele busca as alterações feitas desde a última vez que foi aberto e as sincroniza com o iCloud. Se o Mac estiver lento e você não precisar usar o app Fotos, simplesmente não o abra.
5. Impeça a abertura de apps ao inicializar
Talvez você desconheça o número absurdo de apps e serviços que são abertos ao ligar o Mac. Nem todos eles aparecem na seção “Itens de Início” dos Ajustes do Sistema. Alguns precisam ser abertos para que apps funcionem corretamente, mas a maioria não. O Spotify, por exemplo, é aberto por padrão, mas será que isso é necessário?
Você também pode usar o CleanMyMac para remover esses itens no módulo Otimização.
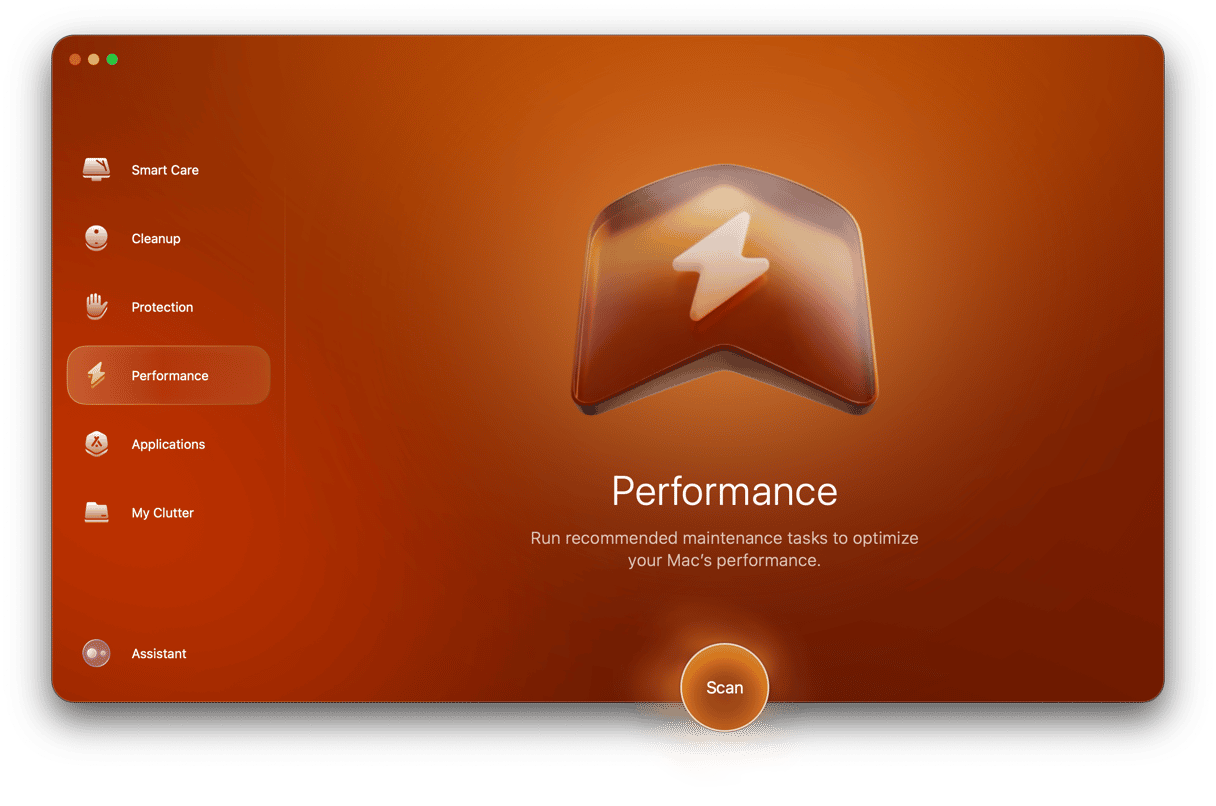
- Na barra lateral, escolha Otimização.
- Selecione Agentes Iniciais.
- Escolha os itens que deseja remover.
- Clique em Remover.
Repita o 3º e o 4º passo em “Itens de Início” para desativar qualquer app que esteja abusando dos recursos do Mac.
6. Verifique o Wi‑Fi
Às vezes, o que pode parecer um Mac lento é, na verdade, uma conexão lenta à internet. Quase todo app que usamos hoje em dia se conecta à internet para realizar alguma função e, se a sua conexão não é muito boa, isso reduz a velocidade do app e dá a impressão de que o Mac está lento. Para fins de diagnóstico, precisamos eliminar uma conexão ruim à internet como causa do problema.
Clique no ícone do Wi‑Fi na barra de menus e veja se o Mac está conectado à rede Wi‑Fi certa. Tente se aproximar do roteador Wi‑Fi e veja se isso ajuda. Você também pode usar um site de teste de velocidade, como speedtest.net, para verificar a rapidez da conexão.
7. Identifique apps que usam muita CPU e memória
Sistemas operacionais modernos fazem o que podem para evitar que apps usem mais do que devem dos recursos do sistema. Mesmo assim, isso ainda acontece. Eles também tentam evitar que apps travados ou com problemas deixem o sistema inteiro lento. Mas isso nem sempre funciona. Se o seu Mac está lento, vale a pena aferir quais apps estão usando muitos recursos.
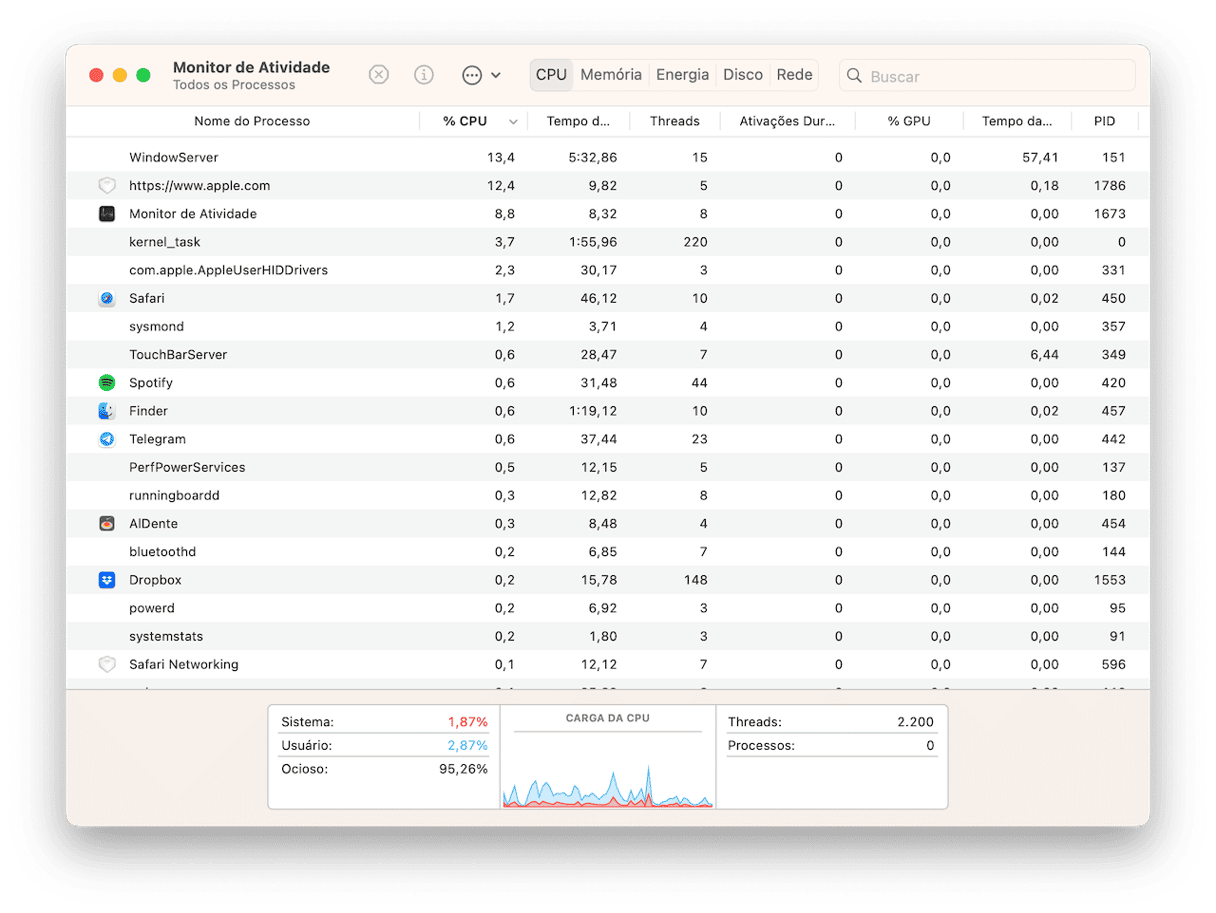
Você pode fazer isso de duas maneiras. A primeira: acesse a pasta Aplicativos > Utilitários e abra o Monitor de Atividade. Clique na coluna CPU ou na coluna Memória, identifique os apps que estão abusando dos recursos e encerre‑os. A segunda: use o Menu do CleanMyMac. As seções CPU e Memória mostram os apps que mais consomem recursos. Você pode encerrá‑los diretamente do Menu para otimizar o desempenho do sistema.
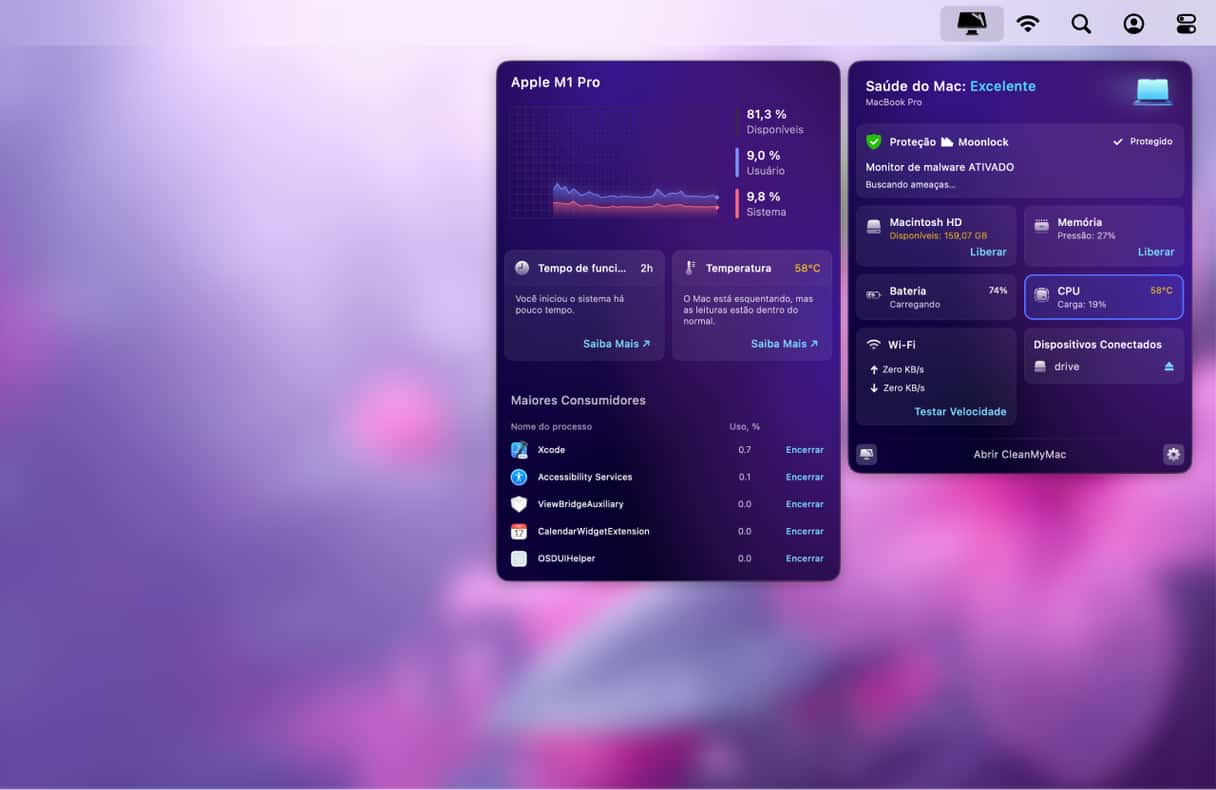
Não é de se espantar que o macOS Ventura rode um pouco mais devagar em alguns Macs, especialmente em modelos mais antigos. Ele tem mais recursos e efeitos, coisas que tendem a demandar mais do hardware. Mas isso não deve ser algo nítido que atrapalhe o funcionamento do Mac. Caso note que o macOS Ventura está lento, siga os passos acima para descobrir a causa do problema e corrigi‑lo. E lembre‑se de fazer manutenções regulares para manter o Mac funcionando bem e na velocidade máxima.






